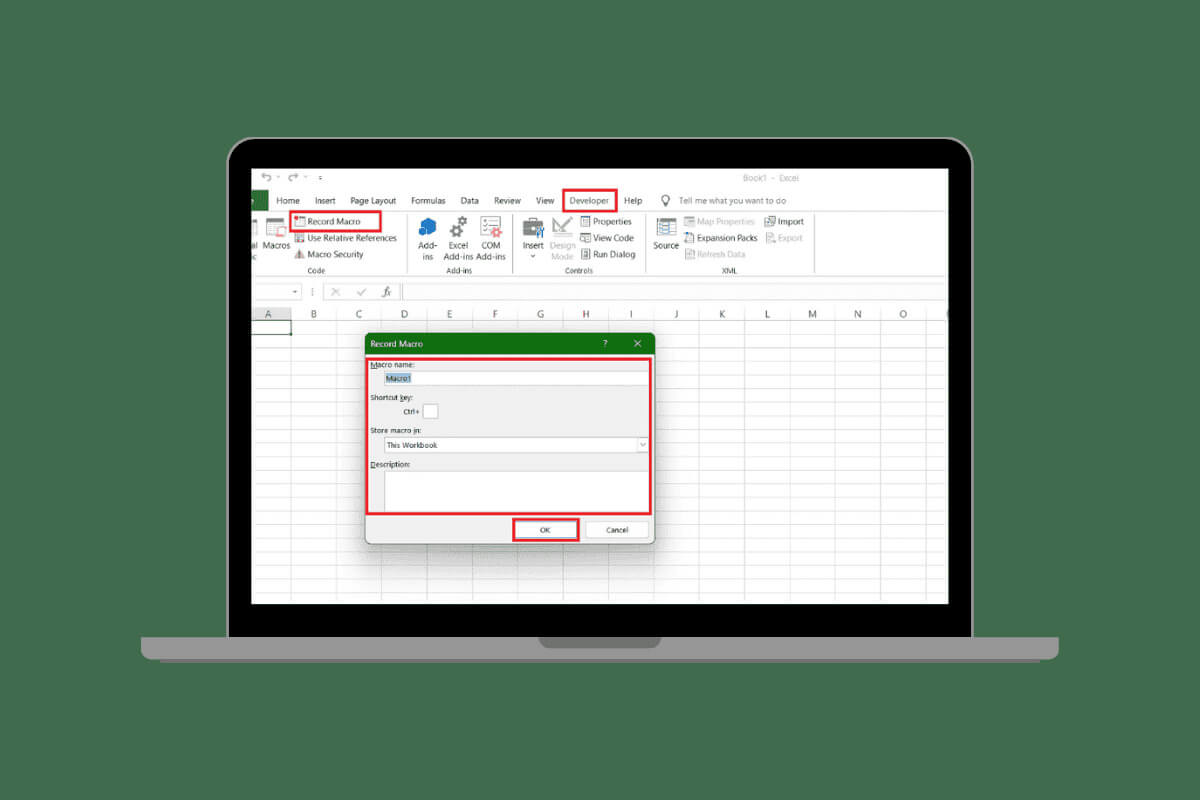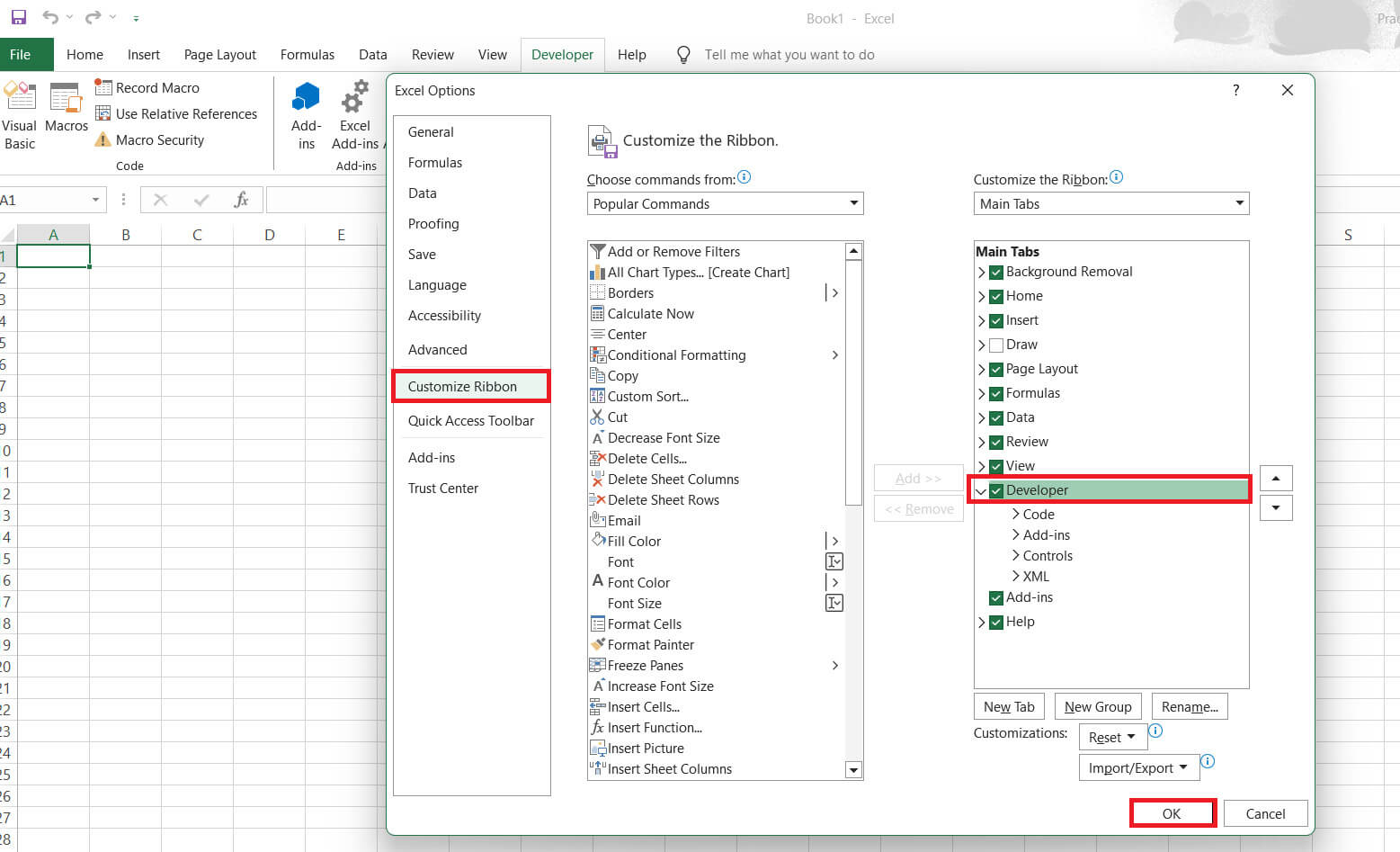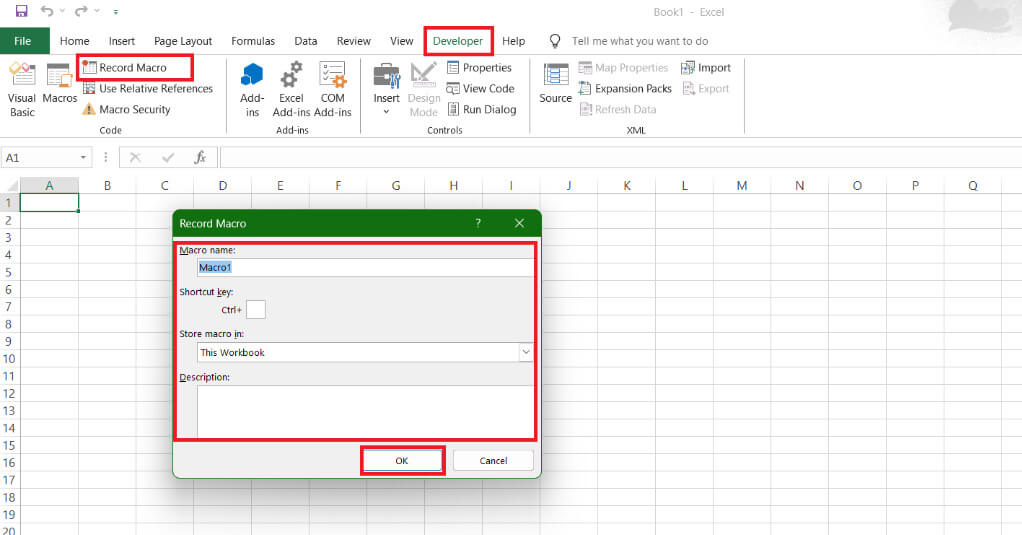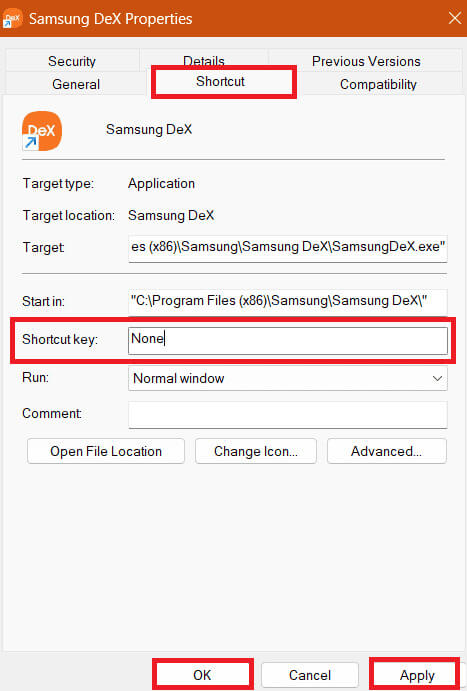Hur man skapar ett makro i Windows 10
Finns det något sätt att automatisera repetitiva uppgifter om ditt arbete kräver det dagligen? Tänk om vi berättade att med ett klick kan du nu utföra en lång rad kommandon utan att behöva räcka upp handen? Låter fantastiskt, eller hur? Makroenheter En serie tangenttryckningar, fördröjningar eller musklick på en kortkommando som trycks ned för att utföra en specifik datoruppgift åt dig. Så, hur skapar du ett makro i Windows 10? Låt oss ta reda på.
Hur man skapar ett makro i Windows 10
Nu kan du spara mycket tid och öka effektiviteten och noggrannheten i ditt arbete genom att implementera makromoduler. Oavsett om du måste skicka hundratals e-postmeddelanden med samma fras eller utföra en upprepad uppgift i Excel, är makron där för att göra ditt arbete enklare. Kontrollera metoderna.
Första metoden: i Excel
Du kan spela in en makrouppgift direkt om du arbetar i Excel. Kolla in stegen nedan för att göra detsamma:
1. Öppna ett program Excel, och klicka en fil Klicka sedan i det övre högra hörnet på fliken Alternativ.
2. Välj Anpassa Tejp från Excel-alternativ.
3. Välj Utvecklare Under Huvudflikar och välj OK.
4. Klicka nu "Utvecklaren" Klicka sedan på fliken Hem i ditt Excel-ark "Makroinspelning" i det övre vänstra hörnet.
5. Ange Makro namn, Den snabbkommando du väljer, Beskrivning och välj sedan OK.
6. Utför din uppgift och klicka "Sluta spela in" Från fliken "Utvecklare".
På så sätt kommer ditt makro att spelas in och lagras i din arbetsbok; Du kan välja en genväg när du vill utföra samma åtgärd.
Den andra metoden: på skrivbordet
Om du vill skapa ett makro för några specifika applikationer på ditt skrivbord, följ stegen nedan för att göra detsamma:
1. Högerklicka på valfritt program och välj skapa genväg.
2. Välj نعم för att bekräfta din åtgärd.
3. Högerklicka nu på den skapade genvägen och välj Egenskaper.
4. I fliken "förkortning", Ange dina nycklar under Genvägstangent och klicka sedan "Ansökan", följd av "OK".
Det var allt, nu kan du trycka på den angivna knappen för att öppna din favoritapplikation.
Metod 3: I Microsoft Mouse and Keyboard Center
Kortkommandon kallas även snabbtangenter och är en grupp av en eller flera tangenter som du kan programmera för att snabbt utföra specifika uppgifter på din Windows-dator. Följ dessa steg för att skapa kortkommandon:
1. Installera Microsoft Mus- och tangentbordscenter på din dator.
2. Öppna Microsoft Mouse och Keyboard Center Efter att ha anslutit tangentbordet vill du ställa in det med snabbtangenter.
3. Välj tangenten du vill använda som snabbtangent och välj ett kommando från kommandolistaoch tryck sedan på OK.
Nu när du trycker på knappen kommer genvägen att börja visas.
Fjärde metoden: via tredjepartsapplikationer
Eftersom Windows 10 inte har en inbyggd funktion för att spela in alla makron över sina enheter, kan pålitliga tredjepartsappar hjälpa dig.
1. Besök den officiella sidan för TinyTask och klicka att ladda ned.
2. Dubbelklicka på Använd TinyTask Att öppna en bar Verktyg.
3. Klicka på knappen Rec För att börja spela in ditt kommando.
4. Utför din åtgärd och klicka sedan på knappen Rec igen för att stoppa inspelningen.
5. Klicka nu på knappen exe För att spara ditt kommando.
6. Namnge din makrofil och klicka "spara".
På så sätt kommer du enkelt att kunna köra makron via din dator. Öppna helt enkelt din fil när som helst för att utföra den inspelade uppgiften.
Vi hoppas att vår guide hjälpte dig att skapa makro i Windows 10. Fortsätt att besöka Ahla Home för att lära dig om de senaste tekniska lösningarna. Om du har några frågor eller förslag, kontakta oss i kommentarsfältet.