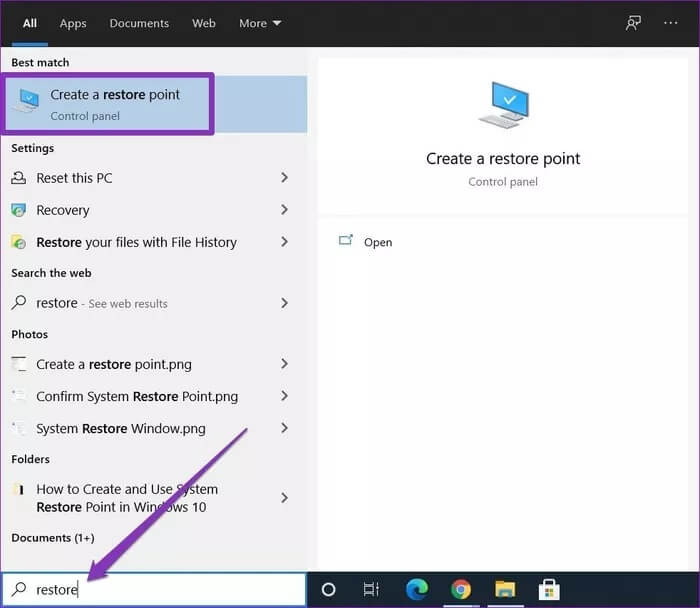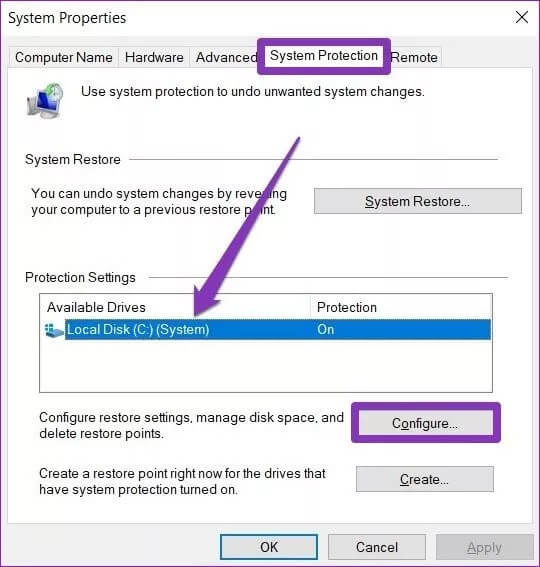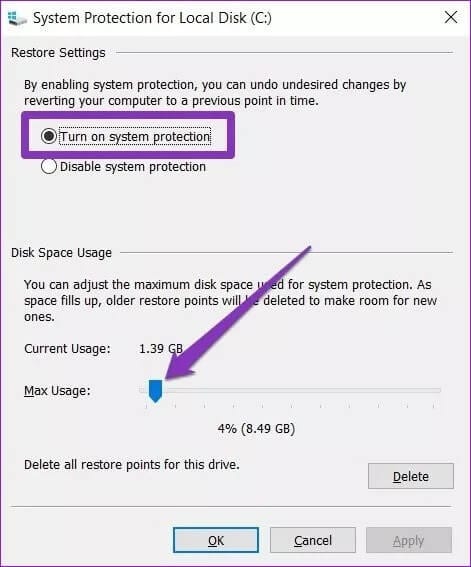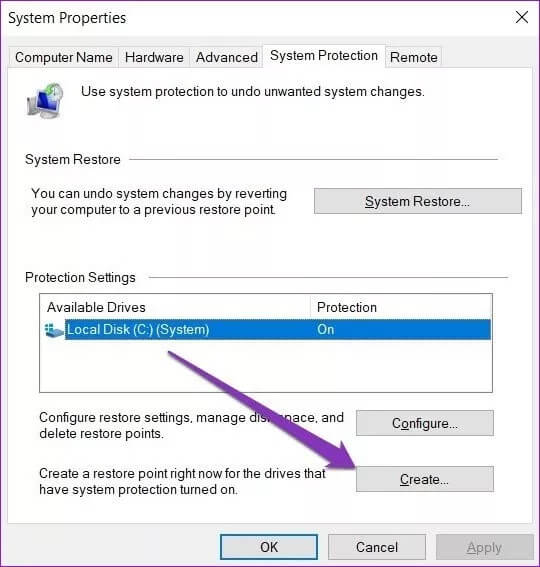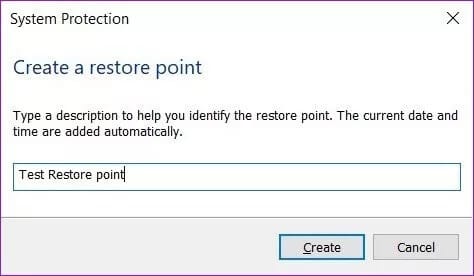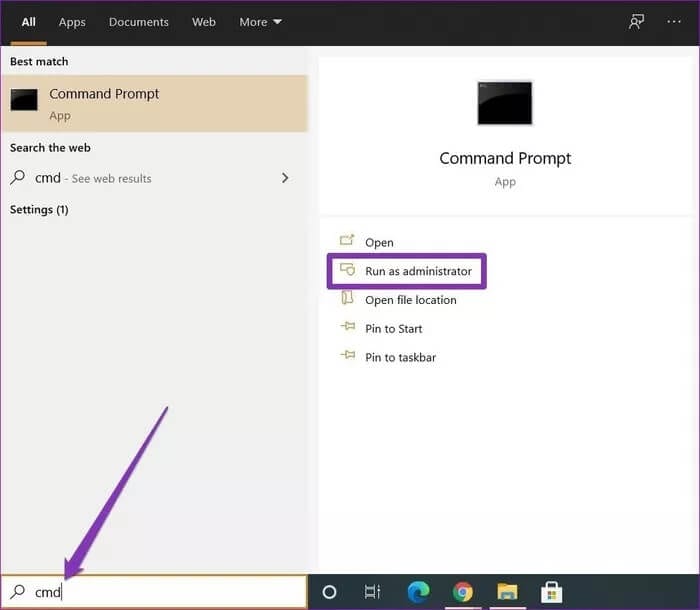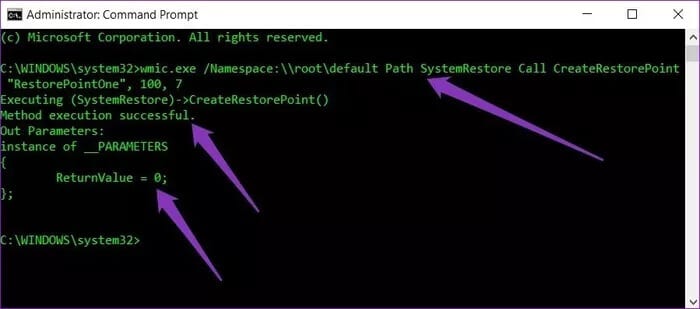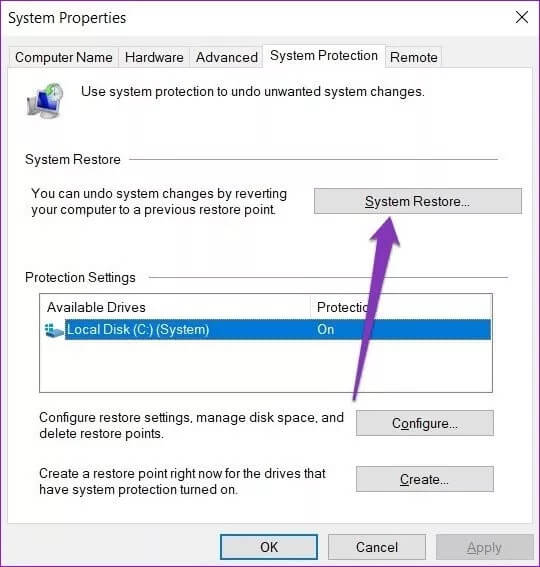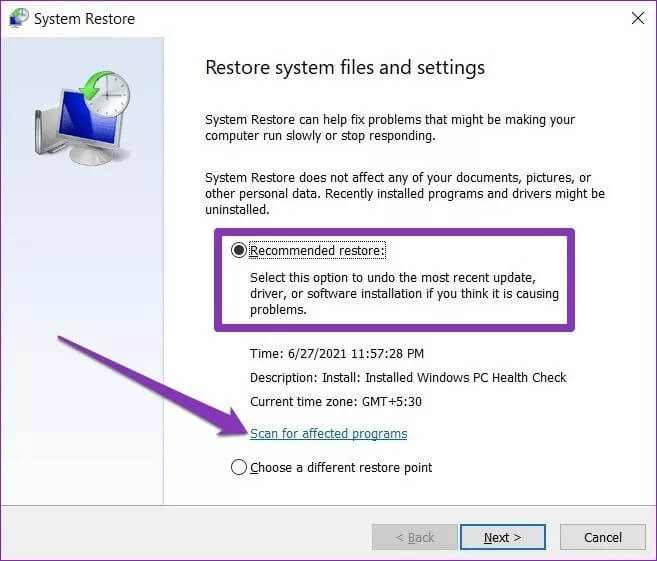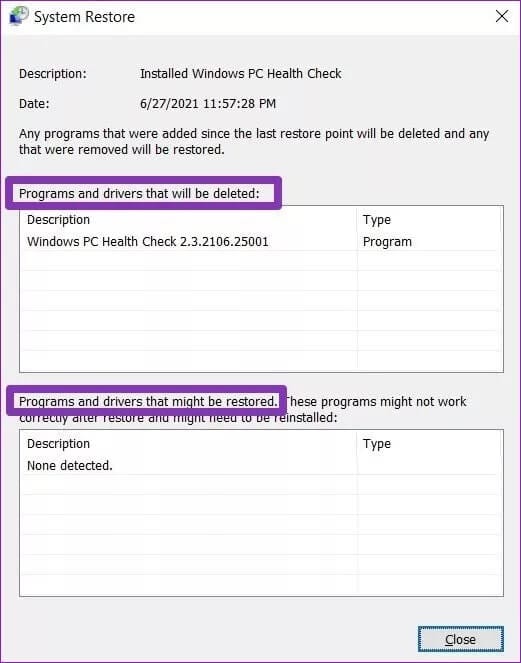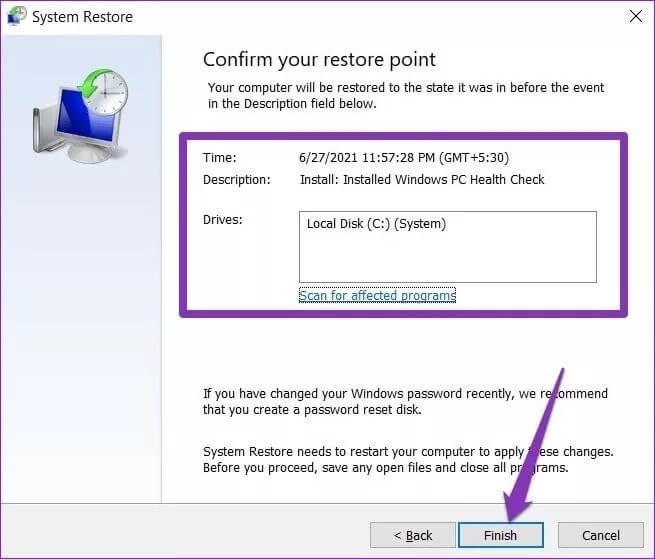Hur man skapar och använder en systemåterställningspunkt i Windows 10
Windows har en användbar systemåterställningsfunktion som tar en ögonblicksbild av din dators programvara, registerinställningar och vissa programfiler vid en viss tidpunkt, känd som en återställningspunkt. Det hjälper vanligtvis att återställa din dator när något gick fel med en systemändring, installation, systemuppdatering, drivrutin eller applikation.
När det går dåligt kan du använda dessa återställningspunkter för att återgå till din dators tidigare tillstånd. I grund och botten kommer du att kunna ångra de dåliga ändringar som gjorts i ditt system. Det här inlägget kommer att täcka hur du aktiverar, skapar och använder en systemåterställningspunkt på Windows 10.
Så här aktiverar du systemåterställning i Windows 10
Eftersom systemåterställningsfunktionen inte är föraktiverad på vissa datorer måste du aktivera den först så att Windows automatiskt kan skapa en systemåterställningspunkt innan du gör en systemomfattande ändring eller modifiering. Här är hur.
Steg 1: öppna menyn Start , skriv återställ och klicka på "Skapa en återställningspunkt”.
Steg 2: I fönstret Systemegenskaper som öppnas byter du till fliken Systemskydd. Markera sedan systemenheten (vanligtvis C:-enheten) och klicka bildning.
Steg 3: Välj ett alternativSlå på systemskyddet".
Här kan du även använda skjutreglaget under Användning av diskutrymme Anger hur mycket lagringsutrymme som kommer att allokeras till systemåterställningsfunktionen.
Lägga märke till: Windows tilldelar 3-10 procent av lagringsutrymmet för att skydda systemet. När denna lagring är fylld kommer de tidigare återställningspunkterna att raderas för att lagra nya.
Om du vill skapa en ny systemåterställningspunkt kan du också klicka på knappen radera För att ta bort alla återställningspunkter som skapats tidigare.
Steg 4: Slutligen, klicka påAnsökan"Då"OK".
Och det är allt som finns. Från och med nu kommer Windows automatiskt att skapa en återställningspunkt en gång i veckan. Dessutom kommer en återställningspunkt att skapas automatiskt precis innan du utför en större systemuppdatering eller utför Stora förändringar i systemet.
Även om detta tillåter systemet att endast skydda den valda enheten, kan du upprepa processen för resten av enheterna också.
Hur man manuellt skapar en systemåterställningspunkt i Windows 10
Medan Windows automatiskt skapar systemåterställningspunkter kan du också skapa en manuellt. Detta kan vara användbart när du försöker bygga tidigt eller Redigera inspelningsinställningar okänt på din dator.
Nu finns det två sätt du kan göra detta på. Den första innebär att du använder fönstret Systemegenskaper, medan den andra använder kommandotolken. Här är båda.
Första metoden
För att skapa en återställningspunkt manuellt kan du använda samma systemegenskaper för att aktivera systemåterställningsfunktionen. Här är hur.
Steg 1: öppna menyn Start , skriv återställ och klicka på Skapa återställningspunkt.
Steg 2: i fliken "Systemskydd, klicka på knappenkonstruktion"inom"Skyddsinställningar".
Steg 3: Ge återställningspunkten ett namn för att enkelt identifiera den senare.
Steg 4: Vänta några sekunder tills Windows skapar återställningspunkten och klicka på Stäng.
Nu har du en återställningspunkt att gå tillbaka till när något går fel när du gör en systemändring eller modifiering av inställningar.
Den andra metoden
Alternativt kan du också använda Kommandotolken För att manuellt skapa en systemåterställningspunkt på Windows 10. Här är hur.
Steg 1: Öppna Start-menyn och skriv cmd för att öppna en kommandotolk. Hitta "Kör som administratörFör att öppna den med administratörsrättigheter.
Steg 2: Skriv kommandot som nämns nedan och tryck ange.
wmic.exe /Namespace:\\root\default Sökväg SystemRestore Anrop CreateRestorePoint "RestorePointOne", 100, 7
byt ut text RestorePointName Inom citattecken, namnet du vill tilldela återställningspunkten.
Du kommer att se ett meddelande om att metoden exekveras framgångsrikt och ReturnValue = 0 , vilket indikerar att återställningspunkten skapades.
HUR MAN ANVÄNDER SYSTEMÅTERSTÄLLNINGSPUNKT I WINDOWS 10
Nu har en uppdatering eller ändring gått fel och du vill ångra din åtgärd genom att gå tillbaka till en viss systemåterställningspunkt. Så här använder du återställningspunkter.
Steg 1: Öppna startmenyn, skriv systemåterställning och klicka på "Skapa en återställningspunkt".
Steg 2: i fliken Systemskydd (Systemskydd), klicka på knappen Systemåterställning.
Steg 3: Du kommer att få den senaste återställningspunkten i det rekommenderade återställningsalternativet. Alternativt kan du också välja en annan återställningspunkt genom att välja alternativet "Välj en annan punkt".
Här kan du klicka på "Sök efter påverkad programvaraFör att se en lista över program som kommer att tas bort eller återställas under återställningsprocessen.
Steg 4: Slutligen kommer du att bli ombedd att bekräfta systemåterställningspunkten. Det kommer att visa dig datum och tid för återställningspunkten. Klick "slutför att starta återställningsprocessen.
Din dator kommer nu att starta om och återställningsprocessen börjar. Vänta tills det är klart så kommer du tillbaka till det tidigare tillståndet. Kom ihåg att Systemåterställning också skapar en återställningspunkt precis innan du går tillbaka till en äldre. Så du kan alltid gå tillbaka till där du var.
alternativ plan
Att skapa en systemåterställningspunkt med jämna mellanrum kan vara praktiskt i en nödsituation. På detta sätt kommer du inte att förlora all din data och du kan undvika Återställ din PC. Därför kan det hjälpa att skapa återställningspunkter med jämna mellanrum när du felsöker din Windows-dator.