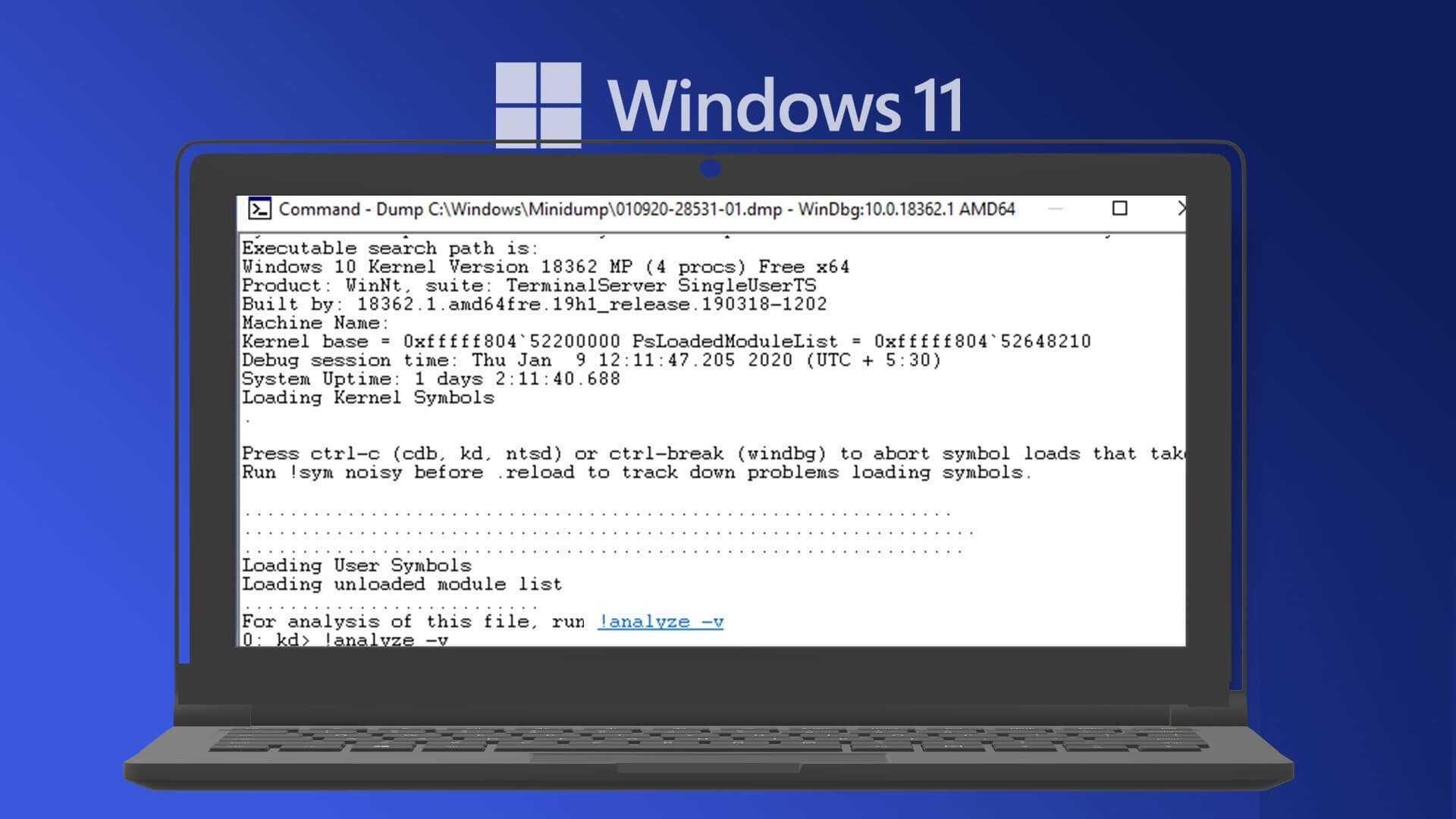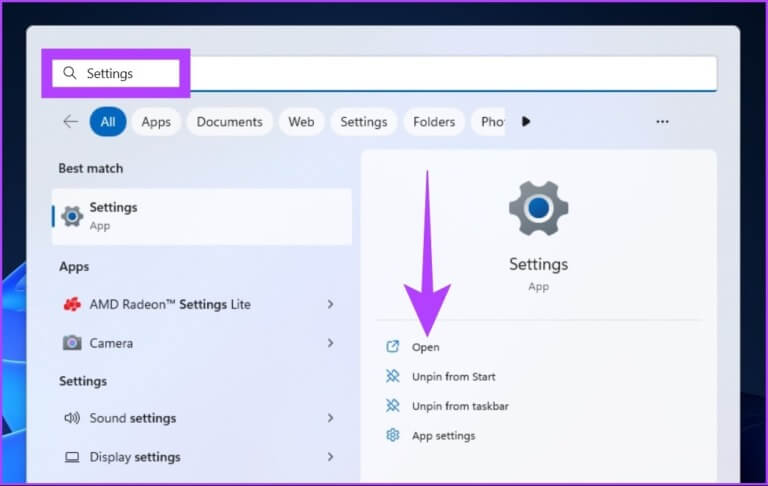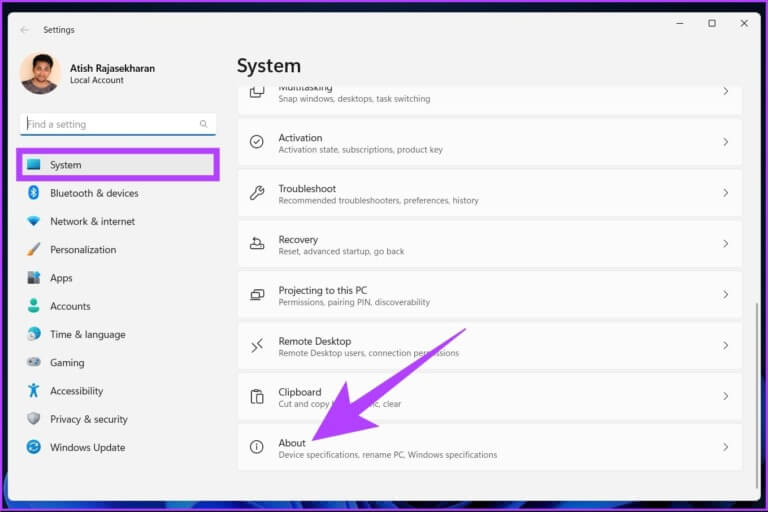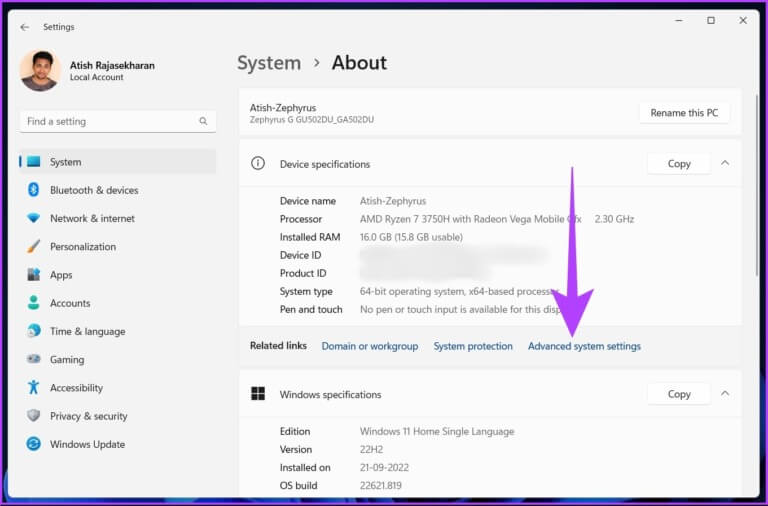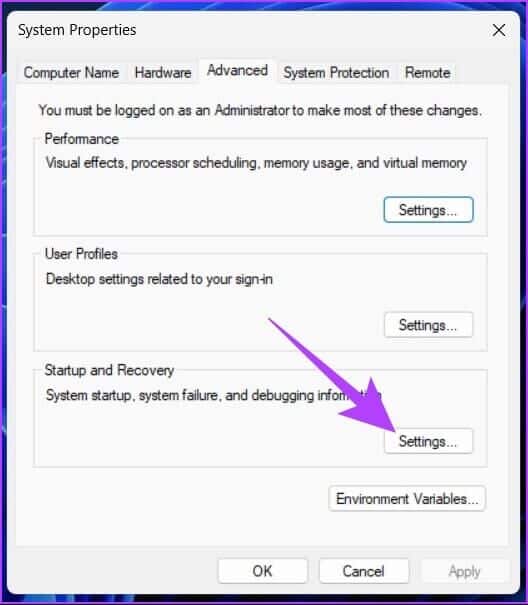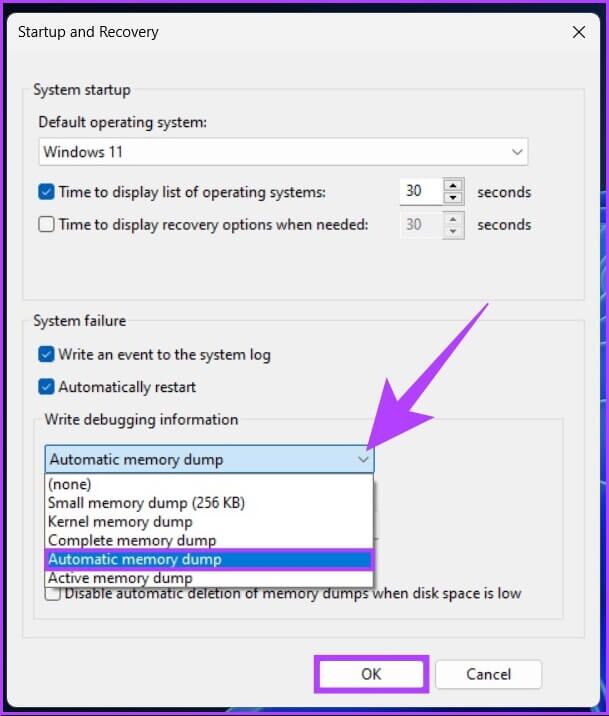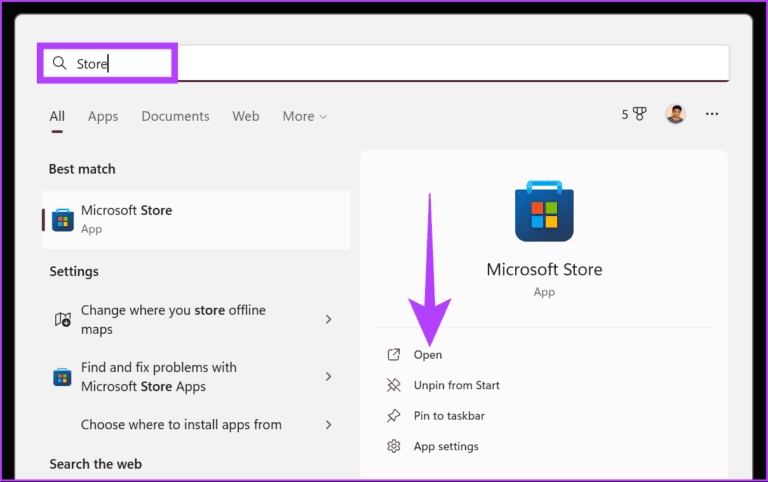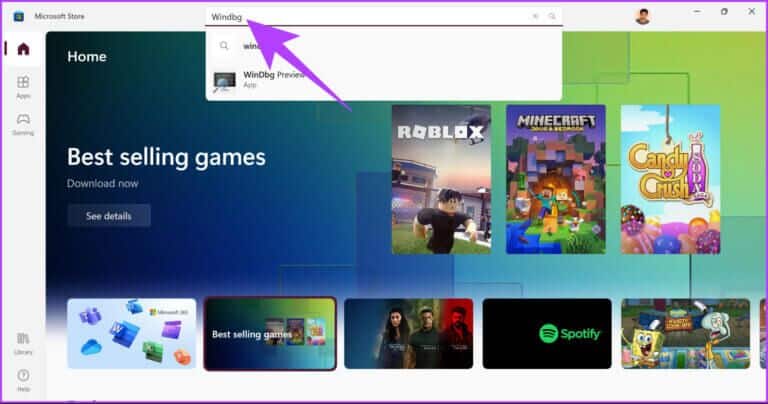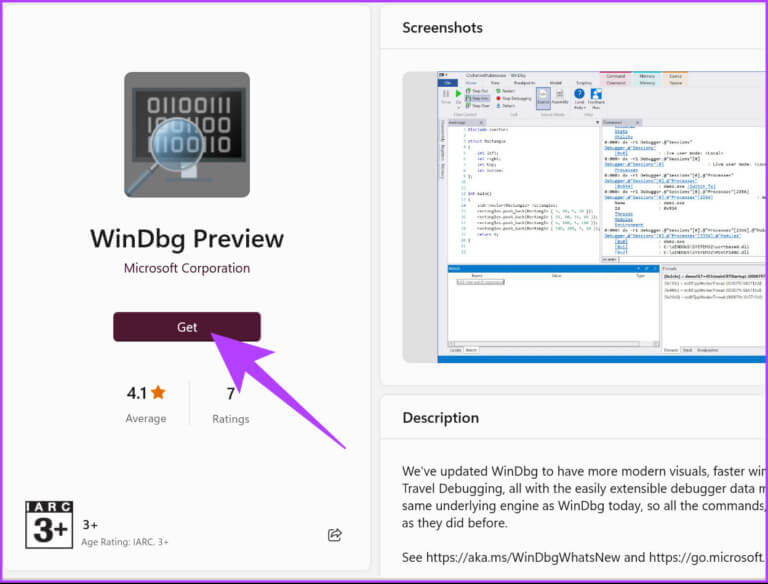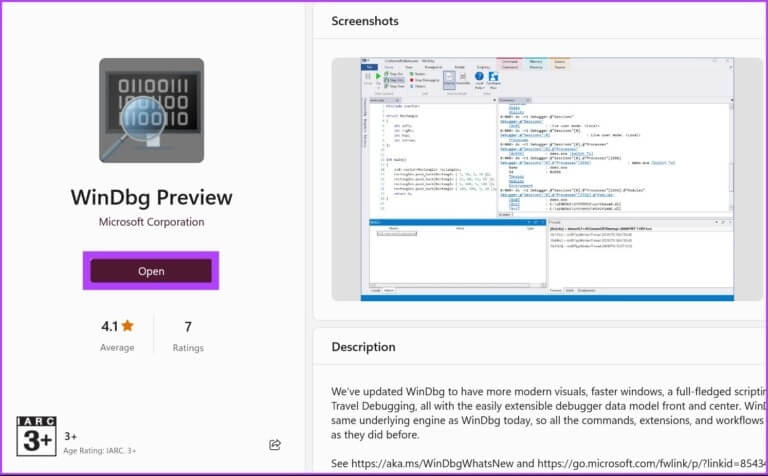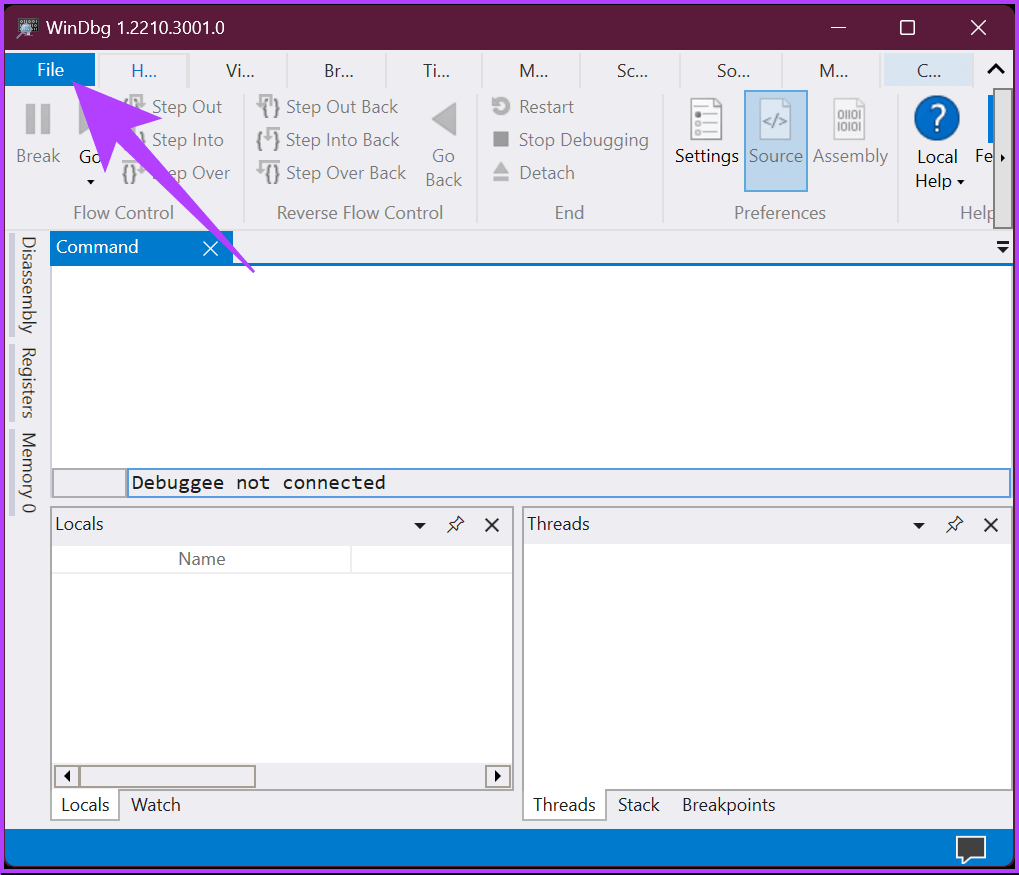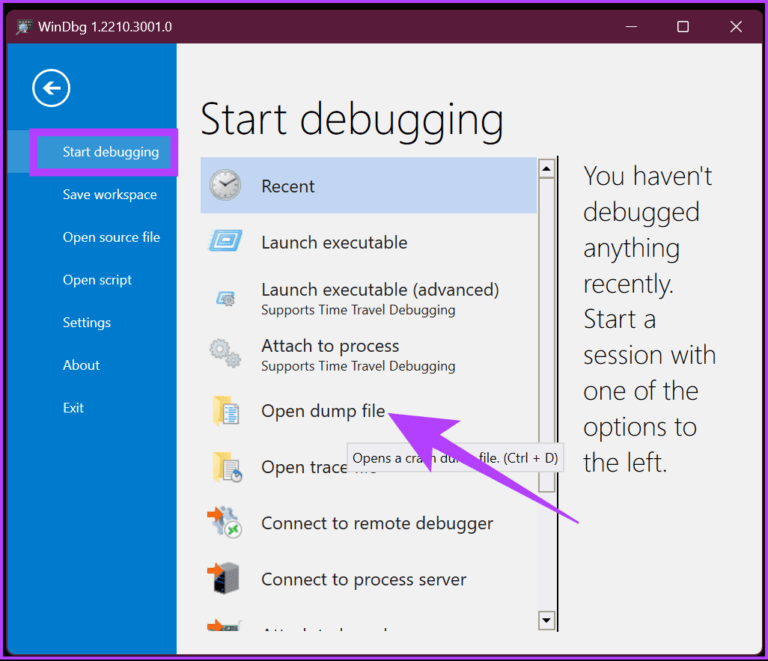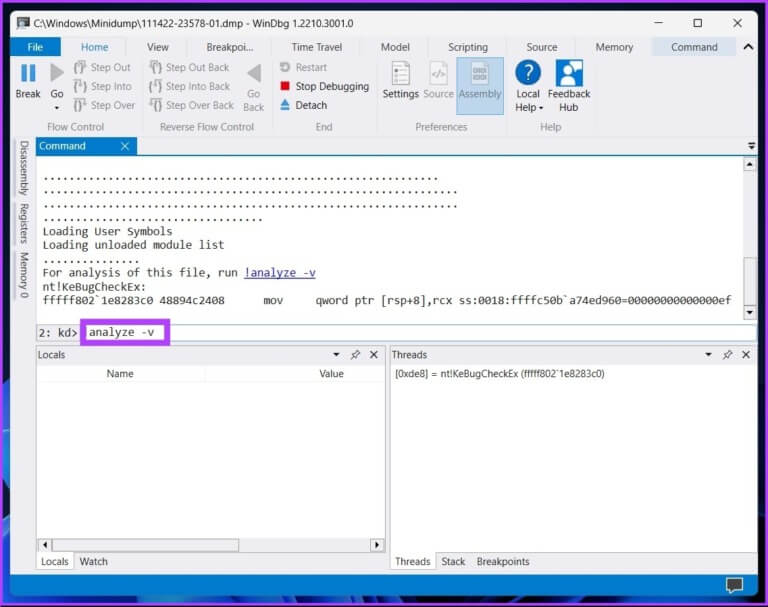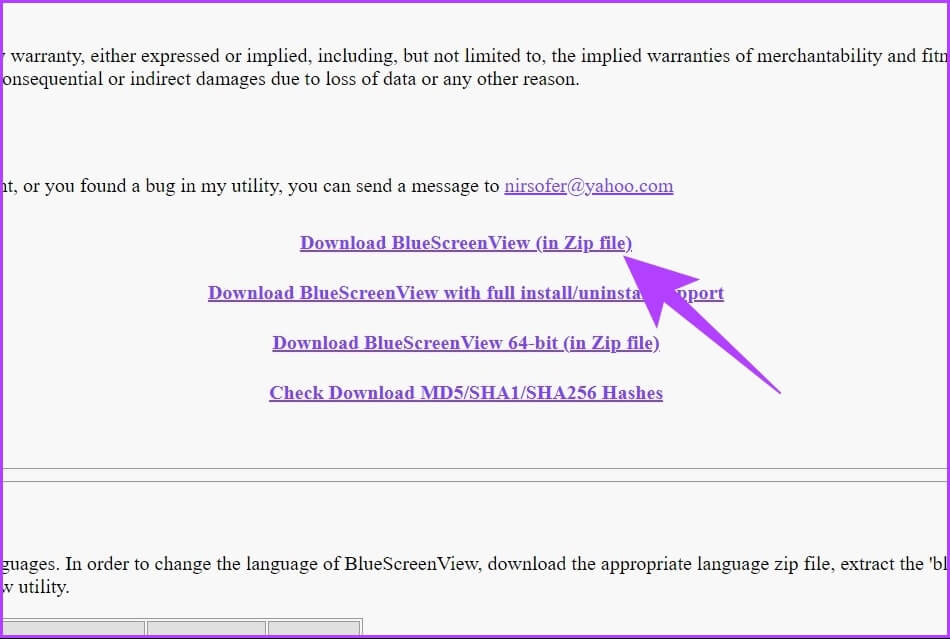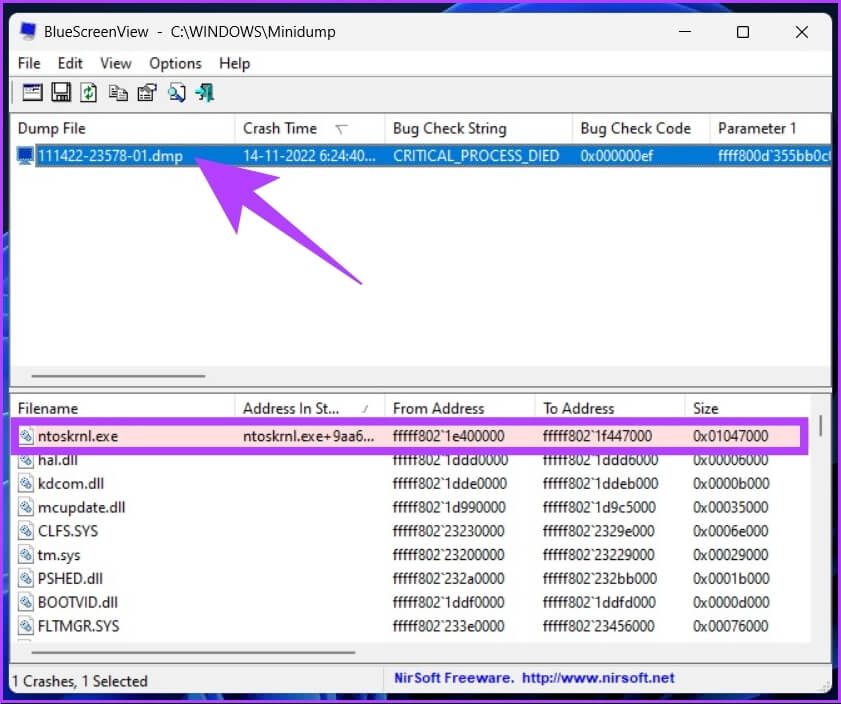Hur man öppnar och analyserar dumpfiler på Windows
Om du är en Windows-användare har du förmodligen stött på Blue Screen of Death (BSOD)-felet. Den största svårigheten med BSOD-fel är att de har Olika felkoder För att förstå det, än mindre analysera och felsöka det. Detaljer om BSOD- eller Windows-krascher finns i en fil som kallas en minnesdumpfil, som vi kommer att diskutera senare i den här artikeln. Så du kanske har dumpfilen, men utan att kunna öppna och analysera detaljerna är den till ingen nytta. I den här artikeln kommer vi att guida dig om hur du öppnar och analyserar dumpfiler på Windows.
Låt oss nu gå tillbaka till BSOD-felet först. BSOD uppstår av många anledningar, som t.ex Korrupta drivrutiner och föråldrad firmware och andra programvarurelaterade problem. Så när detta händer kommer du att se den blå skärmen blinka med en felkod och många andra detaljer innan Windows startar om.
Ja, den blå skärmen med felkoden som visas har ett syfte. Detaljer om detta kraschfel försvinner inte. Istället sparas de i Windows-registret så att de kan tittas på och fixas senare. Dessa poster kallas minnesdumpfiler, eftersom de sparas i .dmp-filformatet. Nu när du vet vad .dmp-filer är, låt oss lära oss om deras typer.
TYPER AV DUMP-FILER PÅ WINDOWS
Så det finns fyra typer av dumpfiler som Windows skapar.
1. Slutför minnesdump
Som det låter, registrerar denna minnesdump allt innehåll i systemminnet när ditt system träffar den blå skärmen för dödsfel. Denna dump innehåller data från de processer som kördes när minnesdumpen kompilerades.
2. Kärnminnesdump
Denna dumpfil lagrar endast data från kärnminne, vilket betyder att den inte innehåller data från oanvänt eller oallokerat minne eller något minne som allokerats till program i användarläge. Dessutom är den här dumpfilen mindre än storleken på en full minnesdump.
3. Liten minnesdump
Denna dumpfil lagrar den minsta mängd användbar information som kan hjälpa dig att ta reda på vad som gick fel för att orsaka BSOD-felet. Den här filen innehåller stoppmeddelandet och dess parametrar, en lista över laddade drivrutiner och andra detaljer.
4. Automatisk minnesdump
Den här dumpfilen innehåller samma information som Kernel Memory Dump. Skillnaden mellan de två ligger inte i själva dumpfilen utan i hur Windows ställer in storleken på systemväxlingsfilen.
Jag undrar vad en personsökningsfil är? En sidfil, även kallad sökningsfil, används för att stödja systemkraschdumpar och få fysiskt RAM att fungera mer effektivt genom att flytta filinnehåll till hårddisken när systemminnet är nästan fullt.
Nu när du förstår vilka typer av minnesdumpfiler och detaljerna de innehåller vet du hur viktig den blå skärmen eller Windows kraschdata är. Ju mer data, desto bättre. Och det bästa är att du kan ändra inställningarna för minnesdumpfilen för att ytterligare samla in detaljer.
HUR MAN ÄNDRAR MINNESDUMP-FILER MED WINDOWS-INSTÄLLNINGAR
Att ändra inställningar för minnesdumpfil är ganska enkelt, särskilt med Windows-inställningar. Windows skapar minnesdumpfiler automatiskt; Du kan dock ställa in detaljnivån. Men låt oss gå till stegen.
Steg 1: Klicka på Windows -nyckel على tangentbord , Och skriv inställningar och klicka på att öppna.
Steg 2: I den vänstra rutan bläddrar du ned till Om och klickar ovanför det.
Steg 3: I enhetsspecifikationer, under relevant länk, välj "Avancerade systeminställningar".
Obs: Om du använder Windows 10 hittar du de relevanta inställningarna istället för den relevanta länken, under vilken du väljer Avancerade systeminställningar.
Ett fönster visas Systemegenskaper.
Steg 4: i fönstret Systemegenskaper , Hitta inställningar under Start och återställning.
Steg 5: Nu, under alternativet Systemfel, klicka på rullgardinsmenyn Skriv felsökningsinformation och välj "automatisk minnesdumpning". Till sist, tryck "OK".
Den här inställningen ändrar detaljnivån som samlas in från Minnesdumpfiler när döden inträffar Zarqa. Så du kan se och förstå orsaken till felet.
Du kan behöva starta om datorn för att ändringarna ska träda i kraft. Det är viktigt att komma ihåg att detta bara kommer att hjälpa BSODs som uppstår efter att inställningarna ändrats.
Hur man analyserar Windows-minnesdumpfiler
Det finns flera sätt att läsa och analysera minnesdumpfiler. Vi kommer att använda tredjepartsapplikationer för att öppna, läsa och analysera minidumpfiler.
Obs: Metoderna och stegen som är involverade i att analysera minnesdumpfiler förutsätter att din dator fungerar och att du kan installera verktyg från tredje part. Om du inte kan komma åt din dator, rekommenderas det att du hämtar dumpfilens data och analyserar den någon annanstans.
1. Öppna och analysera .dmp-filer med WinDbg Preview
Detta är ett utvecklingsverktyg skapat av Microsoft för att analysera och lösa systemfel. Detta är också ett av de mest rekommenderade verktygen där ute. Så här använder du det:
Steg 1: Klicka på Windows -nyckel Skriv på tangentbordet Microsoft Store, och tryck på ange.
Steg 2: Skriv i sökfältet WinDbg Preview, och tryck på Enter.
Steg 3: Klicka på knappen Skaffa sig att installera WinDbg förhandsgranskning.
Steg 4: När du har installerat, tryck på Windows-tangenten på ditt tangentbord och skriv WinDbg förhandsgranskning och klicka på "Kör som administratör".
Steg 5: i ett förhandsgranskningsfönster WinDbg , Gå till fil från toppmenyn.
Steg 6: Välj Starta felsökning från den vänstra rutan och välj "Öppna dumpfil" i den högra rutan.
Steg 7: Bläddra och välj Dump filplats och tryck sedan på att öppna.
Obs: Du kan hitta den senaste dumpfilen i mappen C:\, mappen C:\minidump eller mappen C:\Windows\minidump.
När dumpfilen har öppnats kommer WinDbg att ladda filen och köra den. Beroende på filstorleken kommer WinDbg att ta tid att bearbeta.
Steg 8: Skriv nu kommandot nedan i en tagg Fliken Kommandon och tryck på Enter.
! analysera -v
Detta kommando kommer att börja analysera dumpfilen. Detta kan ta några minuter att slutföra. När det är klart ser du resultaten i det övre fönstret. Med resultatet kan du felsöka felet som orsakade kraschen.
2. Hur man öppnar och analyserar dumpfiler med BlueScreenView
Som namnet antyder skannar och analyseras BSOD-fel. Den fångar och bearbetar automatiskt Minidump-katalogdumpfilen. Så här går du tillväga för att installera och köra detta.
Steg 1: Ladda ner Bluescreenview Använd länken nedan för att installera och köra den.
gå upp Bluescreenview hämtar dumpfiler automatiskt från ditt system. Om det inte gör det, gå till Alternativ > Klicka på Avancerat > Under Ladda från följande MiniDump-mappruta, klicka på knappen Bläddra > Klicka på OK.
Steg 2: Klick dumpa filer ingår i appen.
Den angivna minnesdumpfilen kommer att innehålla en lista över aktiva filer och drivrutiner. En fil markerad i rött kommer att ha en direktlänk till orsaken till BSOD-felet. Du kan klicka och felsöka problemet.
BlueScreenView är bara användbart för att hitta felet som orsakar BSOD, till skillnad från WinDbg, som också låter dig felsöka problemet. Du kan också kolla in WhoCrashed, som vi har täckt utförligt. Det fungerar också på samma sätt som BlueScreenViewer, som hjälper till att kontrollera, analysera och få rapporter om dumpfiler med ett klick.
Frågor och svar om minnesdumpfiler
1. Kan jag ta bort DMP-minnesfilen?
Jo det kan du. Det snabbaste och säkraste sättet att ta bort dumpfiler är att öppna Diskrensning med hjälp av Windows sökverktyg > välj "rensa systemfiler" > under filer för att radera välj "systemfelminnesdumpfiler" > klicka på OK.
2. Var lagrar Windows 11 dumpfiler?
Det är lätt att hitta dumpfiler i Windows 11. Öppna Windows Filutforskare > Gå till C:\Windows\Minidump.
Felsökning av dödens blå skärm
Nu vet du hur du öppnar, visar och analyserar en dumpfil för att hantera BSOD-fel. Metoderna och verktygen som ingår i den här artikeln är enkla och effektiva. Vi hoppas att den här artikeln hjälpte dig att diagnostisera och fixa BSOD-problemet en gång för alla.