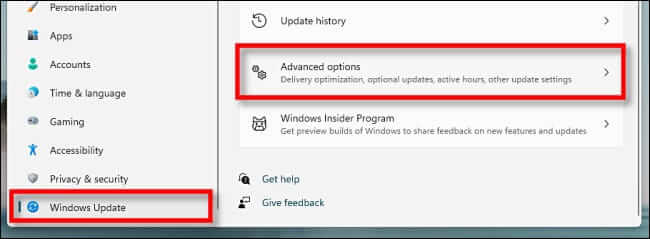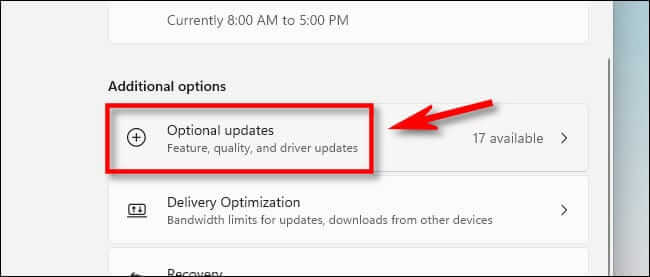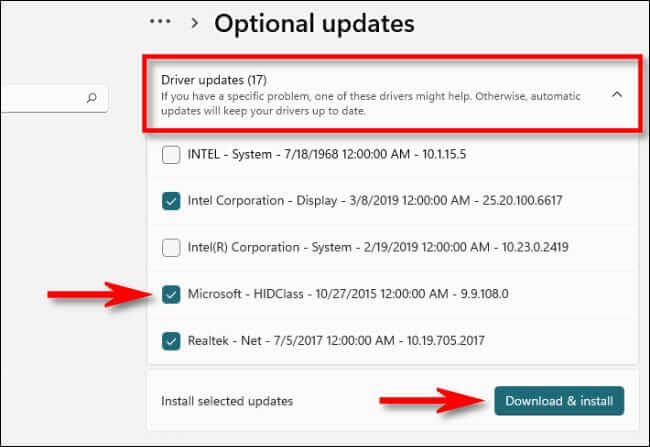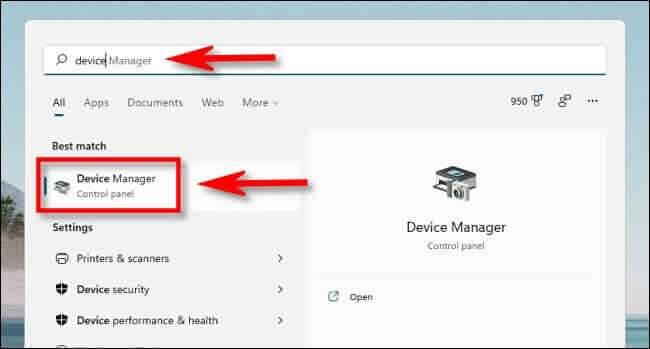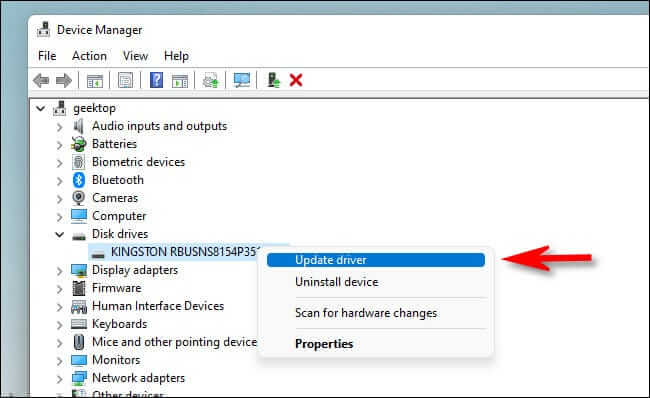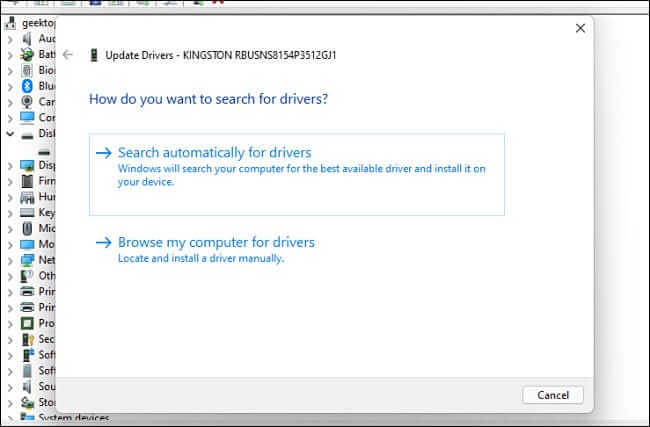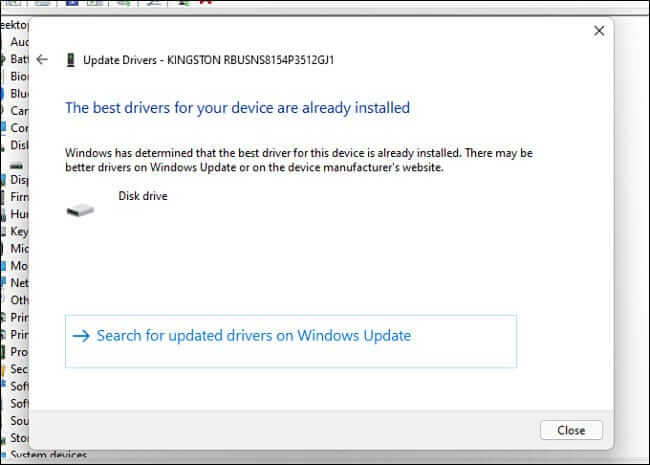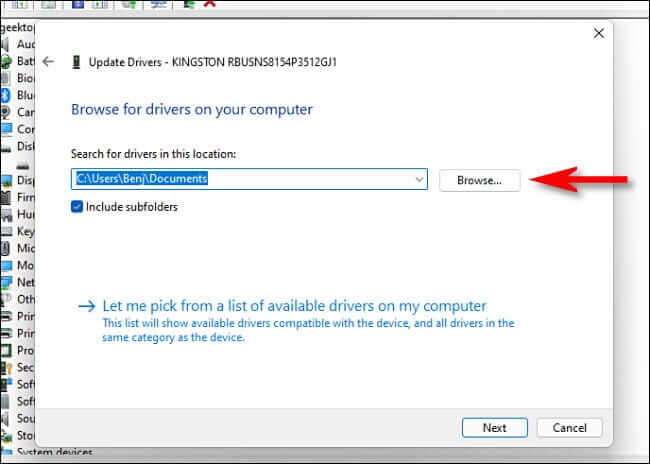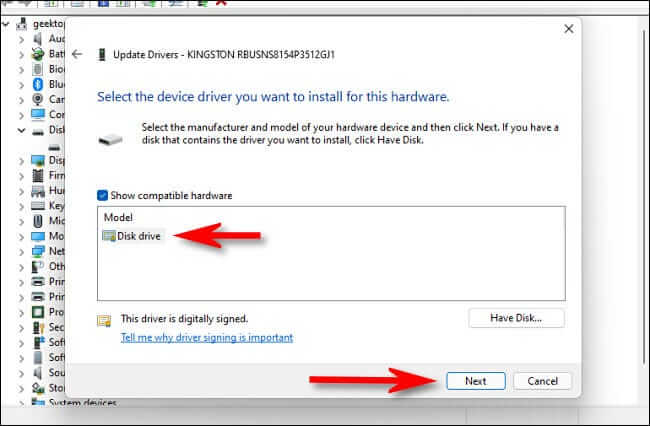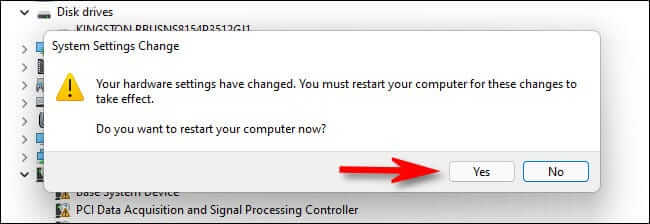Hur man uppdaterar drivrutiner i Windows 11
Om hårdvaran i din Windows 11-dator – som USB-kontroller, grafikkort, skrivare eller annan kringutrustning – behöver nya eller uppdaterade drivrutiner är det vanligtvis lätt att installera dem. Vi visar dig hur.
Normalt behöver du inte uppdatera drivrutiner
Innan vi går in på att uppdatera drivrutiner, låt oss prata om när du inte behöver uppdatera dina hårdvarudrivrutiner i Windows 11. Normalt bör du inte uppdatera dina drivrutiner såvida du inte uppdaterar en drivrutin för grafikkort eller om du vet att en drivrutin uppdateras kommer att göra det. Åtgärda ett problem som uppstått.
Om din hårdvara redan fungerar är det möjligt att drivrutinsuppdateringen kan ha brutit något på ett oväntat sätt genom att göra en ändring som inte testades på ditt system. Som ordspråket säger, "Om det inte är trasigt, fixa det inte."
Det säkraste sättet att uppdatera dina drivrutiner
När du söker efter drivrutinsuppdateringar är det viktigt att veta att Windows automatiskt håller många drivrutiner uppdaterade med Windows Update, som ingår i Windows 11. Så om det finns några mindre men nödvändiga uppdateringar för vanliga komponenter som pekplattor eller USB-kontroller, Windows tar vanligtvis hand om dem automatiskt nästa gång du uppdaterar din dator.
Dessutom kommer vissa drivrutinsuppdateringar som "Valfria uppdateringar" i Windows Update. Vi (och Microsoft) rekommenderar inte att du installerar dessa uppdateringar om du inte försöker lösa ett specifikt känt problem med en enhet. Men om du har problem är det värt att kontrollera om det finns några valfria uppdateringar tillgängliga. För att göra detta, öppna Inställningar genom att trycka på Windows + i. I Inställningar trycker du på "Windows uppdatering" i sidofältet och välj sedan "Avancerade alternativ".
och iAvancerade alternativ', scrolla ned och tryck på "Valfria uppdateringar".
Klicka på en avsnittsrubrik i Valfria uppdateringar "Drivrutinsuppdateringar" att utöka den. Bläddra sedan igenom listan och sätta bockar bredvid alla drivrutiner som du vill uppdatera. När du är klar klickar du på Ladda ner och installera.
Windows kommer att installera drivrutinerna du valt och, om det behövs, ber dig starta om din dator. Efter omstart är det en bra idé att använda de uppdaterade enheterna. Du hittar dock inte alla drivrutiner i Windows Update. Se i så fall avsnittet nedan.
Bästa stället att ladda ner uppdaterade drivrutiner manuellt
Det finns tillfällen då du behöver uppdatera en enhet som ett grafikkort som inte täcks av Windows Update. I det här fallet är din bästa insats att hitta den officiella webbplatsen för enhetstillverkaren. Väl där, leta efter 'stödetoch sök efterNedladdningareller ”Uppdateringar”Eller förareför din enhet.
Se upp för att det finns många bedrägliga drivrutinswebbplatser som installerar skadlig programvara istället för drivrutinerna, så se till att du kommer åt den faktiska tillverkarens webbplats. Verktyg för uppdatering av drivrutiner som du kan hitta online är värdelösa och kan vara fulla av bedrägerier eller skadlig programvara.
När du har laddat ner ett betrodd drivrutinspaket från din enhetstillverkare, extraherar du det och letar efter ett installationsprogram eller ett installationsprogram att köra. Kör den, och uppdateringsdrivrutinen installeras vanligtvis automatiskt och ber sedan om en omstart. När du har startat om din dator är de nya drivrutinerna redo att börja.
När det gäller NVIDIA-, AMD- eller Intel GPU-drivrutiner kan drivrutinsuppdateringen installera ett verktyg som GeForce Experience (för NVIDIA-enheter) som möjliggör snabba drivrutinsuppdateringar i framtiden. Med denna programvara kan du uppdatera GPU-drivrutiner från en pålitlig källa när nya spel kommer ut.
Uppdatera drivrutiner manuellt med Enhetshanteraren
Slutligen kan du också använda Enhetshanteraren för att byta eller uppdatera drivrutiner för specifika enheter i din Windows 11-dator, men de flesta behöver inte göra det. För att komma igång, öppna "Enhetshanteraren“: Klicka på Start-knappen och sök efter Enhetshanteraren och klicka sedan på logotypen "EnhetshanterarenI resultaten.
I fönstret Enhetshanteraren bläddrar du igenom listan över enheter som är installerade på din dator och letar reda på enheten vars drivrutin du vill uppdatera. Högerklicka på den och välj "Uppdatera drivrutin".
I fönstret Uppdatera drivrutiner som visas har du två alternativ. Vi kommer att täcka båda nedan, men först, här är en titt på vad varje alternativ gör.
- Sök automatiskt efter drivrutiner: Det här alternativet gör att Windows söker efter kompatibla drivrutiner i Windows och installerar dem automatiskt.
- Bläddra efter drivrutiner på min dator: Med det här alternativet kan du manuellt hitta de nya drivrutinerna som du vill installera. Detta kan vara användbart om du redan har laddat ner drivrutinerna från tillverkarens webbplats eller vill installera drivrutinerna från en CD, men drivrutinsinstallationsprogrammet saknas eller inte fungerar korrekt.
Om du väljer "Sök automatiskt efter drivrutiner" kommer Windows att skanna dina systemdrivrutinsfiler och leta efter uppdaterade drivrutiner för enheten. Om den hittar den kommer den att installera den och ber dig starta om datorn.
Om inte, kommer du att se "De bästa drivrutinerna för din enhet är redan installerade." Vid det här laget kan du söka vidare genom att klicka på "Sök efter uppdaterade drivrutiner på Windows Update", vilket öppnar menyn Inställningar > Windows Update. Annars klickar du på Stäng.
Om du väljer Bläddra på min dator efter drivrutiner kan du söka efter en plats där du känner till nya drivrutinsfiler genom att klicka på knappen Bläddra och följa stegen på skärmen. Eller så kan du klicka på "Låt mig välja från en lista över tillgängliga drivrutiner på min dator."
Om Windows känner igen drivrutinerna du letade efter – eller om du valde "Låt mig välja från en lista med drivrutiner på min dator" – kommer Windows att presentera en lista över kompatibla drivrutiner som du kan välja mellan för din enhet. Välj ett objekt i listan och klicka på Nästa.
Om du ser "De bästa drivrutinerna för din enhet är redan installerade" behöver du inte uppdatera. Du kan stänga enhetshanteraren och du är klar. Annars kommer drivrutinen att installeras om den är nyare än den gamla. Efter det kommer Windows att be dig starta om din dator. Klick "نعم".
När du loggar in igen kommer dina nya drivrutiner att vara aktiva. Lycka till med datorn!