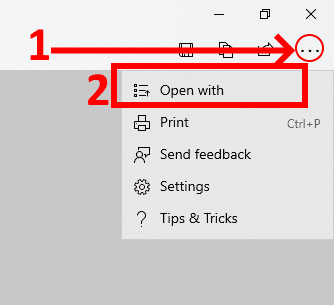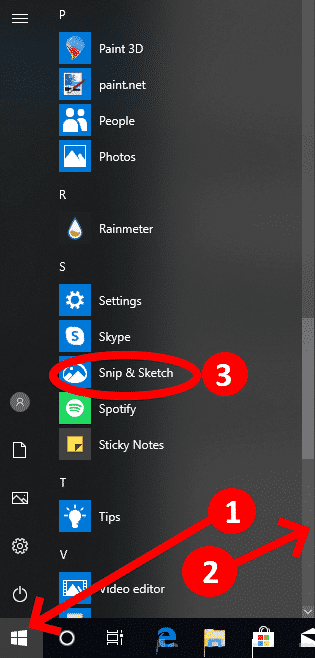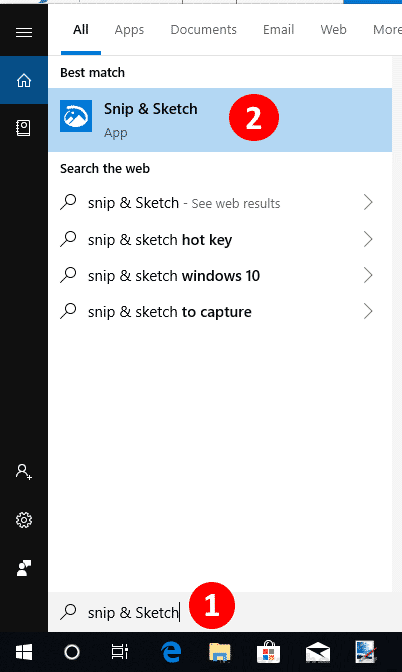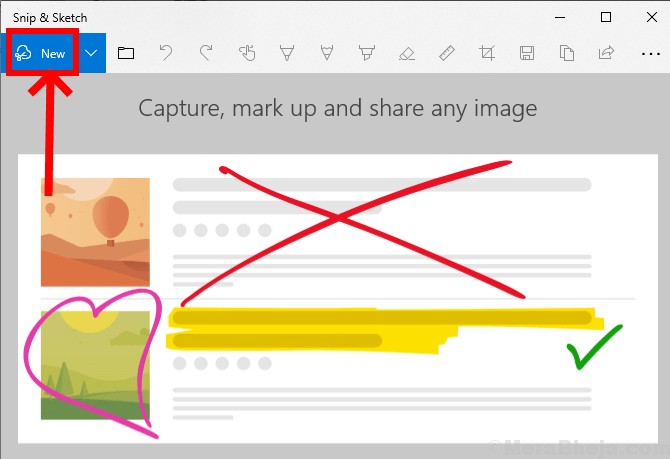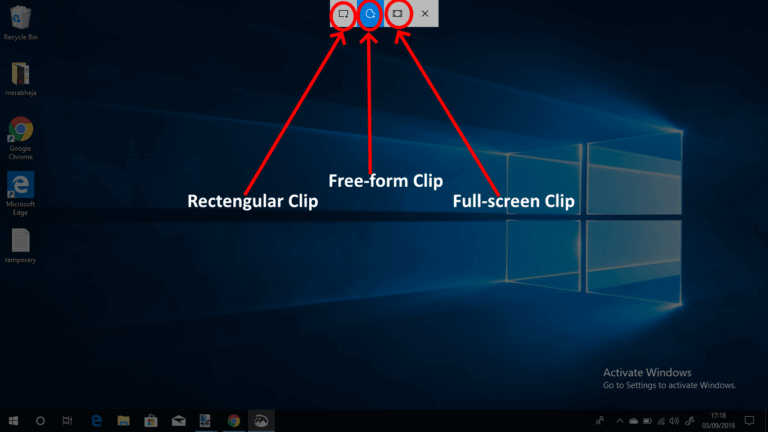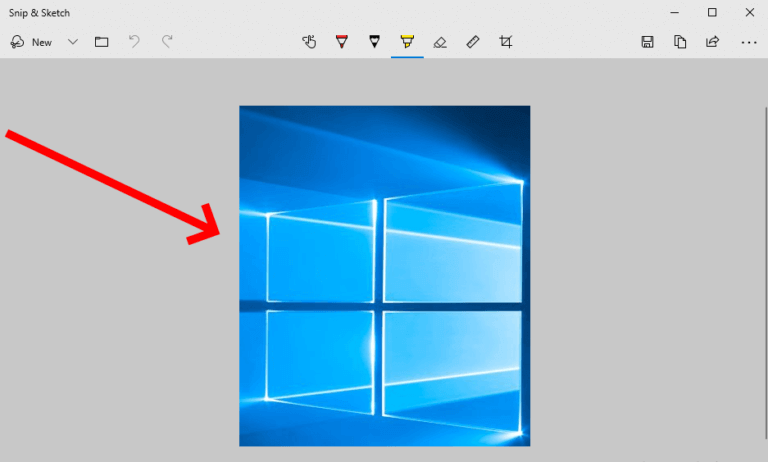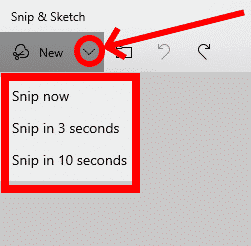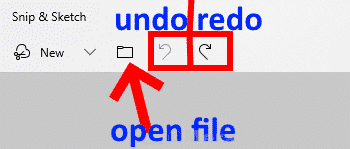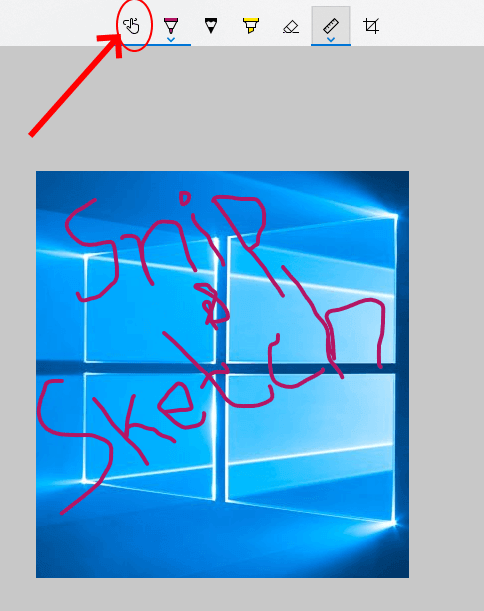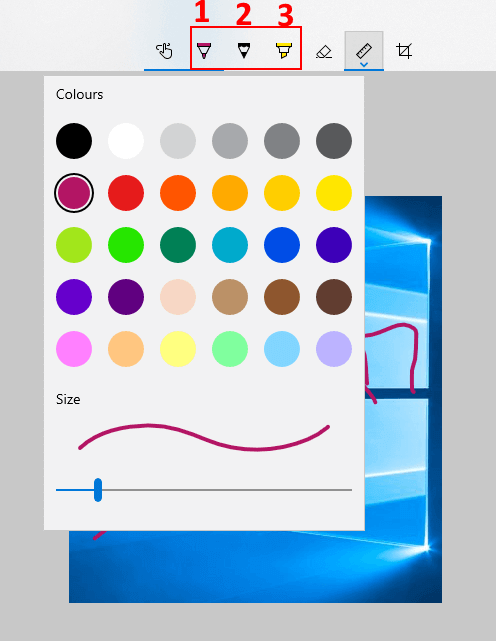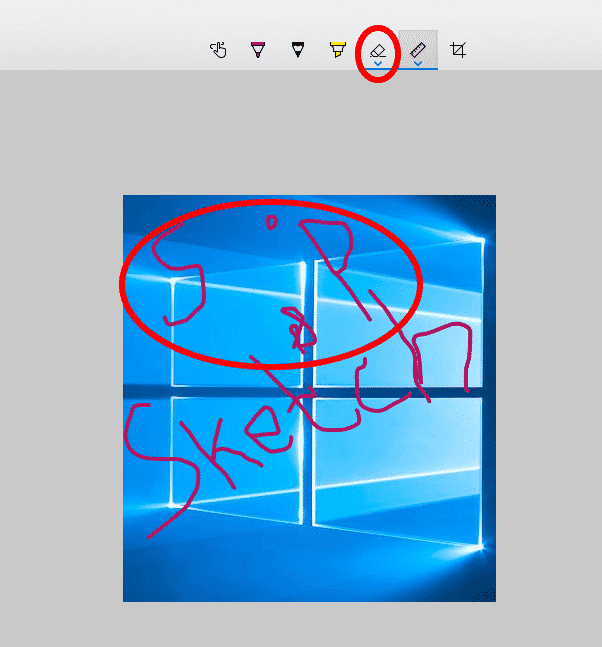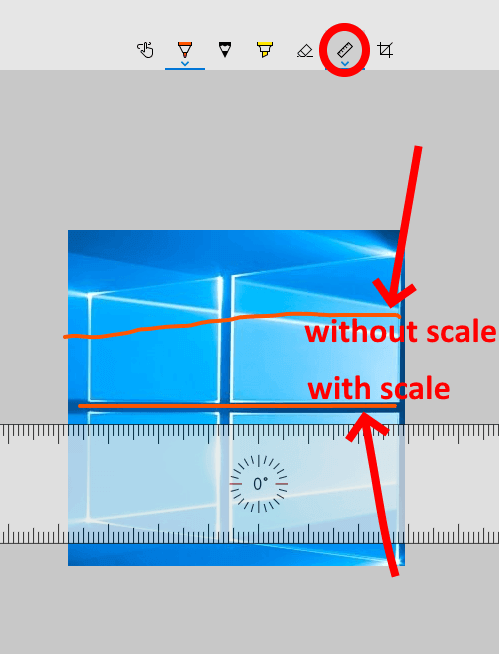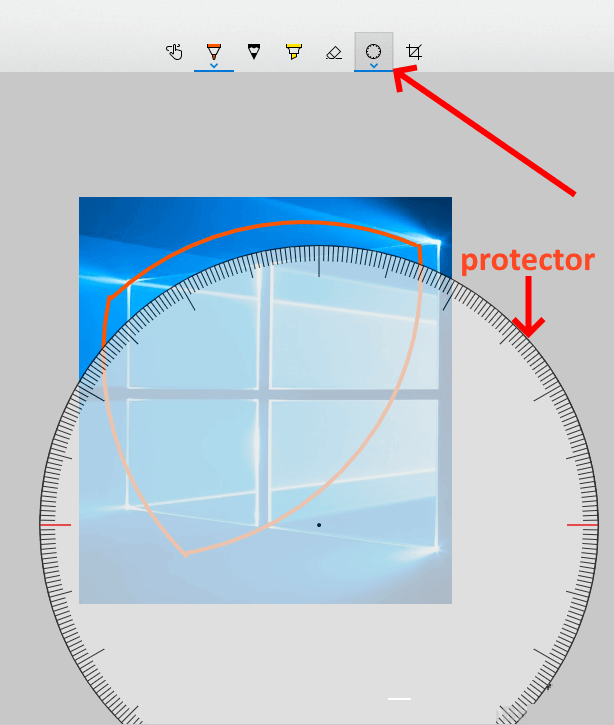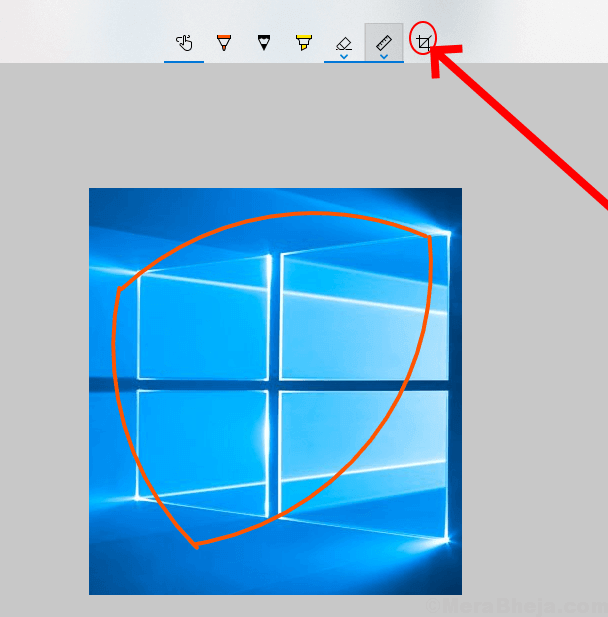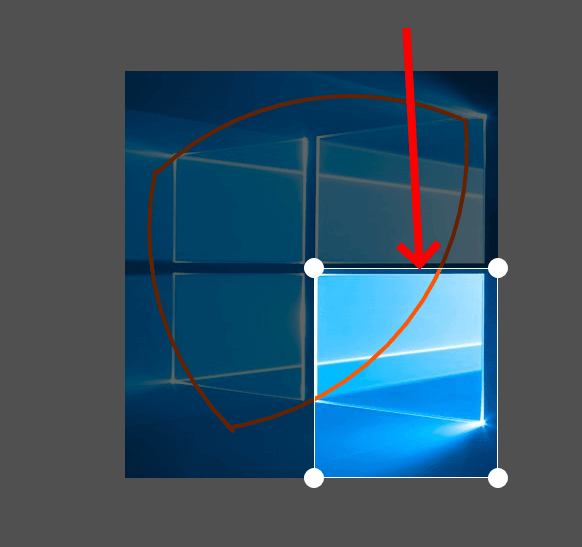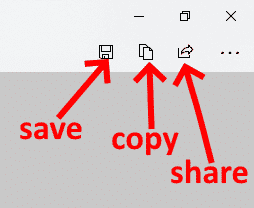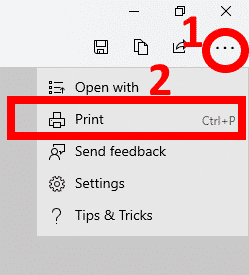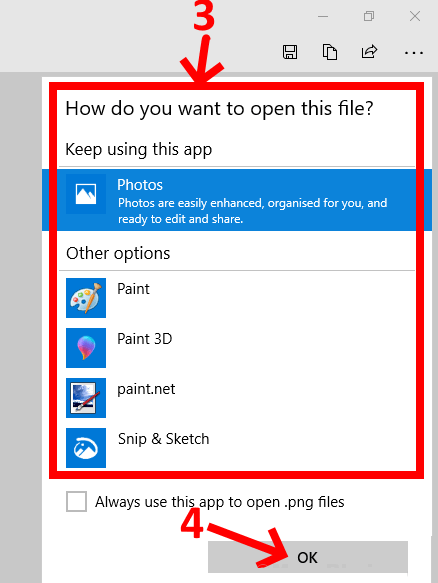Hur man använder Snip & Sketch i Windows 10 – Komplett guide
Vill du redigera Skärmdumpar Omedelbart efter att ha tagit det? Vill du göra ändringar som att markera eller rita på fotot? "Snip & SketchDet är en applikation i Windows 10 som hjälper användaren att Ta en skärmdump nuvarande inställningar och de kan till och med göra ändringar i inställningarna App för skärmdump Efter några sekunder, förutom den vanliga skärmdumpen, låter den dig välja vilken del av skärmen du vill ta en skärmdump. Dessutom inkluderar den också anpassning för penntyp, bläckfärg och pennstorlek. Du kan också kopiera, spara och dela ditt redigerade foto. Här är en instruktionsguide som guidar dig om hur du använder Klipp- och skissfunktioner Det nämns också några tips och tricks för denna app.
Obs: Denna app är den modifierade versionen av Snipping Tool.
Hur man öppnar Snip & Sketch
Först och främst öppnar du dokumentet, menyn eller saken som du vill klippa. Välj sedan något av följande alternativ för att öppna appen.
- representerade Första metoden För att öppna Snip & Sketch klicka på Windows-ikonen, scrolla sedan ner i listan och klicka på alternativet Snip & Sketch för att öppna appen.
- Den andra metoden letar efter Snip & Sketch i sökrutan och tryck sedan på appen för att öppna den.
Nu kommer appen Snip & Sketch att dyka upp på din skärm. För att ta en skärmdump av skärmen för redigering, tryck på Ny i det övre högra hörnet av appen.
Du kan se skärmen och klippverktygen visas överst på skärmen.
Här kan du välja vilken typ av klipp du vill använda och sedan släppa markören.
- rektangulär sektion: Låter dig rita en rektangel för det markerade området du vill skära.
- friformsklipp: Låter dig klippa området till en friform och använda den för redigering.
- Helskärmsklipp: Låter dig ta ett utdrag från helskärmen för ytterligare redigering.
Du kommer att omdirigeras till applikationen och ditt utdrag är redo att redigeras.
Tips och tricks för att använda alla alternativ och verktyg
1. Hur man fördröjer klipptiden.
i det övre vänstra hörnet, bredvid "جديد’, hittar du en nedrullningsbar pil med ett alternativ Tidsfördröjning skärande. Detta kan användas om du vill ta ett klipp 5 eller 10 sekunder efter det givna kommandot för att klippa skärmen.
2. Hur man väljer bilden från de sparade filerna.
Du kan också redigera bilden du vill ha från bilderna som sparats på din enhet. välj ikonöppna fil”-knappen längst upp till vänster och välj sedan bilden du vill redigera.
Du kan också klicka på genvägen "Ctrl + OFrån tangentbordet för att öppna din mapp.
3. Hur man ångrar/redigerar om
Du kan ångra eller göra om ändringen du gjorde i appen genom att trycka på pil Omvänd riktning skorpioner tiden أو Pil medurs Hetero.
att ångra Redigera Du kan också trycka på "Ctrl + Zpå tangentbordet.
stil Redigera igen , du kan trycka på "Ctrl + Ypå tangentbordet.
4. Hur man använder touch typing
Du kan skriva vad du vill på bilden genom att välja "beröra beröringMed en pekskärm, men om du inte har en pekskärm, kan du också använda muspekaren för att skriva.
Du kan också aktivera eller inaktivera det här alternativet genom att trycka på "Alt + Tpå tangentbordet.
5. Hur man använder skrivverktyg
Du kan skriva eller markera på klippet genom att välja något av de tre skrivverktygen:
1. penna 2. Penna 3. Särskilja
Du kan också använda snabbtangenter för att välja något av dessa verktyg. för en penna torrt bläck , Klicka på "Alt + B', att använda penna Klicka på "Alt+I"OchFör den markerade tangenten "Alt + H".
Med valpilen i rullgardinsmenyn eller dubbelklicka på ikonen kan du anpassa färgen och storleken på dessa verktyg.
6. Hur man raderar redigering
Genom att välja ikonen "att undersökaFrån den övre mittmenyn kan du rensa redigeringen genom att flytta markören till det klippområde du vill ta bort.
7. Hur man använder linjalen/gradskivan
Linjalen används för att rita en rak linje och du kan också använda gradskivan från rullgardinsmenyn för att rita en båge eller en cirkel från en viss vinkel.
8. Hur man beskär bilden
Genom att klicka på ikonen "beskäraDu kan beskära bilden efter att ha valt den del du vill beskära och sedan tryckt påStiga påpå tangentbordet.
9. Hur man sparar, kopierar och delar ett klipp
Efter att ha slutfört ändringen kan du"sparaTillägg i .jpg, .png och .gif. Genom att välja spara-ikonen i den övre högra menyn.
Kortkommandot för att spara klippet är "Ctrl + Sfrån tangentbordet.
Du kan också"Kopierat” bilden till urklipp för att klistra in den i ett annat dokument genom att välja kopieringsikonen från den övre högra menyn.
Du kan klicka på ikonen "att delaFör att dela bilden via e-post eller någon annan applikation som erbjuds.
10. Hur man skriver ut fotot
Du har även möjlighet att skriva ut den redigerade bilden. Klicka på menyn i det övre högra hörnet av appen, välj Skriv ut och välj sedan skrivaren som är ansluten till din enhet.
Alternativt kan du också använda snabbtangenten "Ctrl + PFrån tangentbordet för att skriva ut bilden.
11. Hur man öppnar bilden i en annan fotoredigeringsapp
Om du vill göra mer redigering kan du välja Öppna med från menyn i det övre högra hörnet och välja den app du vill redigera bilden.