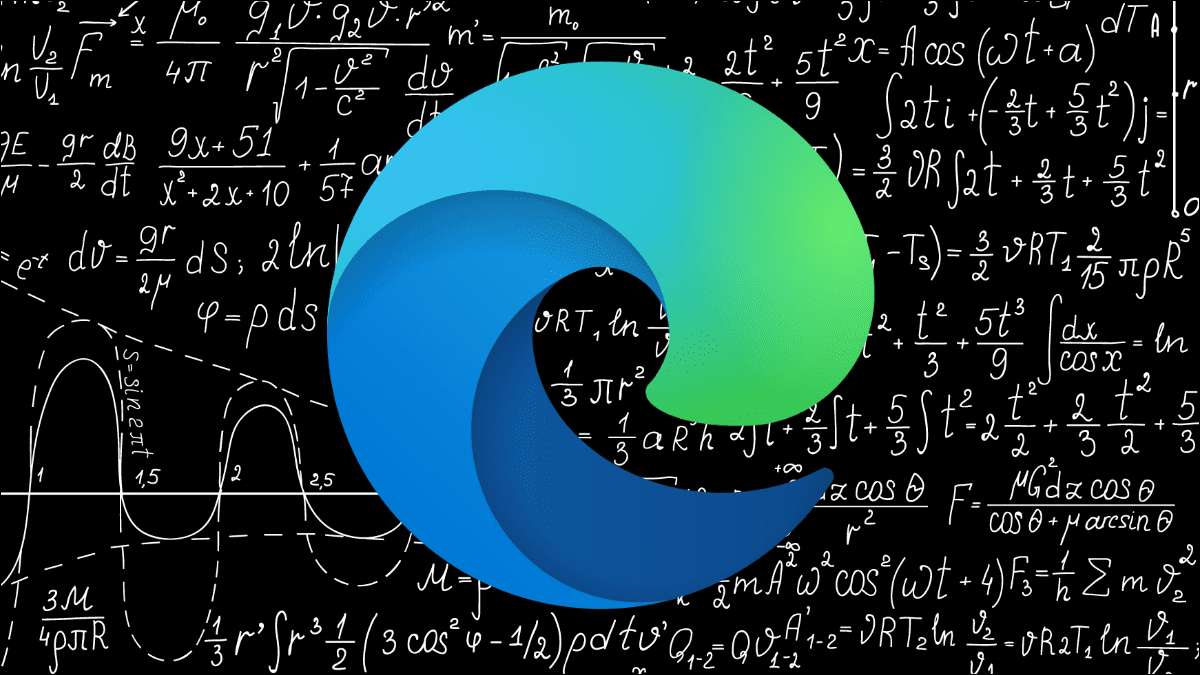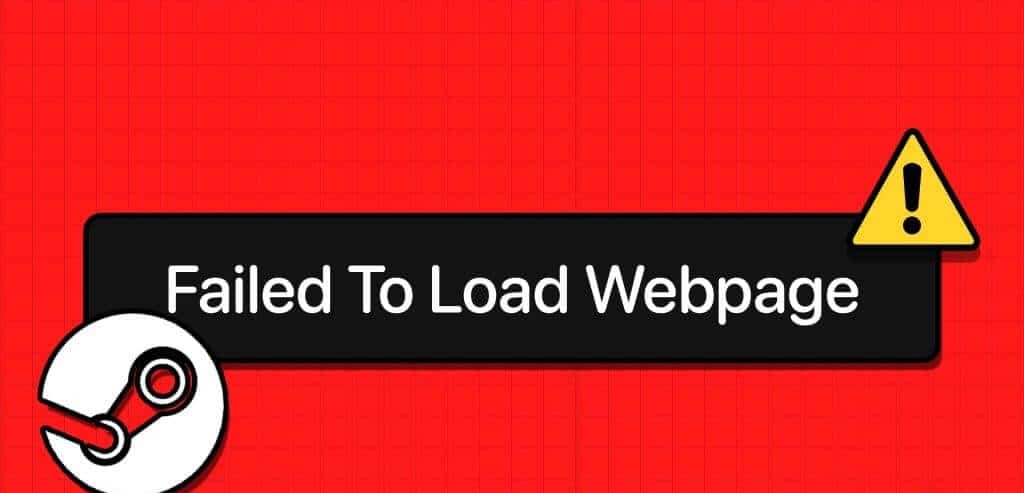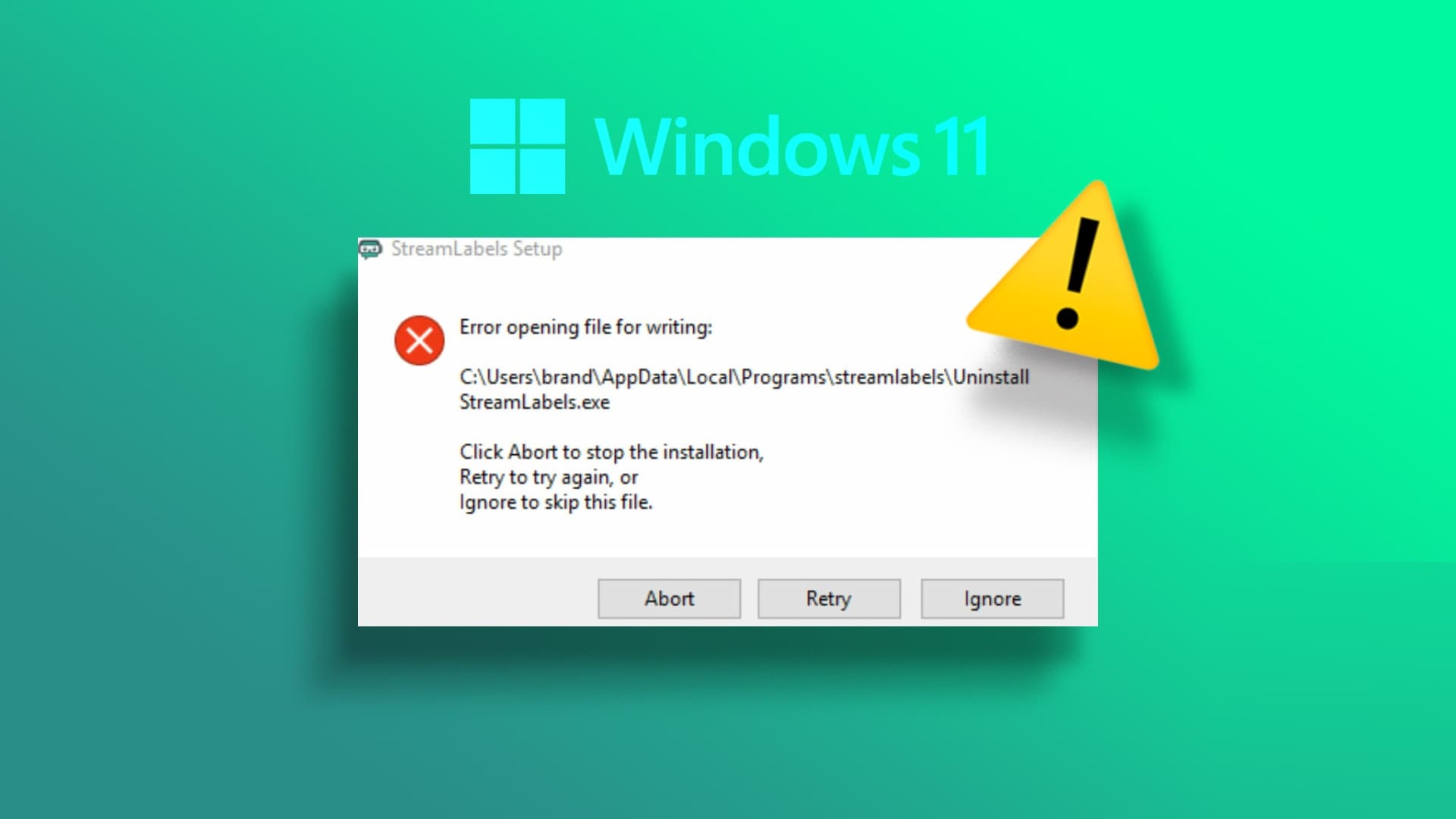Känner du inte ibland att din datorskärm inte är tillräckligt stor när du tittar på en film på Netflix eller spelar ett spel med dina vänner? Lösningen på ditt problem finns i ditt vardagsrum. Din TV kan fungera som en skärm för din dator, och med tanke på det stora antalet människor som använder smarta TV-apparater nuförtiden är det en mycket enkel uppgift. Allt du behöver göra är att läsa den här artikeln till slutet för att lära dig hur du använder din TV som en skärm för Windows 11-datorer och hur du ansluter Windows 11 till din TV.
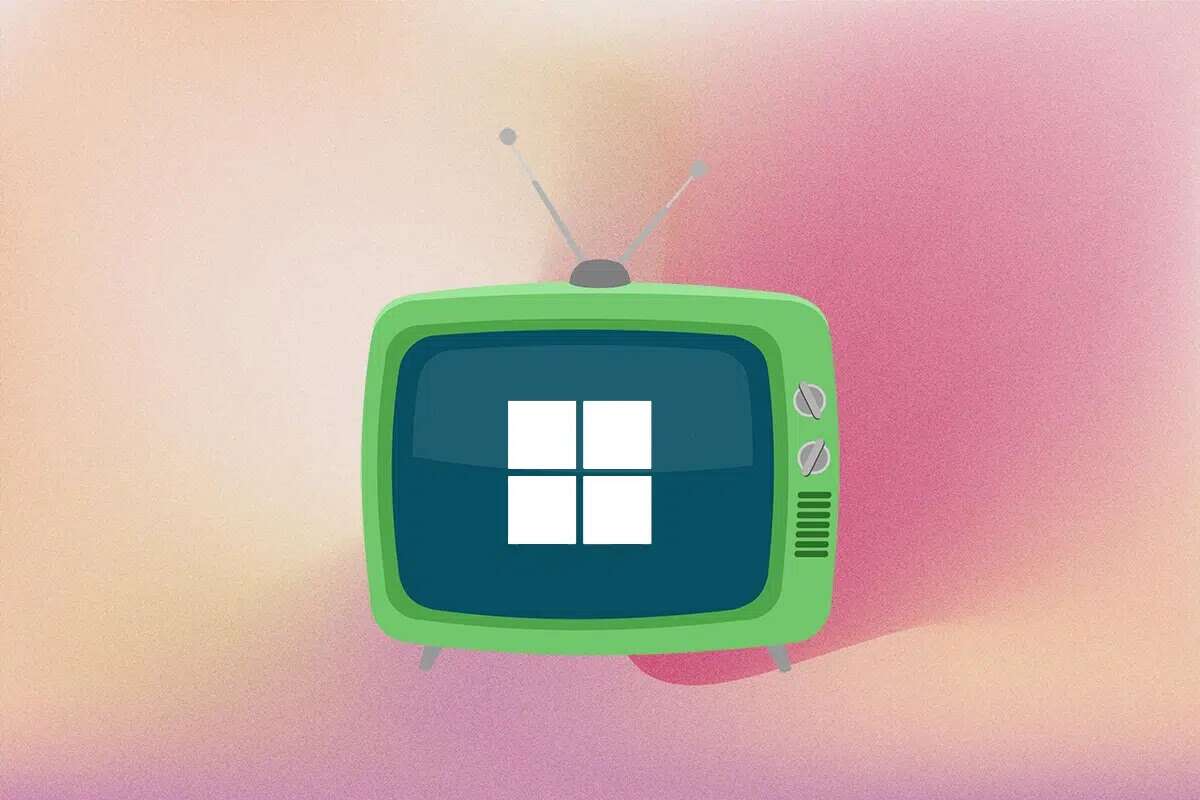
Hur man använder en TV som bildskärm för Windows 11-datorer
Det finns två sätt att använda din TV som en bildskärm för dina Windows-datorer. Windows 11En av dem är Använda en HDMI-kabel Den andra är för trådlös överföring. Vi har beskrivit båda metoderna i detalj i den här artikeln, så att du kan välja endera för att ansluta Windows 11 till din TV.
Metod 11: Använd en HDMI-kabel för att ansluta Windows XNUMX till din TV
Detta är utan tvekan det enklaste sättet att konvertera din TV-skärm till en datorskärm. Allt du behöver är en HDMI-kabel. De flesta TV-apparater numera stöder HDMI-portar. Kablar finns i olika längder, och du kan välja den som bäst passar dina behov. Här är några saker att kontrollera när du ansluter Windows 11 till din Smart TV med en HDMI-kabel:
- Byta till Korrekt HDMI-ingångskälla använder sig av fjärrkontroll avlägsen TV-special
- Du kan använda en genväg Windows-tangentbord + P För att öppna projektlistan och välja bland de olika tillgängliga visningslägena.
Proffstips: Windows 11-projektlista
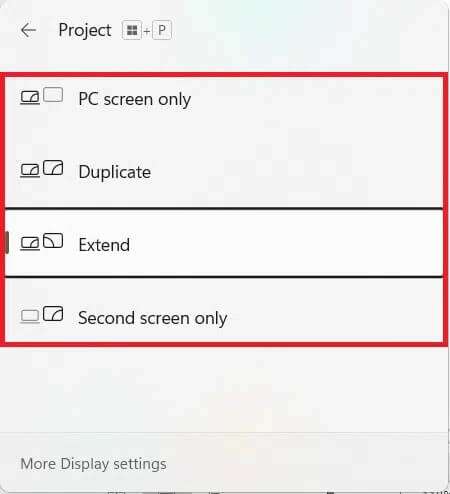
För att lära dig mer om dessa lägen, se tabellen nedan:
| Visningsläge | Användningsfall |
| Endast PC-skärm | Det här läget stänger av TV-skärmen och visar innehåll på datorns primära skärm. Det här läget är endast tillgängligt för bärbara datoranvändare. |
| kopiera | Som namnet antyder kopierar det här alternativet åtgärderna och innehållet från den primära vyn. |
| förlängning | Det här läget gör att din TV-skärm kan fungera som en sekundär skärm, vilket i huvudsak förlänger din skärm. |
| Bara den andra skärmen | Det här läget stänger av den primära skärmen och visar innehållet på den primära skärmen på TV-skärmen. |
Metod 2: Casta trådlöst till Smart TV med Miracast
Om du hatar allt kaos med sladdar kommer du att älska den trådlösa castingfunktionen istället. Du kan trådlöst spegla datorskärmen till din TV med den här eleganta metoden. Det beror dock på om din dator stöder Miracast eller trådlös visning.
Lägga märke till: Se till att du har Miracast- eller Wi-Fi Casting-appen installerad och öppen på din TV innan du fortsätter.
Följ stegen nedan för att ansluta din Windows 11-dator till din TV trådlöst:
Steg 1: Kontrollera Miracast-kompatibilitet
Först måste du kontrollera ditt systems kompatibilitet för att använda din TV som skärm för din Windows 11-dator, enligt följande:
1. Öppna Dialogrutan Kör genom att trycka Windows + R-tangenterna معًا
2. Typ dxdiag och klicka "OK" att börja DirectX-diagnostikverktyg.
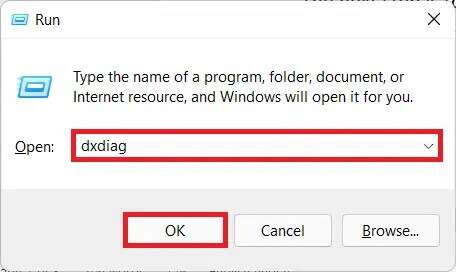
3. Klicka på "Spara all information..." I önskad katalog med hjälp av dialogrutan "Spara som".
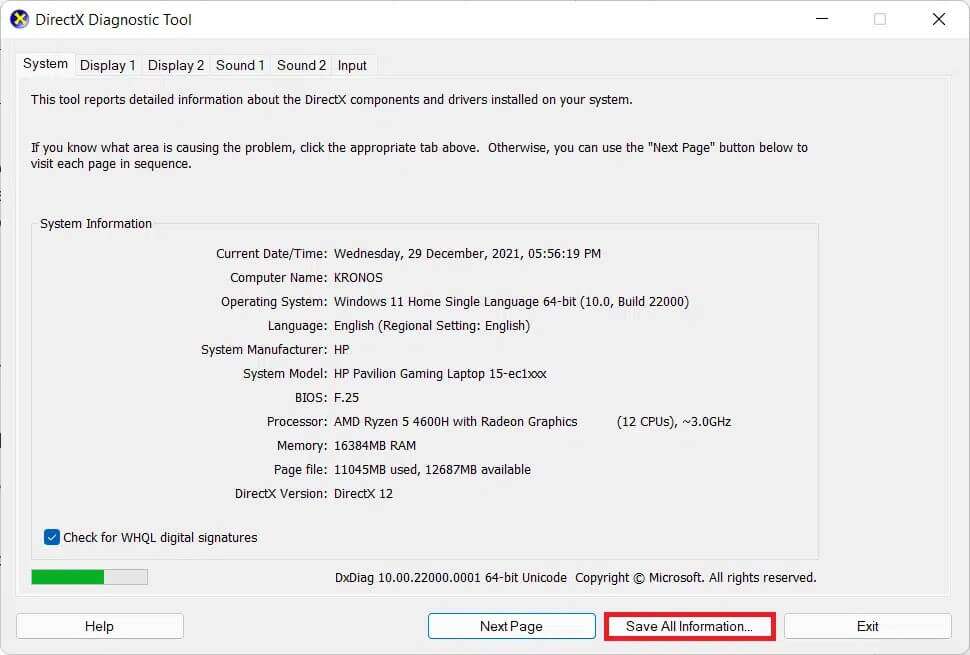
4. Öppna filen DxDiag.txt Bevarad från File Explorer , som visas.
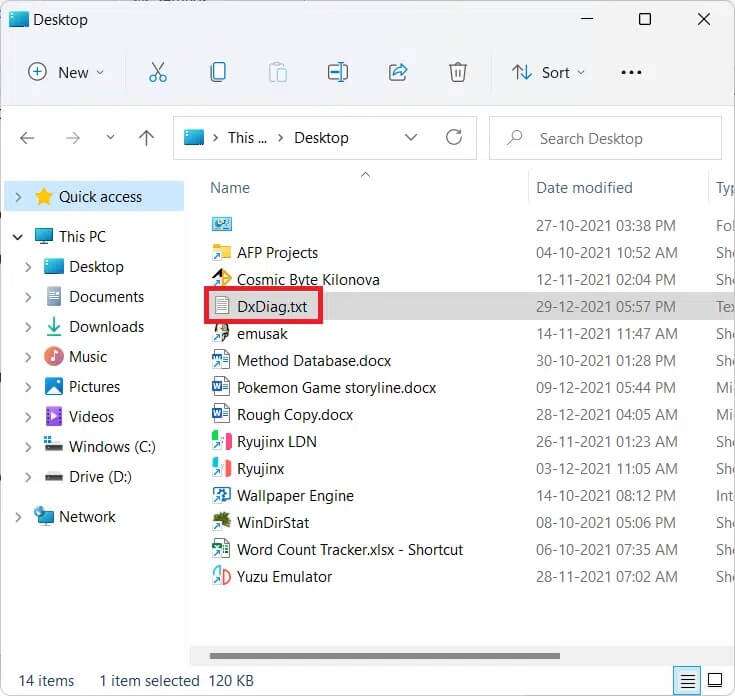
5. Scrolla ner till innehållet. fil och sök efter Miracast. om det dyker upp stöds , som visas nedan, gå till steg 2.
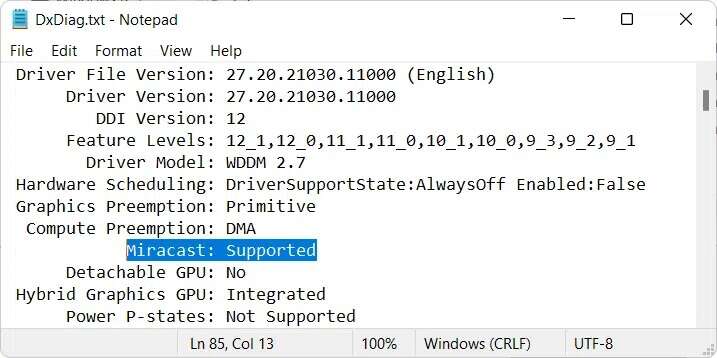
Steg 2: Installera den trådlösa visningsfunktionen
Nästa steg är att installera den trådlösa skärmfunktionen för att använda din TV som skärm för din Windows 11-dator. Eftersom trådlös skärm är en valfri funktion måste du installera den från Inställningar-appen genom att följa dessa steg:
1. اضغط على مفتاحي Windows + I För att köra applikationen Inställningar.
2. Klicka på Ansökningar I den högra rutan väljer du Valfria funktioner På höger sida.
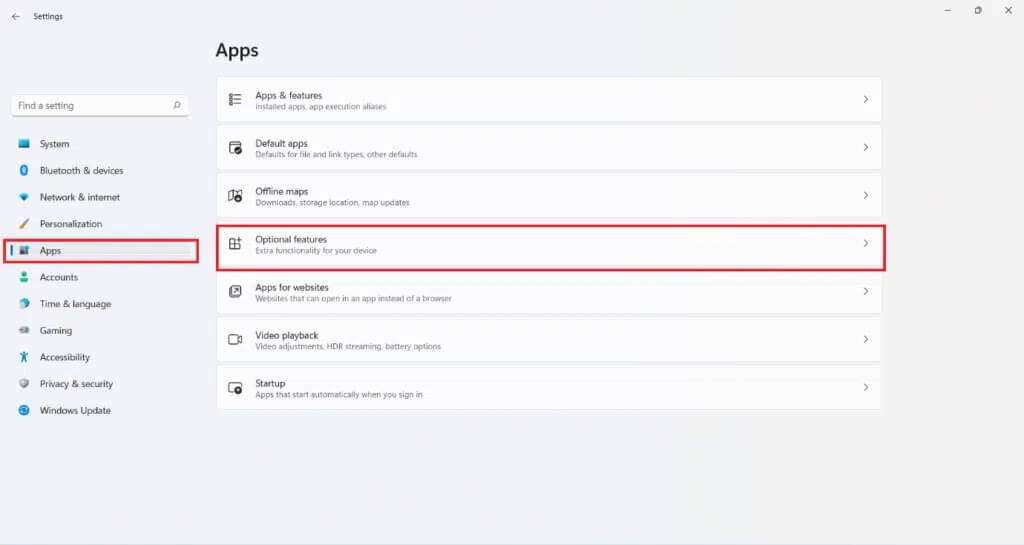
3. Klicka på knappen Visa funktioner För att lägga till ett alternativ Valfri funktion , som visas.
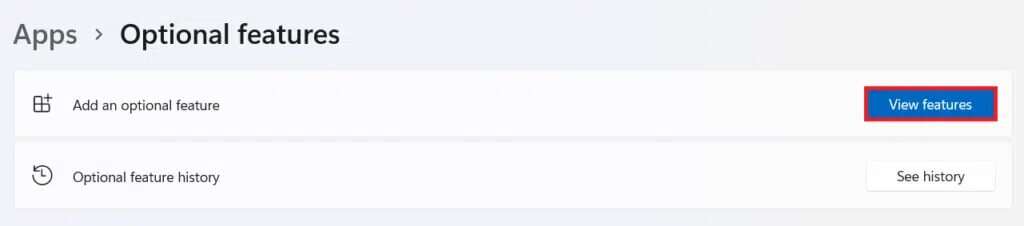
4. Sök efter Wireless Display Använda sökfältet.
5. Markera rutan Trådlös skärm och klicka på "nästa" , Enligt nedanstående.
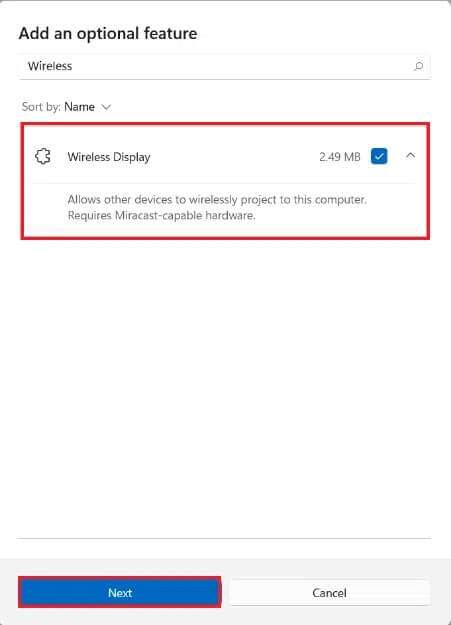
6. Klicka på knappen installation , visas på bilden.
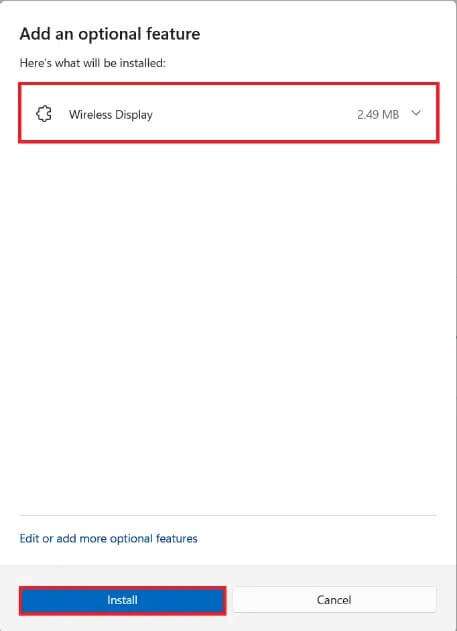
7. När installationsprocessen är klar kan du se den trådlösa skärmen som visar den installerade taggen under avsnittet Senaste åtgärder.
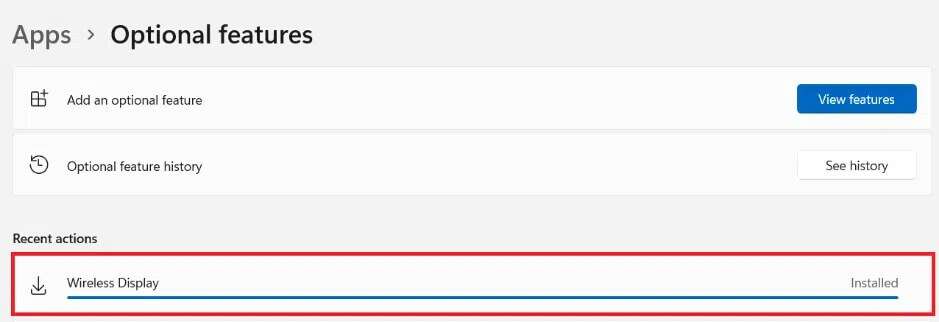
Steg 11: Skicka trådlöst från Windows XNUMX
Efter att du har installerat den valfria funktionsmodulen kan du visa Cast-panelen enligt följande:
1. Tryck på tangenterna Windows+K På samma gång.
2. Välj din TV från listan över tillgängliga skärmar.
Nu kan du spegla din datorskärm till din TV-skärm.
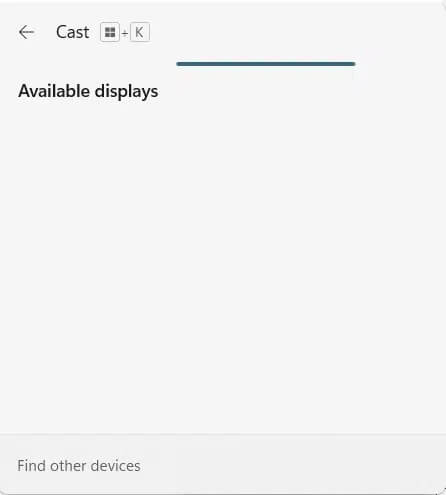
Vi hoppas att den här artikeln hjälper dig att förstå hur du använder din TV som bildskärm för Windows 11-datorer. Vi ser fram emot att få dina förslag och besvara dina frågor. Om du har några, vänligen meddela oss i kommentarsfältet nedan.