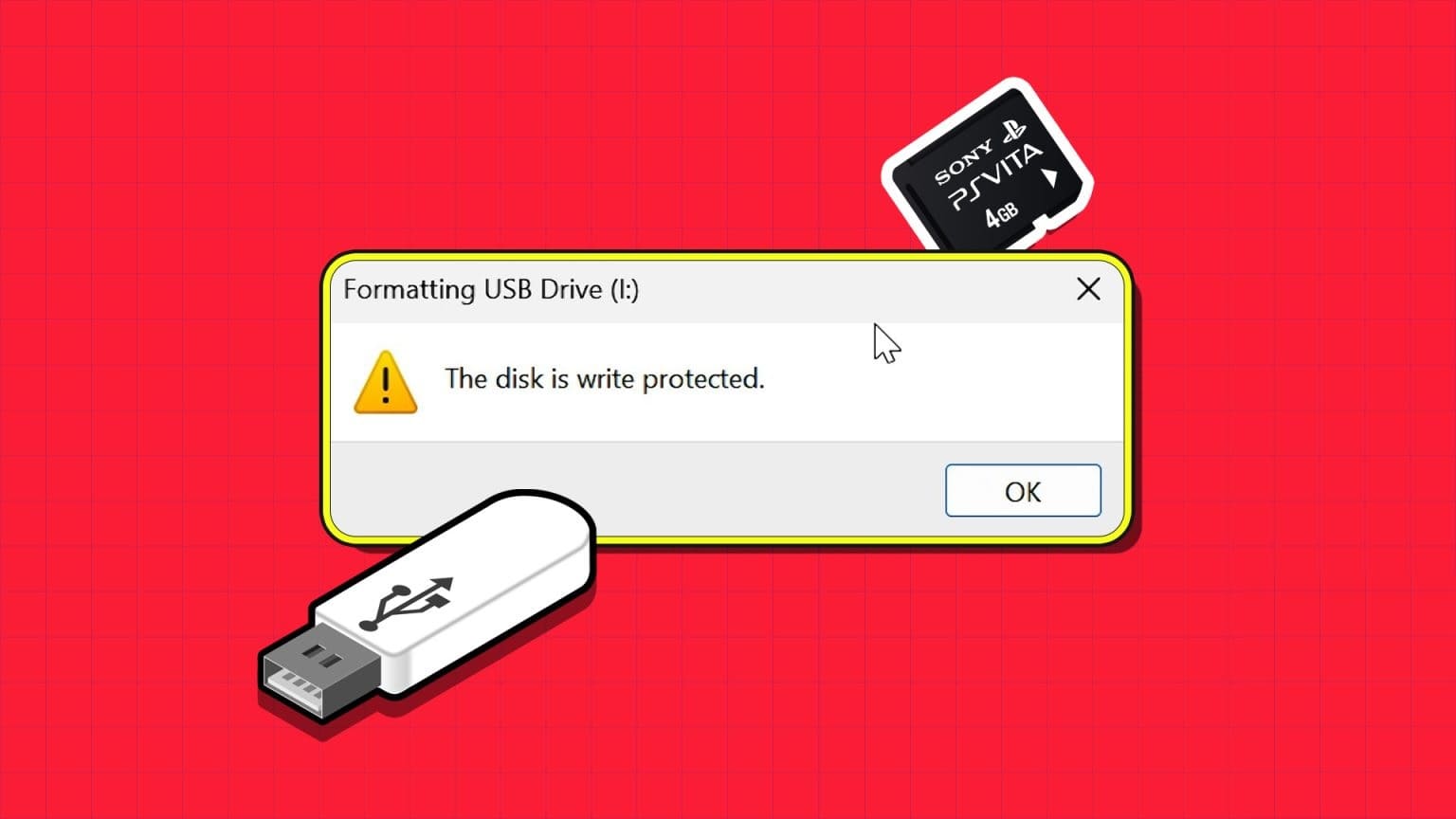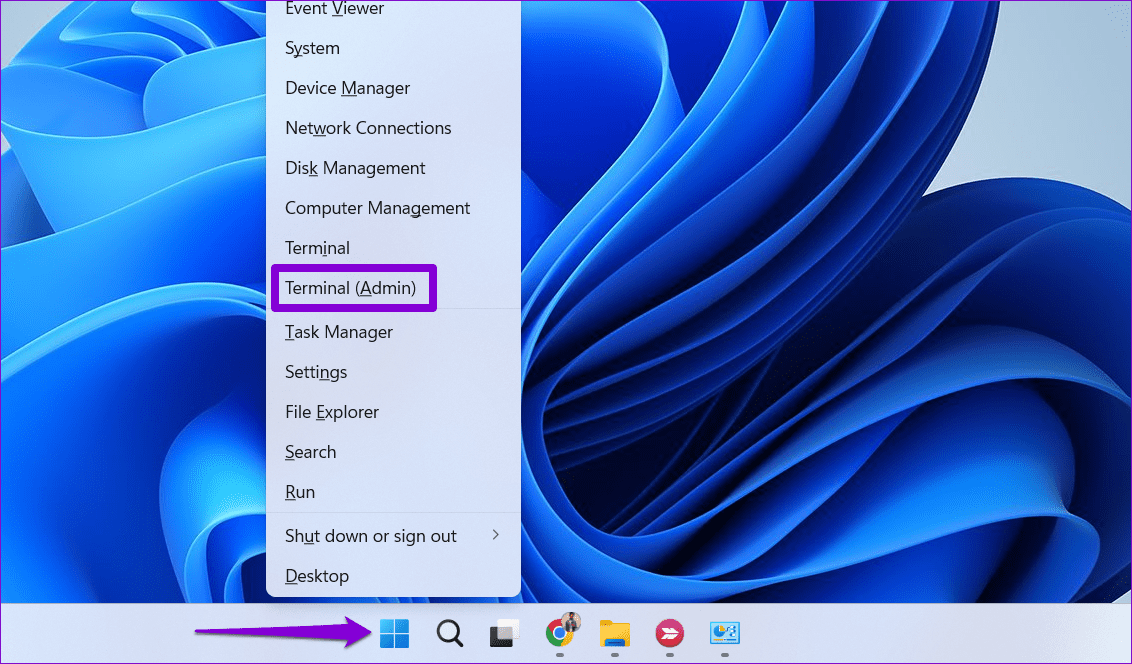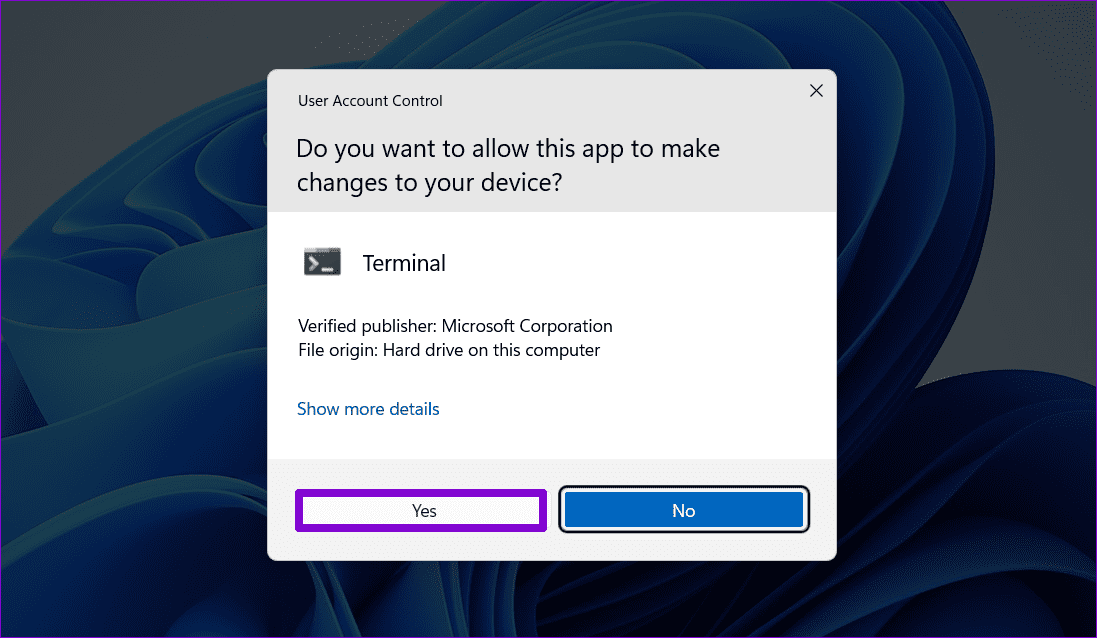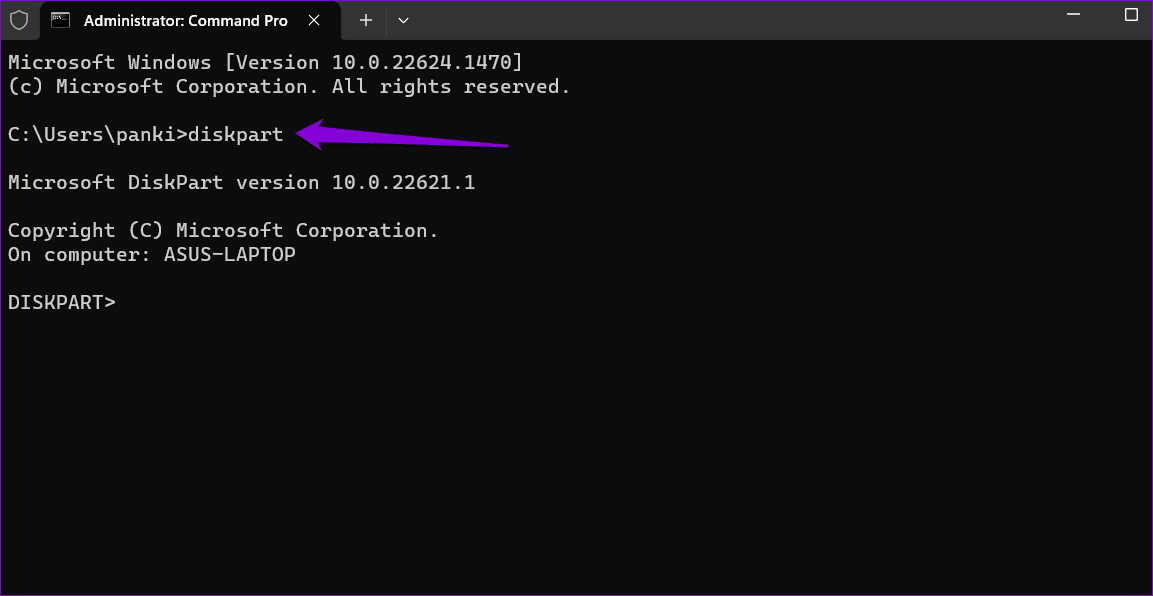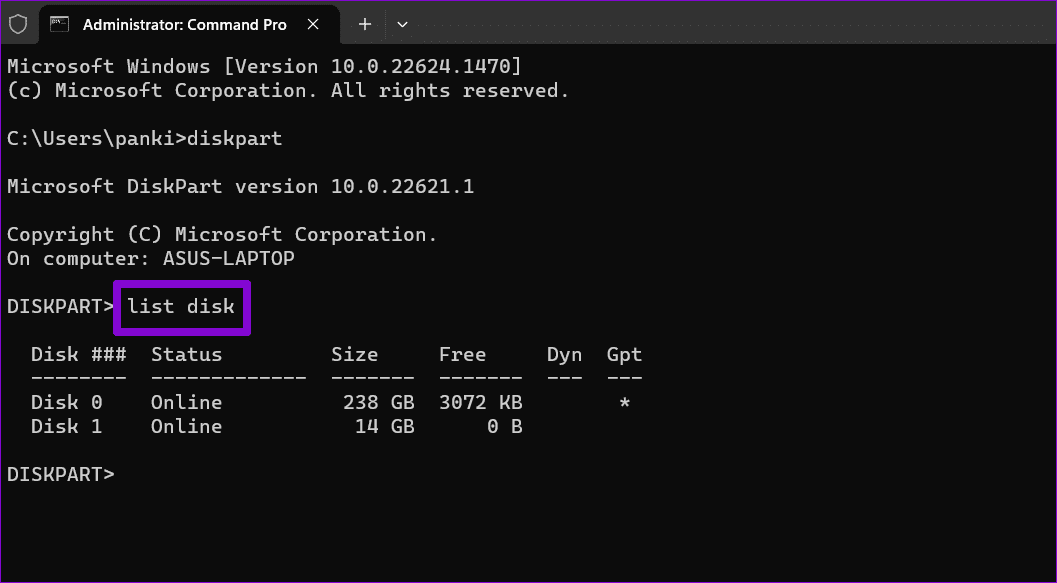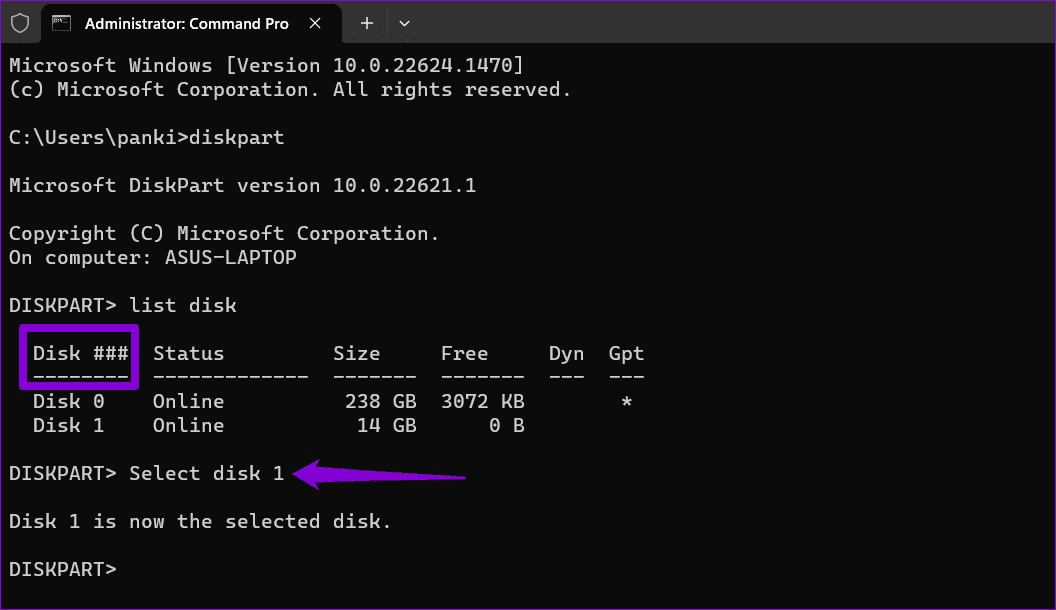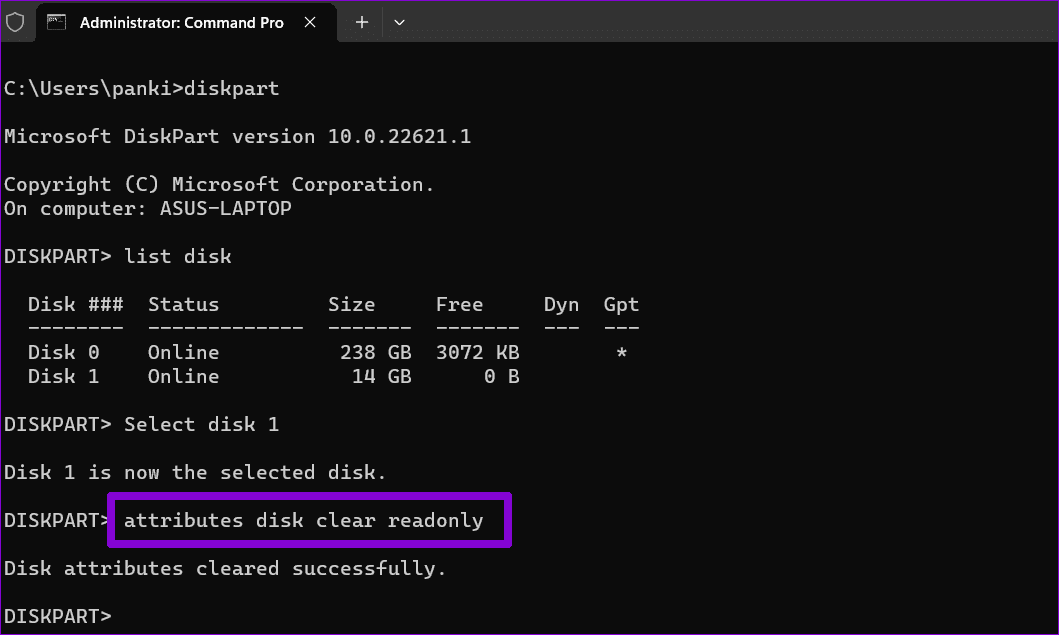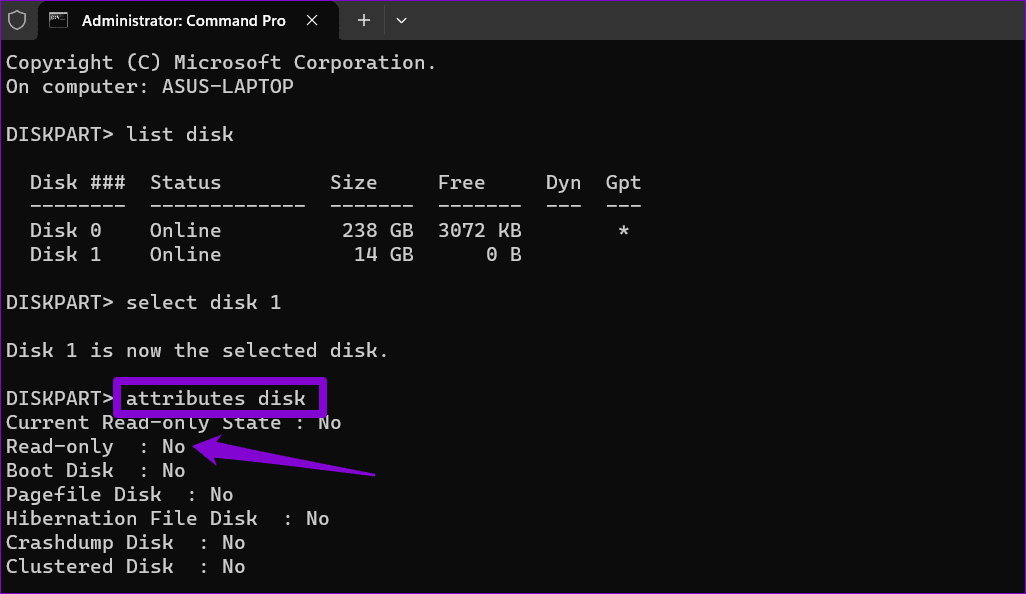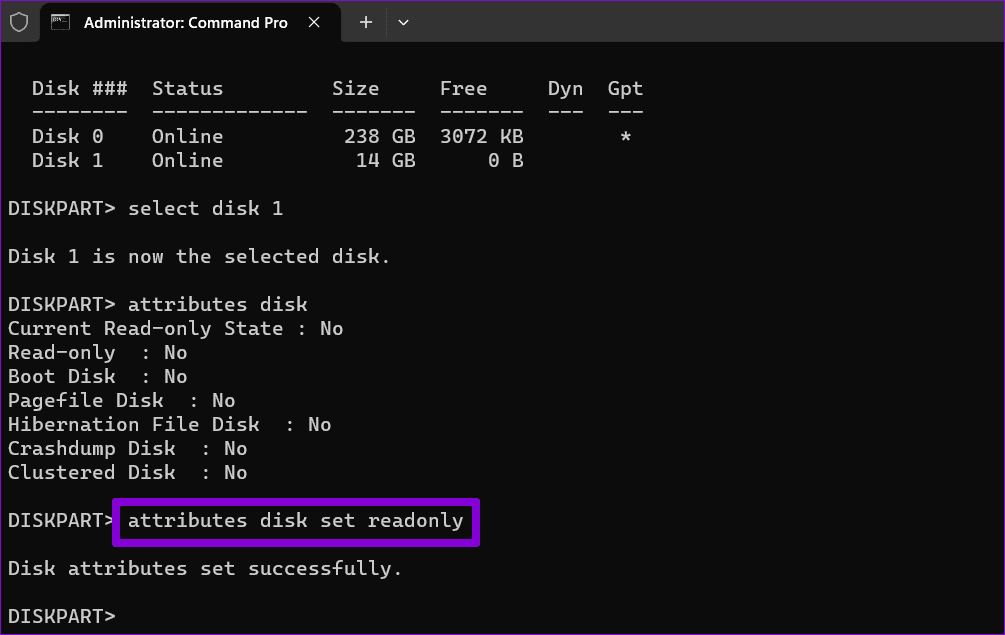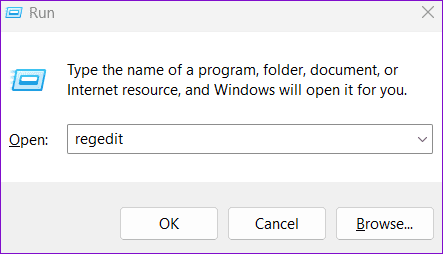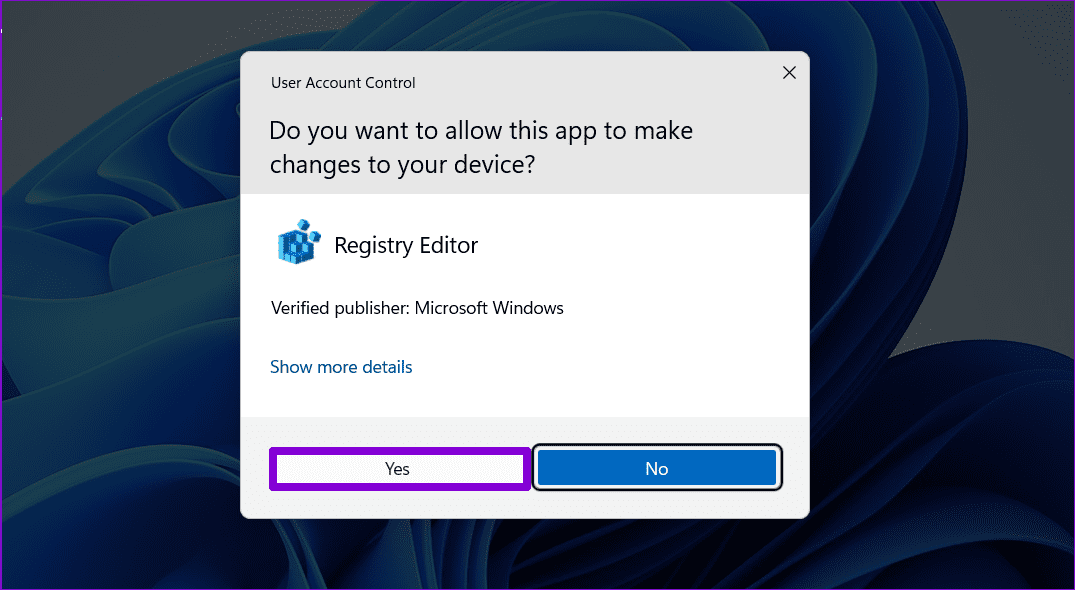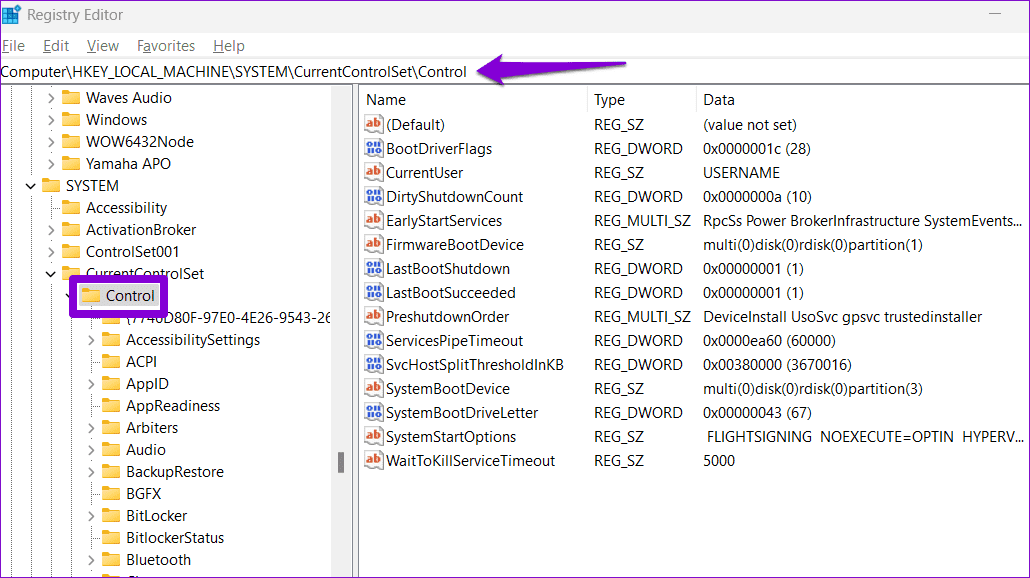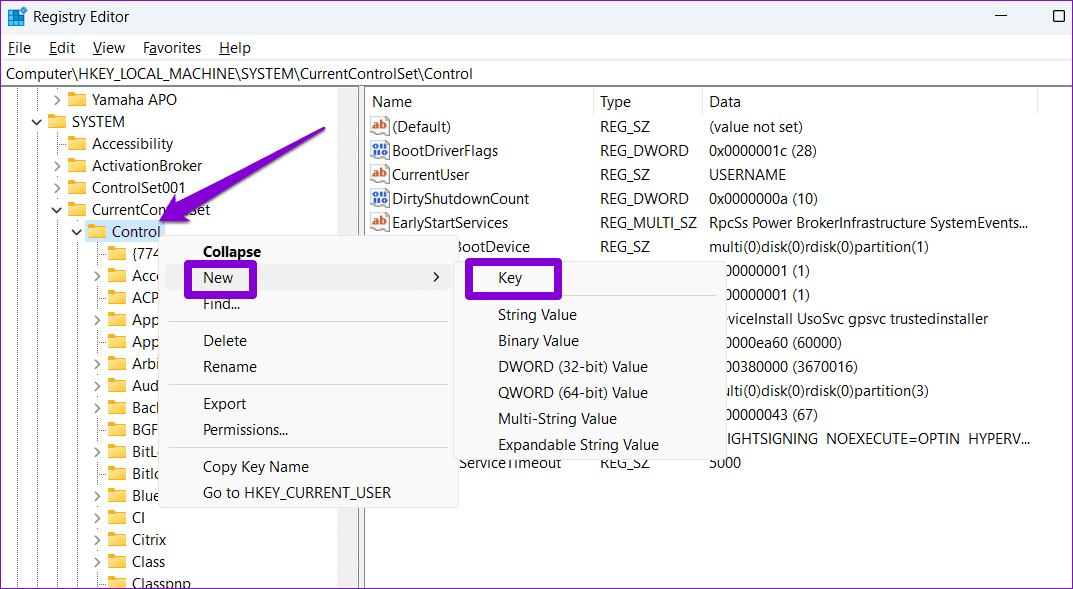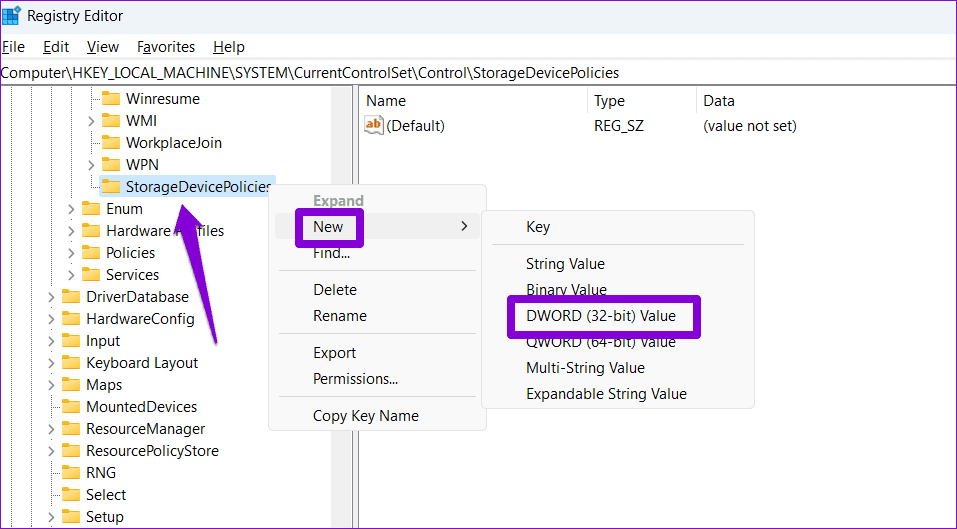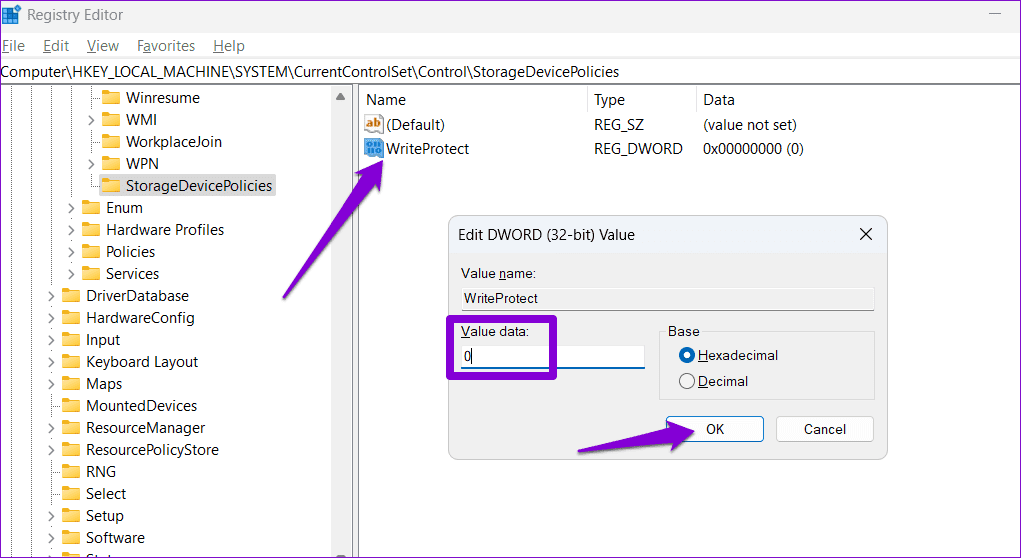De tre bästa sätten att ta bort skrivskydd från USB-enheter och SD-kort på Windows 3
Du kan bara visa och kopiera filer när skrivskydd är aktiverat på USB-enheten eller SD-kortet. Som ett resultat, om du försöker skriva eller ta bort filer på lagringsenheten, kommer Windows att visa ett felmeddelande som säger "Disken är skrivskyddad." Lyckligtvis gör Windows 11 det enkelt att ta bort skrivskydd från en USB-enhet eller SD-kort.
Dessa begränsningar kommer inte att stoppa dig lagringsenhetsformat eller ändra dess innehåll. Nedan delar vi tre enkla sätt att inaktivera skrivskydd för USB-enhet och SD-kort på Windows 11. Så låt oss ta en titt.
1. Hur man tar bort skrivskyddet med den fysiska nyckeln på din enhet
Vissa USB-enheter och SD-kort inkluderar en fysisk omkopplare som låter dig hot swap skrivskyddad. Detta ger ett bekvämt sätt att aktivera eller inaktivera skrivskydd för din lagringsenhet.
Om din USB-enhet eller ditt SD-kort har en fysisk skrivskyddsomkopplare, ställ in den på att låsa upp eller av. Men om din enhet saknar en sådan adapter kan du använda kommandot DiskPart eller Registereditorn för att ta bort skrivskyddet.
2. Hur man tar bort skrivskyddet med kommandot diskpart
DiskPart är ett användbart kommandoradsverktyg som låter dig hantera dina interna och externa lagringsenheter. Med Diskpart kan du utföra många avancerade diskhanteringsuppgifter som inte är tillgängliga i Diskpart Diskhanteringsverktyg. Detta inkluderar möjligheten att ta bort skrivskydd från din lagringsenhet.
steg 1: Högerklicka på startikonen och välj terminal (Admin) från listan Kraft användare.
Steg 2: Lokalisera نعم När kontrollprompten visas i Användarkonto (UAC).
Till steg 3: I Styrenhet Skriv följande kommando och tryck på Enter för att komma åt verktyget Diskpart.
diskpart
Steg 4: Skriv följande kommando och tryck ange Visar en lista över lagringsenheter på din dator.
list disk
Steg 5: Notera disknumret som är kopplat till lagringsenheten från vilken du vill ta bort skrivskyddet. Skriv sedan följande kommando och tryck på Enter för att välja det.
Välj disk N
byt ut N I kommandot ovan med det faktiska numret som är associerat med disken.
Till steg 6: Klistra in följande kommando och tryck ange Så här tar du bort skrivskyddet för den valda enheten:
tillskriver disk tydligt
Du kommer att se ett meddelande "Diskattribut har raderatsnär processen är klar. För att kontrollera kan du köra följande kommando och kontrollera skrivskyddat attribut för din enhet.
attribut disk
Om du vill aktivera skrivskydd för din USB-enhet eller SD-kort, upprepa stegen ovan och ange det här kommandot istället:
attribut diskuppsättning skrivskyddad
3. Hur man tar bort skrivskydd via Registereditorn
Om du känner dig äventyrlig kan du ta bort skrivskyddet för dina lagringsenheter via Registerredigeraren. Till skillnad från DiskPart låter den här metoden dig inaktivera skrivskydd för alla flyttbara lagringsenheter på din dator samtidigt.
Att göra felaktiga ändringar i registerfiler kan göra din dator obrukbar. Därför är det viktigt att följa stegen noggrant och säkerhetskopiera alla registerfiler i förväg. Alternativt kan du också skapa en systemåterställningspunkt.
När du har gjort det, använd dessa steg för att ta bort skrivskydd via Registereditorn.
Steg 1: Tryck på ett kortkommando Windows + R För att öppna dialogrutan Körning. Skriva regedit i rutan och tryck på Enter.
Steg 2: När kontrollprompten visas Användarkonto (UAC) , Hitta نعم att följa.
Till steg 3: klistra väg Nästa i adressfältet högst upp och tryck på Enter.
HKEY_LOCAL_MACHINE \ SYSTEM \ CurrentControlSet \ Control
Steg 4: Högerklicka på kontrolltangenten och gå till جديد , och välj en tangent från undermenyn. Döp det till StorageDevicePolicies.
Steg 5: Högerklicka på .-tangenten StorageDevicePolicies , gå till Ny och välj DWORD-värde (32-bitars). Döp det till WriteProtect.
Till steg 6: Dubbelklicka på det nyskapade DWORD och ange 0 i fältet Värdedata. Klicka sedan påOK".
Starta om datorn efteråt för att ändringarna ska träda i kraft. För att återaktivera skrivskydd för dina lagringsenheter, upprepa stegen ovan och ställ in WriteProtect DWORD den 1.
Inga fler restriktioner
En av ovanstående lösningar hjälper till att ta bort skrivskyddet från din USB-enhet eller SD-kort, så att du kan använda det igen. Men om ovanstående metoder visar sig vara ineffektiva kan det finnas ett problem med din lagringsenhet. I det här fallet kan du behöva byta ut den.