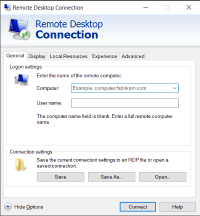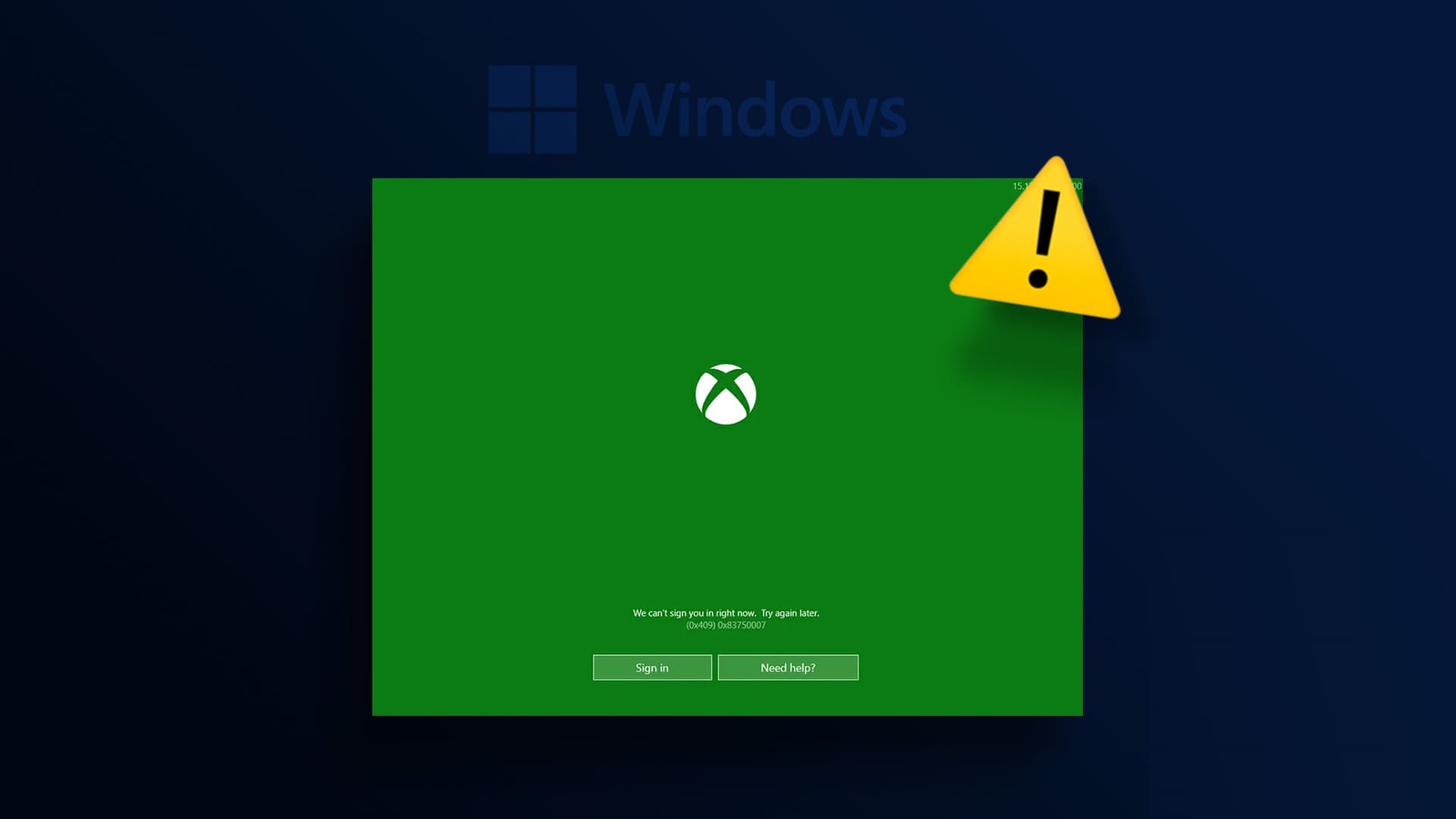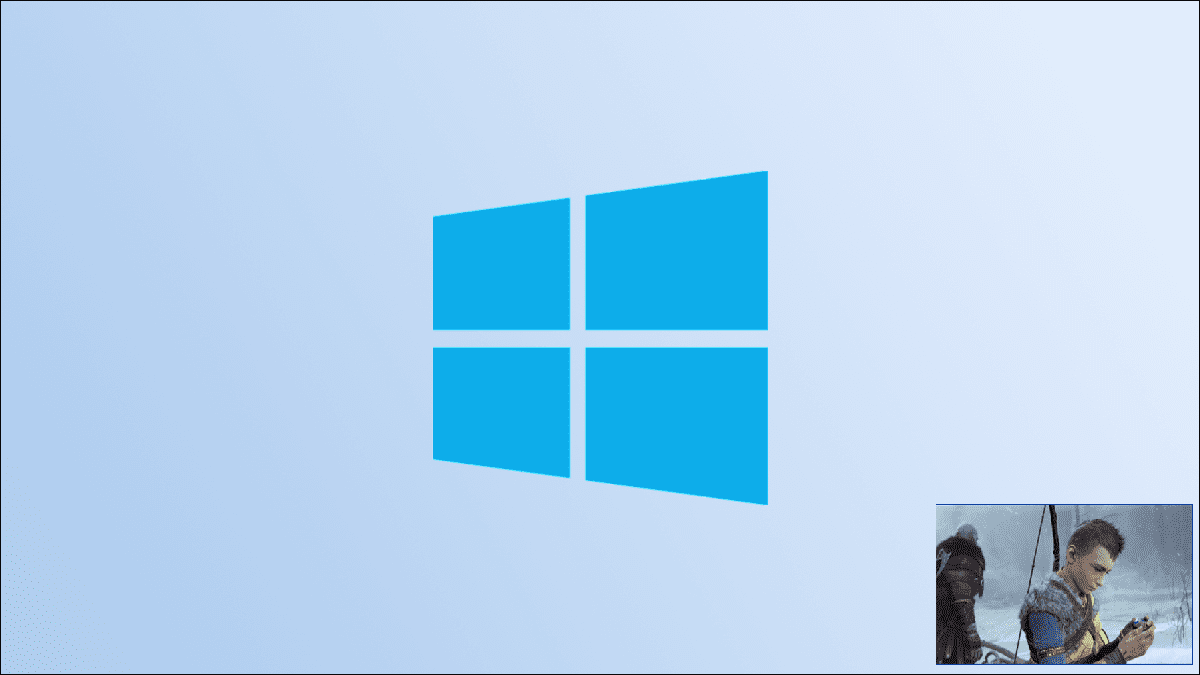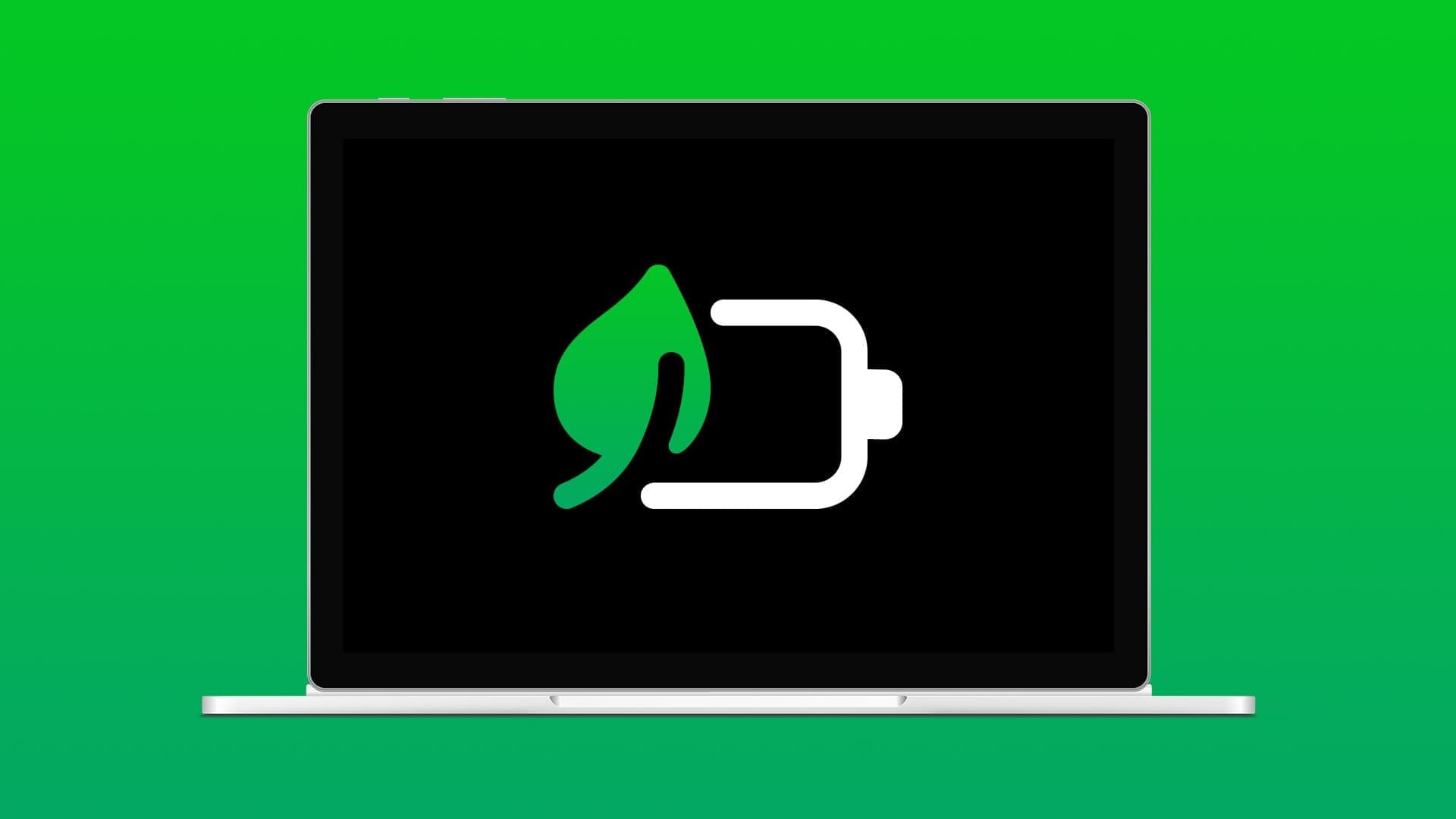Tillägg är en viktig aspekt av Firefox. De hjälper till att: Anpassa din webbupplevelse Tillhandahåller produktiva och tidsbesparande lösningar. Men tänk om dessa tillägg plötsligt slutar fungera? Lyckligtvis finns det sätt att åtgärda dem. I den här artikeln tar vi upp de 6 bästa sätten att åtgärda Firefox-tillägg som inte fungerar på din dator.
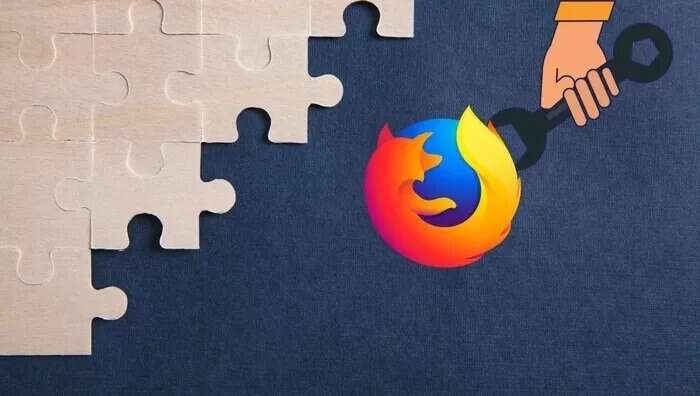
Även om orsaken till att dina tillägg inte fungerar kan variera från en föråldrad webbläsare till felaktiga inställningar, är felsökningslösningar enkla att implementera. I den här artikeln tar vi upp dem alla. Så, låt oss komma igång.
1. Återaktivera tillägg
Tillägg kanske inte fungerar om de inte startar korrekt när du startar Firefox. Du kan prova att inaktivera och återaktivera tillägg. Så här gör du.
Steg 1: Starta Firefox på din dator. Klicka på menyikonen (tre vertikala linjer) i det övre högra hörnet för att gå till Tillägg och teman.
Alternativt kan du använda Ctrl+Shift+A för att uppnå samma sak.
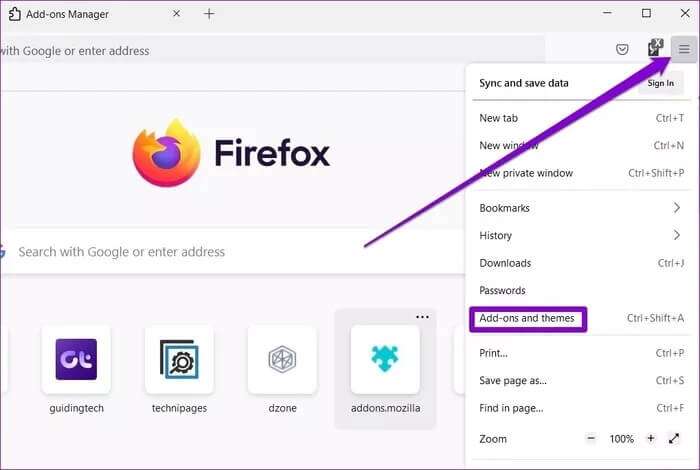
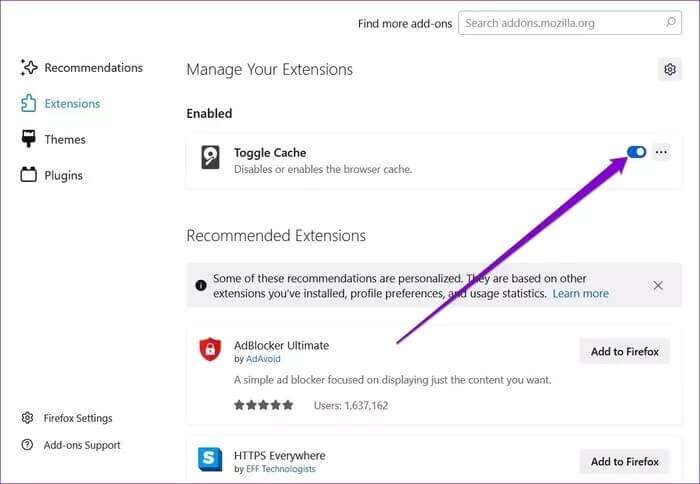
Starta om Firefox nu för att se om problemet är löst.
2. Korrigera systemets datum och tid.
Många program och applikationer använder datum och tid på din dator. Om din dator visar fel datum eller tid kan det orsaka konflikter med Firefox och andra program. Du kan ställa in datorns datum och tid för att undvika detta.
Steg 1: Högerklicka på ikonen för klocka och datum i aktivitetsfältet och välj Justera datum och tid.
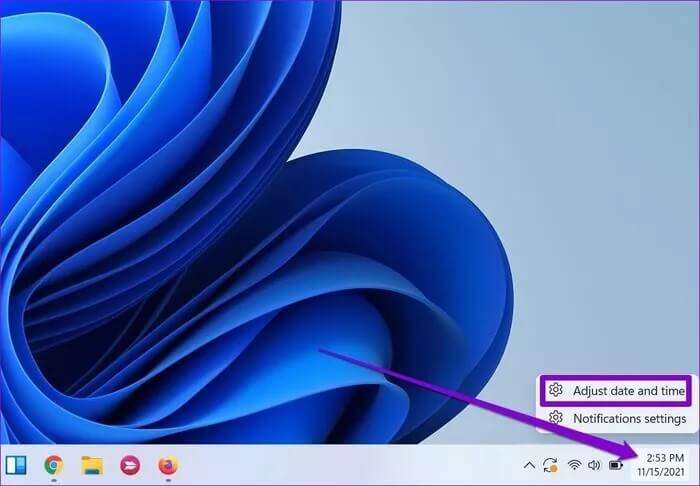
Steg 2: I nästa fönster, växla till "Ställ in tid automatiskt". Klicka nu på knappen "Ändra" för att ställa in datum och tid manuellt.
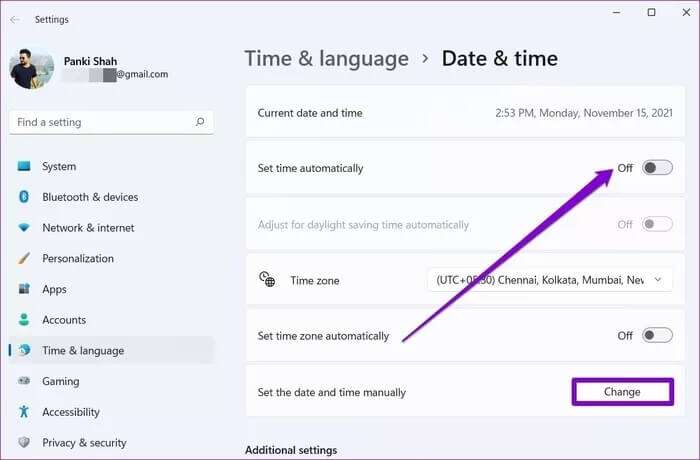
3. Inaktivera tilläggsinställningar
Att prioritera tillägg i Firefox hjälper webbläsaren att inaktivera tillägg som för närvarande inte fungerar. Firefox kan anta att vissa tillägg inte fungerar. Om så är fallet kan du prova att inaktivera tilläggsinställningarna i Firefox för att se om det hjälper. Så här gör du.
Steg 1: Starta Firefox, skriv about:config i adressfältet högst upp och tryck på Enter.
Steg 2: Du kommer att se en kort varning angående den avancerade konfigurationsändringen. Klicka på "Acceptera risken och fortsätt" för att fortsätta.
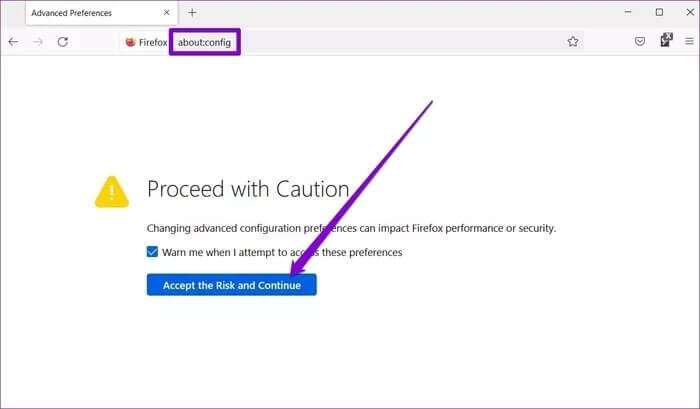
Steg 3: Skriv extension.webextensions.remote i sökrutan högst upp och använd växlingsknappen för att ändra dess värde till falskt.
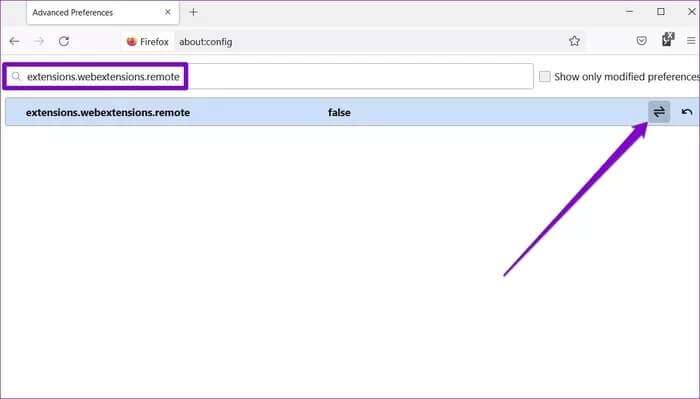
Starta nu om Firefox för att se om tilläggen fungerar som de ska.
4. Undvik att använda DOM-lagring
I likhet med cookies tillåter DOM-lagring (även känt som webblagring) webbutvecklare att lagra sessionsspecifik eller domänspecifik information i din webbläsare. Eventuella problem med DOM-lagring kan också avbryta funktionen för tillägg i Firefox. Du kan prova att tillfälligt inaktivera det för att se om det hjälper. Så här gör du.
Steg 1: Starta Firefox, skriv about:config i adressfältet högst upp och tryck på Enter. Klicka på "Acceptera risken och fortsätt" för att fortsätta.
Steg 2: Skriv dom.quotaManager.useDOSDevicePathSyntax i sökrutan högst upp och klicka på växlingsknappen för att ändra dess värde till falskt.
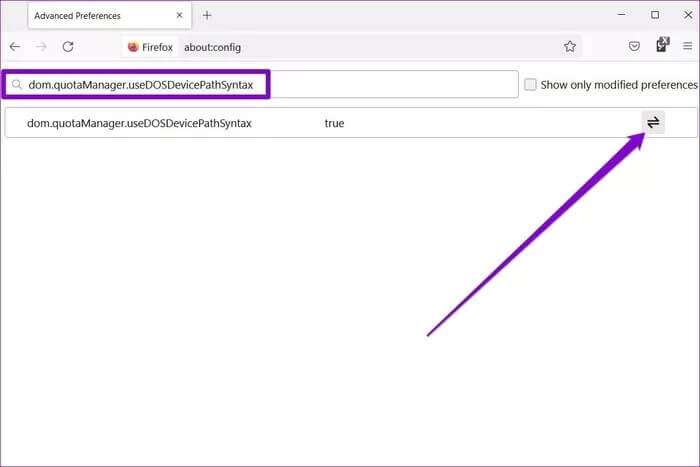
5. Uppdatera Firefox
Slutligen, om ovanstående lösningar inte hjälper dig, kan du behöva överväga: Uppdatera Firefox Börja om från början. Om du gör det tas dina tillägg och inställningar bort, samtidigt som dina bokmärken, sparade lösenord och öppna flikar behålls. Så här gör du.
Steg 1: Öppna Firefox på din dator. Klicka på menyikonen längst upp till höger, gå till "Hjälp" och välj "Mer felsökningsinformation".
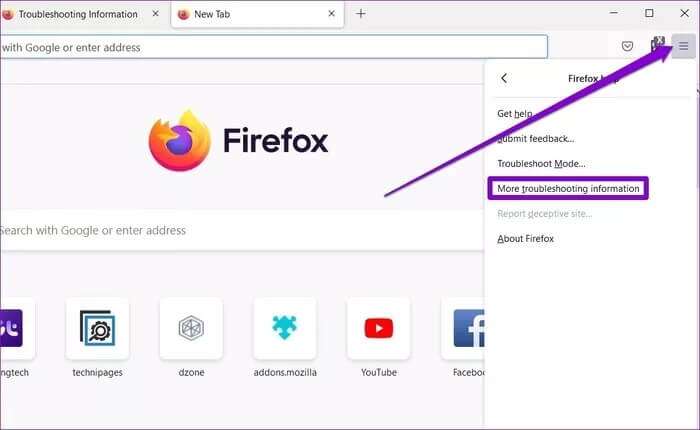
Steg 2: I nästa fönster klickar du på knappen Uppdatera Firefox för att återställa den.
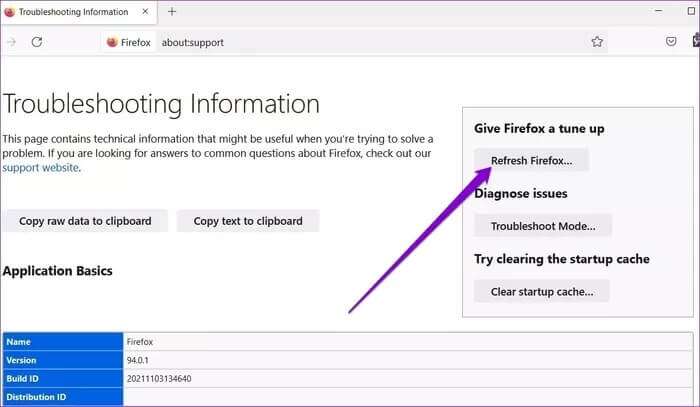
Steg 3: Välj Uppdatera Firefox när du uppmanas.
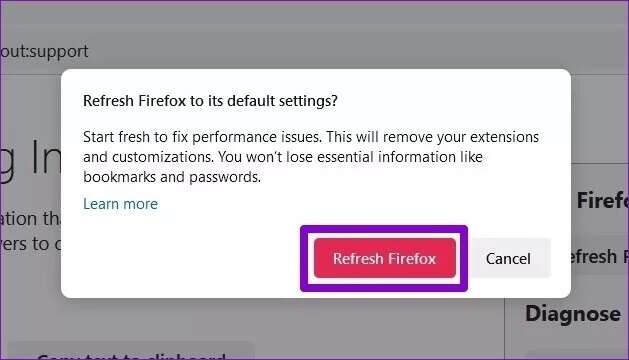
Det borde du kunna göra. Eftersom de flesta av dina webbläsarinställningar är återställda till standardinställningarna borde Firefox nu fungera felfritt.
6. Uppdatera eller ominstallera Firefox
Att köra äldre och föråldrade versioner av Firefox kan orsaka problem med tillägg, så det är en bra idé att hålla Firefox uppdaterad.
Steg 1: Öppna Firefox på din dator. Klicka på menyikonen, gå till Hjälp och välj Om Firefox.
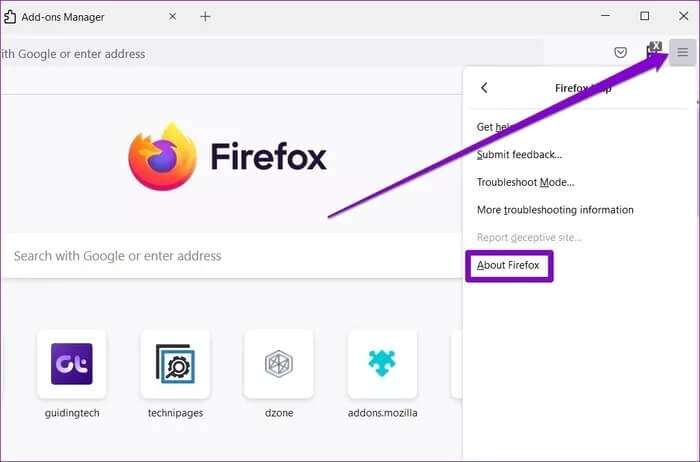
Steg 2: Väl där bör Firefox automatiskt börja söka efter och installera nya uppdateringar.
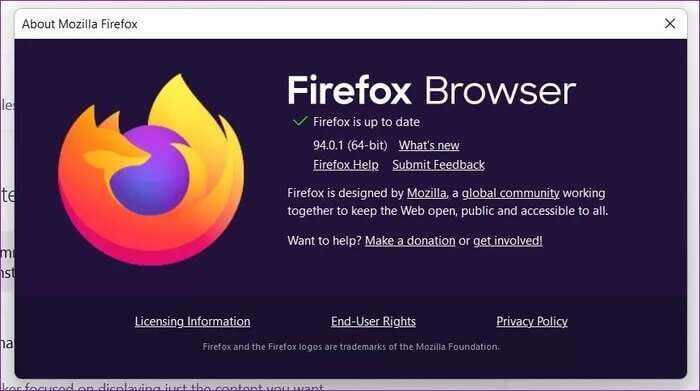
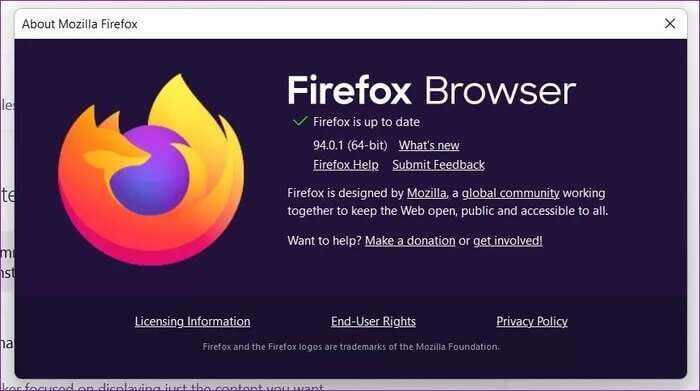
Starta om Firefox efteråt. Om det inte hjälper kan du prova att avinstallera Firefox och ladda ner en ny version från Mozillas webbplats för att installera om det.
Extra komfort
Att använda tillägg i Firefox är ett utmärkt sätt att öka produktiviteten. Problem med deras funktion kan dock lätt störa ditt arbetsflöde. Lösningarna ovan är de bästa sätten att åtgärda Firefox-tillägg som inte fungerar på din dator, men om du har hittat en annan lösning än dessa, dela den i kommentarerna nedan.