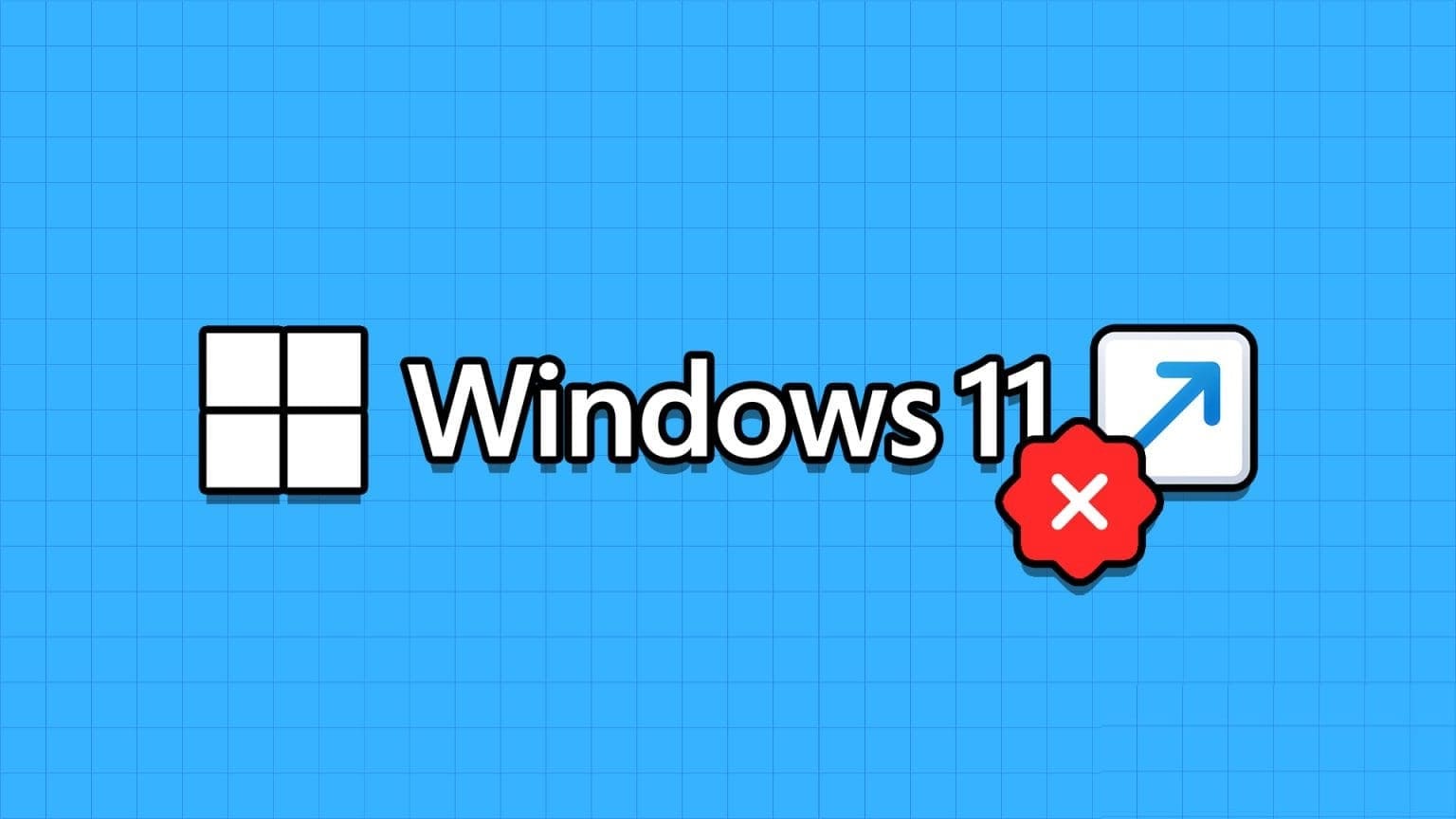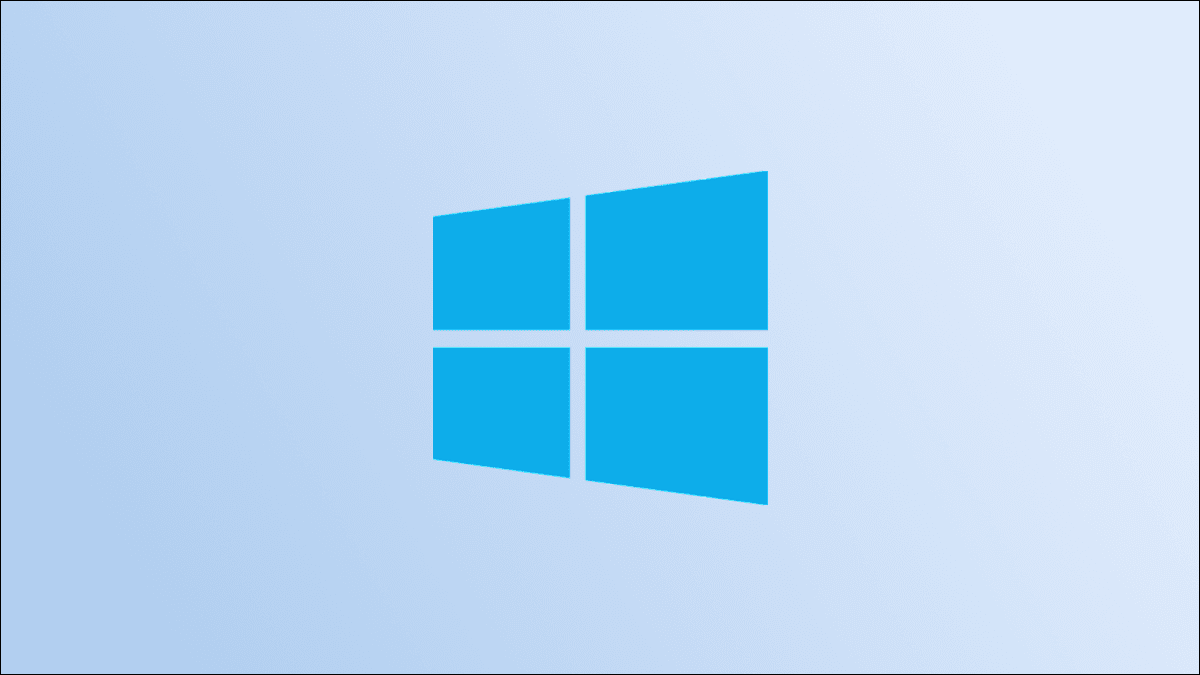Medan Microsoft snabbt lägger till nya funktioner i Teams har företaget misslyckats med att fokusera på det väsentliga. För många är några av Teams kärnfunktioner, som till exempel Skärmdelning وInloggningsprocess Appens tillförlitlighet är dålig. Appen kraschar ofta mitt i samtal. Om du upplever samma problem är det dags att åtgärda Microsoft Teams ihållande krascher i Windows 10 och Windows 11.
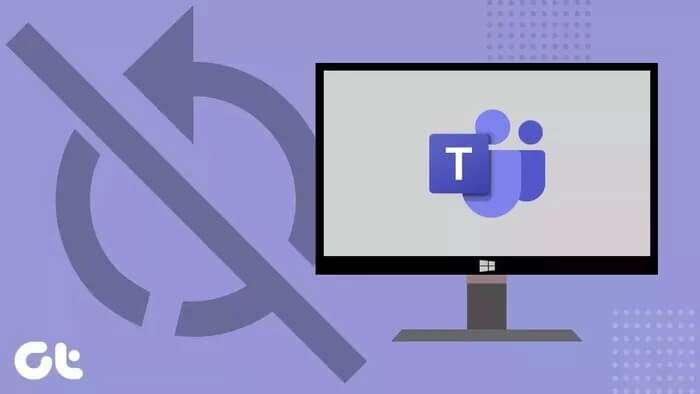
Microsoft vill positionera Teams som den kompletta digitala lösningen för din fysiska kontorsarbetsplats. På sätt och vis har de redan uppnått det målet med sina samarbets- och videofunktioner. Fel som att Teams kraschar kan få dig att känna dig nedstämd. Låt oss ta itu med problemet en gång för alla.
1. Stäng Microsoft Teams-applikationen.
För att ge en smidig upplevelse direkt från det ögonblick du loggar in på din dator öppnar Microsoft automatiskt Teams-appen och tjänsterna i bakgrunden. Detta kan ofta leda till att appen kraschar på din dator. Du måste använda Aktivitetshanteraren och stänga Teams-appen helt.
Steg 1: Tryck på Windows-tangenten och öppna Start-menyn.
Steg 2: Sök efter Aktivitetshanteraren och tryck på Enter-tangenten.
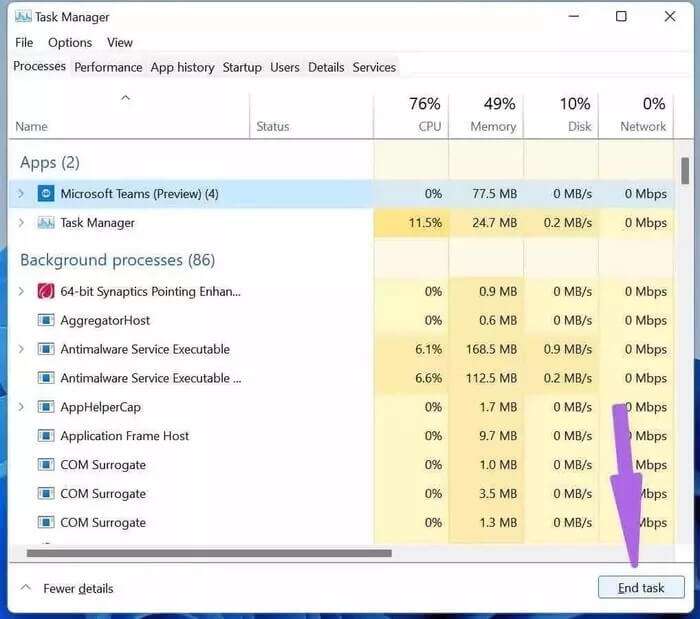
Steg 3: Från Aktivitetshanteraren klickar du på Microsoft Teams och trycker på knappen Avsluta uppgift längst ner.
2. Kör Windows Store-appar för att felsöka.
Microsoft erbjuder en felsökare för att identifiera och automatiskt åtgärda de flesta problem. Följ stegen nedan för att köra felsökaren för Windows Store-appar på din dator.
Steg 1: Öppna Inställningar-appen i Windows (använd Windows + I-tangenterna).
Steg 2: Gå till menyn System > Felsökning.
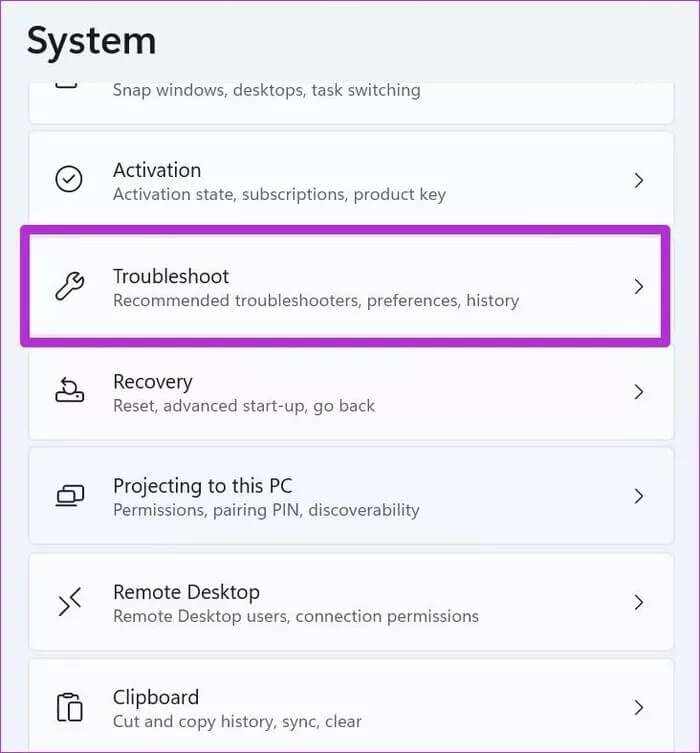
Steg 3: Klicka på Andra felsökare.
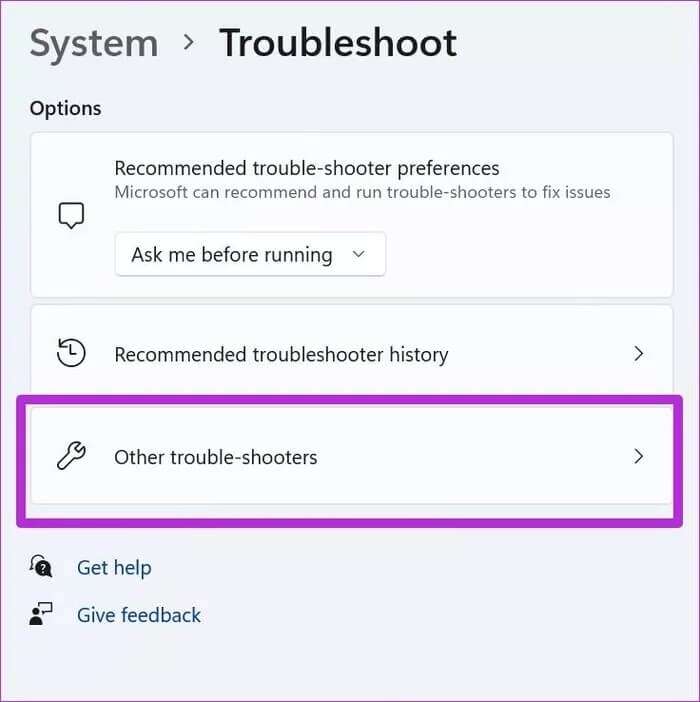
Steg 4: Scrolla ner och hitta Windows Store-appar i listan.
Steg 5: Klicka på Kör-knappen och låt Windows åtgärda problemet med Microsoft Teams.
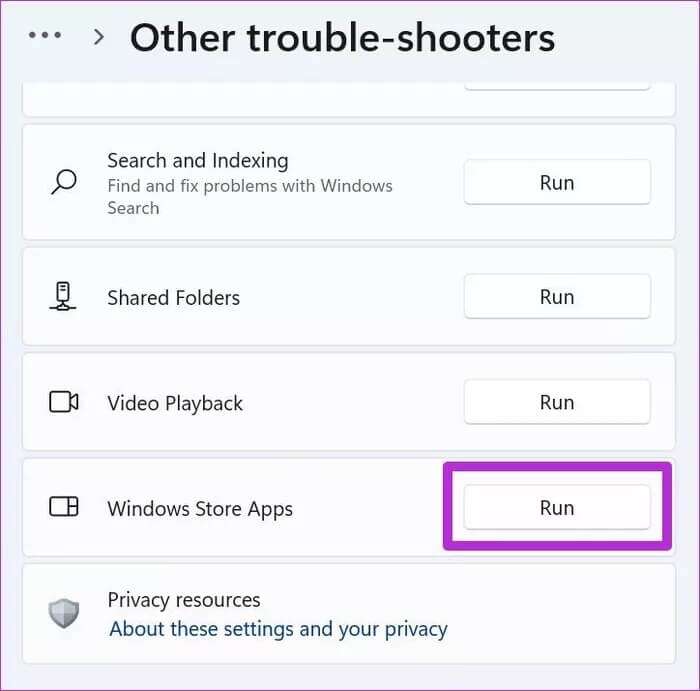
3. Kontrollera Microsoft Teams-servrar
Du kan besöka Downdetector och söka efter Teams för att kontrollera om det finns ett serverproblem. Om problemet ligger på Microsofts sida kommer du att se andra Teams-användare rapportera samma sak.
I det här fallet kommer du inte att kunna kringgå Teams-välkomstskärmen.
4. Reparera Microsoft Teams
Windows låter dig reparera installerade appar från inställningsmenyn. Med hjälp av detta kommer Windows att upptäcka eventuella apprelaterade problem och åtgärda Teams-krascher i Windows 10 eller Windows 11.
Steg 1: Öppna Windows-inställningar.
Steg 2: Klicka på Appar och välj menyn Appar och funktioner.
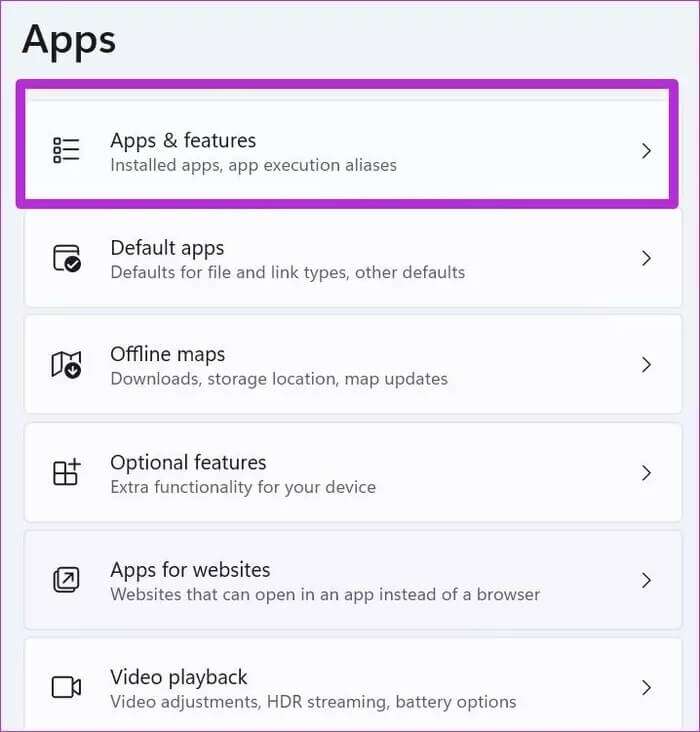
Steg 3: Scrolla ner till Microsoft Teams och öppna Avancerade alternativ.
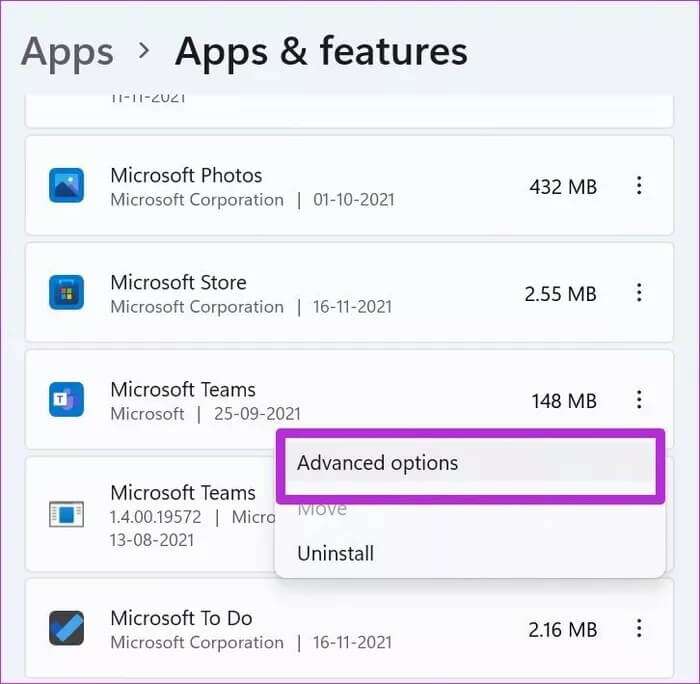
Steg 4: Klicka på "Reparera" från följande meny.
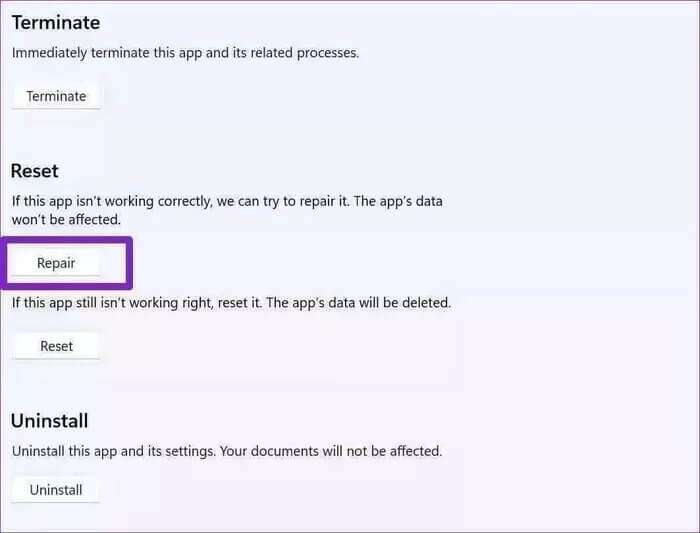
Microsoft kommer att köra standardreparationsverktyget och åtgärda kraschproblemet.
5. Rensa Microsoft Teams-cachen
Precis som andra Windows-appar samlar Microsoft Teams in cachedata i bakgrunden. Detta gör att du snabbt kan öppna Teams-chattar och -kanaler.
Skadad cachedata i Microsoft Teams kan orsaka att appen kraschar i Windows. Därför måste du rensa Microsoft Teams-cachen. Så här gör du.
Steg 1: Tryck på Windows + R-tangenterna och öppna startmenyn.
Steg 2: Skriv %appdata%\MicrosoftTeams och tryck på Enter.
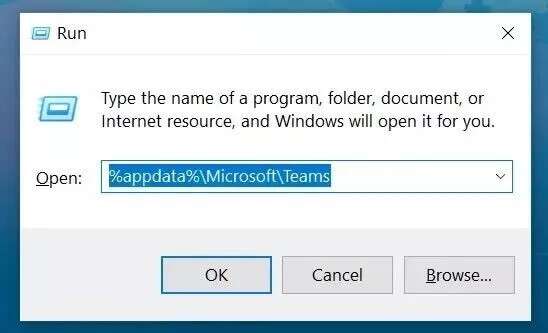
Steg 3: Filhanteraren öppnas med dina tillfälliga Microsoft Teams-filer.
Steg 4: Markera alla mappar och ta bort dem från din dator.
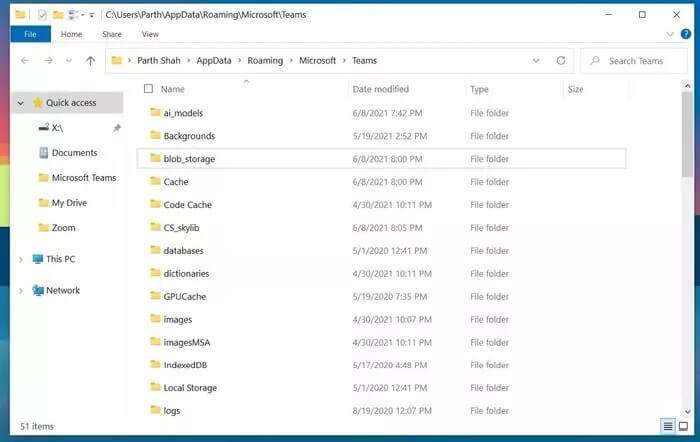
Starta om datorn och starta Microsoft Teams. Den kommer inte att krascha nu.
6. Återställ Microsoft Teams
Om du återställer appen loggas du ut från Teams och du måste konfigurera allt från grunden. Från menyn Avancerade Teams kan du återställa Microsoft Teams.
Steg 1: Öppna Microsoft Teams-inställningar och gå till applistan.
Steg 2: Välj Appar och funktioner och hitta Microsoft Teams i listan.
Steg 3: Klicka på knappen Mer och välj Avancerade alternativ.
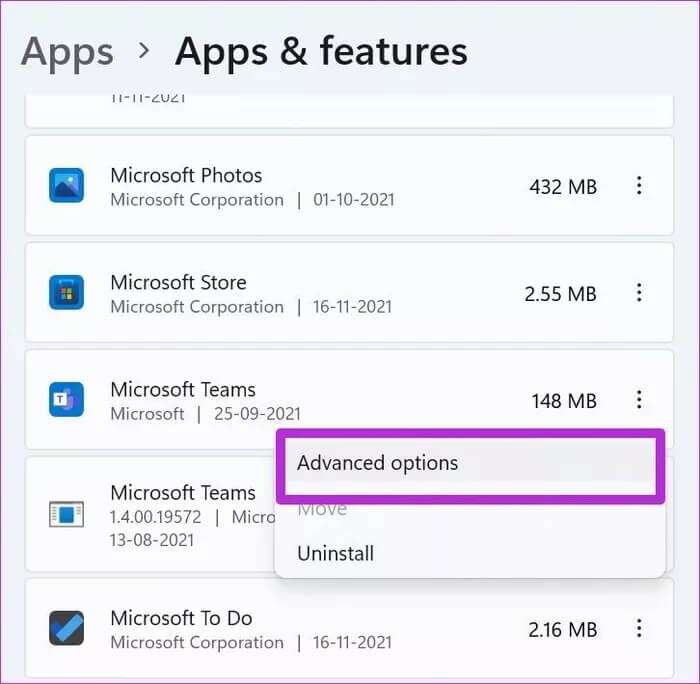
Steg 4: Välj knappen Återställ så återställer Windows Microsoft Teams-appen.
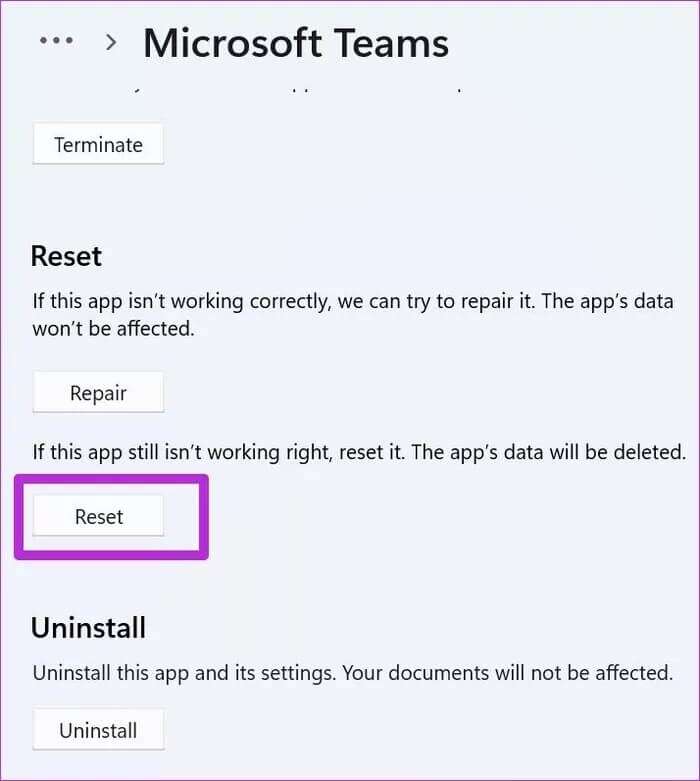
Öppna Microsoft Teams, logga in med dina kontouppgifter och starta dina möten utan problem.
7. Uppdatera Microsoft Teams
Microsoft distribuerar Teams-programvara från webben. Om du använder en föråldrad version av Teams kan det orsaka att programmet kraschar i Windows.
Det finns ett alternativ att uppdatera Microsoft Teams inifrån själva appen. Men på grund av att appen är nere kanske du inte kan komma åt uppdateringsfunktionen.
Du kan besöka Microsoft Teams webbplats för att ladda ner den senaste versionen av appen.
Få ditt arbete gjort i Microsoft Teams
Om du har bråttom kan du välja webbversionen av Microsoft Teams och skicka meddelanden och andra uppdateringar. Inget slår dock upplevelsen av den inbyggda appen i Windows. Vi rekommenderar starkt att du följer stegen ovan för att åtgärda Microsoft Teams ihållande krascher i Windows 10 och Windows 11.