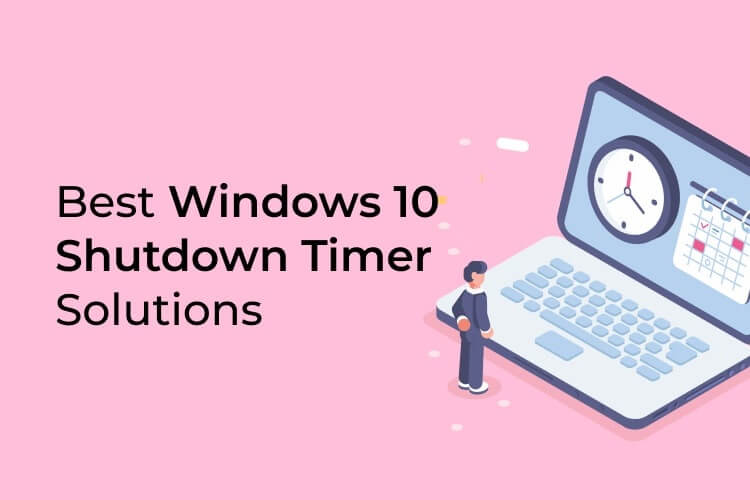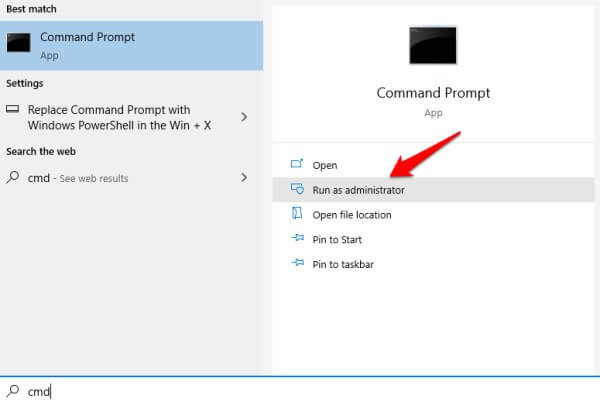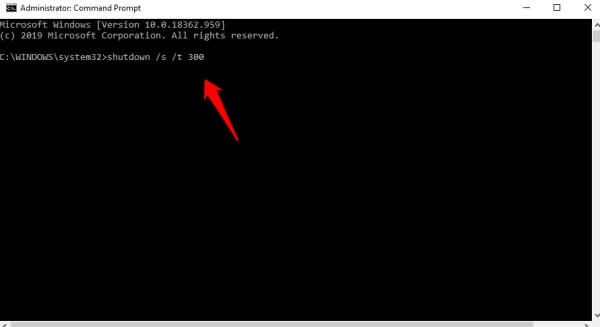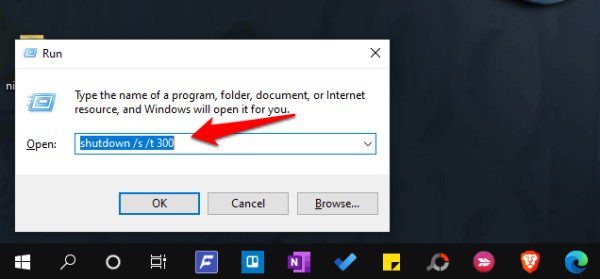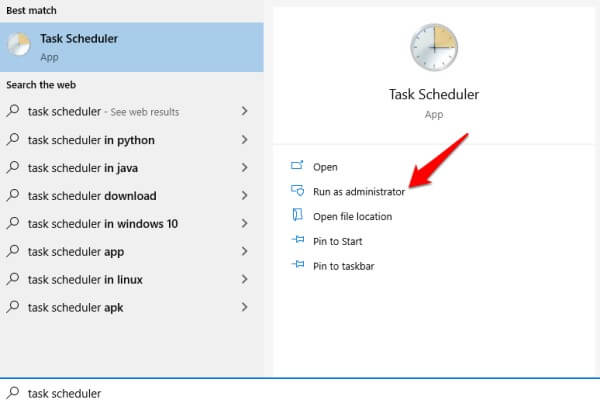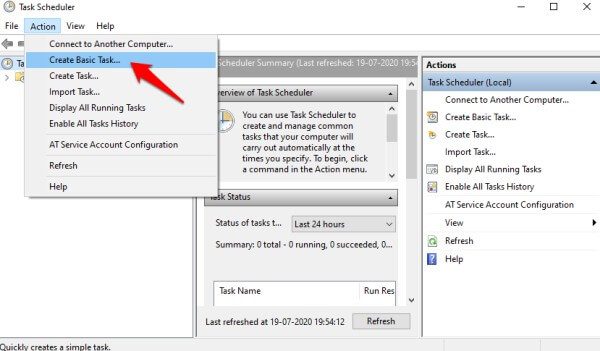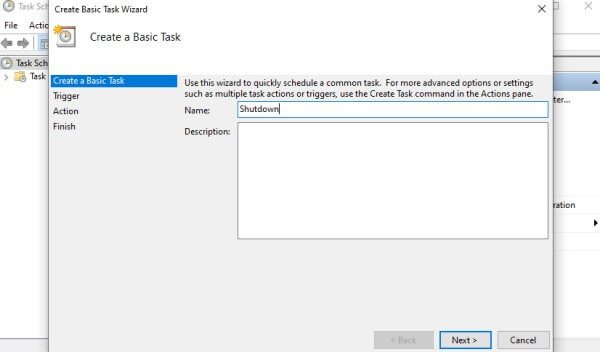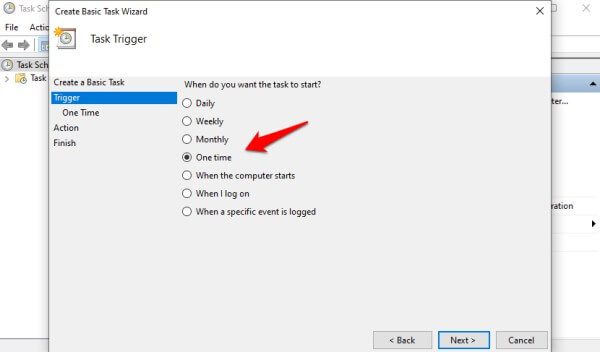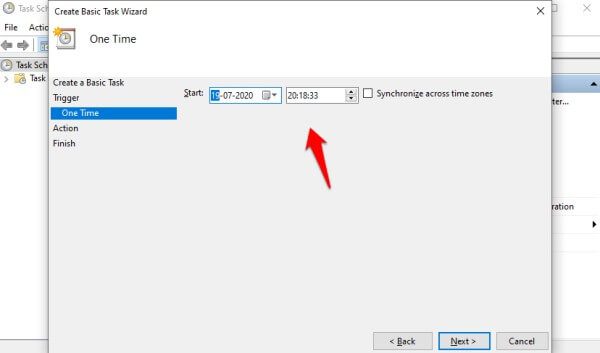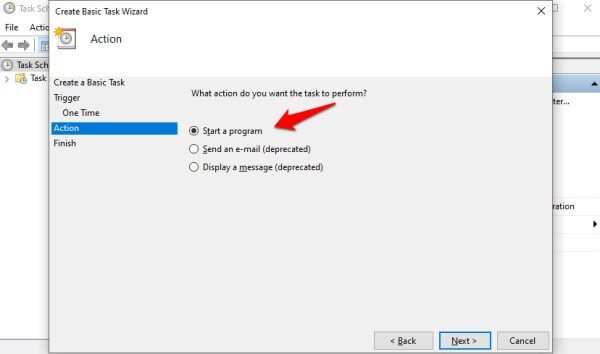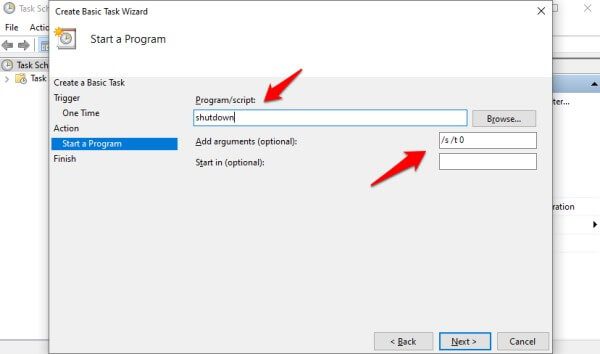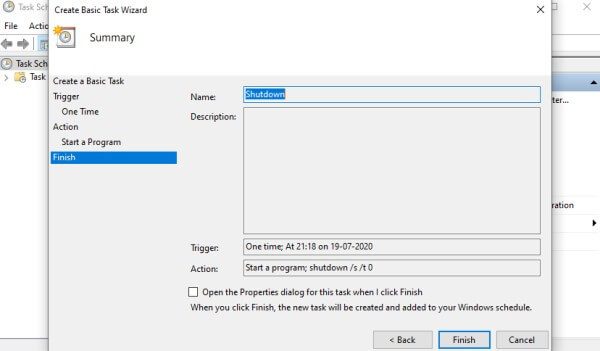Topp 4 lösningar för Windows 10 Avstängningstid för att schemalägga det
Det finns några fördelar med att ställa in en timer för att stänga av din Windows 10-dator automatiskt. Det frigör schemaläggning av avstängning av Windows, så att du kan komma bort från din dator utan att oroa dig för strömförbrukning eller batteriladdning. Här är ett exempel. Låt oss säga att du laddar ner/laddar upp en fil som tar 5 minuter. Istället för att vänta på att det ska slutföras kan du ställa in en timer så att den stängs av efter 10 minuter och lämnar hemmet/kontoret.
Här är de bästa lösningarna för automatisk avstängning av Windows 10 med avstängningstimerlösningar.
- Kommandotolken
- snabb operation
- Uppgifter tabell
- Avstängningsappar för Windows 10
- Lösningar för avstängningstimer för Windows 10
Det finns flera sätt att uppnå denna frihet och ett av dessa är användningen av appar. Du kan också göra detta med CMD eller kommandotolken om du gillar att arbeta med det. Slutligen finns det uppgiftsschemaläggaren som kan användas för att skapa och schemalägga alla typer av uppgifter på din dator.
låt oss börja.
1. Kommandotolk
Öppna Kommandotolken med administratörsrättigheter från Start-menyn. Det kommer inte att fungera med ett gästanvändarkonto för Windows 10.
Här är kommandot där värdet efter /t är i sekunder. Beräkna därefter innan du anger tiden.
shutdown / s / t 300
Det betyder fem minuter och du bör se en popup med blå bakgrund efter att du har utfärdat kommandot.
Notera: Samma kommando kan också ges med ett minustecken istället för ett snedstreck. Exempel: avstängning "avstängning -s -t 300". Båda är korrekta och du kan använda vilken tagg som helst. Prova den andra om en av dem inte fungerar för dig. Vet att det fungerade om du ser en bekräftelsedialog som talar om för dig att din Windows 10 PC stängdes av vid den angivna tiden.
2. Snabb operation
Här är ett snyggt trick. En genväg för att ställa in avstängningstimern på Windows 10. Tryck på Windows-tangenten + R för att starta Kör-prompten och skriv in CMD-kommandot vi såg ovanför. Tryck på Enter för att spara. Återigen representerar 300 antalet sekunder.
shutdown / s / t 300
Du bör se en bekräftelsedialogruta med datum och tid för Windows 10-avstängningsuppgiften.
3. Uppgiftsschemaläggare
Appen Task Scheduler kan användas för att starta ett antal program och tjänster på Windows 10. Avstängningsprocessen är bara en. Det som är bra är att du kan namnge en uppgift och spara den så att du kan iterera hur många gånger du vill.
Hitta Task Scheduler i Start-menyn och öppna den med administratörsrättigheter.
Du kan skapa triggers för att köra program baserat på olika mätvärden, varav en är den tid då vi behöver stänga av datorn efter att en viss tid har gått.
Välj Skapa primär uppgift under menyn Åtgärd.
Namnge uppgiften Shutdown så att du kan komma ihåg senare och lägg till en beskrivning som antalet minuter innan avstängningen startar på nästa skärm. Klicka på Nästa när du är klar.
Välj En gång om du bara vill schemalägga avstängningen en gång. Alternativt kan du göra det till en återkommande händelse genom att välja dagligen, veckovis, månadsvis, etc. Du kan också välja en specifik händelse i vilket fall avstängningen kommer att startas när en händelse inträffar (inte nödvändigtvis tiden). Jag åker med en gång. Klicka på Nästa.
Du kommer nu att välja datum och tid när du vill att Windows 10 ska stängas av automatiskt utan mänsklig inblandning.
Det är dags att välja förfarande. Välj Starta ett program och klicka på Nästa.
Skriv "shutdown" i program-/skriptrutan och ange "/s/t 0" som argument utan citattecken. Detta är samma argument som vi gjorde i CMD ovan.
Klicka på Nästa för att granska din schemalagda uppgift och slutföra att spara den. Jobbet körs automatiskt vid den angivna tiden och avstängningen startar. Din Windows 10-dator bör stängas av automatiskt.
Alternativt kan du bläddra till filplatsen som nämns nedan.
C:\WindowsSystem32\shutdown.exe
4. Windows 10 Avstängningstimerappar
Det finns två appar som du kan ladda ner och installera för att enkelt hantera avstängning, viloläge, viloläge, omstart, lås, pauspåminnelse och andra energihanteringsalternativ. Det är värt att notera att du även kan hantera några av dem under strömalternativen. Se det som en avancerad uppgiftsschemaläggare med ett intuitivt användargränssnitt.
Den första ansökan är Windows Shutdown Assistant. Den andra appen du bör kolla in är Avstängningstimer Som kommer med en testversion. Båda strömhanteringsapparna fungerar riktigt bra och du kan välja vilken som helst av dem beroende på din budget.
Det finns ett antal sätt att automatiskt stänga av Windows 10 efter en viss tidsperiod eller vid en viss tid och datum i framtiden. Det finns andra parametrar du kan dra nytta av, till exempel en händelse. Hur som helst, du har många alternativ när det gäller att schemalägga avstängningar eller andra energirelaterade uppgifter. Allt beror på vilken uppgift du vill göra och vilken operatör du väljer.
Använd startprompten för att snabbt schemalägga det samtidigt som du väljer en uppgiftsschemaläggare eller en tredjepartsapp för att få mer kontroll över olika aspekter. Jag rekommenderar CMD-alternativet för avancerade användare endast eftersom det innebär att köra kommandon i en obekant miljö utan ett GUI.