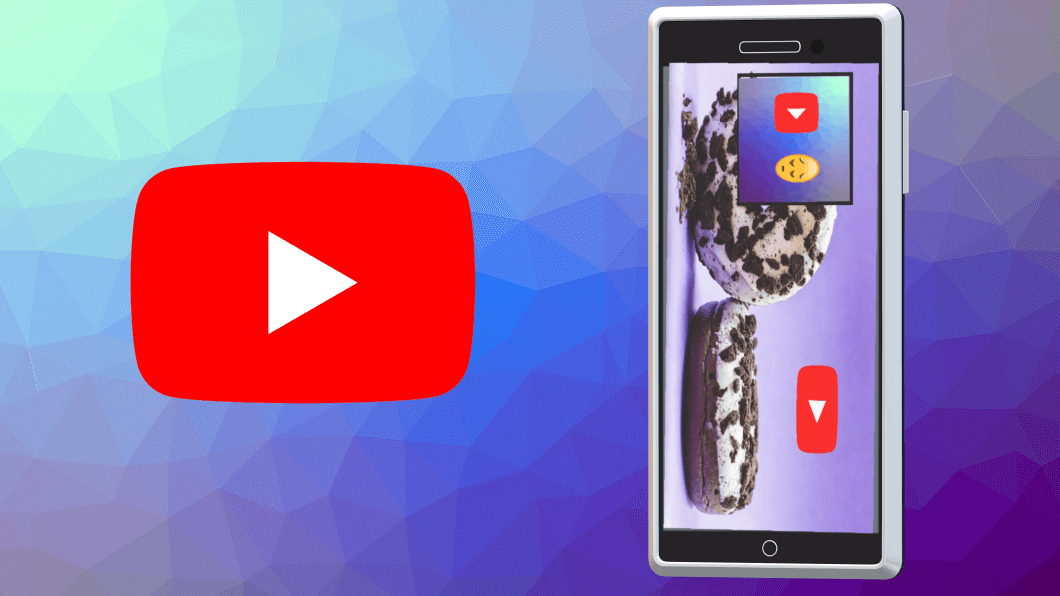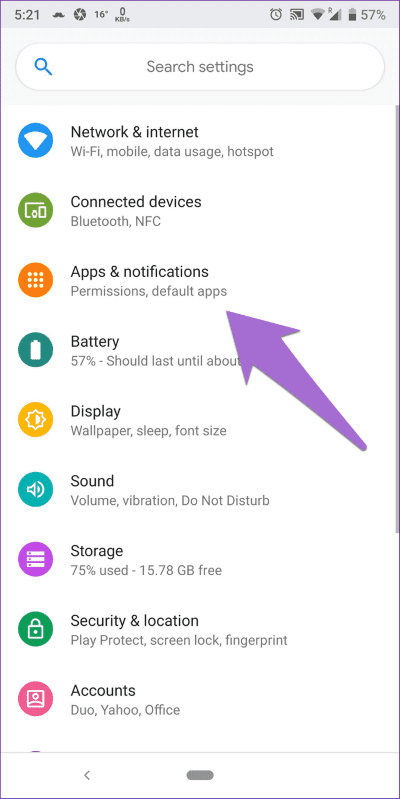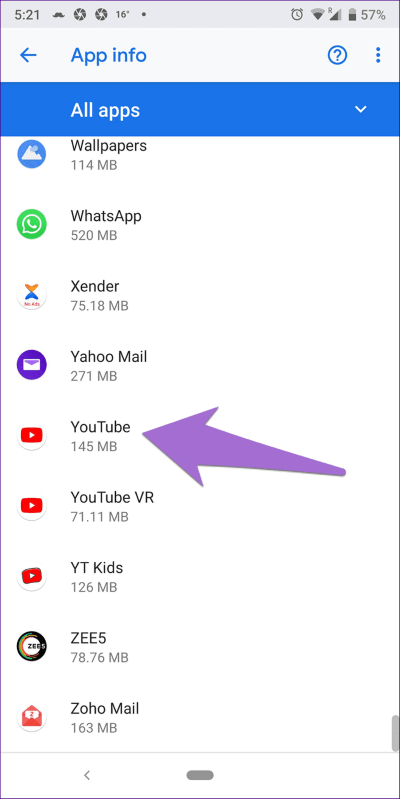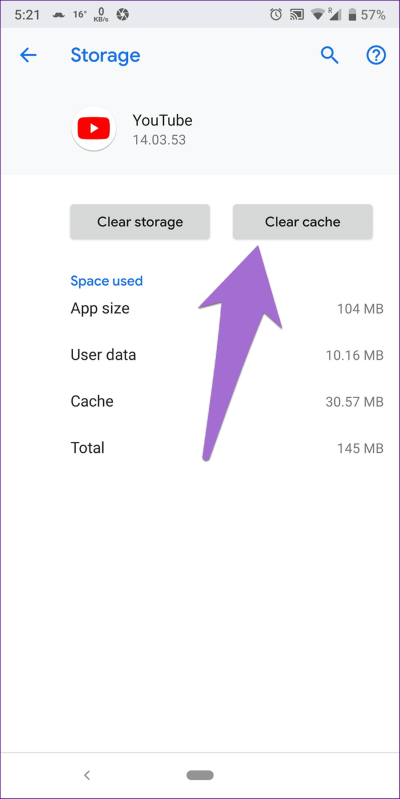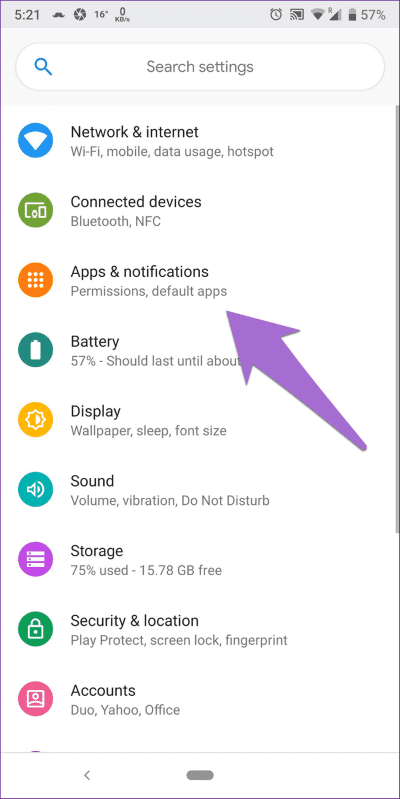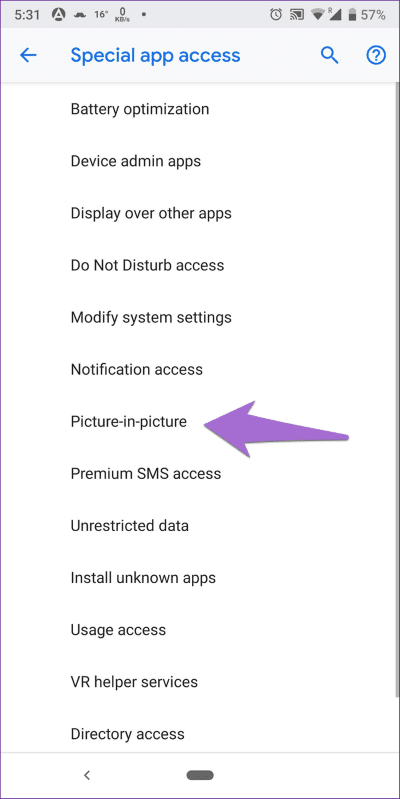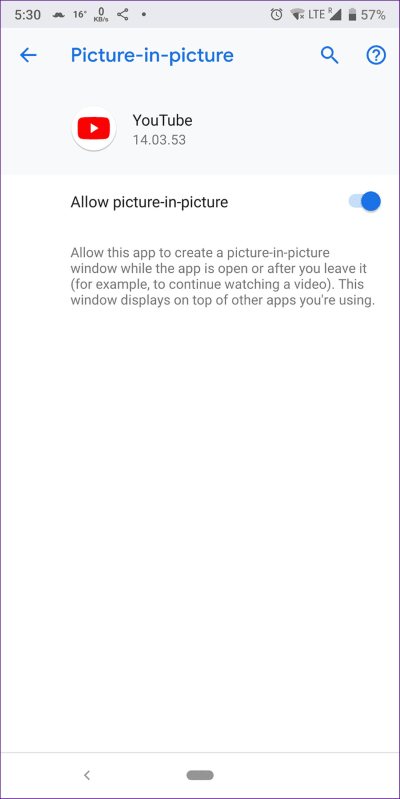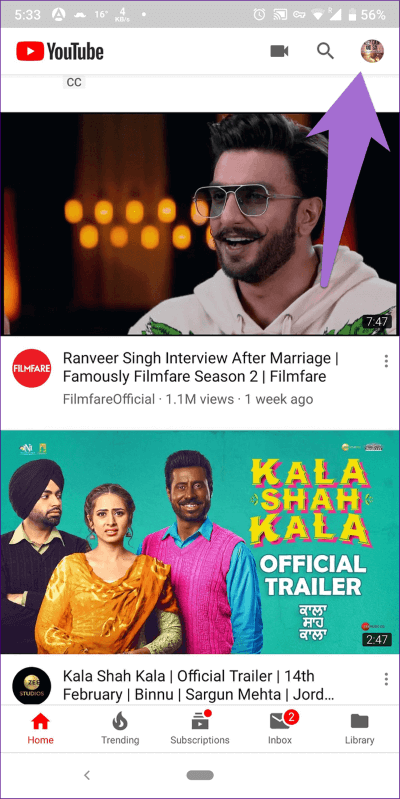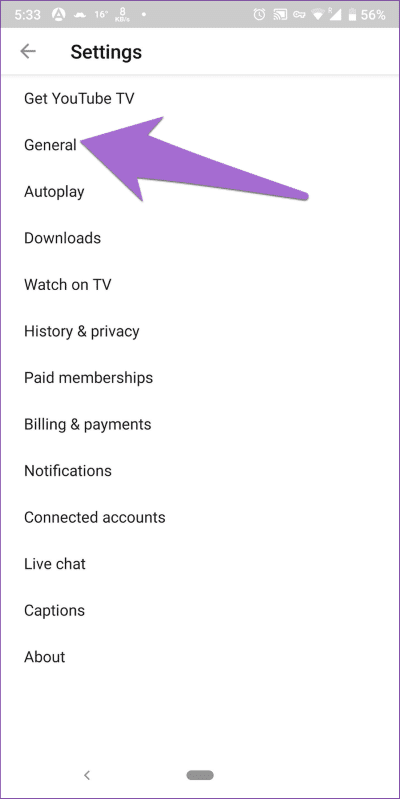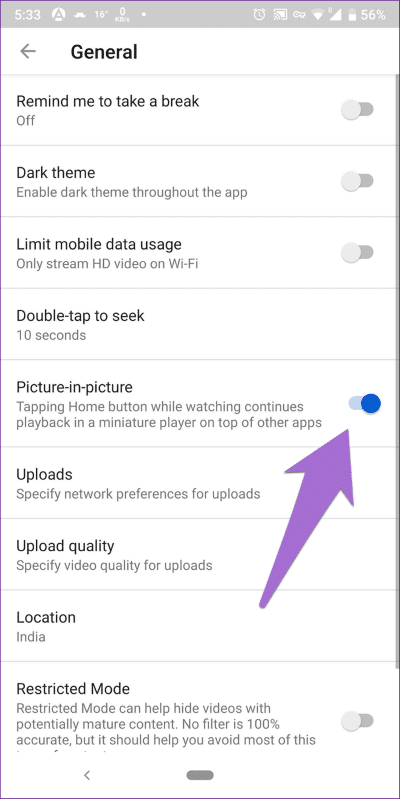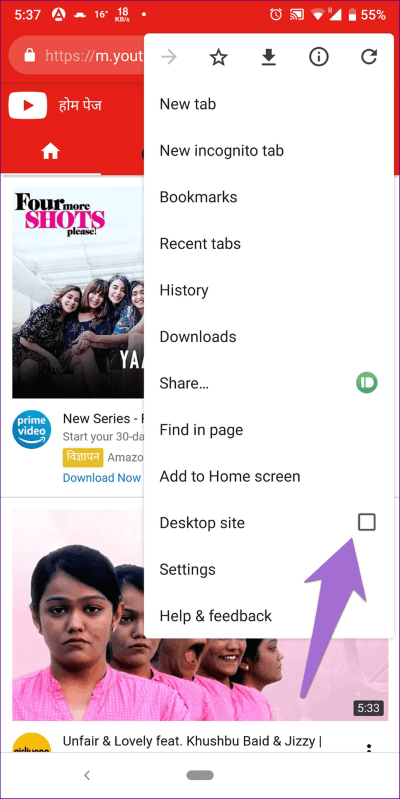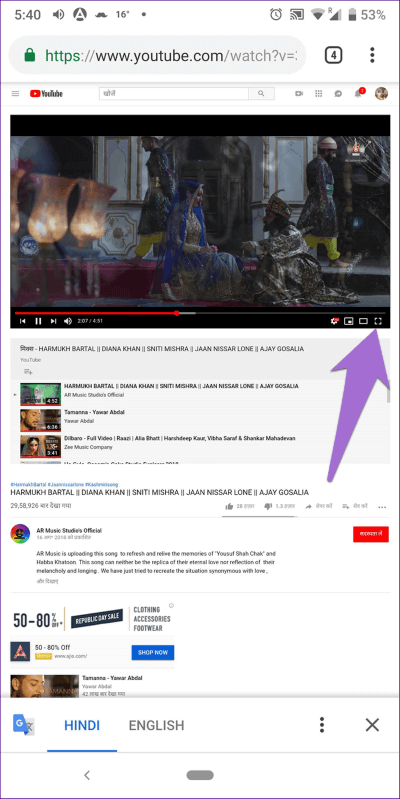Så här fixar du att YouTube Picture-in-Picture (PiP) inte fungerar på Android
Stationära datorer har en fördel framför mobiltelefoner när det kommer till multitasking. Men detta förändras snabbt. Smartphones hänger med i trenderna för att bli skrivbordsersättningar, särskilt för underhållning och för att titta på YouTube-videor.
Kampen om skrivbordsdominans började med att Android-telefoner fick delat skärmläge följt av bild-i-bild-läge (PiP). Den senare introducerades i Android 8.0 Oreo och låter användaren kolla andra appar samtidigt som videon spelas upp i ett litet flytande fönster.
Den populära YouTube-appen stöder även bild-i-bild-läge. Men många användare rapporterar att PiP inte fungerar för dem. oroa dig inte. Här kommer vi att berätta hur du fixar det. Men innan det låt oss förstå kompatibiliteten för PiP-läge.
Krav för inställning av YOUTUBE PIP
Din telefon måste uppfylla vissa kriterier för att aktivera YouTube PiP-läge. Först och främst måste din Android-enhet köra Android 8.0 Oreo och senare. Inget nedan kommer att fungera.
För det andra är PiP-läget för närvarande endast tillgängligt i USA. Tidigare var den begränsad till YouTube Premium/Red-prenumeration, men funktionen gjordes tillgänglig för alla användare i USA under 2018. YouTube Premium-medlem kan bara använda den för videor som innehåller upphovsrättsskyddad musik.
Ingen bild-i-bild
Om PiP-läget fortfarande inte fungerar även efter att ha uppfyllt ovanstående krav, se till att uppdatera YouTube-appen. Försök sedan att rensa cacheminnet för YouTube-appen och kontrollera bild-i-bild-inställningarna.
Nedan följer stegen för båda.
1. Rensa cacheminnet för YouTube-appen
Steg 1: Öppen إعدادات enhet och gå till Applikationer och aviseringar / Applikationshanterare / Installerade applikationer. Alternativet kan variera från enhet till enhet. Välj det alternativ som är tillgängligt på din telefon.
Steg 2: inom alla Ansökningar , Klick Youtube. Tryck sedan på Lagring.
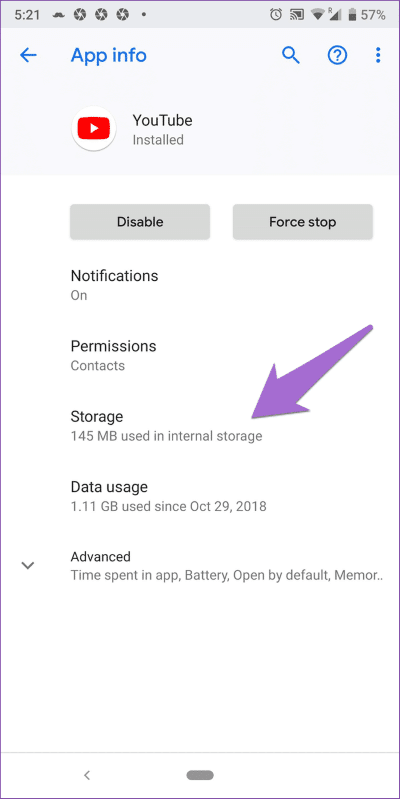
Steg 3: Klicka på Rensa cacheminnet Och starta om enheten. Hoppas det börjar Sätter YouTube PiP att fungera.
Undvik att klicka på rensa data/lagring eftersom det kommer att logga ut dig från YouTube-appen och ta bort alla nedladdade YouTube-videor. Rensa cache tar bara bort temporära filer utan att vidröra några viktiga data.
2. Aktivera bild-i-bild-läge
Bild-i-bild-inställningar för YouTube är tillgängliga på två ställen: enhetsinställningar och i appen. Även om PiP är aktiverat som standard, kan det ibland inaktiveras av misstag. Så du måste kontrollera om det är aktiverat eller inte.
för att göra detta. Följ nästa steg.
från enhetens inställningar
Steg 1: Öppen Android-inställningar och gå till Ansökningar och aviseringar. Klicka på Avancerad.
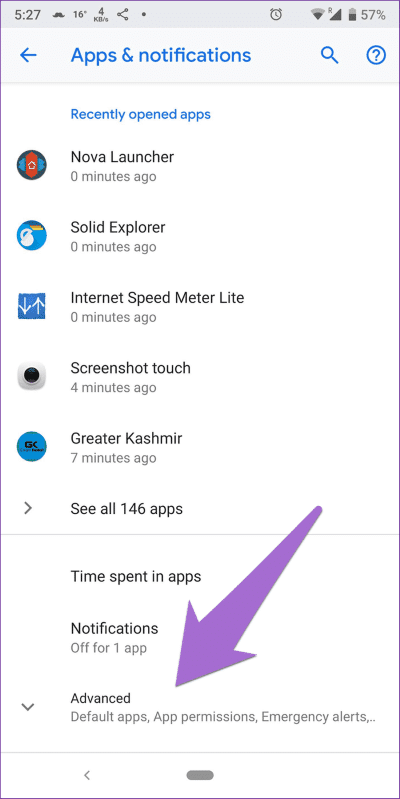
Steg 2: inom "Avancerade alternativ" , Klick Privat åtkomst till appenföljd av "Bild i en bild".
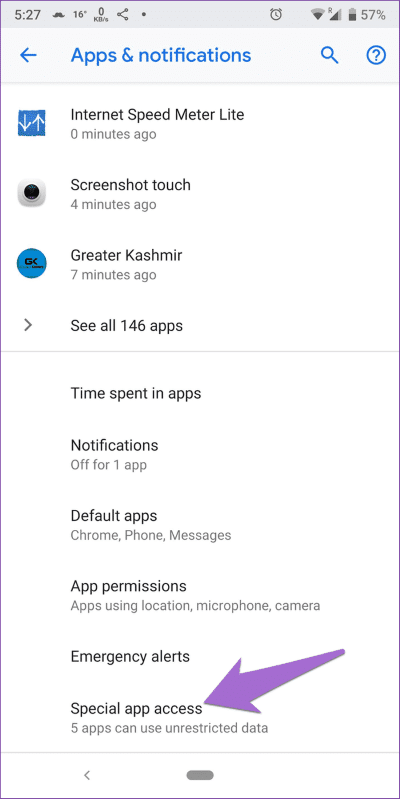
Steg 3: Klicka här vidare Youtube och slå på Växlingsknapp för att tillåta bild-i-bild-läge.
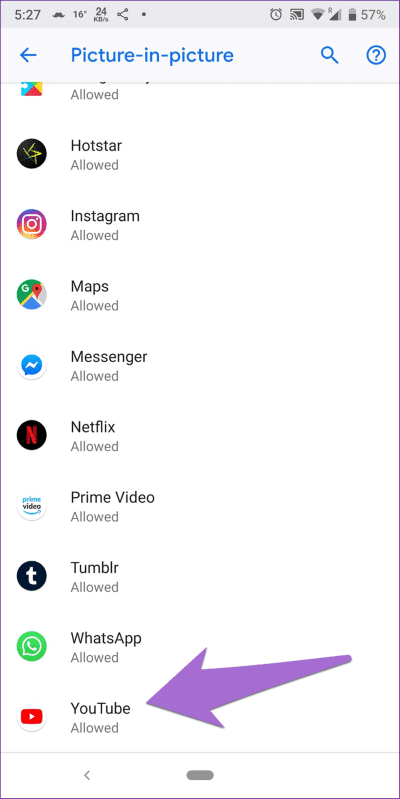
Alternativt kan du trycka och hålla ned YouTube-ikonen på enhetens startskärm. Tryck sedan på i-ikonen. Du kommer direkt till informationsskärmen för YouTube-appen. Klicka här på Avancerade alternativ följt av Bild-i-bild och inaktivera läget.
från YouTube-appen
Steg 1: sätta på Ansökan och tryck på Profilbildsikon.
Steg 2: gå till inställningar följd av i allmänhet.
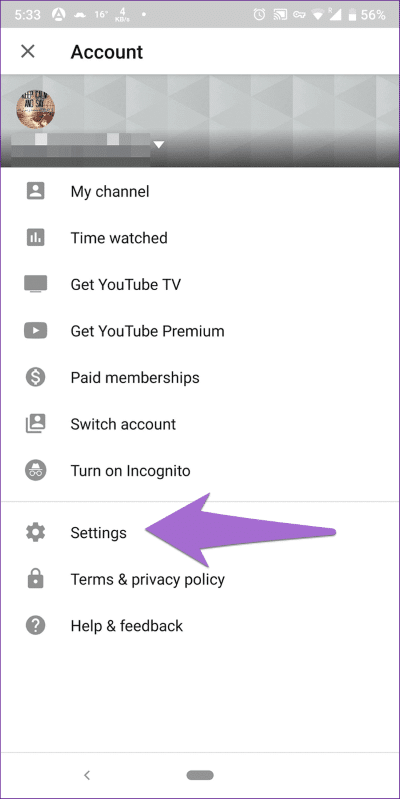
Steg 3: Kontrollera om reglaget bredvid Bild-i-bild är på. Om den är inaktiverad, slå på den.
Hur man använder bild-i-bild
Nu när bild-i-bild-läget fungerar, här är några grunder:
- När du spelar upp en YouTube-video trycker du på hemknappen för att aktivera läget.
- Dubbelklicka på videominiatyrspelaren för att återgå till helskärm. Alternativt, klicka en gång och tryck på helskärmsikonen som finns i mitten.
- Dra videofönstret för att ändra dess position.
- Använd navigeringsknapparna på skärmen som spela upp, pausa, nästa och tillbaka för att styra videon.
- För att stänga PiP-fönstret, använd antingen stängknappen på skärmen som ser ut som ett kors eller dra fönstret till skärmens nederkant.
Ej tillgängligt i ditt land
Det är tråkigt hur Google begränsade den coola funktionen till endast amerikanska användare. Det finns dock två sätt att njuta av denna mod i all sin glans på din telefon om du befinner dig var som helst i världen.
1. Använd en mobil webbläsare
Google Chrome PiP stöder alla videor. Du kan dra nytta av detta för att spela upp YouTube-videor i PiP-läge.
Så här är vad du behöver göra.
Steg 1: Starta Google Chrome på din Android-enhet och öppna en webbplats YouTube.com.
Steg 2: Klicka på trepunktsikon i det övre högra hörnet av Chrome och aktivera skrivbordswebbplatsen. Sidan kommer att uppdateras och skrivbordsversionen öppnas.
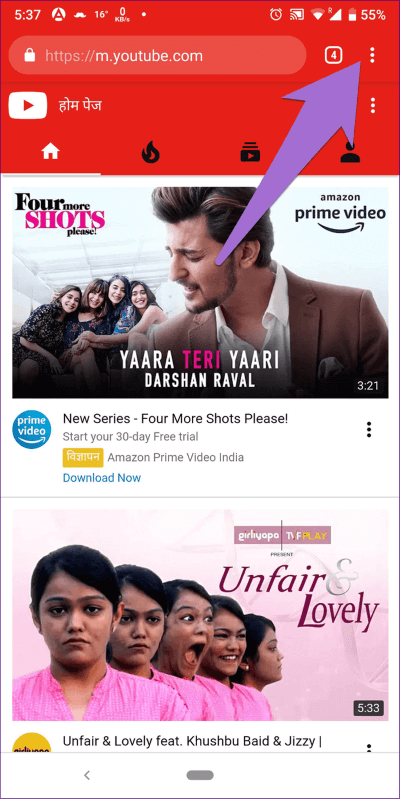
Steg 3: Spela upp en video och tryck på helskärmsikonen för att gå till helskärm.
Steg 3: När videon börjar spelas fullskärmsläge , Klicka på Hemknapp.
där är han! YouTube-videon börjar spelas utanför webbläsaren precis som bild-i-bild-läge. Du kan öppna andra appar, spela ett spel eller bläddra igenom din Twitter-tidslinje, allt medan du tittar på en video. YouTube PiP fungerar också på PC.
2. Använd ett VPN
Ovanstående metod fungerar inte för YouTube-appen eftersom du måste lita på deras webbplats. Men med en VPN fungerar funktionen på själva YouTube-appen. Allt du behöver göra är att installera en bra VPN Android-app från Play Butik, ställa in platsen till USA i den och använda YouTube-appen. Tryck sedan på hemknappen medan en video spelas upp och videon spelas upp i en flytande video som förväntat.
Inaktivera bild i bild
Om du av någon anledning inte gillar bild-i-bild-läget på YouTube kan du inaktivera det genom att följa stegen som nämnts tidigare och inaktivera det. Den enda förändringen är att du nu måste stänga av bild-i-bild-växling.
Vi vill ha det!
Vi hoppas att ovanstående lösningar kommer att ge dig YouTube bild-i-bild tillbaka på din Android-telefon. För personer utanför USA, även om lösningen tillåter oss att använda PiP-läge, skulle den inbyggda funktionen vara cool, eller hur? Vi hoppas verkligen att den snart släpps till resten av världen. Google, snälla sluta behandla oss som fosterbarn.
Nästa upp: Hur skiljer sig YouTube Go från huvudappen? Vilka funktioner kommer att saknas i den nedsänkta appen? Ta reda på det i jämförelseinlägget nedan.