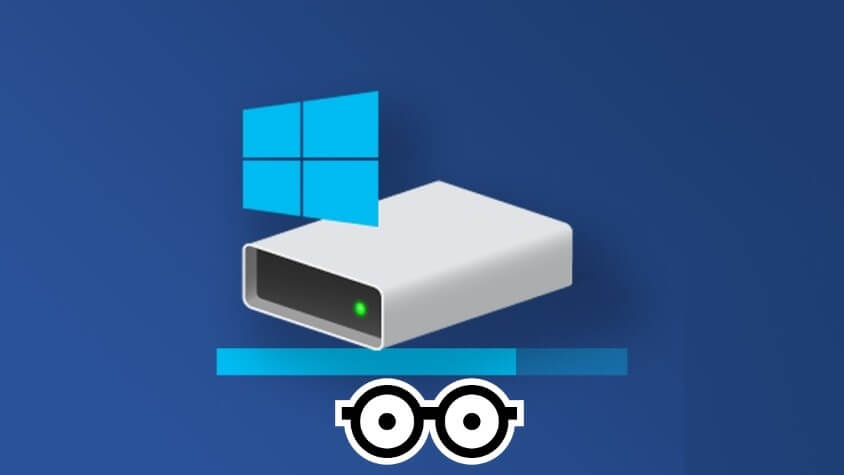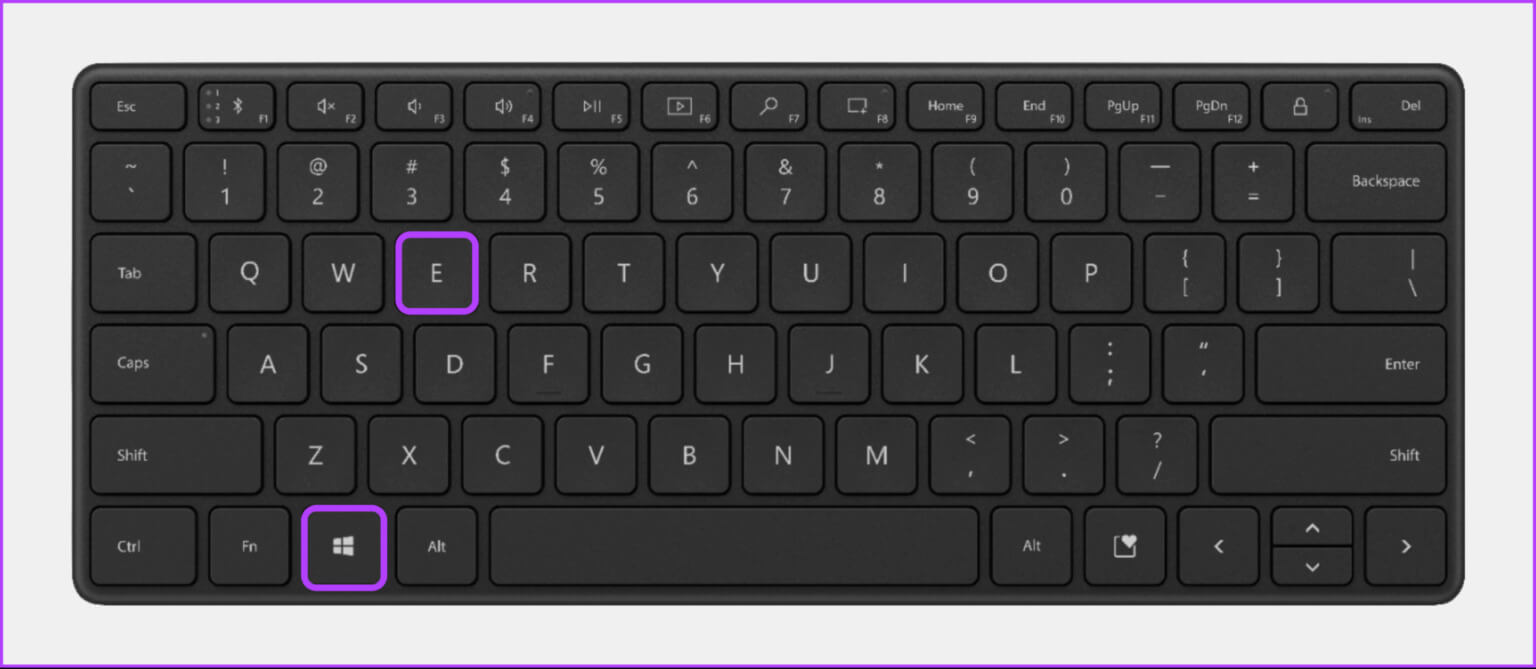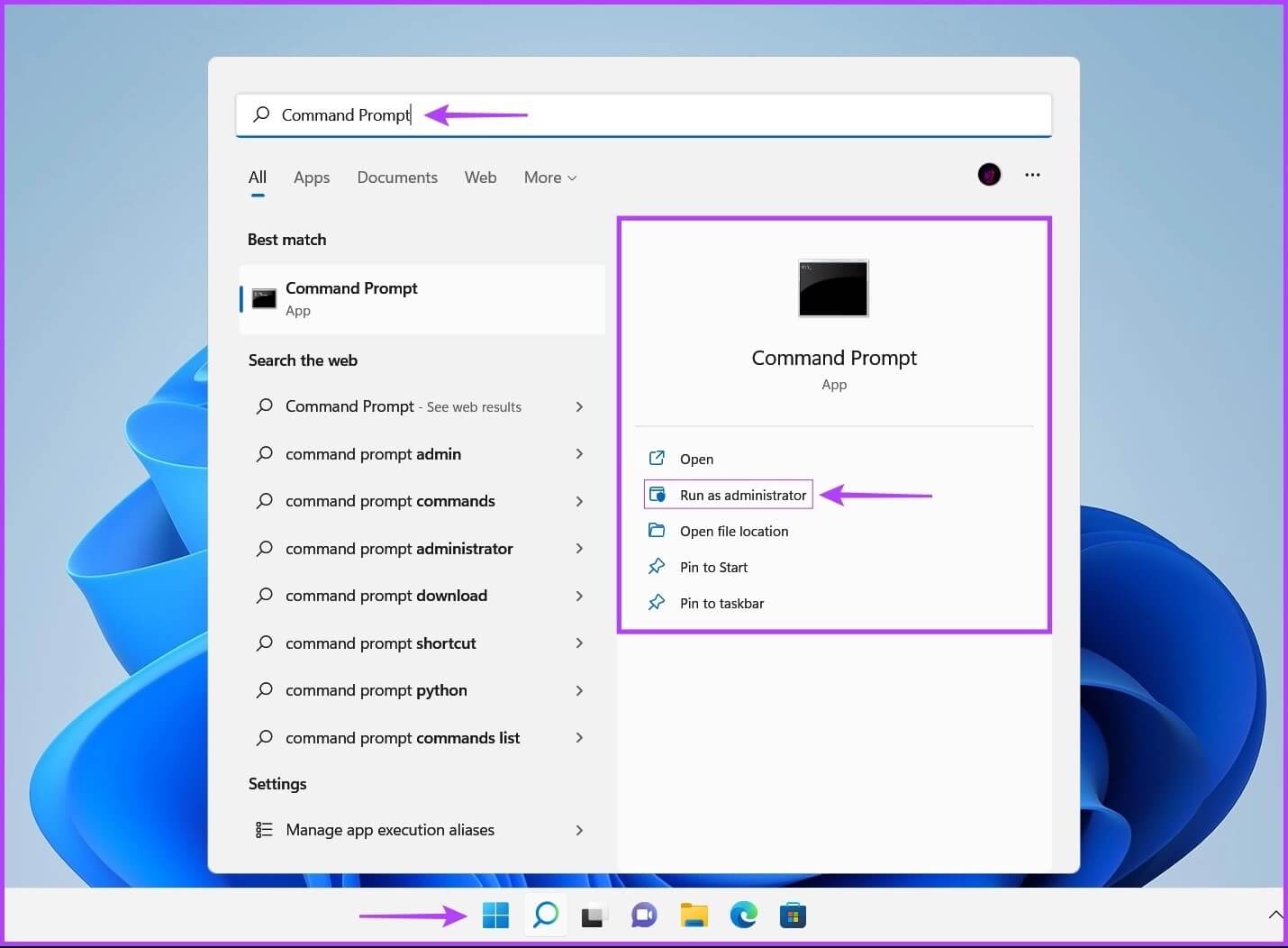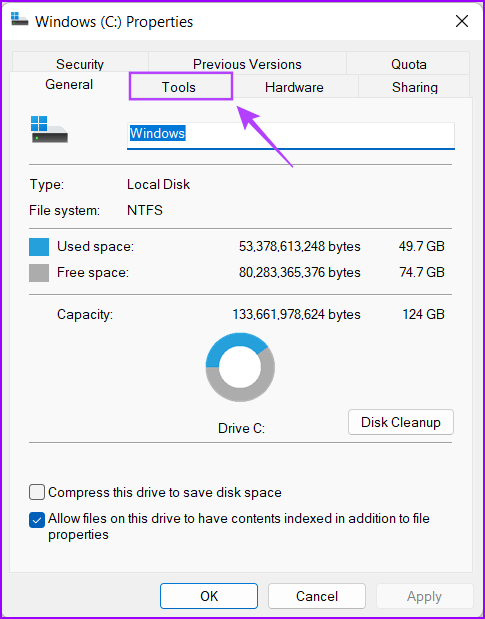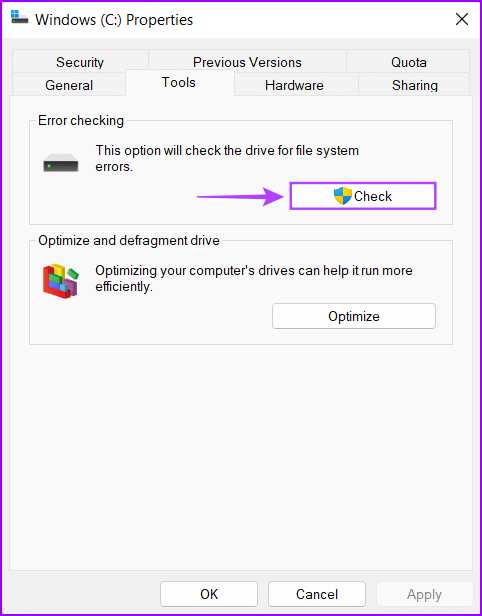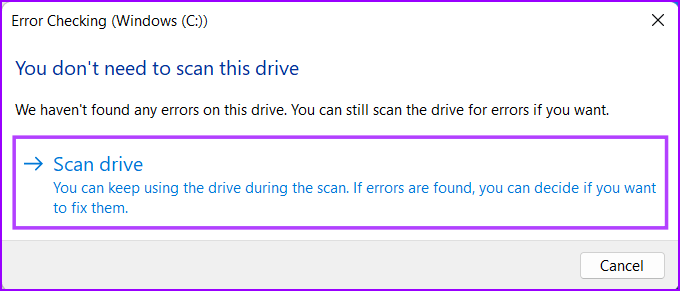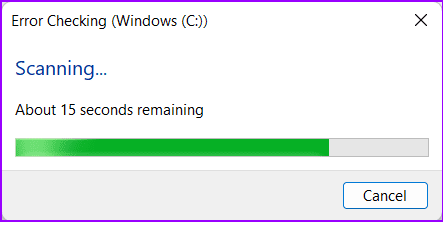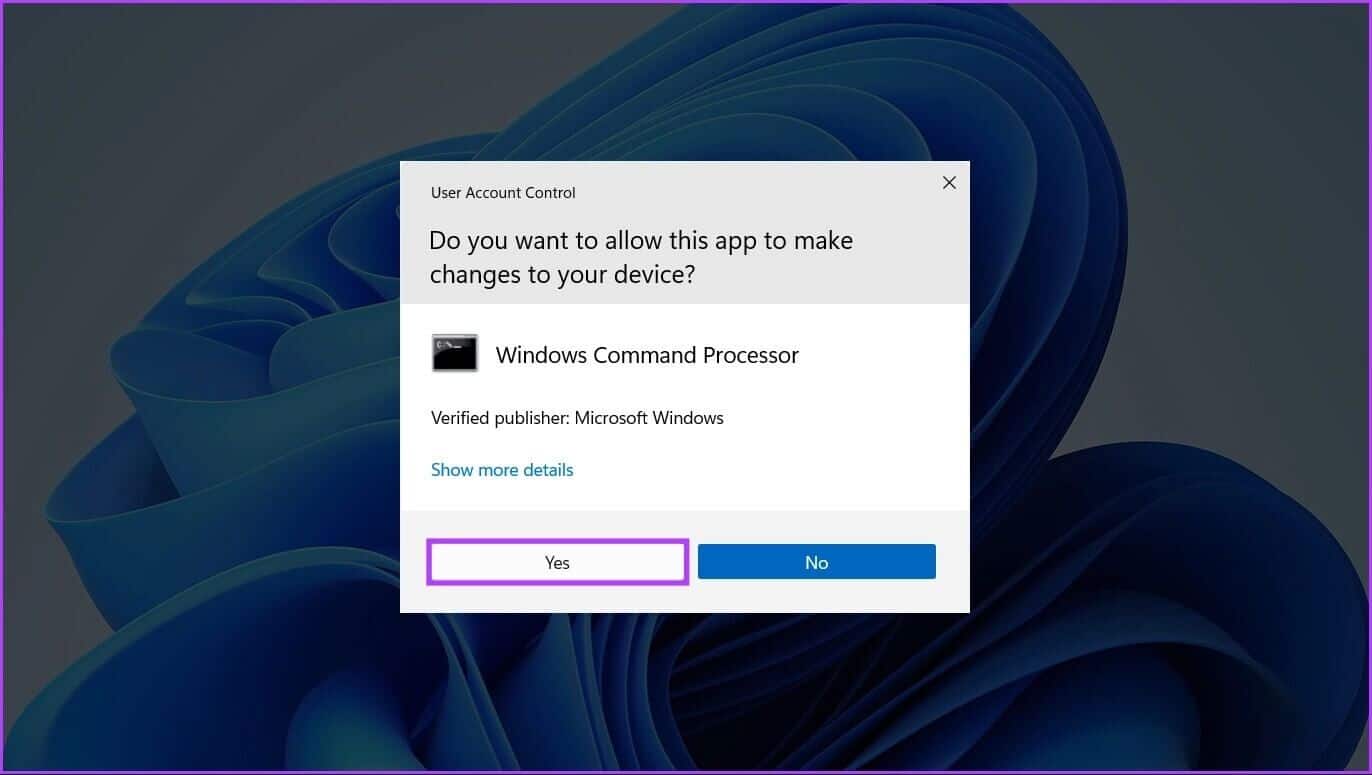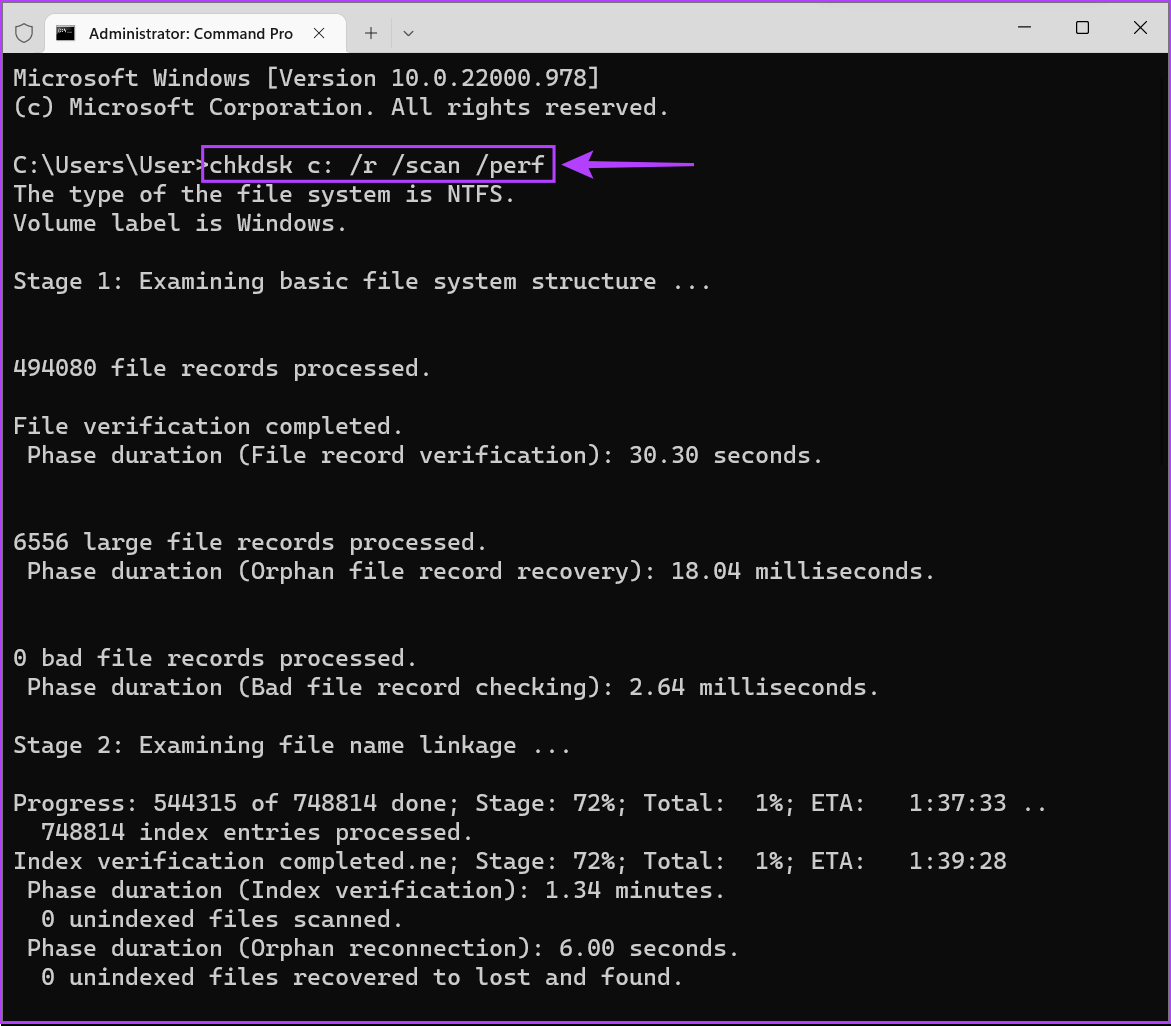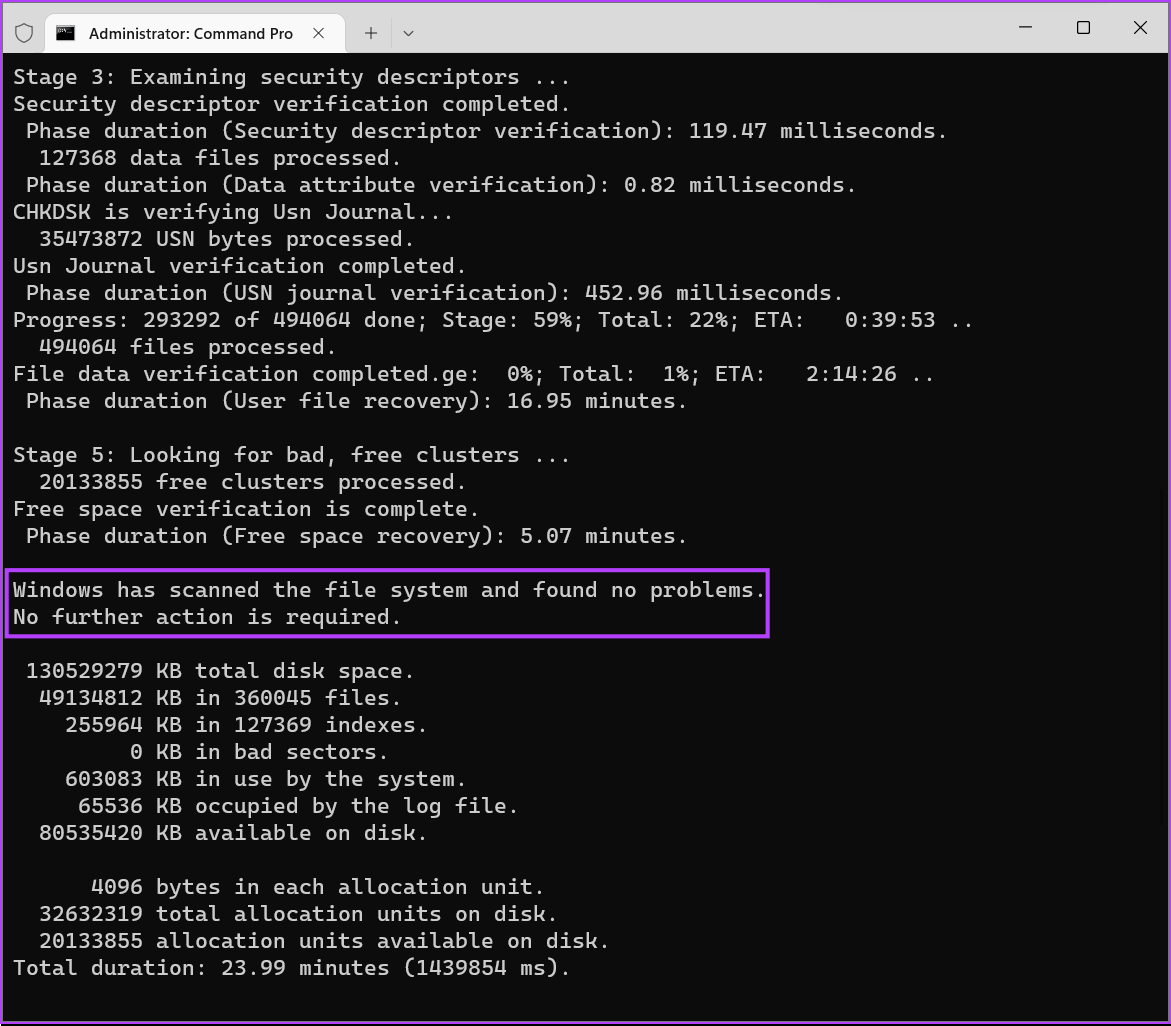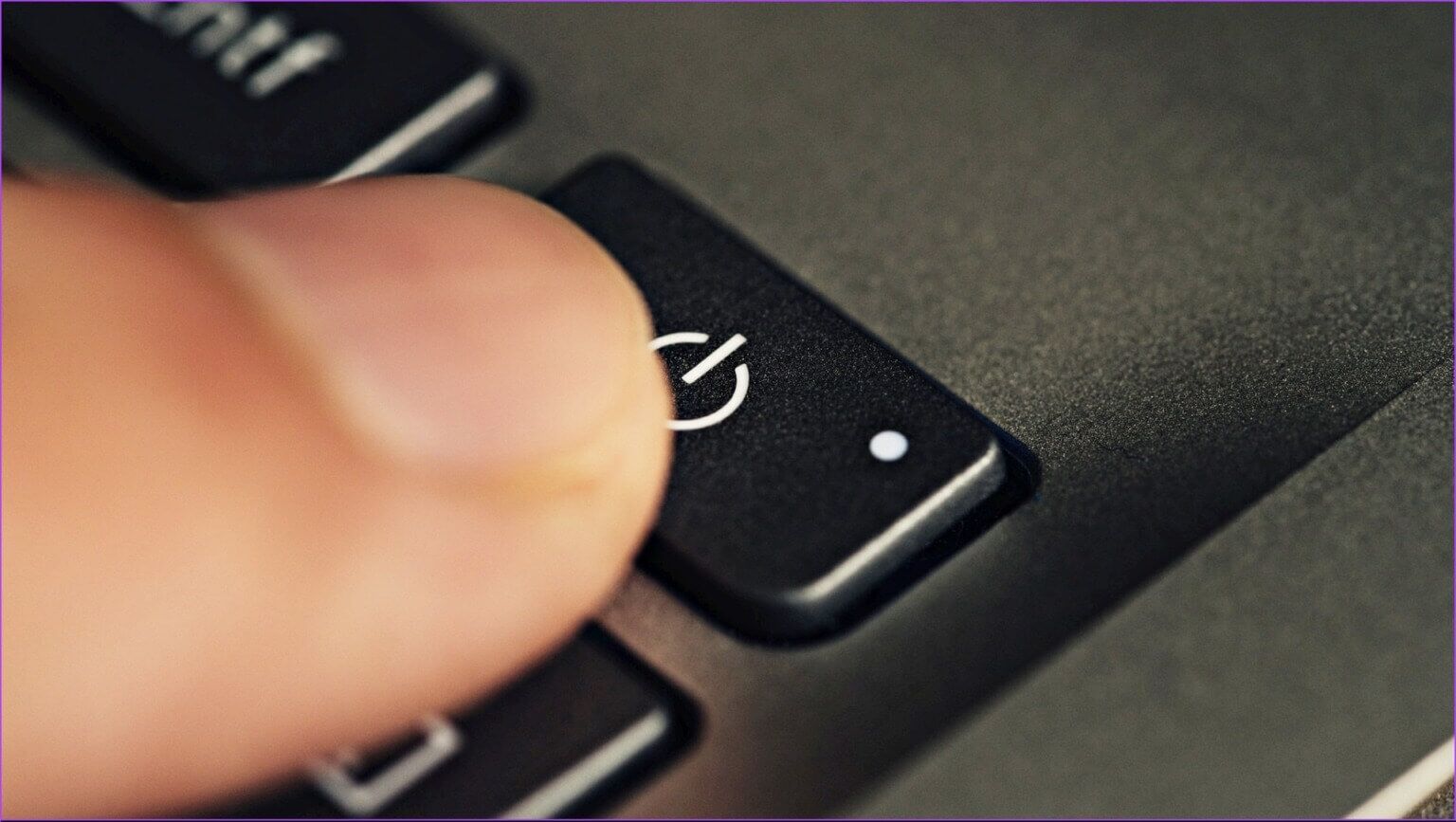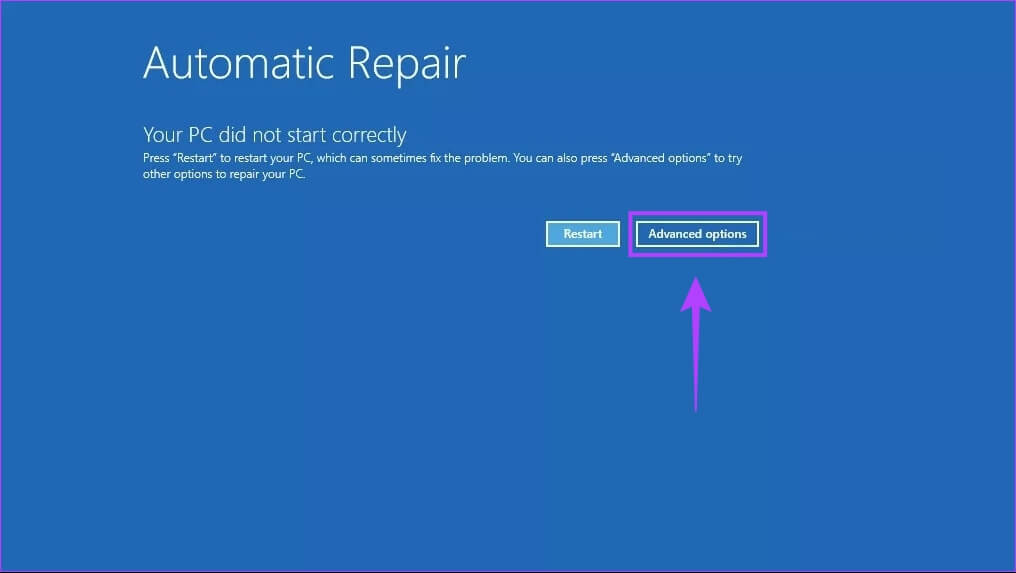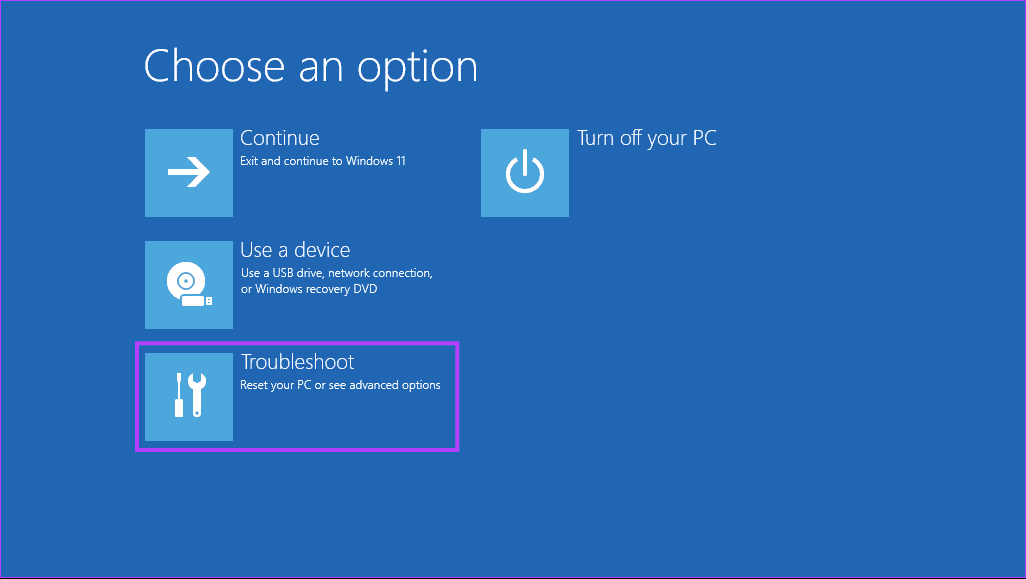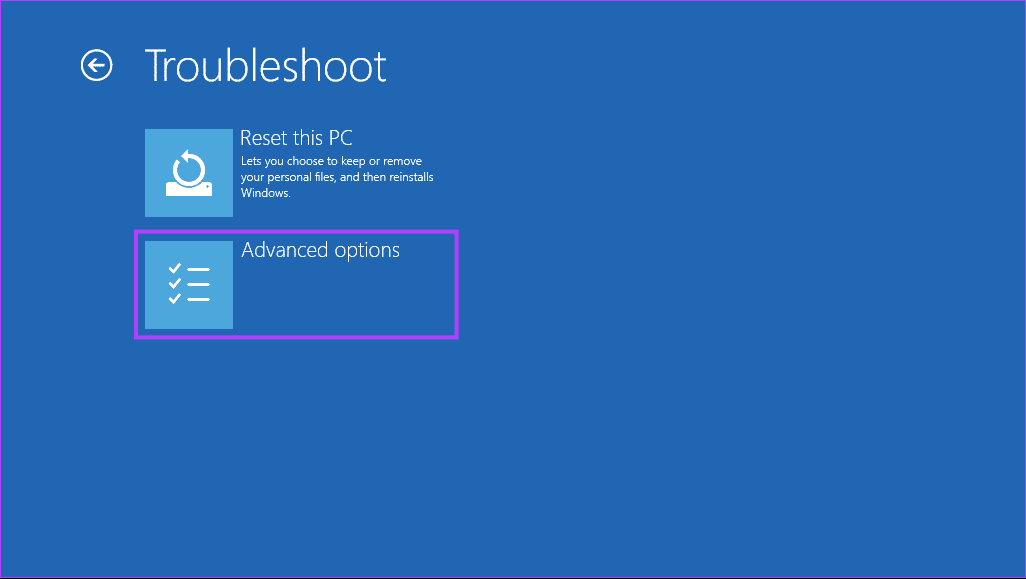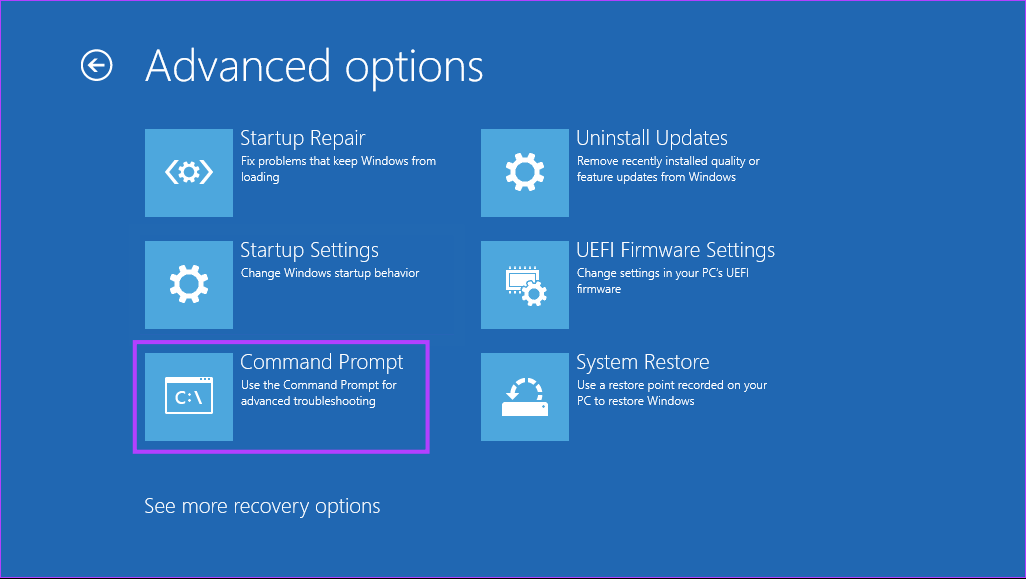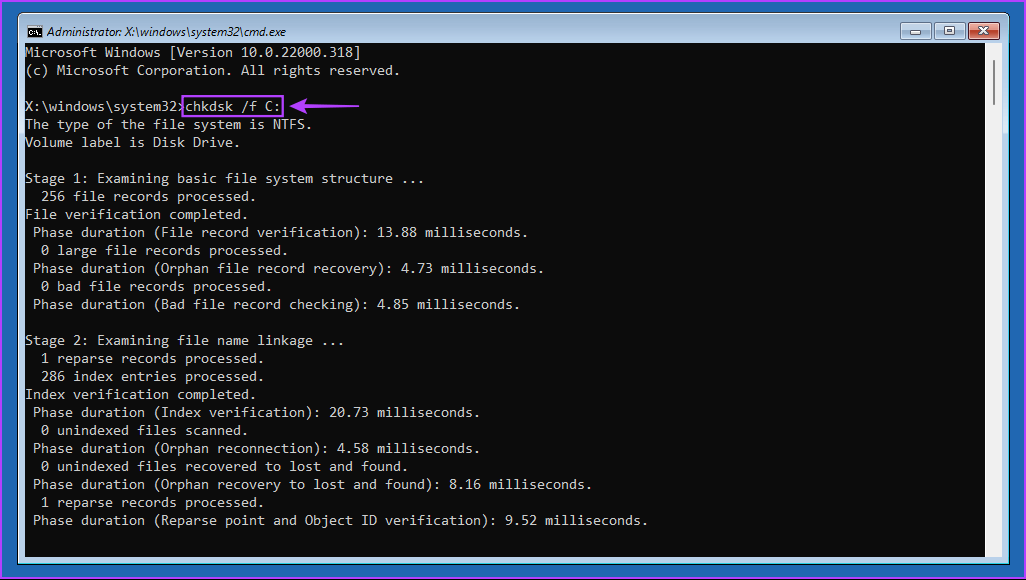Windows 3'de Disk Denetimi Yardımcı Programını Çalıştırmanın En İyi 11 Yolu
Bilgisayarınız ister sabit sürücü ister katı hal sürücüsü (SSD) kullanıyor olsun, tüm sürücüler yıllar sonra aşınmaya ve yıpranmaya maruz kalır. Neyse ki Check Disk Utility (chkdsk), Windows PC'nizdeki sürücüyle ilgili sorunları kontrol etmeyi ve ortadan kaldırmayı kolaylaştırır. Sürücülerinizdeki hasarlı ve okunamayan verileri onarın.
Ancak, bu aracı düzenli olarak çalıştırmak isteyebilirsiniz. Sürücünüzün ömrünü korumak için senin. Windows 11 PC'nizde Check Disk Utility'yi kolayca çalıştırmanın en iyi yollarını göstereceğiz.
1. Dosya Gezgini'nden Check Disk Tool'u çalıştırın
rağmen Check Disk Dosya Gezgini'nden açabileceğiniz, sistem çapında bir yardımcı programdır. İşte aynı şey için adımlar:
Adım 1: Anahtarıma basın Windows + D Aynı zamanda açmak için Dosya Gezgini.
Adım 2: Bu bilgisayar bölümüne gidin مستكشف الملفات sol kenar çubuğunda bulunur ve taramak istediğiniz sürücüye sağ tıklayın. Ardından beliren içerik menüsünden Özellikleri.
Adım 3: Yerel Disk Özellikleri iletişim kutusu göründüğünde (C 🙂 senin ekranın , Click Araçlar.
Adım 4: Düğmesini tıklayın "incelemek" Bölümde Hataları kontrol edin.
Ek olarak, bir bilgi istemi görünebilir UAC (Kullanıcı Erişim Kontrolü) Tıkladıktan sonra "doğrulama" Yönetici olarak oturum açmadıysanız. bir istemle karşılaşırsanız UAC Bilgisayarınızda, tıklayın نعم Ve bir sonraki adıma geçin.
Adım 5: tık Tarama sürücüsü Başlamak için Diski kontrol edin.
yazan bir mesaj görürseniz endişelenmeyin. "Bu sürücüyü kontrol etmenize gerek yok." Bilgisayarınızda sürücüyle ilgili sorunlar yaşıyorsanız, bunu görmezden gelebilir ve sürücüye tıklamaya devam edebilirsiniz.
Adım 6: Taramanın bitmesini bekleyin. Tarama bittiğinde, öğesine dokunun. Detayları göster Taramak için Olay Görüntüleyici'yi kullanarak tarama hakkında daha fazla ayrıntı görüntüleyin. Aksi takdirde Kapat'a tıklayabilirsiniz.
Her şey yolunda giderse ve hiçbir disk hatası algılanmazsa, “Windows sürücüyü başarıyla kontrol etti. Hata bulunamadı. “Ancak, tarama herhangi bir disk hatası tespit ederse, Windows sizden sürücü hatalarını düzeltmek için bilgisayarınızı yeniden başlatmanızı isteyecektir.
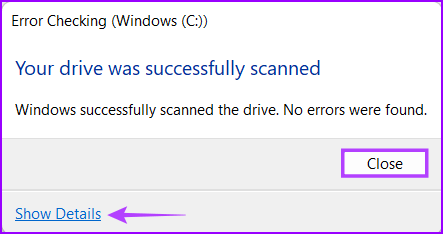
Bu arada, üzerinde daha fazla kontrol sahibi olmak istiyorsanız Disk Yardımcı Programını Nasıl Kontrol Edin (chksdk) Bilgisayarınızın sürücüsünü tarayarak şuraya gidin: sonraki bölüm.
2. Komut İstemi'ni kullanarak Check Disk Tool'u çalıştırın
Birkaç komutu çalıştırma konusunda rahatsanız, görevleri tamamlamak için Komut İstemi'ni kullanabilirsiniz. Bu yöntem oldukça basit olmasına rağmen, herhangi bir GUI göremezsiniz. Ancak dikkatli bir şekilde ilerlemenizi öneririz.
Bilgisayarınızda Komut İstemi'ni kullanarak Check Disk Utility'yi nasıl çalıştıracağınız aşağıda açıklanmıştır:
Adım 1: Tuşlara basın Windows + S Ve yaz Komut istemi. o zaman kim Komut İstemi Sonuçları , Click "Yönetici olarak çalıştır".
Adım 2: tık نعم Ekranda Kullanıcı Hesabı Denetimi (UAC) istemi göründüğünde.
Adım 3: komutu yazın Sıradaki Komut İstemi penceresinde ve C: sürücüsünü sorun ve sorun giderme açısından kontrol etmek için Enter tuşuna basın.
chkdsk c: /r /tarama /perf
Bu komut, bilgisayarın depolama sürücülerini kontrol eden bir dizi tarama gerçekleştirir. /r ve /scan değiştiricileri, emin olmak için sabit sürücünüzdeki sektörleri tarar ve onarır. Kötü sektör yok.
Aynı zamanda, komuttaki /perf değiştiricisi, disk taramasını olabildiğince çabuk tamamlamak için bilgisayarınızın mümkün olduğunca çok sistem kaynağı kullanmasına olanak tanır. Taramanın çalışmasını beklemekte sorun yoksa /perf'i kaldırabilirsiniz.
Bilgisayarınızdaki diğer sürücüleri taramak istiyorsanız, komuttaki c:'yi başka bir sürücü harfiyle değiştirin.
Bu, sabit sürücü sorunlarını kontrol etmek ve düzeltmek biraz zaman alabilir. CHKDSK bilgisayarınızı taramayı tamamladıktan sonra, sürücüde düzeltilmesi gereken herhangi bir bozuk dosya veya başka hata bulup bulmadığını belirten bir mesaj göreceksiniz.
Taramayı çalıştırırken herhangi bir sorun bulamazsanız, “Windows dosya sistemini taradı ve hiçbir sorun bulamadı” yazan bir mesaj alırsınız. Başka bir eylem gerekmez. “Ancak, sürücüde herhangi bir bozuk dosya veya başka bir hata algılanırsa, sizin için otomatik olarak düzeltecektir.
3. Gelişmiş başlatma seçeneklerini kullanarak doğrulama diskini çalıştırın
Bilgisayarınız masaüstünüzü göremiyor mu? Endişelenmeyin, Check Disk Utility'yi şuradan çalıştırmak için bu yöntemi kullanabilirsiniz: Gelişmiş başlatma seçenekleri. İşte aynı şey için adımlar:
Adım 1: basın Güç düğmesi Bilgisayarınızı çalıştırmak için olduğunda Windows logosu görünür İle basın devam Bir düğme enerji Bilgisayarınızı kapatmak için.
Adım 2: hazırlanmış Bilgisayarı 3 kez daha açın bir ekran görene kadar Otomatik tamir. Ardından, Gelişmiş seçenekler Seçenekler menüsüne erişmek için Gelişmiş başlatma.
Yukarıdaki yöntemi kullanarak gelişmiş başlatma seçeneklerine erişemiyorsanız, bir USB kurtarma sürücüsü kullanarak gelişmiş başlatma seçeneklerine erişmeyi deneyin ve bir sonraki adıma geçin.
Not: Yalnızca erişebilirsiniz USB kurtarma sürücüsü ile gelişmiş başlatma seçenekleri Bir USB kurtarma sürücüsü oluşturduysanız.
Adım 3: Bilgisayarınız yeniden başlatıldığında ve mavi Bir seçenek belirleyin ekranına geldiğinizde, Sorun Gider'i tıklayın.
Adım 4: tık Gelişmiş seçenekler.
Adım 5: tık Komut istemi.
Adım 6: Aşağıdaki komutu yazın Komut İstemi penceresi Ve basın Keşfet kontrol etmek C sürücüsü: Hatayı bul ve düzelt. Bilgisayarınızdaki diğer sürücüleri kontrol etmek istiyorsanız, değiştirin. c: Komutta başka bir sürücü harfi.
chkdsk / f C:
komutu yürütmek chkdsk Bilgisayarınızın depolama sürücülerini kontrol eden bir dizi tarama. /f değiştiricisi, bozuk sektörleri (sabit sürücünün dosya sistemindeki hatalar) onarmaktan sorumludur.
Taramayı çalıştırırken herhangi bir sorun bulamazsanız, “Windows dosya sistemini taradı ve hiçbir sorun bulamadı” yazan bir mesaj alırsınız. Başka bir eylem gerekmez. “Ancak, sürücüde herhangi bir bozuk dosya veya başka bir hata algılanırsa, sizin için otomatik olarak düzeltecektir.
Alternatif olarak, bilgisayar sürücünüzün daha ayrıntılı bir taramasını gerçekleştirmek için bu makalenin ikinci bölümünde belirtilen adımları takip edebilirsiniz.
Windows 11'de disk kontrolünü kontrol edin ve sorunları düzeltin
Windows 11 PC'nizde Check Disk Utility'ye erişmek için yukarıdaki yöntemlerden herhangi birini kullanabilirsiniz.Check Disk Utility'yi PC'nizde çalıştırmak dosya sisteminizin ve verilerinizin bütünlüğünü ve kararlılığını korumaya yardımcı olur.