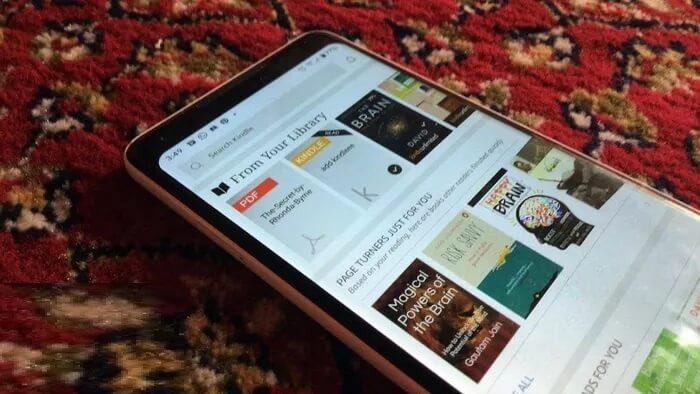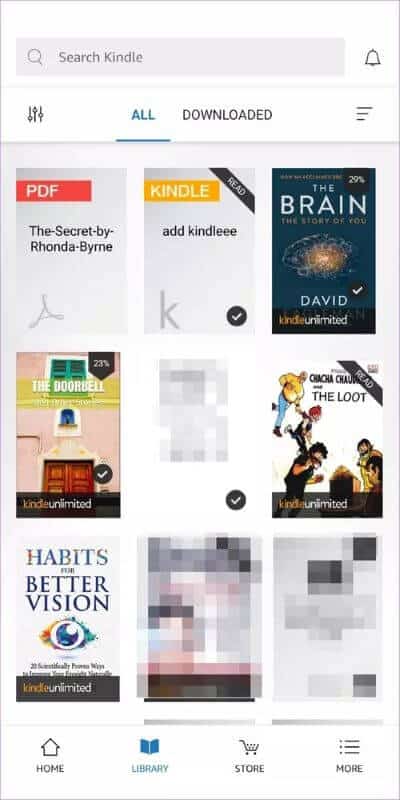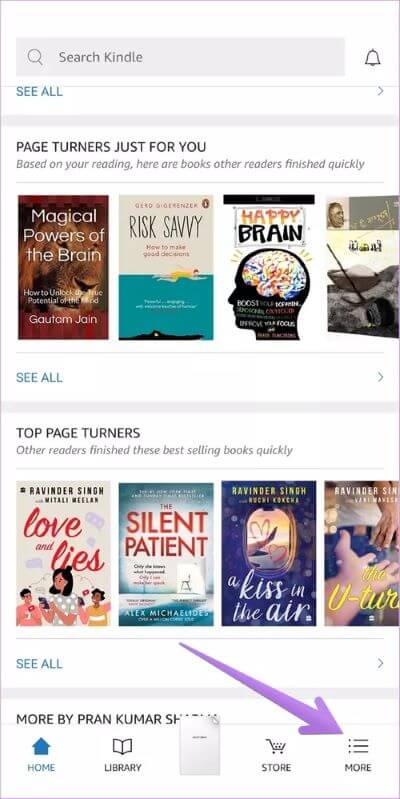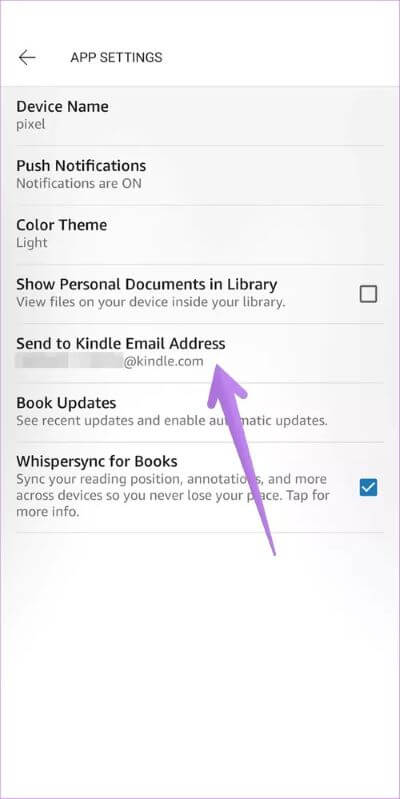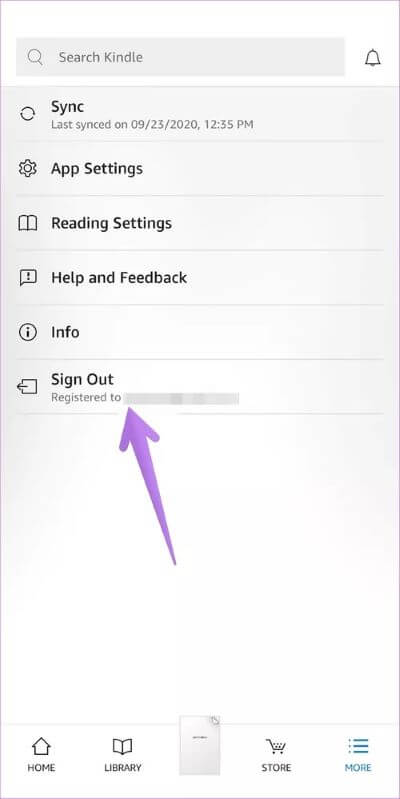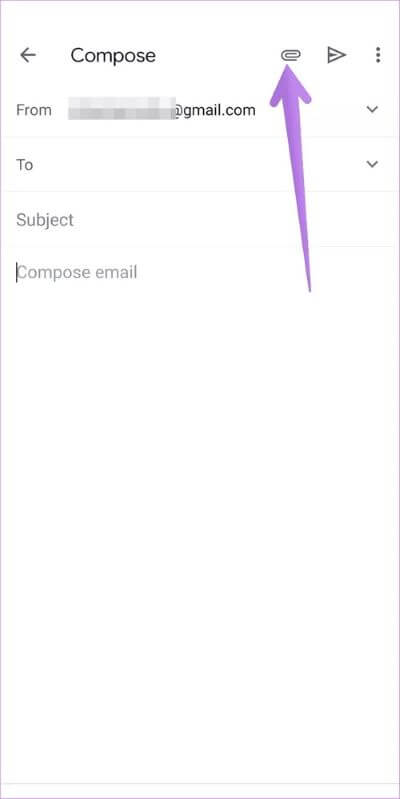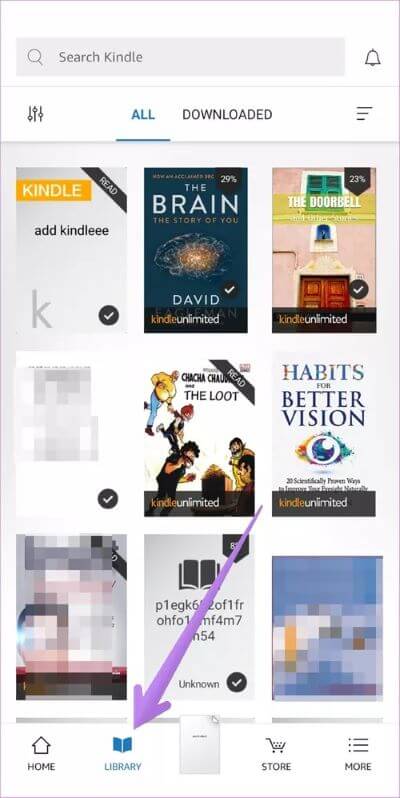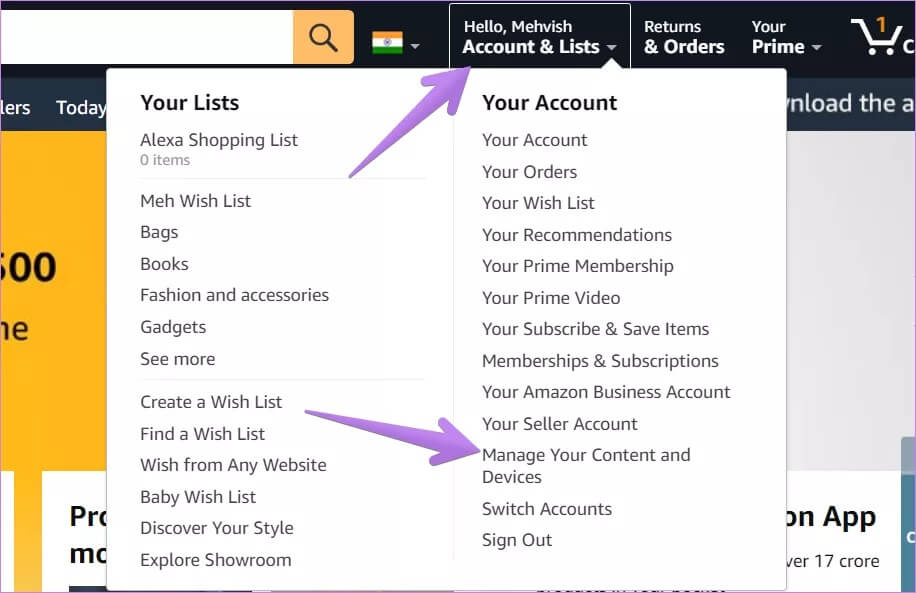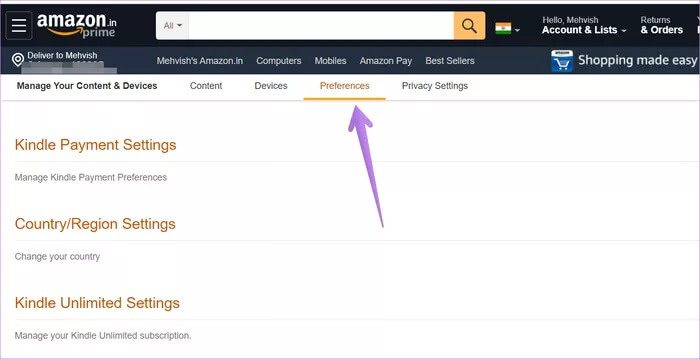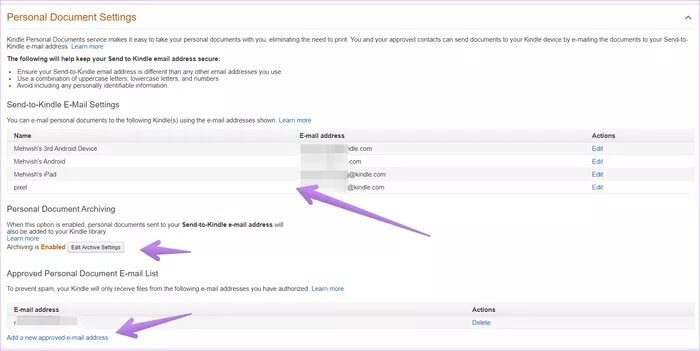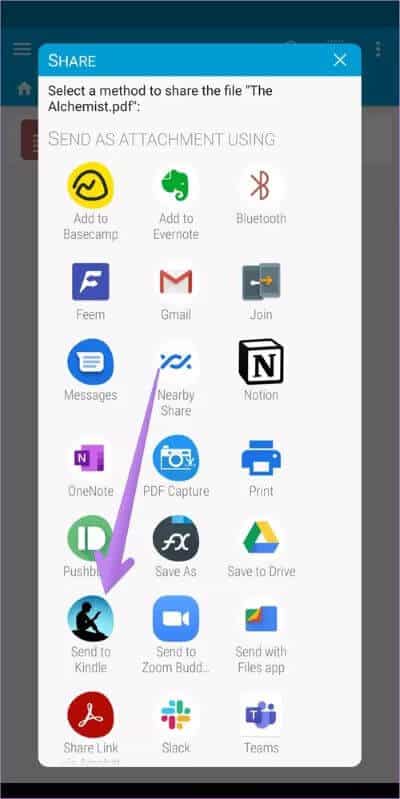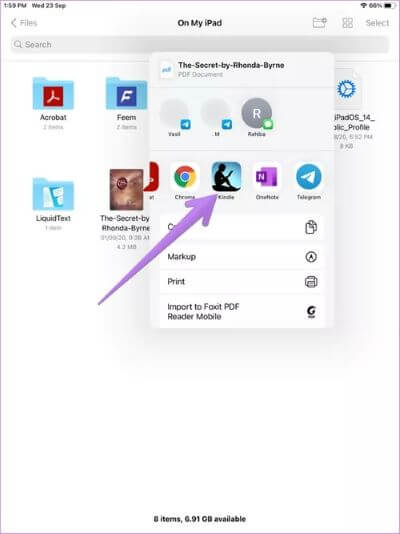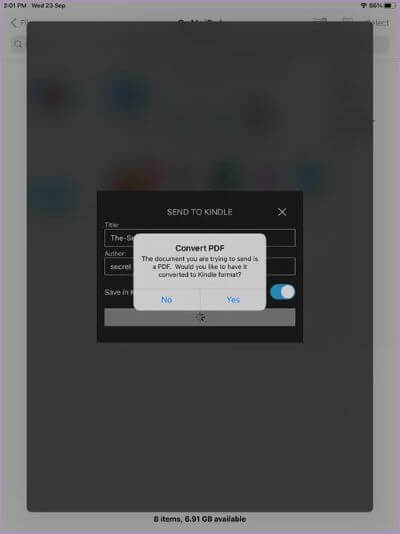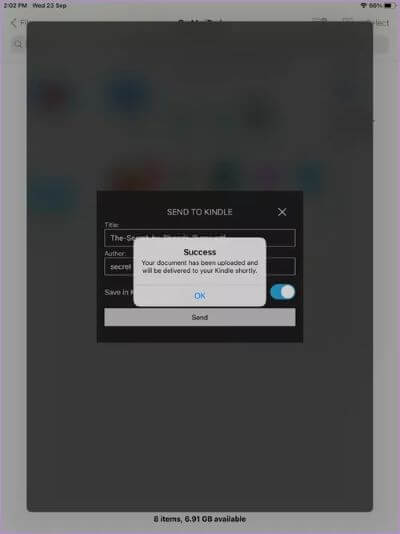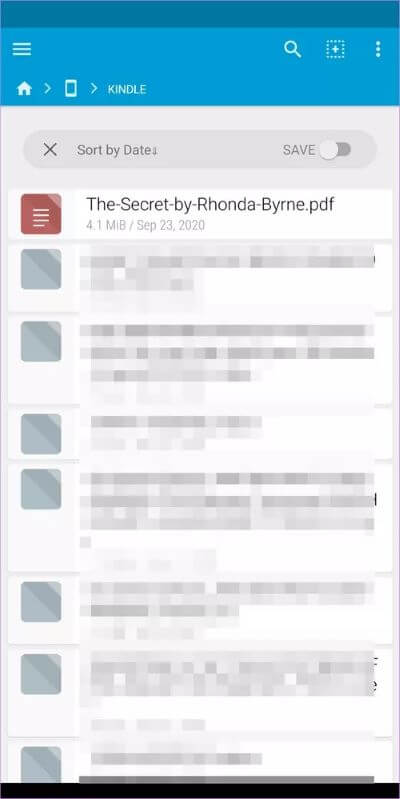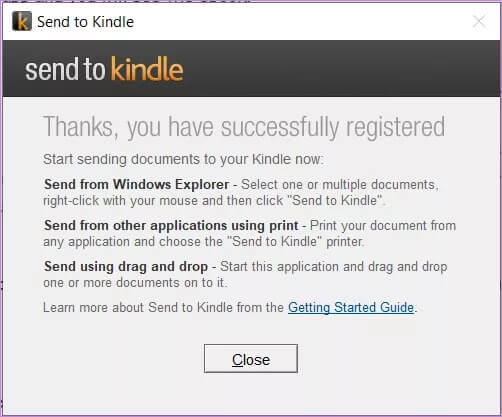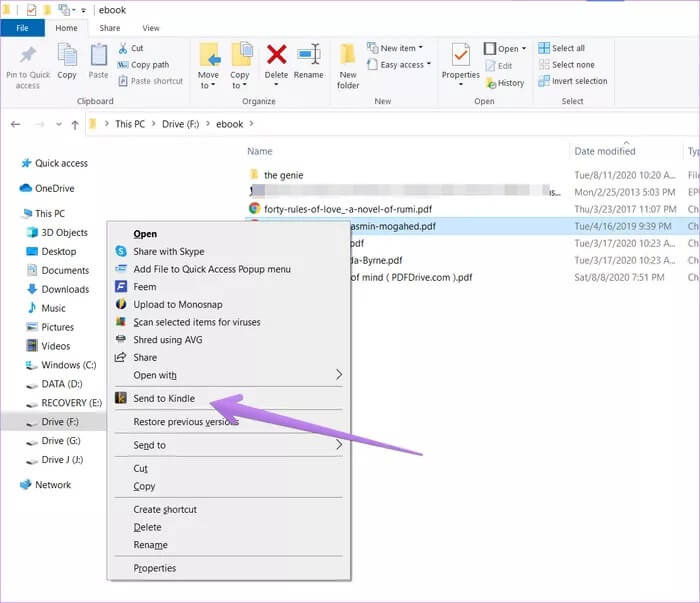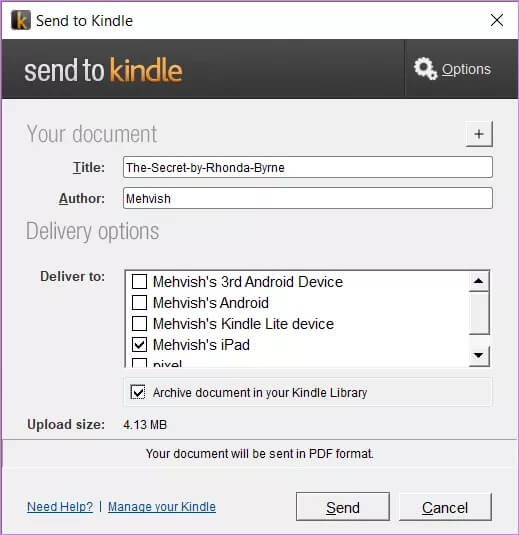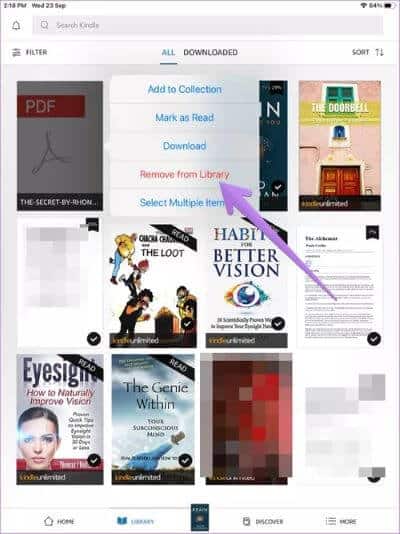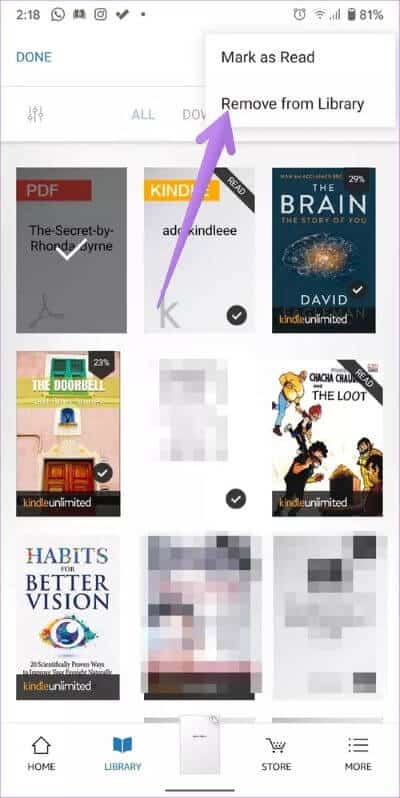Kindle uygulamanıza mobil ve masaüstünden e-kitap eklemenin en iyi 4 yolu
Amazon Kindle Mobil cihazlar için harika bir e-kitap okuyucu uygulamasıdır. Tek tıklamalı sözlük, Wikipedia desteği, notlar ve cihazlar arasında okuma konumunu senkronize etme yeteneği gibi özellikler elde edersiniz. Google Play Kitaplar gibi, yalnızca Amazon kitaplığında bulunan kitapları okumakla sınırlı değilsiniz. Kindle uygulamasına sahip olduğunuz dijital kitapları ekleyebilirsiniz. Android, iPhone, iPad, Windows ve Mac'ten Kindle uygulamasına PDF veya Word belgeleri gibi kitapların nasıl yerleştirileceğini görelim.
Amazon, Kindle'a Gönder özelliğini kullanarak kitaplarınızı Kindle uygulamasına eklemenizi sağlar. Farklı şekillerde çalışır. E-posta gönderebilir, Android ve iOS'ta Paylaş menüsünü kullanabilir veya bilgisayarınızdaki Kindle'a Gönder uygulamasını kullanabilirsiniz.
Mobil ve PC'deki Kindle uygulamasına e-Kitap indirebileceğiniz tüm yolları ele alacağız. Kindle'dan kitapların nasıl silineceğini de açıklayacağız. Hadi başlayalım.
Bilmeniz gereken önemli şeyler
Size farklı yöntemlerden bahsetmeden önce aklınızda bulundurmanız gereken birkaç şey var.
Kindle aşağıdaki dosya türlerini destekler:
- Microsoft Word (.DOC, .DOCX)
- HTML (.HTML, .HTM)
- RTF (.RTF)
- JPEG (.JPEG, .JPG)
- Kindle biçimi (.MOBI, .AZW)
- GIF (.GIF)
- PNG (.PNG)
- BMP (.bmp)
- PDF (.PDF)
Eğer ilgileniyorsanız, EPUB, Mobi, PDF vb. Gibi farklı e-kitap formatları arasındaki farkı öğrenin.
- Sadece PDF, Mobi ve AZW formatları herhangi bir değişiklik yapılmadan yüklenecektir. Diğerleri otomatik olarak Kindle formatına dönüşecektir. Bazı durumlarda, orijinal dosyanın düzenini kaybedebilirsiniz ve sonuç biraz düzensiz görünebilir.
- Notlar, özellikler, sözlük ve benzer işlevler yalnızca Mobi ve Kindle kitaplarıyla çalışır. Kindle PDF dosyaları bu işlevleri desteklemez. Kindle kitaplarınıza eklediğiniz notlar ve özellikler çevrimiçi olarak read.amazon.com/notebook adresinde bulunabilir.
- Kindle kitaplığınıza eklediğiniz kitaplar veya belgeler yalnızca sizin tarafınızdan görülebilir. Yani özeldir ve başka kimse göremez.
- Kindle kitaplığından indirdiğiniz kitaplar tüm cihazlarınızda otomatik olarak görünecektir. Kindle uygulamanızın güncel veya senkronize olduğundan emin olun.
Yöntem 1: E-posta Kullanma (ANDROID, IPHONE, IPAD, WINDOWS, MAC)
E-Kitapları Kindle uygulamasına aktarmanın en kolay yollarından biri Kindle E-postasına Gönder özelliğini kullanmaktır. Amazon, Kindle uygulamasının yüklü olduğu her yerde cihazlarınızla ilişkilendirilmiş benzersiz bir e-posta kimliği sunar. Kitabı, amazon'daki e-posta kayıtlı e-posta kimliğinizden veya başka bir onaylanmış adresten bu belirli e-posta adresine e-posta ile göndermeniz gerekir. Telefonunuzdan veya bilgisayarınızdan mail atabilirsiniz. Yani yöntem herhangi bir platformdan çalışır.
Not: Kindle'a eklemek istediğiniz e-Kitap, belgeyi eklemeye çalışmadan önce bilgisayarınıza veya cep telefonunuza indirilmelidir.
Ayrıntılı adımlar şunlardır:
Adım 1: Kindle E-postasını Bulun
İlk adım bulmaktır عنوان البريد الإلكتروني Alfred Kindle'ınızda. Öyleyse aç Kindle uygulaması Cep telefonunuzda. Tıklamak sekme daha Altta. Telefonda Android Adresine git Uygulama ayarları, ve üzerinde iPhone ve iPad'de Ayarlar bölümüne gidin.
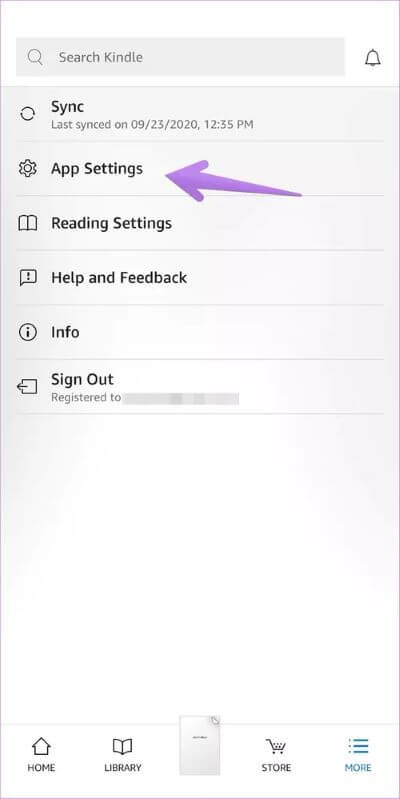
Kindle'a gönderilen e-posta adresini bulacaksınız. Bir not alın veya cihazınız destekliyorsa kopyalayın.
2. Adım: Bir e-kitabı e-posta olarak gönderin
Benzersiz Kindle e-posta adresinizi aldıktan sonra e-postanızı açın. Posta göndermek için Amazon hesabınızda kayıtlı olan aynı e-posta adresini kullanın. Hatırlamıyorsanız Kindle uygulamasını açın. Daha sekmesine tıklayın. Amazon e-posta adresinizi göreceksiniz. Aşağıda gösterildiği gibi başka e-posta adresleri de ekleyebilirsiniz.
Mobil e-posta uygulamalarını kullanın veya bir tarayıcıda e-posta açın. Basitlik uğruna, size Gmail mobil uygulamasının adımlarını anlatacağız. Gmail uygulamasını açın ve "Oluştur" düğmesini kullanarak yeni bir e-posta oluşturun. Kindle e-posta adresinizi Kime kutusuna yazın. Konu alanını ve gövdeyi boş bırakın. Ek simgesine tıklayın ve Kindle'a indirmek istediğiniz e-Kitabı seçin. Gönder düğmesini tıklayın.
PDF dosyalarını Mobi formatına dönüştürmek isterseniz, e-posta konu satırına convert yazın. PDF'yi Mobi'ye dönüştürerek, yazı tipi boyutunu ve diğer biçimlendirme stillerini kontrol etmeniz ve notlar ve vurgular eklemeniz gerekir. Ancak, daha önce de belirtildiği gibi, orijinal PDF dosyası düzeninin bir kısmını kaybedebilirsiniz.
3. Adım: Kindle'da Görüntüle
Wi-Fi veya mobil veri bağlantınız olduğundan emin olun. Kitabı gönderdiğiniz cihazda Kindle uygulamasını açın. En alttaki Kitaplık sekmesine tıklayın. Kitabınız bir veya iki dakika içinde kitaplığınızda görünmelidir. Görünmezse, uygulamayı yenilemek için ekranı aşağı kaydırın. Alternatif olarak, kitapları senkronize etmek için daha > senkronize et seçeneğine gidin.
Kindle E-postaya Gönder ayarları nasıl özelleştirilir
Amazon, Kindle deneyiminizi özelleştirmeniz için size çeşitli ayarlar sunar. Kindle'daki tüm e-posta adreslerinizi tek bir yerde görüntüleyebilir, e-posta göndermek için yeni bir kişisel e-posta adresi ekleyebilir ve belge arşivlemeyi etkinleştirebilirsiniz. Belge arşivleme ayarını etkinleştirdiğinizde, Kindle e-postasına e-posta gönderdiğiniz belgeler Kindle kitaplığınıza eklenecektir. Bu, tüm cihazlarınızda görüneceği anlamına gelir.
Bu Ayarlar'ı özelleştirmek için Amazon web sitesini açın ve hesabınızla oturum açın. Fareyle hesabın ve en üstteki listelerin üzerine gelin. Listeden İçeriğinizi ve Cihazlarınızı Yönetin'i seçin.
En üstteki Tercihler sekmesine tıklayın.
Aşağı kaydırın ve Kişisel Belge Ayarları'nı genişletin. Burada Kindle ile ilgili tüm Ayarları bulacaksınız.
Yöntem XNUMX: Paylaş düğmesini (ANDROID, IPHONE, IPAD) kullanın
Android ve iPhone / iPad'de, Paylaş menüsünü kullanarak desteklenen e-kitap dosya biçimlerini ekleyebilirsiniz.
İşte adımlar:
Adım 1: E-kitabı cihazınızın yerel klasöründe saklayın.
Adım 2: Android'de herhangi bir dosya yöneticisini açın ve e-Kitabınıza gidin. E-kitaba dokunun ve basılı tutun. Katılma seçeneği size verilecektir. Bazı dosya yöneticilerinde, paylaş simgesini görmek için üç nokta simgesine tıklamanız gerekecektir. Temel olarak, dosya için paylaş simgesine tıklamanız gerekir. Paylaş menüsünden Kindle'a Gönder'i seçin.
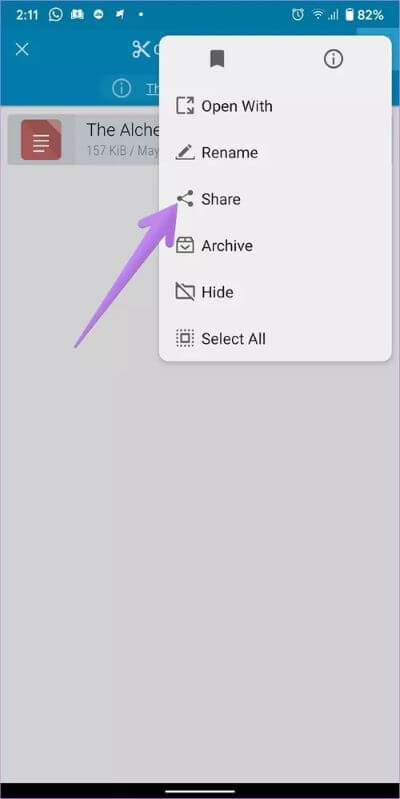
iPhone ve iPad'de Dosyalar uygulamasını açın ve e-Kitabınızı içeren klasöre gidin. E-kitaba dokunun ve basılı tutun. Paylaş'ı seçin. Kindle'ınızı paylaşım ekranında bulun. Bulamazsanız, üç nokta simgesine veya daha seçeneğine dokunun ve Kindle'ı seçin.
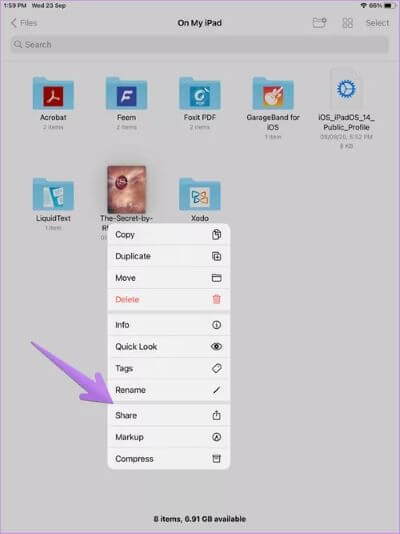
Adım 3: Bir açılır menü görünecektir. E-kitabın tüm cihazlarınızda görünmesini istiyorsanız, Kindle Kitaplığına Kaydet'in yanındaki geçişi etkinleştirin. Gönder düğmesini tıklayın. Bir PDF dosyasıysa, Kindle formatına dönüştürmek isteyip istemediğiniz sorulacaktır. Evet ve Hayır arasından seçiminizi yapın.
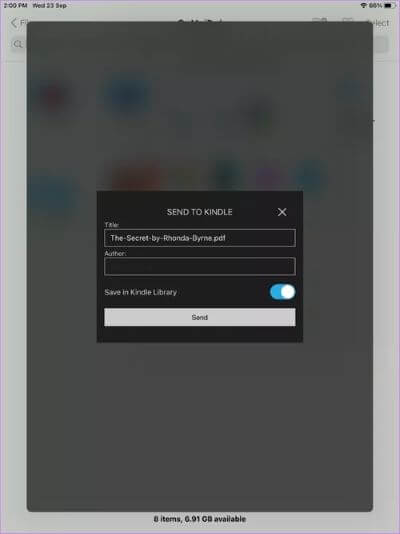
Adım 4: Dosyanın boyutuna göre yüklenmesini bekleyin. Belgenin başarıyla yüklendiğini belirten bir onay mesajı alacaksınız. Kindle uygulamasını açın ve kitabınızı göreceksiniz. Hemen mevcut değilse güncelleyin.
Yöntem XNUMX: Yapıştırmayı Kopyala (yalnızca Android)
Kindle uygulamasına dosya yerleştirmenin başka bir yolu da e-Kitabı Kindle klasörüne yapıştırmaktır. Bu yöntem yalnızca Android cihazlarda çalışır.
Not: Bu yöntemin bir dezavantajı vardır. Kitaplarınız diğer cihazlarda değil, yalnızca Kindle klasörüne yerleştirildikleri cihazda görünecektir.
Kullanmak için Android telefonunuzdaki herhangi bir dosya yöneticisi uygulamasını açın. E-kitap dosyası web sitesine gidin. Dokunun ve basılı tutun. Kopyala'yı seçin. Dosya yöneticisinden Android cihazınızın ana deposuna gidin ve Kindle klasörünü bulun. Bunu, İndirme klasörünüzle aynı konumda bulacaksınız. Kindle klasörünü açın ve dosyanızı yapıştırın. Kindle uygulamasını başlatın ve e-kitabı göreceksiniz.
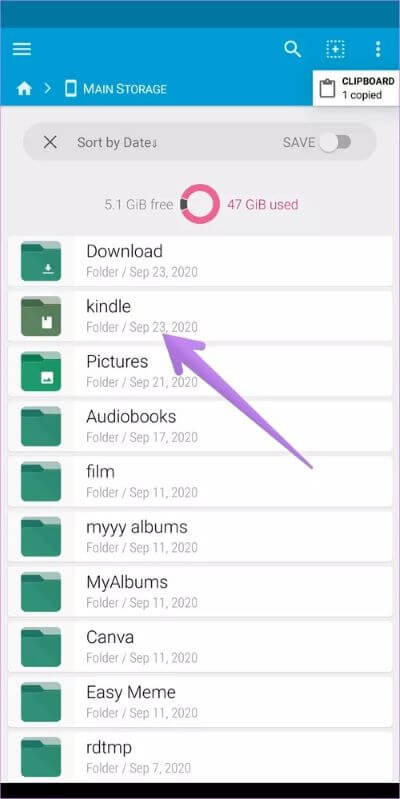
Yöntem 4: bilgisayardan
Bir Mac veya Windows bilgisayardan Kindle uygulamasına dosya eklemek için Kindle'a Gönder uygulamasını yüklemeniz gerekir. Kurulduktan sonra, belgeleri ve e-Kitapları üç şekilde ekleyebilirsiniz.
Önce dosyaya gidin ve üzerine sağ tıklayın. Kindle'a Gönder'i seçin.
Kitabı göndermek istediğiniz cihazları seçin. Belgeyi Arşivleme'nin yanındaki geçişi etkinleştirin. Gönder'i tıklayın. Dosyanın yüklenmesini bekleyin. İndirildikten sonra bilgilendirileceksiniz. Eklenen kitabı bilgisayarınızdan okumak için mobil cihazlarınızda Kindle uygulamasını açın.
İkinci olarak, e-Kitabınızı açın ve Yazdır penceresini açmak için Ctrl + P tuşlarına basın. Yazıcı olarak Kindle'a Gönder'i seçin. Son olarak, dosyaları doğrudan Kindle'a Gönder uygulamasına sürükleyip bırakabilirsiniz.
KINDLE'dan kitaplar nasıl silinir
Kindle'a indirdiğiniz kitapları kaldırmak için, Kitaplık bölümünün altındaki Kindle uygulamasında kitaba dokunun ve basılı tutun. İPhone ve iPad'de, doğrudan kitaplıktan kaldırma seçeneğini göreceksiniz. Üstüne tıkla.
Android sisteminde Üstteki üç nokta simgesine tıklayın ve Kitaplıktan Kaldır'ı seçin.
Bonus: e-kitaplar nasıl bulunur ve MOBI veya KINDLE formatına nasıl dönüştürülür
E-kitapları birkaç sitede bulabilirsiniz. Ücretsiz e-kitap sunan siteler listemize göz atın. Bir kitabı bulduğunuzda, daha iyi uyumluluk için onu Mobi veya Kindle formatında indirin. Bu formatlar mevcut değilse, PDF, Epub veya diğer formatları Kindle gibi bir program kullanarak Kalibre. Gibi çevrimiçi araçlar Zamzar Ayrıca. Ya da sadece convert kelimesini yukarıda gösterildiği gibi e-posta konusuna koyun.
KINDLE ile çok şey olabilir
Kindle ile yapabileceğiniz çok şey var. Örneğin, Kindle Chrome uzantısını kullanarak bilgisayarınızdan Kindle uygulamasına web sayfaları gönderebilirsiniz. Kindle, daha sonra okuma hizmeti olarak çalışır. Aynı şekilde, bir web sitesi işletiyorsanız, web sitenize veya WordPress eklenti web sitenize Kindle'a Gönder düğmesi ekleyebilirsiniz.