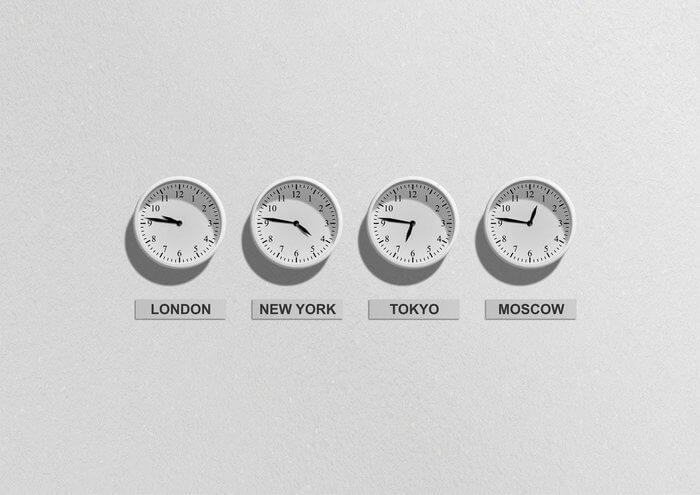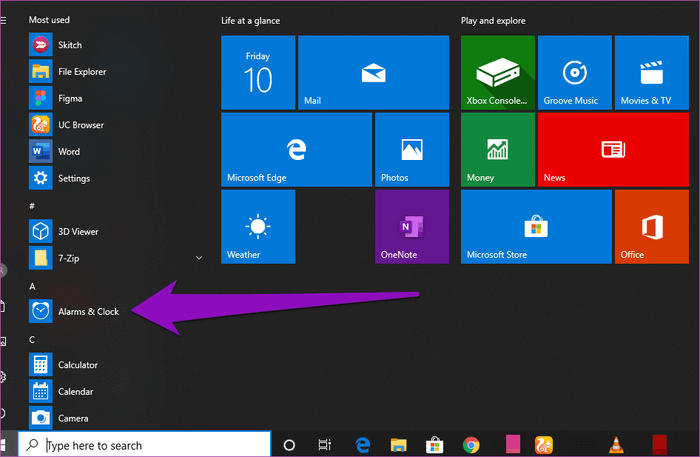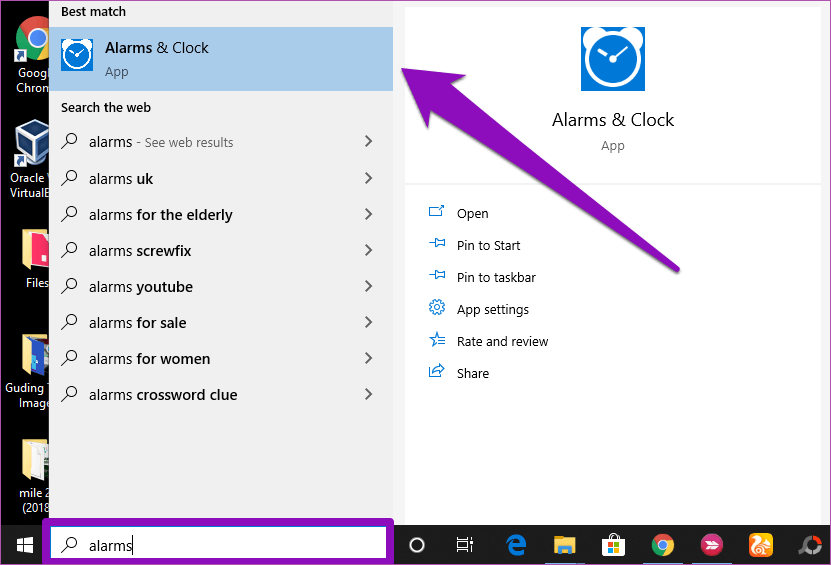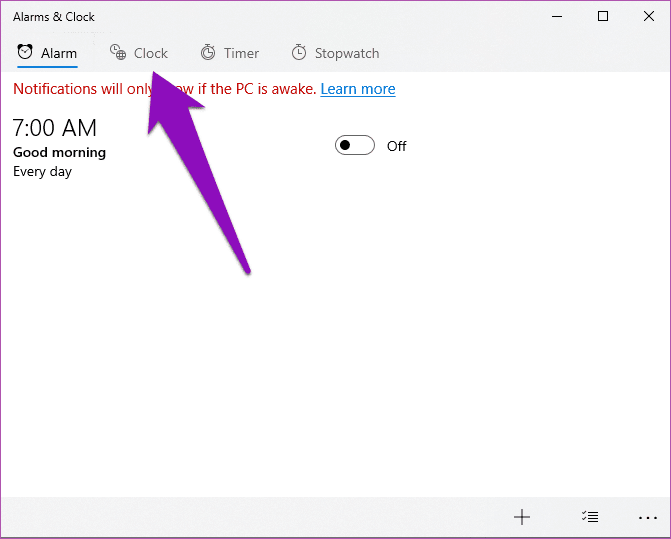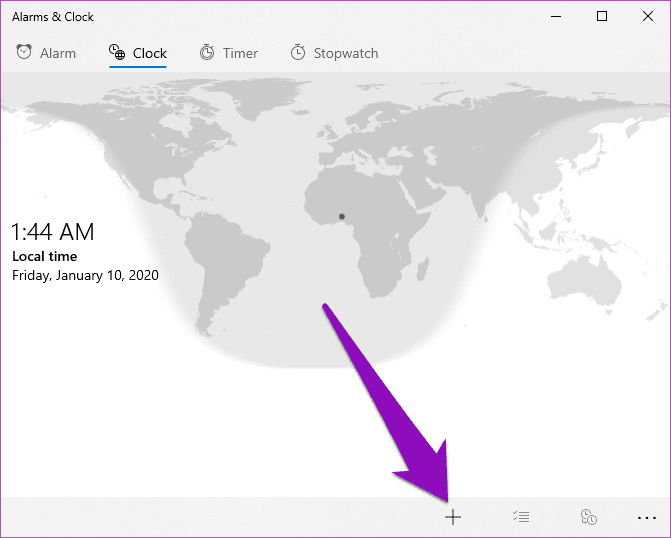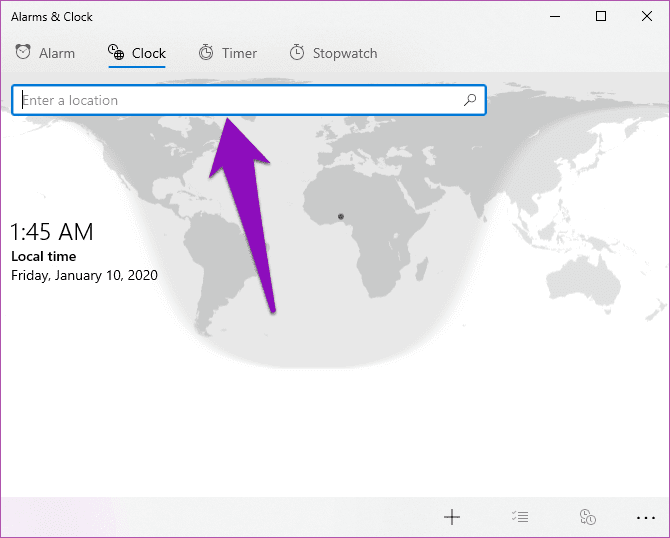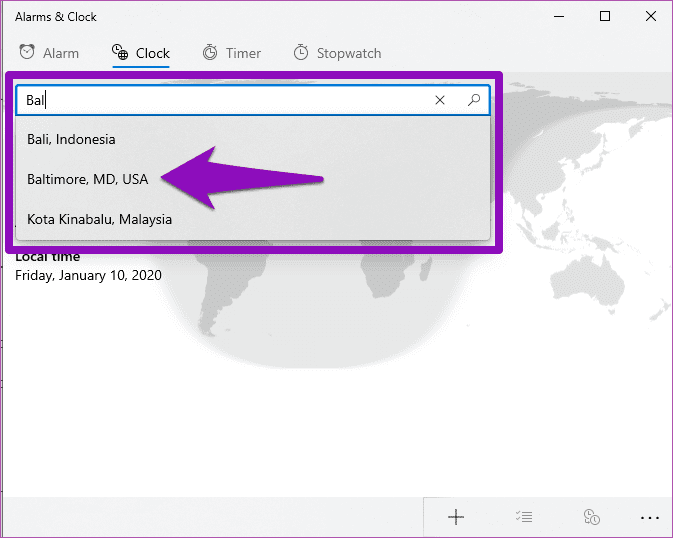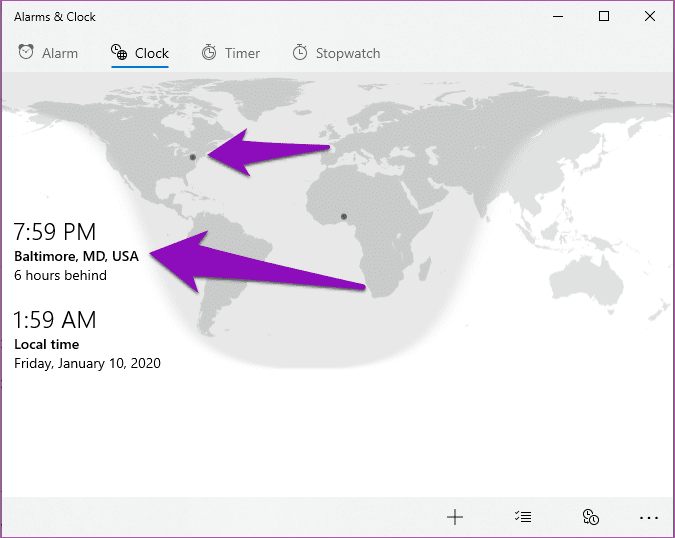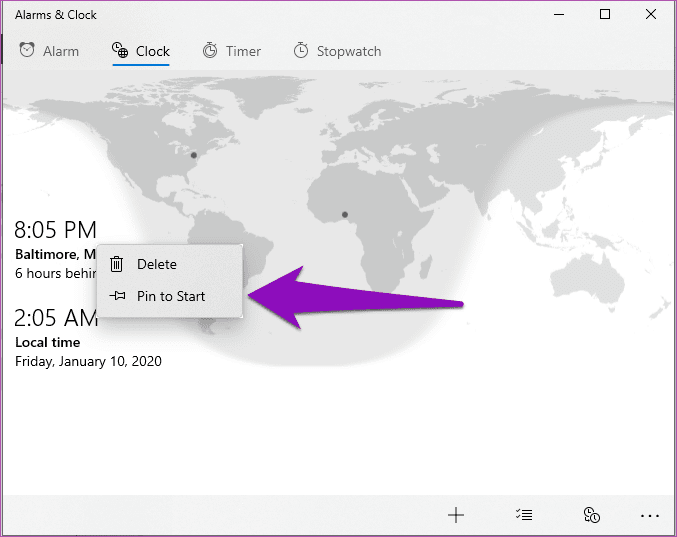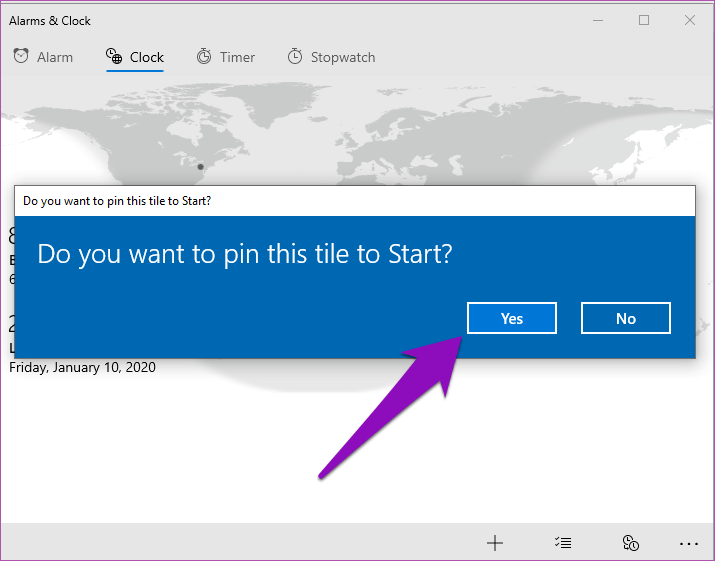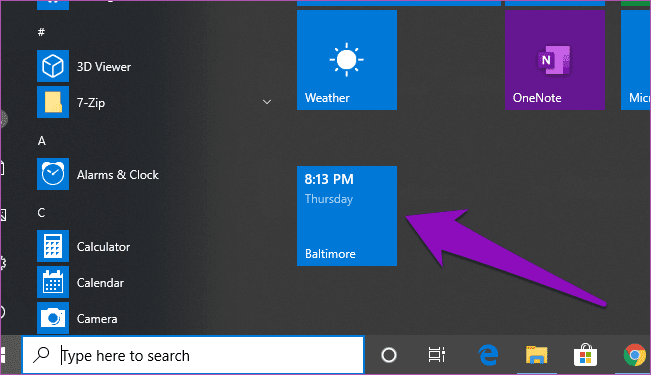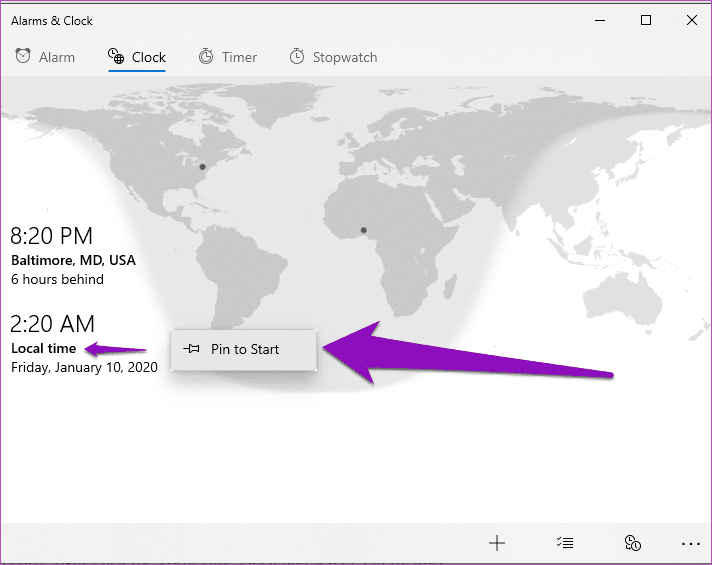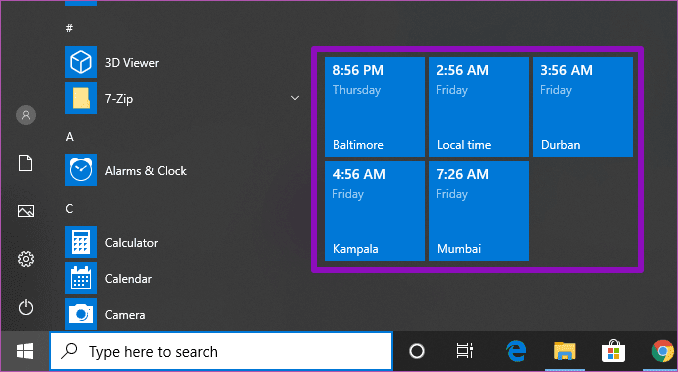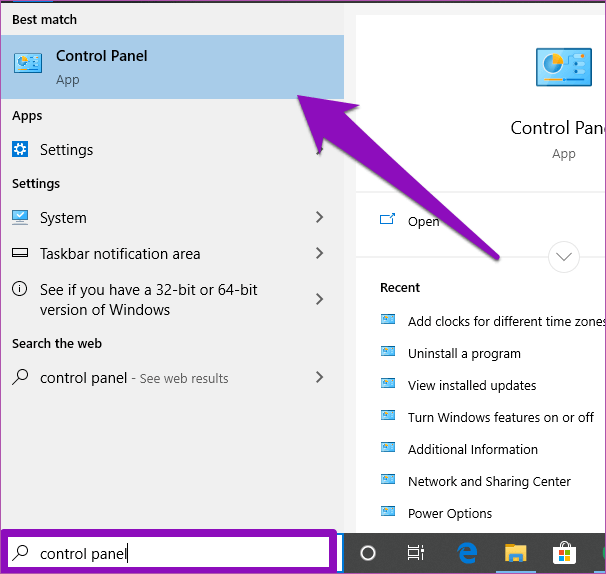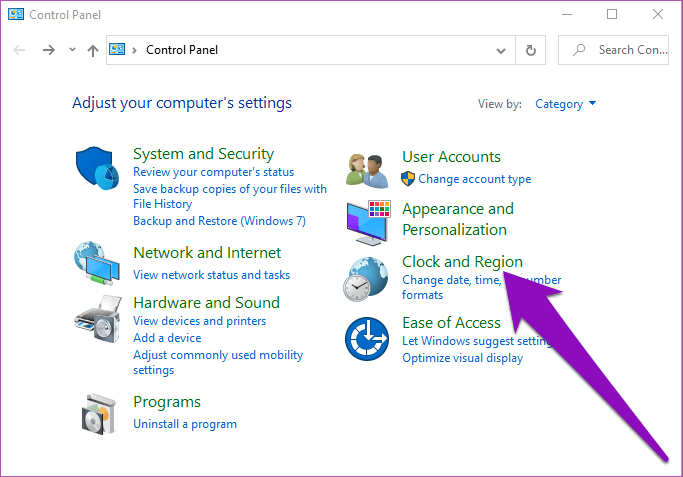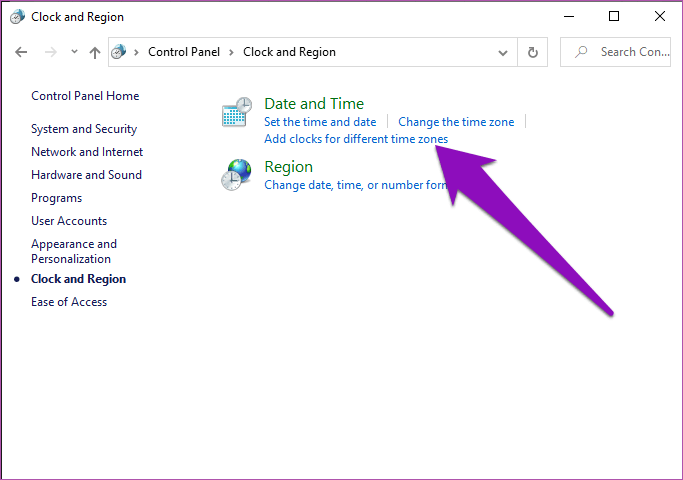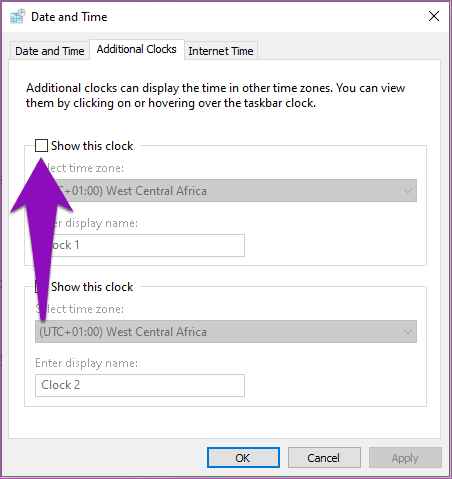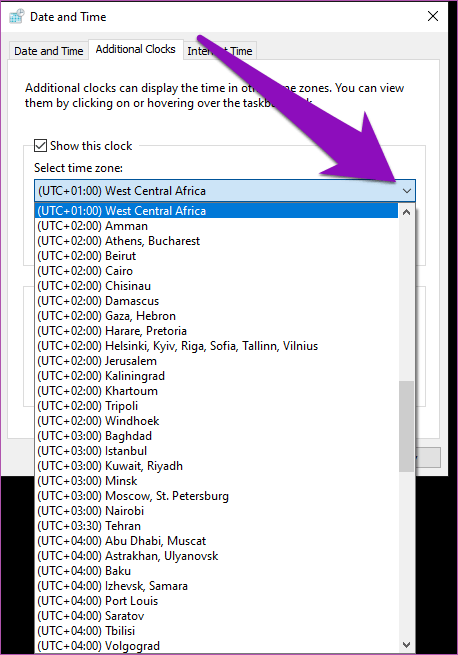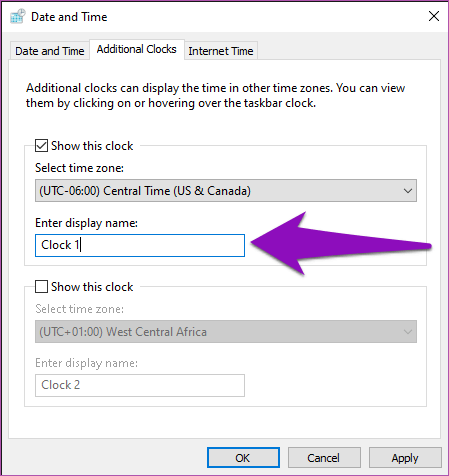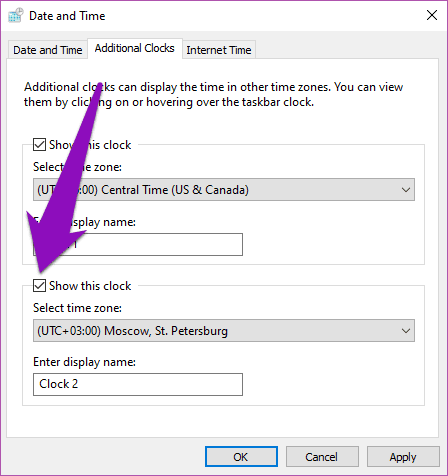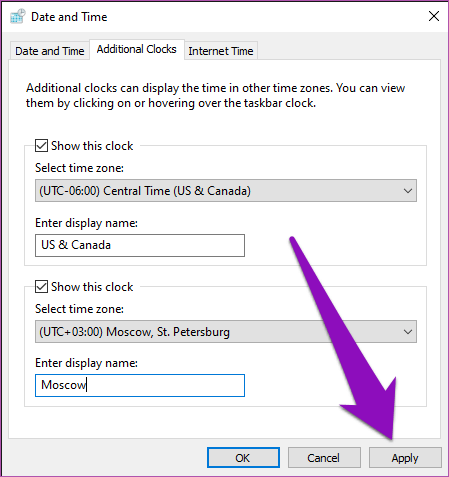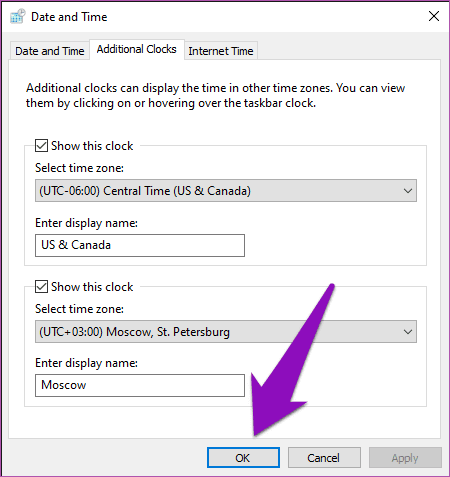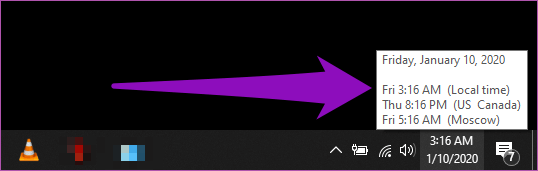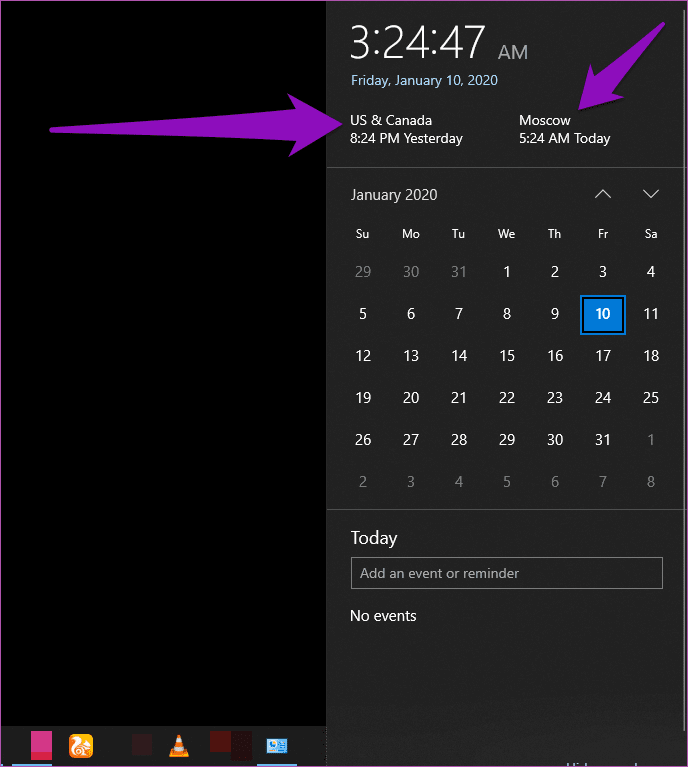Windows 10 bilgisayarına birden fazla saat nasıl eklenir
Sevdiklerinizi yükümlülüklerini yerine getirdikleri için tebrik etmeye çağırarak doğum günlerinin tadını çıkarmak istemekten, farklı bir kıtada başka biri varsa işler daha rastgele olabilir. Zaman farkı zor olabilir. Neyse ki, Windows 10 çalıştıran bir bilgisayara birden fazla saat ekleyebilirsiniz. Bilmiyor musun?
Bu yüzden farkı (zaman farkı) söylemek için Google'ı sürekli kullanmaya alışkınım, ancak şimdi işler çok daha kolay. Çalışan bir bilgisayarda Windows sistem , Farklı bölgelere birden fazla saat ekleyebilirsiniz. Bu, farklı ülkelere yayılmış müşterileri veya çalışanları olan bir şirket işletiyorsanız da yararlıdır.
Peki pencerelerinize nasıl birkaç saat eklersiniz? Aşağıdaki paragraflarda iki farklı sorunsuz yöntem sunduk.
Başlat menüsüne birden çok blok ekleme
Batı Afrika'da bir yerde yaşıyorum ve bilgisayar saati varsayılan olarak Batı Afrika saat dilimine göre yapılandırılmış.
Bu öğreticide, bilgisayarımın Başlat menüsüne tamamen farklı bir bölge / bölge (Baltimore - City, Maryland, ABD) için yeni bir saat ekleyeceğim.
Adım 1: basın Windows tuşu Ve “Alarm ve saat“Listenin dışında Uygulamalar.
Alternatif olarak, Alarmlar Içinde Arama kutusu Ve ilgili sonuca tıklamak - Alarm ve saat.
Adım 2: Ana sayfada “Alarm ve saatBölüme git Saat.
Bu görüntülenir Yerel saat ve tarih Geçerli konumunuzu gösteren bir coğrafi raptiye bulunan bir haritaya ek olarak.
Adım 3: Farklı bir saat dilimi veya saat dilimi için yeni bir saat eklemek için artı işareti simgesini (+) Ekranın sol alt köşesinde.
Bu bir görünüme neden olacaktır Yeni arama çubuğu Haritanın üst kısmında.
Adım 4: geç Arama kutusundaki konum. Bir ülkenin, eyaletin veya şehrin adı olabilir.
Kutuyu yazdıkça, Windows bazı öneriler görüntüler.
Adım 5: Önerilerin açılır menüsünün isteğe bağlı alanını tıklayın; ilgili saat gösterge tablosuna eklenir.
Görüntülenecek Windows Varsayılan saat dilimi ile yeni eklenen saat dilimi arasındaki saat farkı. Yeni saatin yerini gösteren yeni bir raptiye de haritaya eklenecektir.
Adım 6: Yeni saati "hiçBilgisayarınızda, saate sağ tıklayın ve bir seçenek belirleyin “Başlamak için Sabitle.”
Adım 7: Bilgisayarınızın Başlat menüsüne gerçekten yeni bir saat eklemek isteyip istemediğinizi onaylamanızı isteyen bir pencere açılacaktır. basın نعم Devam etmek için.
Ve hepsi bu. Tıkladığınızda ikon Windows Ekranda veya klavyede, yeni eklenen saati gösteren bir panel görmelisiniz.
Tamamen farklı bir saat dilimine saat eklerseniz, temel saati Başlat menüsüne de yüklemenizi öneririz. Bu, yeni eklenen saati yerel saatinizle karıştırma olasılığını ortadan kaldırır.
Adım 8: Temel saatinizi Başlat menüsüne eklemek için saatin gösterge tablosuna dönün, yerel saat saatini sağ tıklayın ve seçeneği belirleyin Başlangıç için Sabitle - Başlangıç için Sabitle".
Adım 9: Tıklayın نعم Prosedürü onaylamak için.
Artık bilgisayarınızın Başlat menüsünde birden çok saat görmelisiniz. Tüm saatler, konumları ve zamanları ile uygun bir etikete sahip olmalıdır. Daha fazla saat eklemek için 1'den 7'ye kadar olan adımları tekrarlayın.
Görev çubuğuna birden çok blok ekleme
Farklı saat dilimleri için birden fazla saati tercih ederseniz Görev Çubuğu Bilgisayarınız için aşağıdaki adımları izleyin.
Adım 1: tip Kontrol Paneli Içinde Windows Arama çubuğu Ve ilgili sonuca basın.
Adım 2: “Zaman ve bölge".
Adım 3: "Tarih ve saatDoğrudan, “Farklı saat dilimleri için saat ekleyin".
Bu, bilgisayarınızdaki farklı saat dilimleri için birden fazla saat ayarlayabileceğiniz yeni bir pencere açar.
Not: Görev çubuğuna yalnızca iki yeni saat / saat dilimi ekleyebilirsiniz.
Adım 4: İlk saati eklemek için kutuyu işaretleyin “Bu saati göster".
Adım 5: Açılır düğmeyi tıklayın "Bir saat dilimi seçinMevcut seçenekler arasından tercih ettiğiniz saat dilimini seçin.
Adım 6: Saate bir ad verin veya varsayılan görünen adı kullanın (saat 1).
Saati yeniden adlandırmanızı öneririz; bölgenin veya saat diliminin adının ana saat diliminden kolayca ayırt edilebilmesi tercih edilir.
Adım 7: Başka bir saat eklemek için “Bu saati gösterİkinci olarak, bir saat dilimi seçin ve saat görünen adını değiştirin - veya saat 2 gibi varsayılan adı kullanın.
Adım 8: Bir düğmeyi tıklayın تطبيق.
Adım 9: “Katılıyorum“Kaydetmek için Yeni saatler.
Fare işaretçisini bir bölümün üzerine getirdiğinizde Tarih ve saat" Görev çubuğunda , Yeni ve yerel saat dilimlerinin saati ve tarihi aracın üstünde görüntülenir.
Ve bir saati tıkladığınızda Görev Çubuğu , Yeni eklenen saatler doğrudan takvimin üzerinde görüntülenir.
Birden çok bölgenin saat farklarına ayak uydurmakta sorun yaşıyorsanız, her birine Windows bilgisayarınıza saat eklemek için yukarıdaki iki yöntemden birini kullanmanız gerekir. Bu, günlük görevlerinizi ve etkinliklerinizi, özellikle farklı saat dilimlerinde yaşayan kişilerle etkili bir şekilde yönetmenize yardımcı olacaktır.