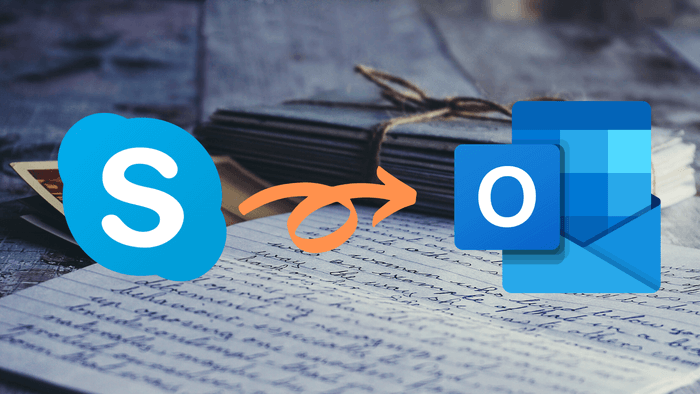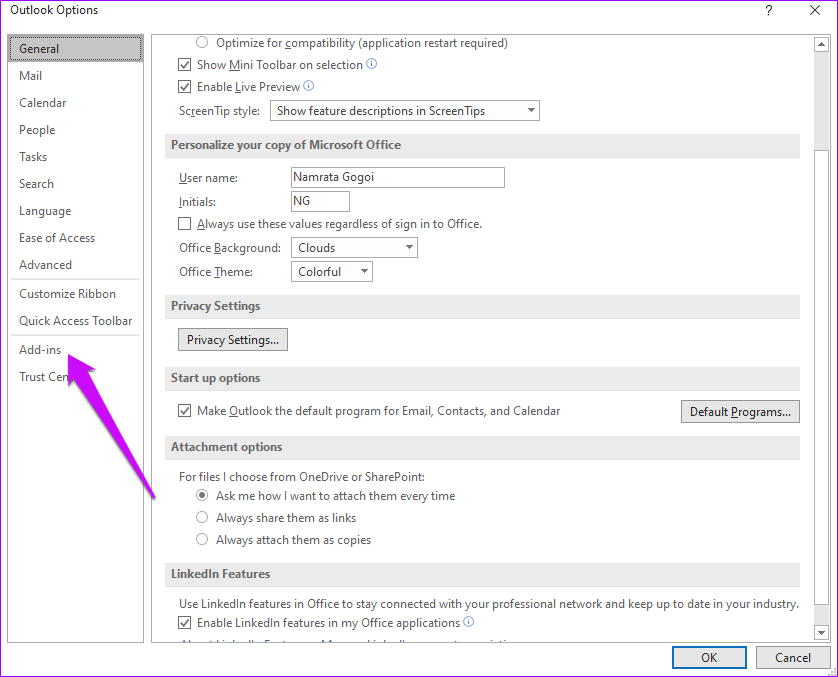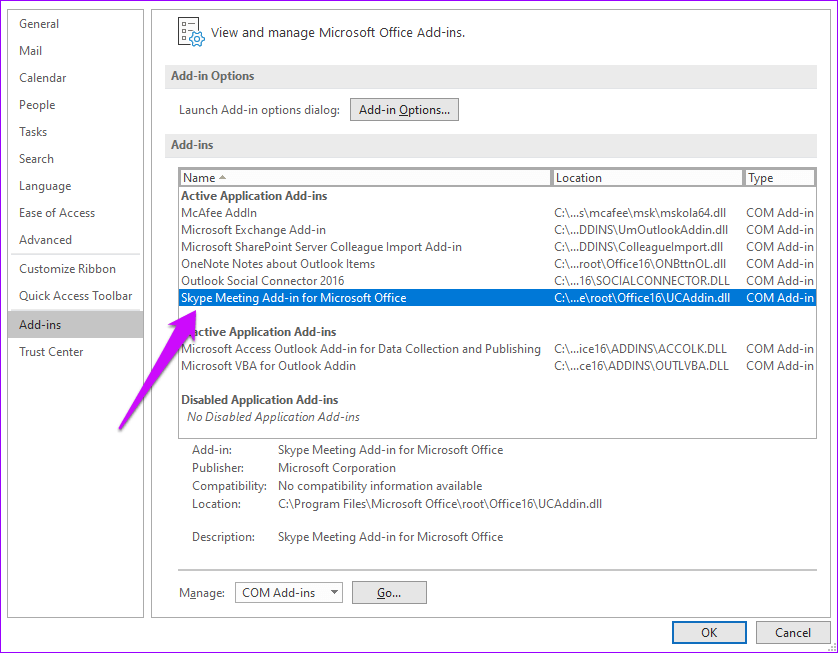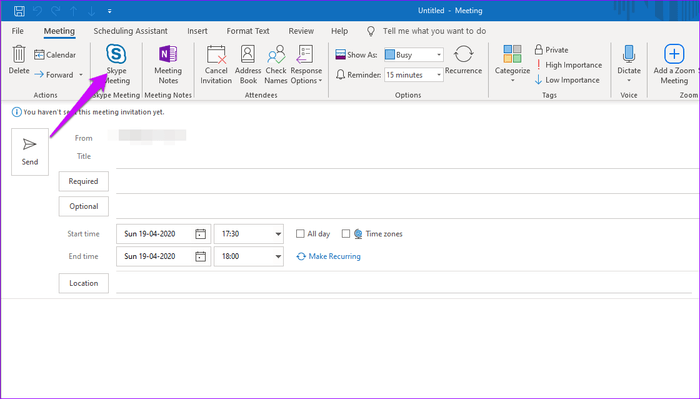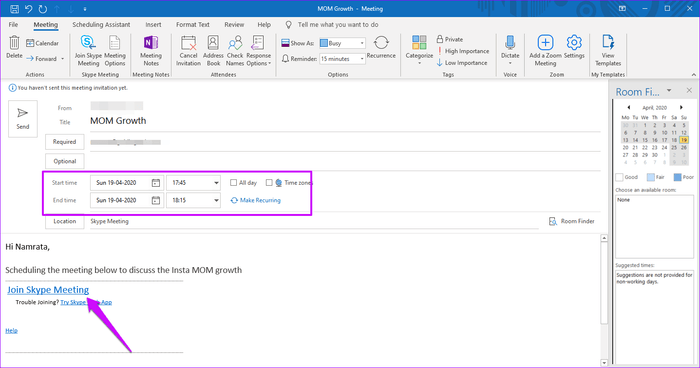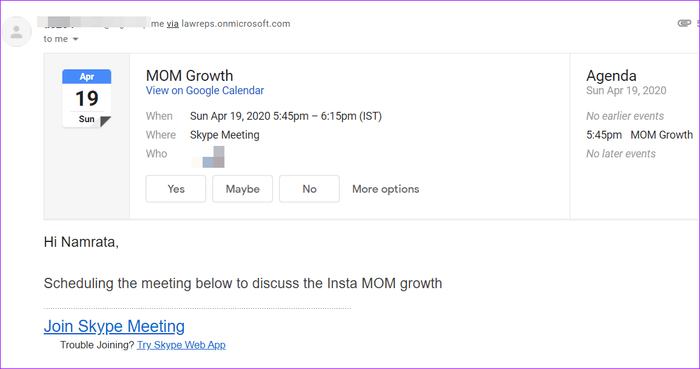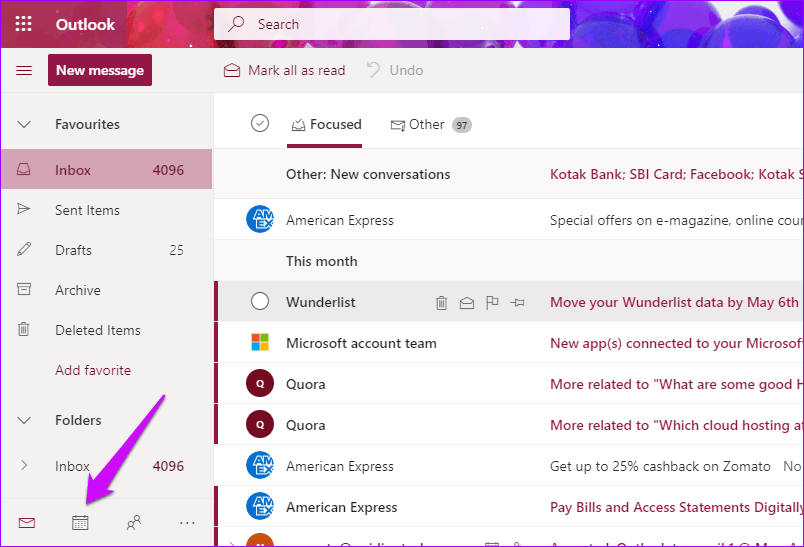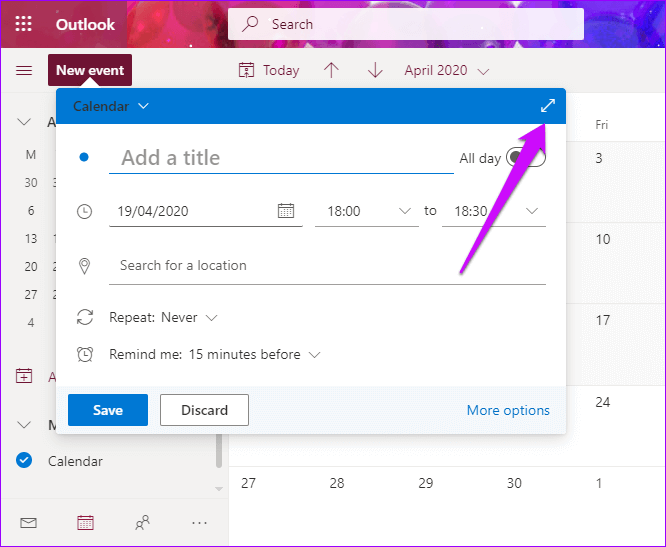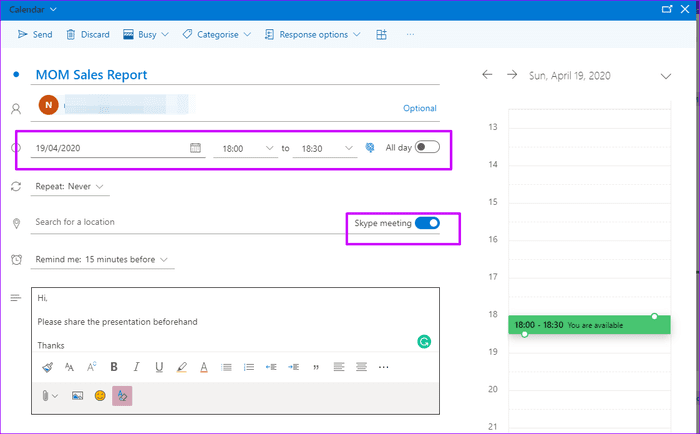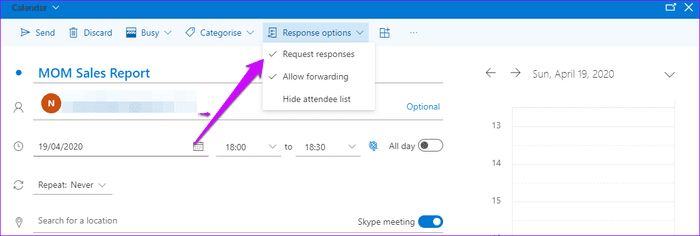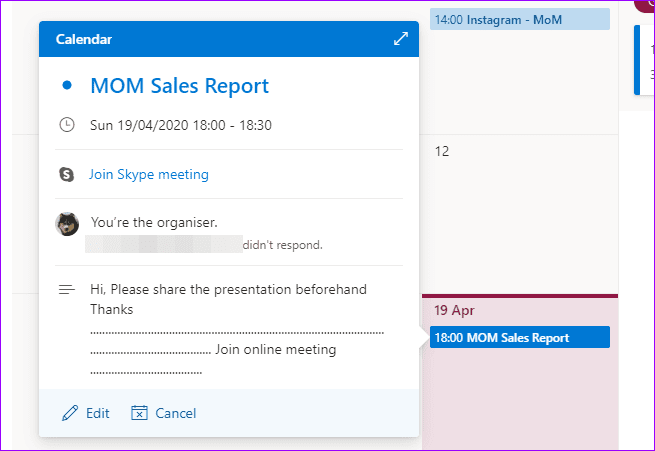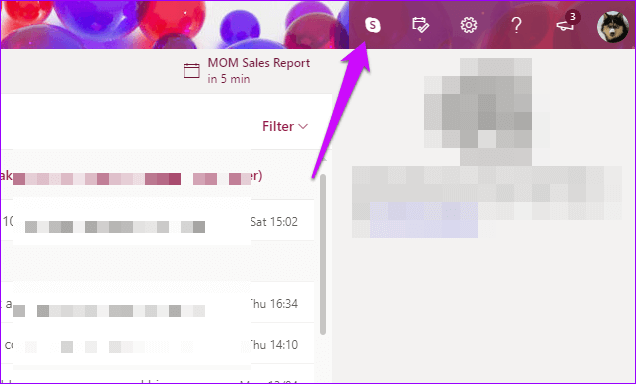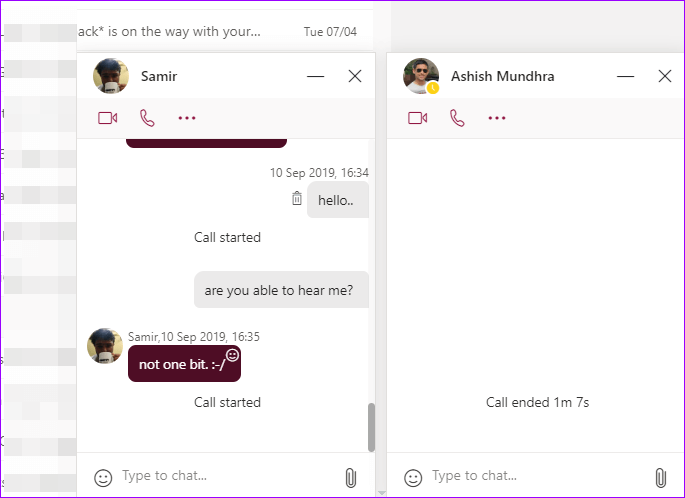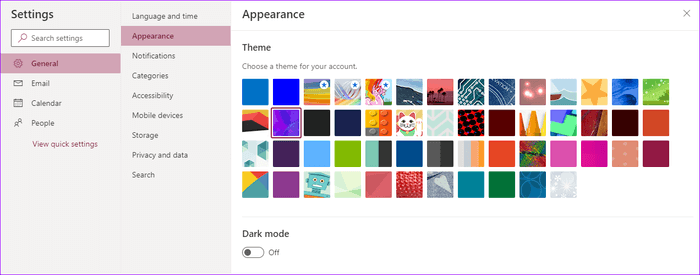Outlook toplantı davetiyesine (ve harika numaralara) Skype toplantısı nasıl eklenir
Aslında inkar edilemez. Microsoft Outlook Outlook Web güçlü e-posta yöneticileridir. Takvimlerin yanı sıra e-posta mesajlarını yönetmek için çeşitli seçenekler sunar. Toplantıları planlamak söz konusu olduğunda, Outlook aşağıdakiler de dahil olmak üzere çeşitli hizmetlerle çalışmanıza izin verir: Bu Yakınlaştırmada Ve Skype. Dolayısıyla, Outlook'a Skype toplantıları eklemenin bir yolunu arıyorsanız, doğru yere geldiniz.
İster iş ister sadece arkadaşlarınızla iletişim kurmak için olsun, Skype 2003'ten beri var. Neyse ki, Skype'tan Outlook'a toplantı oluşturma işlemi kolaydır ve fazla zaman gerektirmez. Hadi gidelim.
Outlook toplantınıza Skype toplantısı nasıl eklenir
Adım 1: Outlook'a bir Skype toplantısı eklemeden önce, Outlook'ta bahsedilen eklentinin zaten olup olmadığını kontrol etmelisiniz.
Bunu yapmak için Dosya> Seçenekler'e tıklayın ve menüden Eklentiler'i seçin.
Aktif altında listelenen eklentiyi fark etmelisiniz. Tamamlandığında, ana Outlook penceresine gidin ve Ana Sayfa> Yeni Öğeler'e tıklayın.
Adım 2: Yeni bir toplantı seçin, çubukta Skype Toplantısı simgesini göreceksiniz. Şimdi, üzerine tıkladığınızda toplantıya bir bağlantı oluşturulacak ve otomatik olarak toplantı metnine yapıştırılacaktır.
Bu nedenle, başlangıç zamanını ve bitiş zamanını önceden seçmelisiniz. Ardından, Outlook ilgili Skype toplantı bağlantısını oluşturacaktır.
Sonra gündem gibi kalan detayları ekleyebilirsiniz ve hepsi bu. Sadece göndermeniz gerekiyor.
Skype toplantıları hakkında iyi olan şey, Outlook kullanıcılarının davetiyenin en üstünde bir Skype toplantısına katılma seçeneği sunması, Gmail kullanıcıları gibi Outlook dışındaki kullanıcılar ise Skype web uygulamasını davetiyelerinde açma seçeneğini göreceklerdir. Evet, kesinlikle uyumsuzluk yok.
Toplantı çoğu Skype toplantısında olduğu gibi yaklaşırken hatırlatıcı bir açılır pencere göreceksiniz.
Ancak, devam etmeden önce akılda tutulması gereken birkaç şey var. Birincisi, Skype ve Outlook yalnızca Skype Kurumsal kullanıcıları için çalışır. İkinci olarak, hem Skype hem de Outlook'ta kullanılan kullanıcı adı aynı olmalıdır. Aksi takdirde, bir yapılandırma hatası alırsınız.
Outlook'ta iki hesap kullanıyorsanız, Skype hesabınız için oluşturulan hesaba geçtiğinizden emin olun.
OUTLOOK WEB'e SKYPE toplantısı nasıl eklenir
Adım 1: Outlook'un masaüstü sürümünün aksine, Skype toplantısının Outlook Web Göz için kolay ve daha kolay.
Sol alt köşedeki Takvim simgesini tıklayarak Takvim sekmesine gidin.
Adım 2: Zamanlama penceresini açmak için Yeni Olay düğmesine tıklayın. Tüm seçenekleri görmek için yakınlaştırın.
Adım 3: Tarih, saat ve toplantı başlığı gibi tüm ayrıntıları ekledikten sonra aşağıdaki ekran görüntüsünde gösterildiği gibi Skype toplantısı düğmesini değiştirin.
Bundan sonra, toplantı gövdesi davetiyesine Skype toplantı bağlantısının eklendiğini göreceksiniz.
Yanıt seçenekleri gibi ek özellikleri de keşfedebilirsiniz. Daveti başkalarına iletmek istemiyorsanız, yönlendirmeye izin verme seçeneğinin işaretini kaldırın.
Her şey tamamlandıktan ve davetiyeyi gönderdikten sonra, takviminizdeki ayrıntıları diğer tüm ayrıntılarla birlikte göreceksiniz. Ve evet, toplantıya oradan katılmak için düzgün bir seçenek var.
Bu nedenle, Outlook ve Outlook Web'de Skype toplantıları ekleyebilir ve yapılandırabilirsiniz.
Bu son değil. Outlook için bazı harika ipuçları ve püf noktaları var, bu yüzden okumaya devam edin.
Ek beklentiler hileleri
1. Web'den Skype'ı açın
Skype konuşma pencerelerine doğrudan Outlook Web'den erişebileceğinizi biliyor muydunuz? Evet, doğru okudum. Üst çubukta zarif bir Skype seçeneği var.
Tek yapmanız gereken onu seçmek ve devam eden sohbetleri ve diğer seçenekleri göreceksiniz.
Sohbet başlatmak için herhangi bir isme tıkladığınızda en altta Sohbet pencerelerinin açıldığını göreceksiniz.
En iyi şey? Aynı anda birden fazla pencereyi açık tutabilirsiniz.
2. Özellikleri değiştirin
Konu temalar olduğunda Outlook Web birçok yeni seçenek sunar. Parlak leylak renginden soğuk maviye, hepsi bu. Ancak Ayarlar(Hızlı) yalnızca beş özniteliği görüntüler. Bunları kısa sürede aşacaksınız.
Bu varsayılan temadan geçiş yapmak için, Ayarlar'ın altındaki Tüm Outlook Ayarlarını Görüntüle düğmesini tıklayın ve Genel > Görünüm'e gidin ve listeden birini seçin. bu kadar kolay!
İpucu: Karanlık modu da görünümden etkinleştirebilirsiniz.
Tarih vesilesiyle
Skype dışında, Outlook size Yakınlaştırma toplantıları ekleyin. Seveceğiniz şey, her iki seçeneğe de aynı anda sahip olabilmenizdir, böylece toplantılarınızı istediğiniz zaman planlayabilirsiniz.