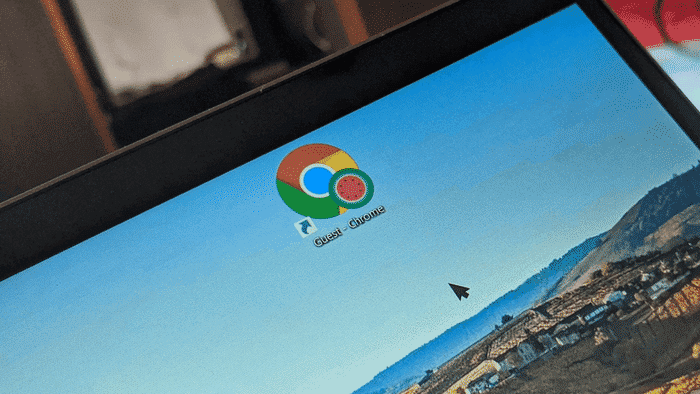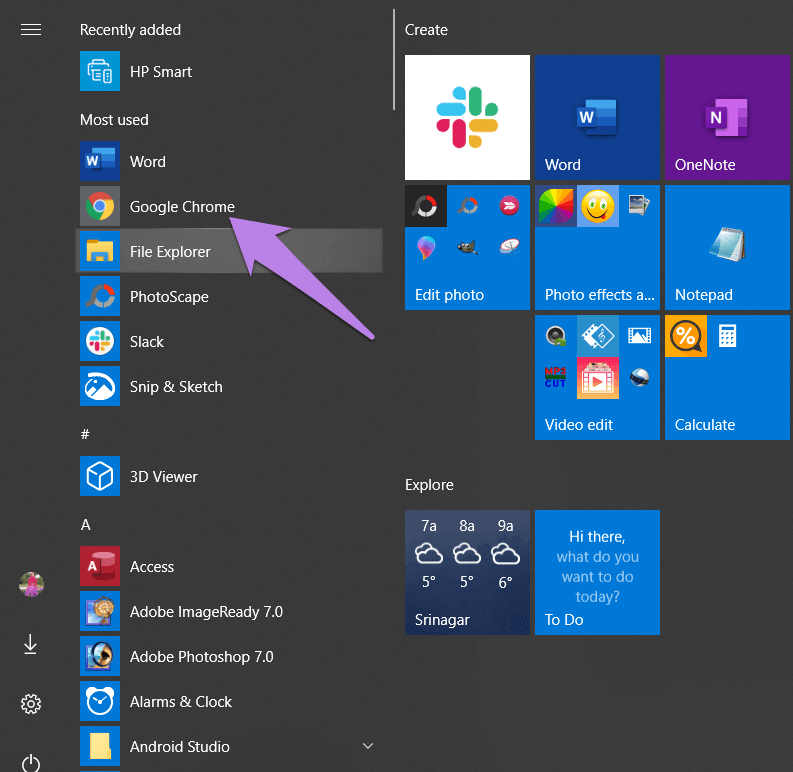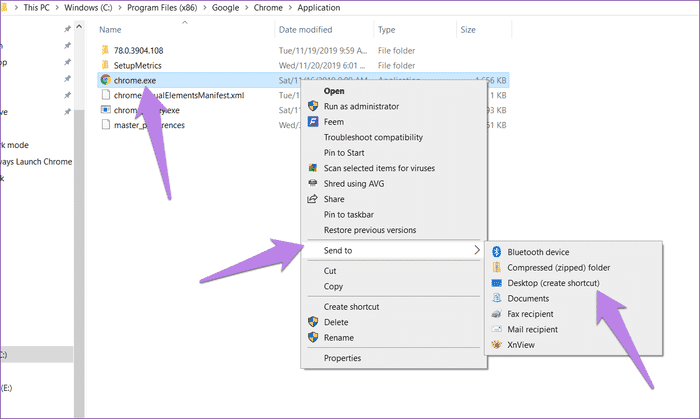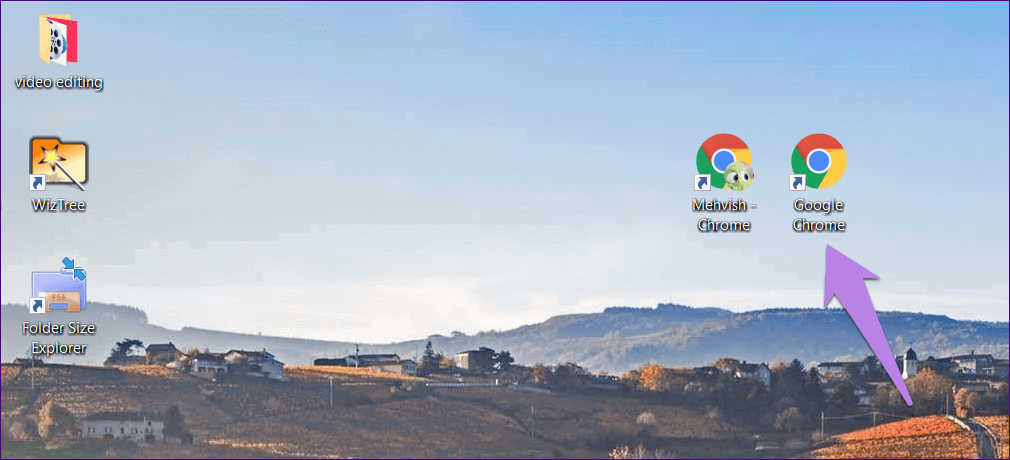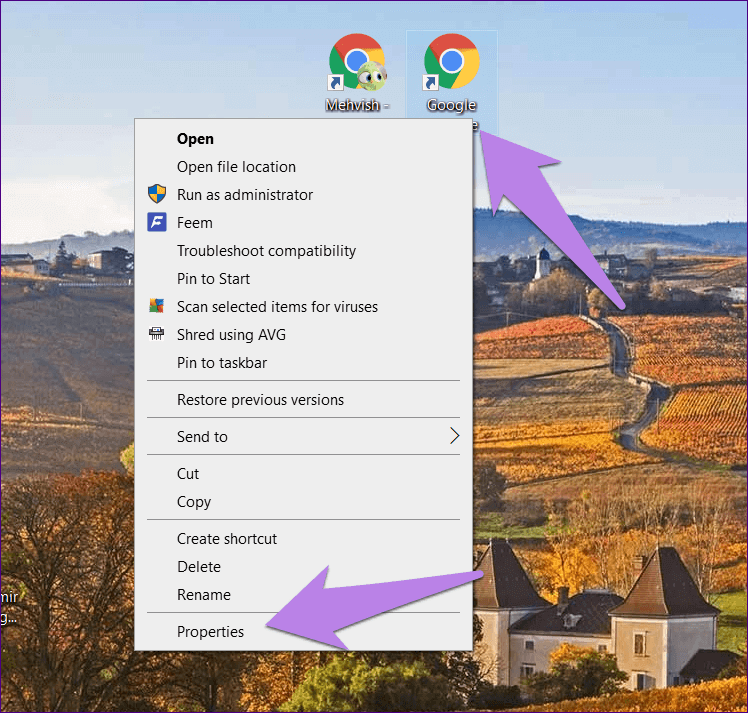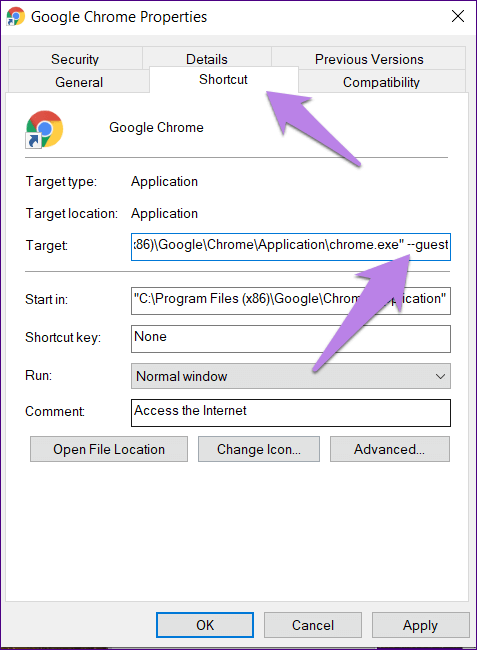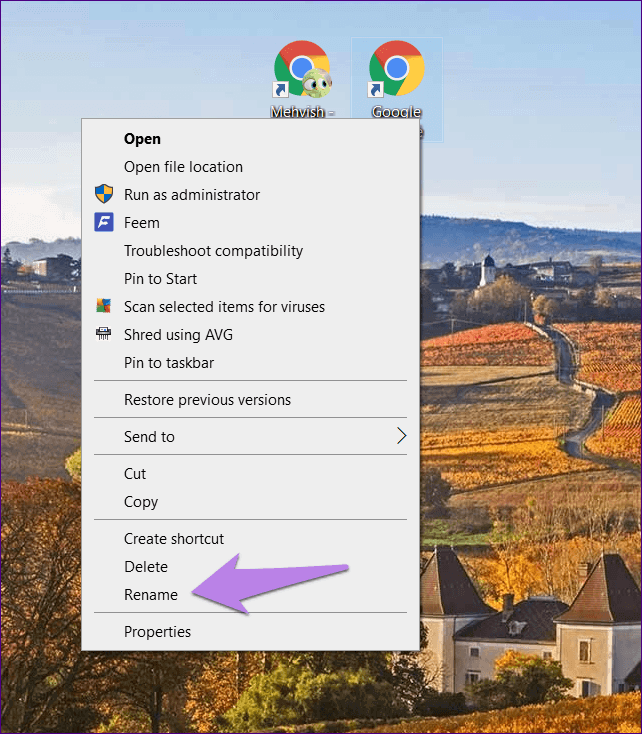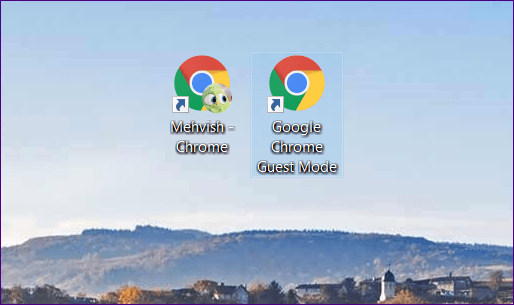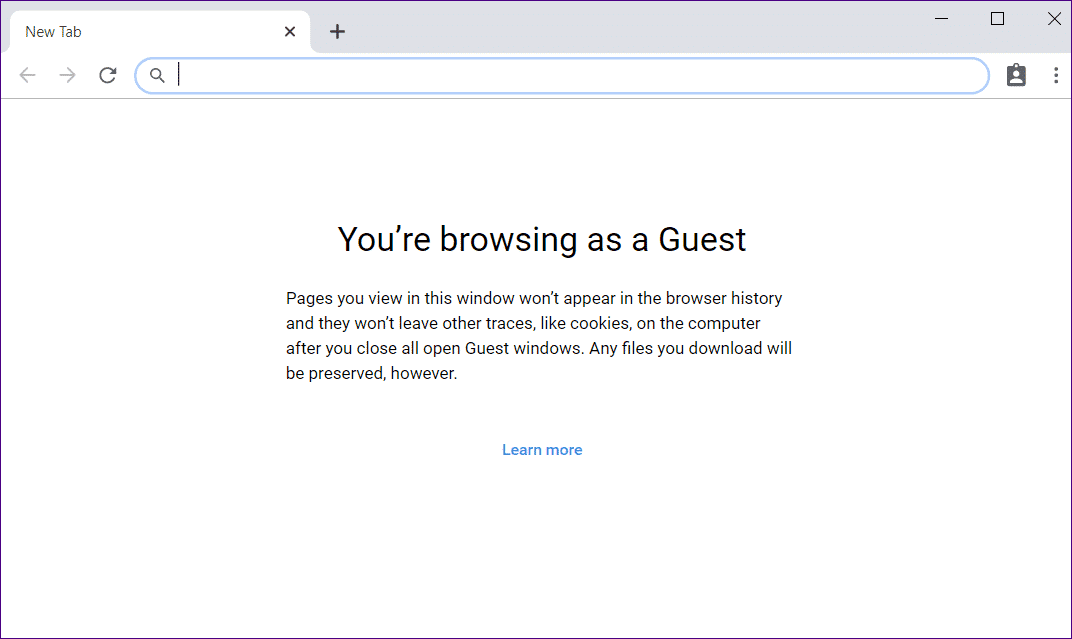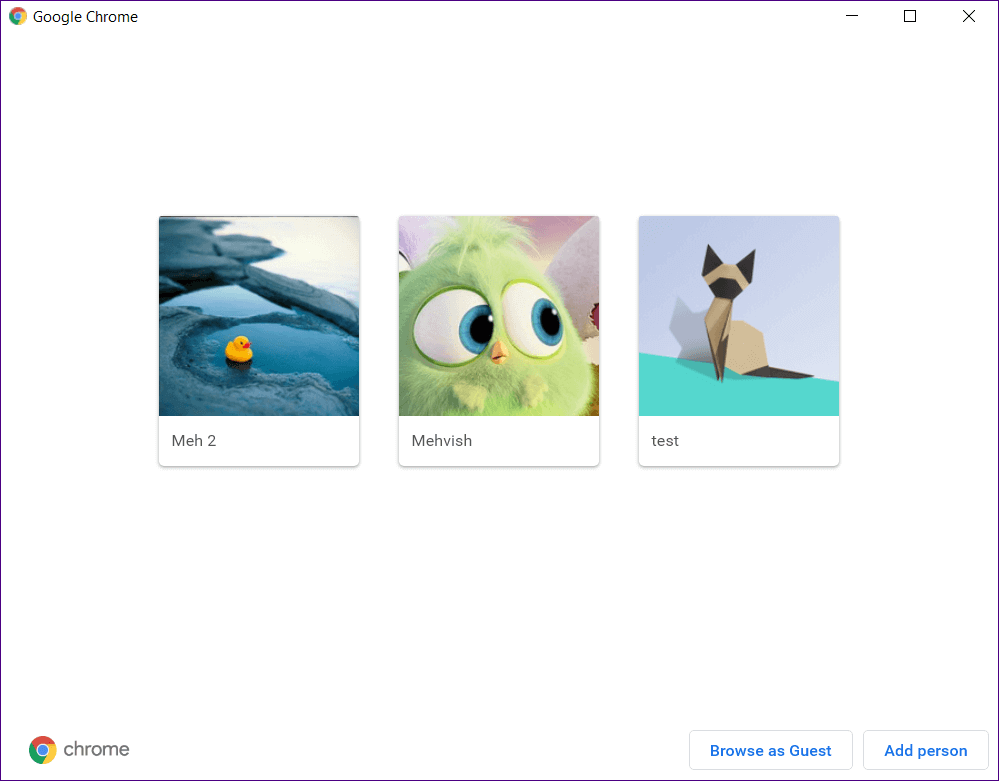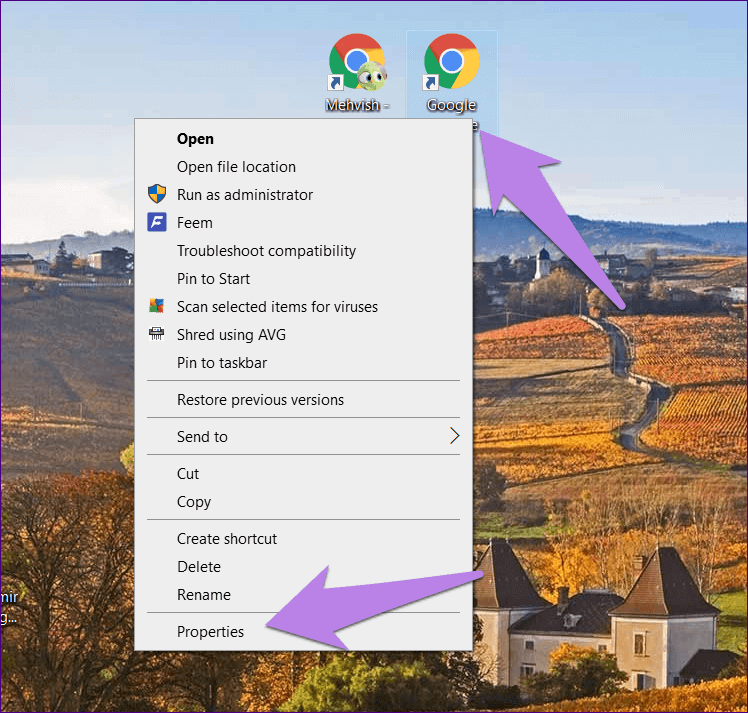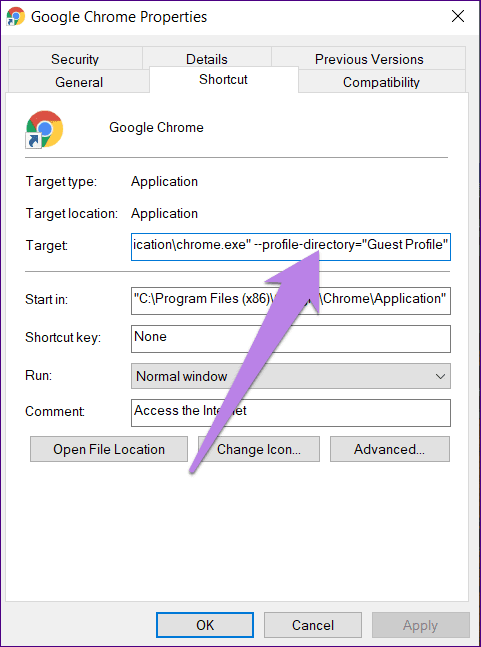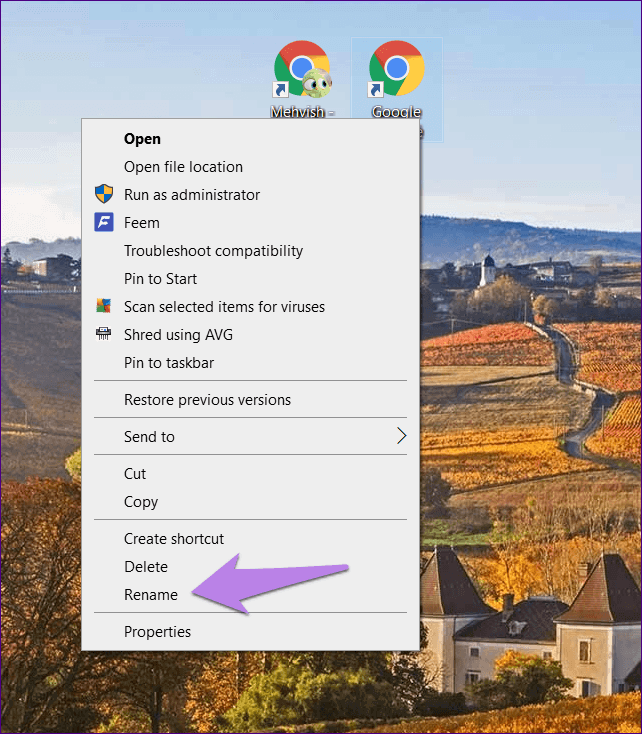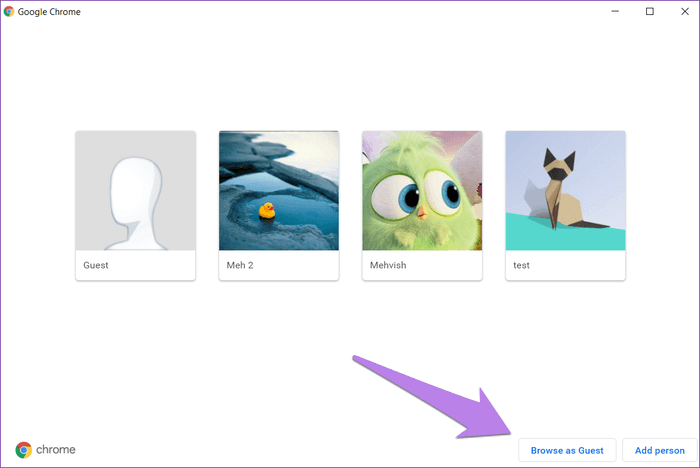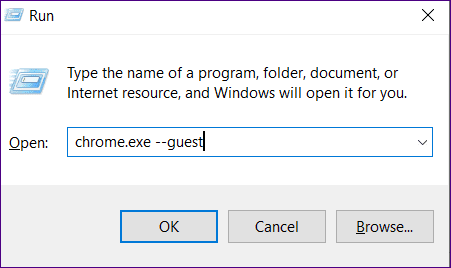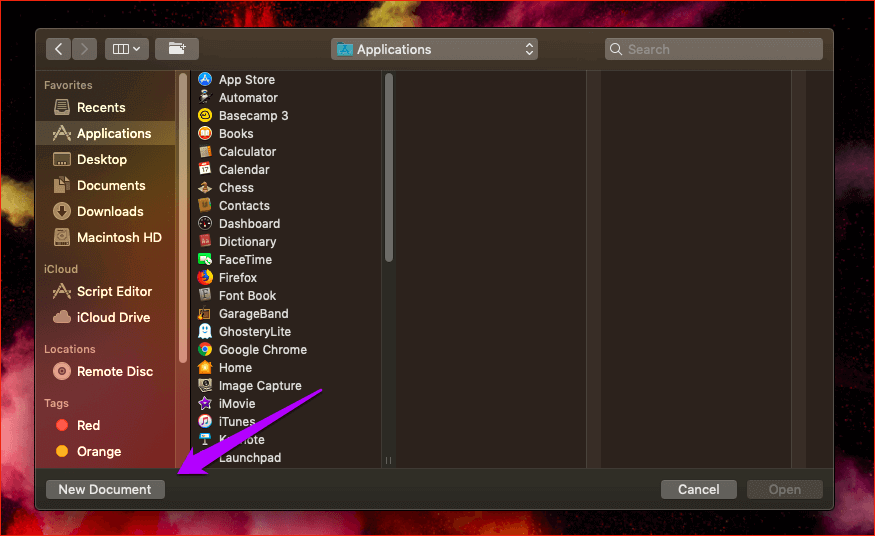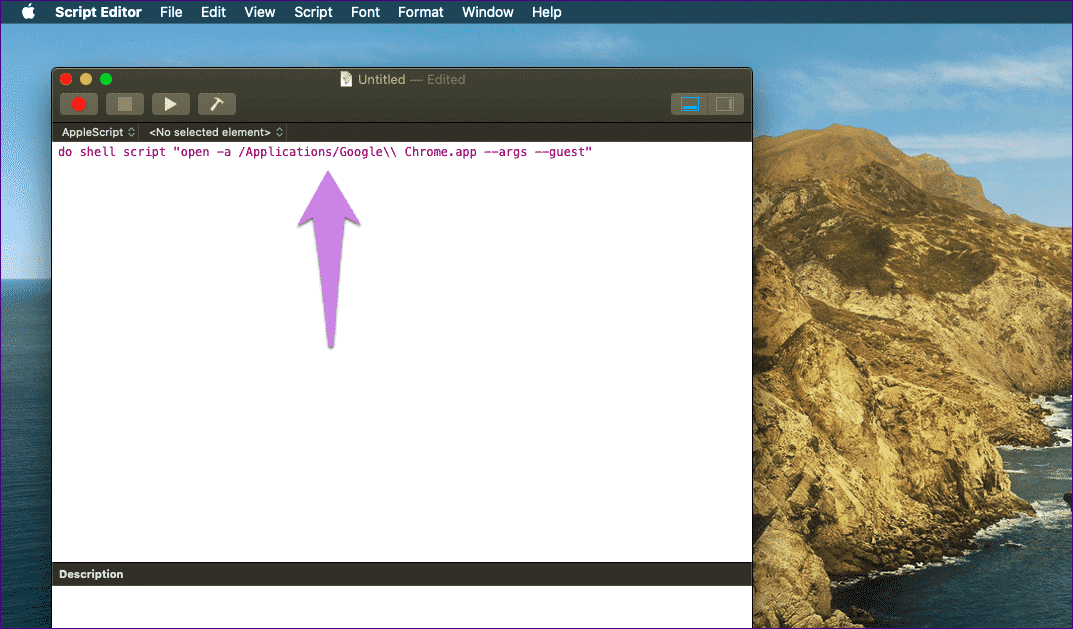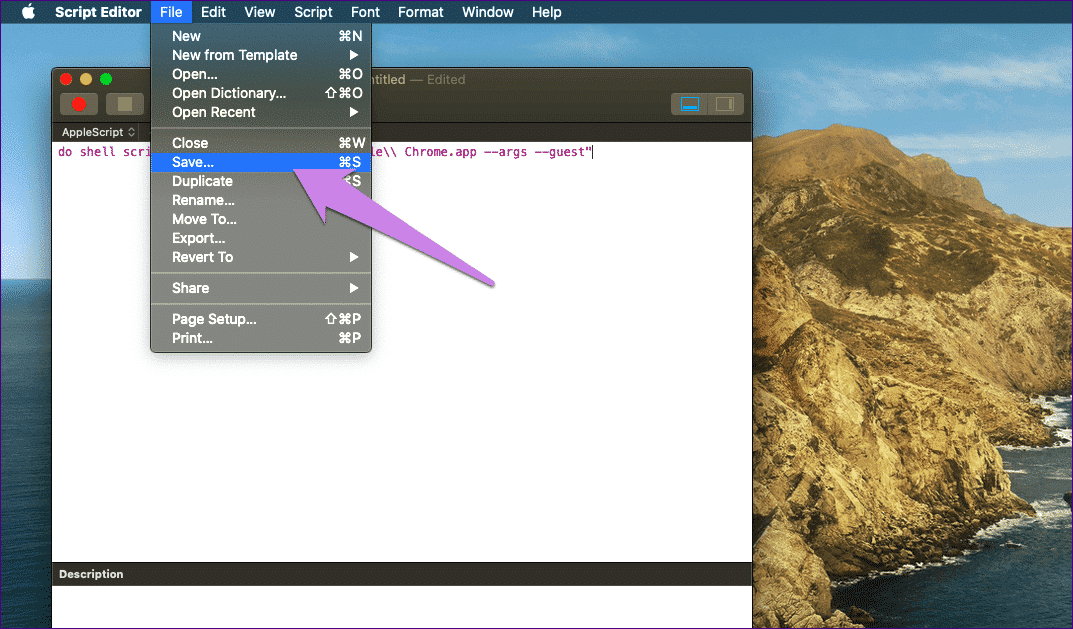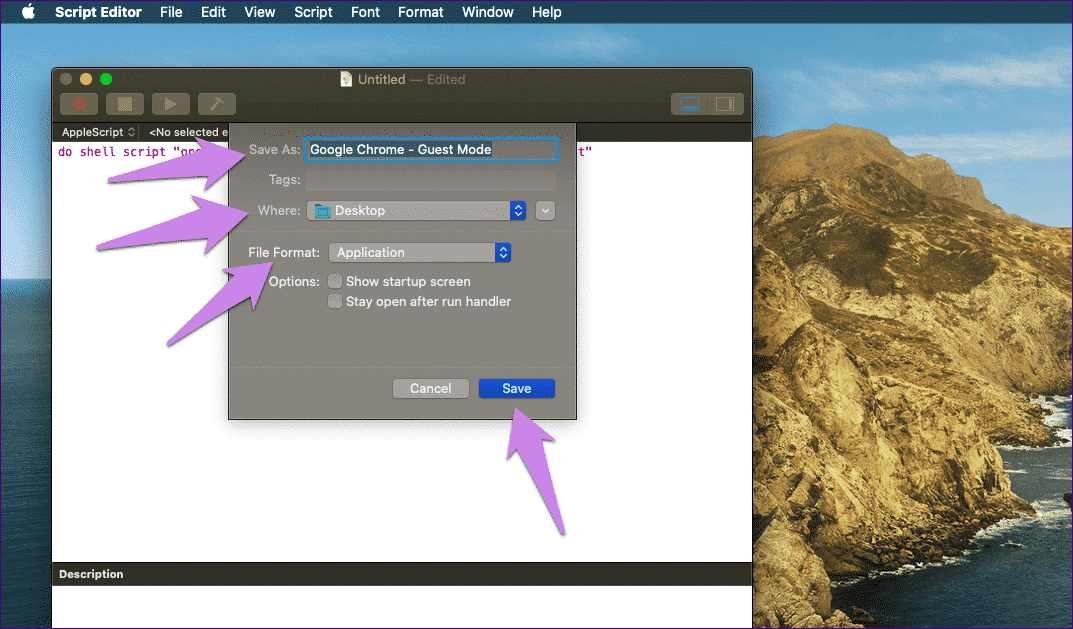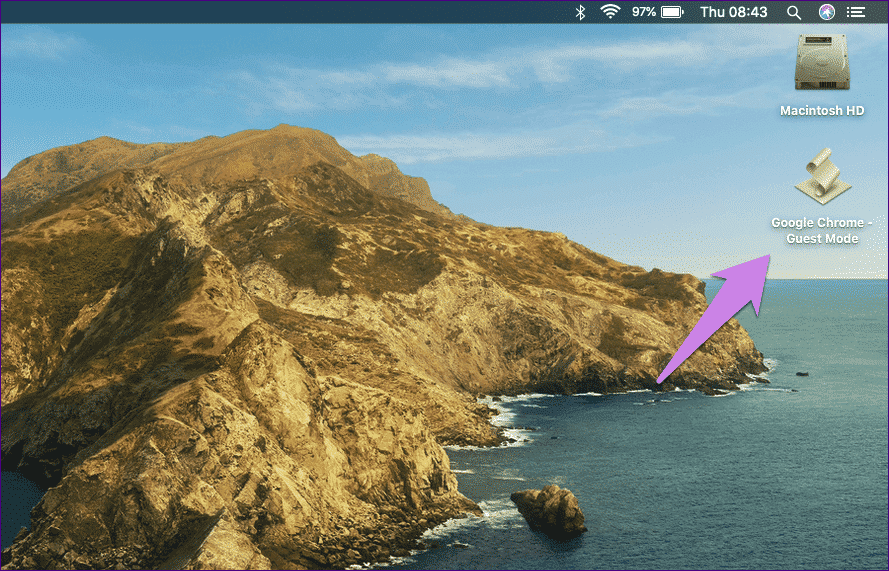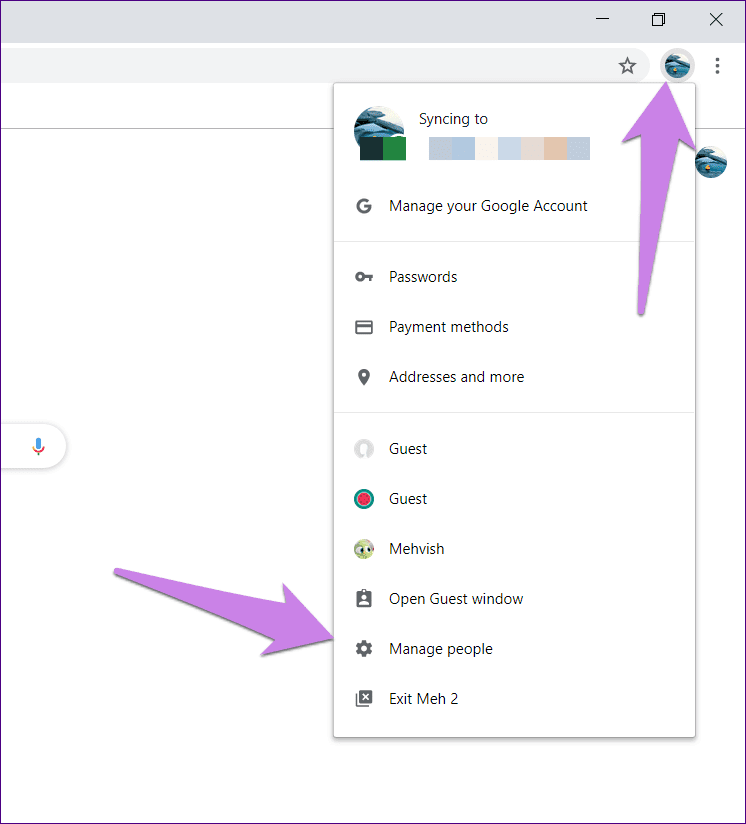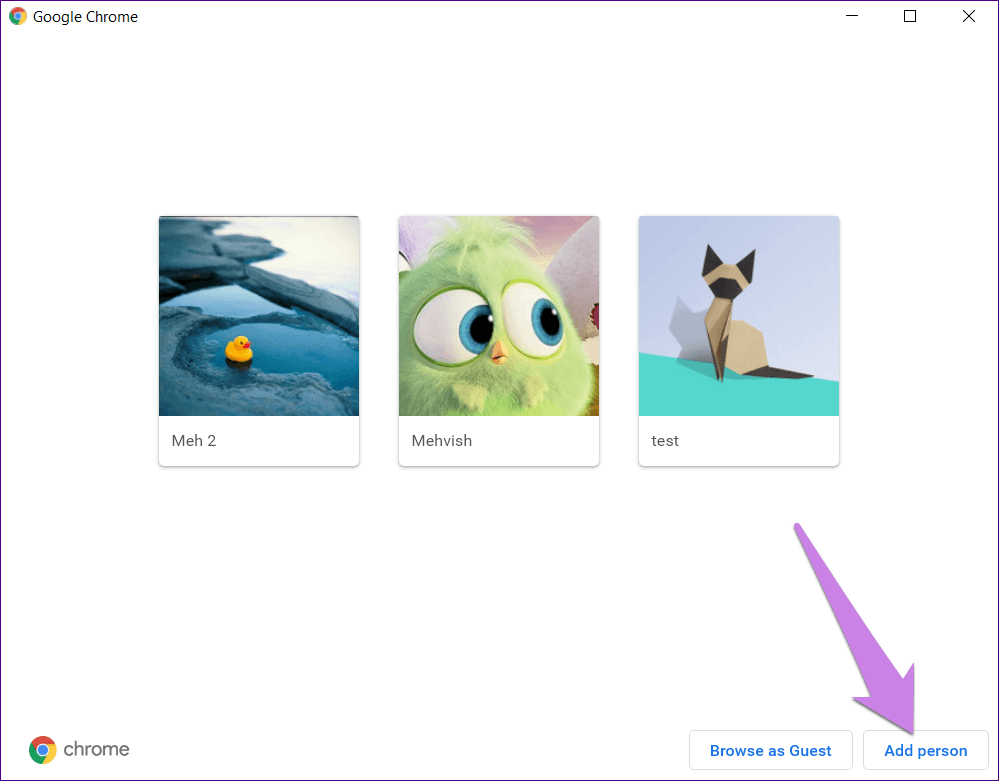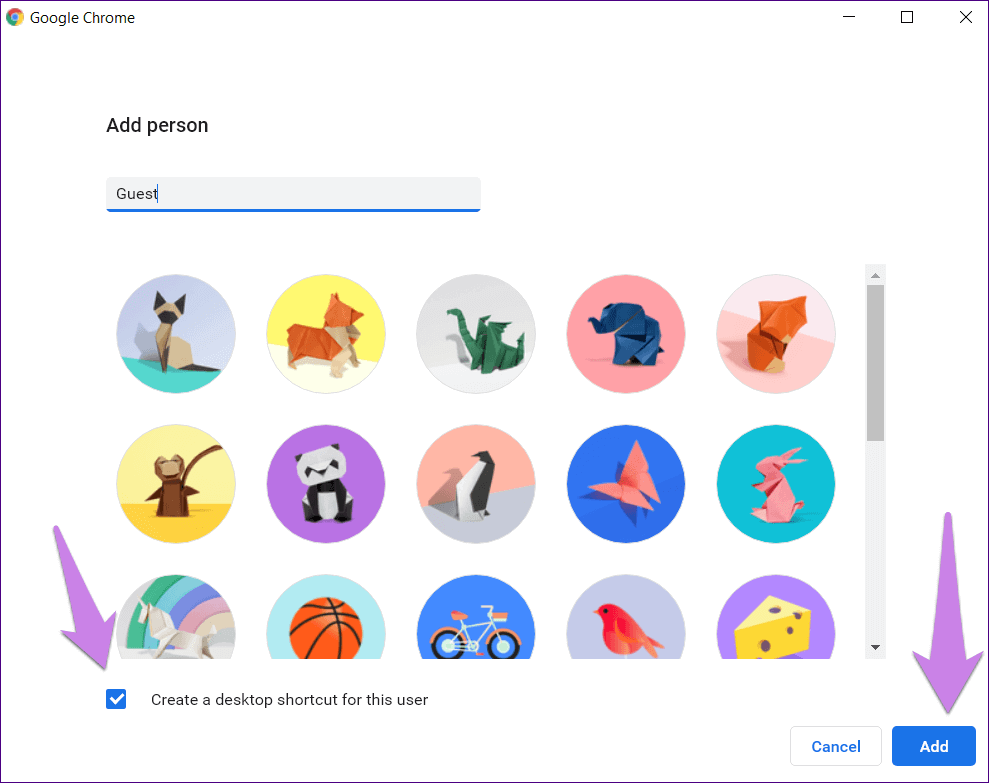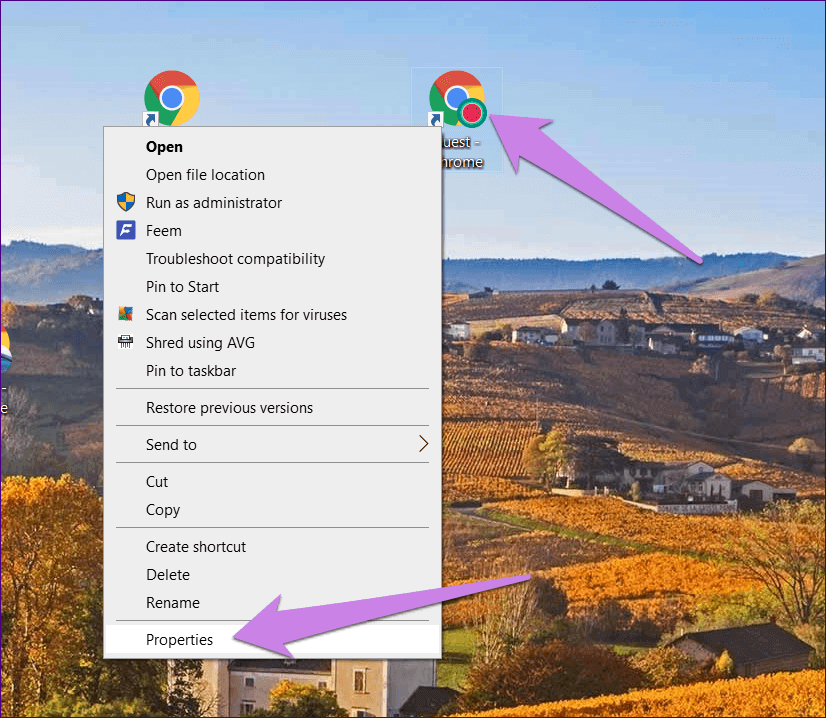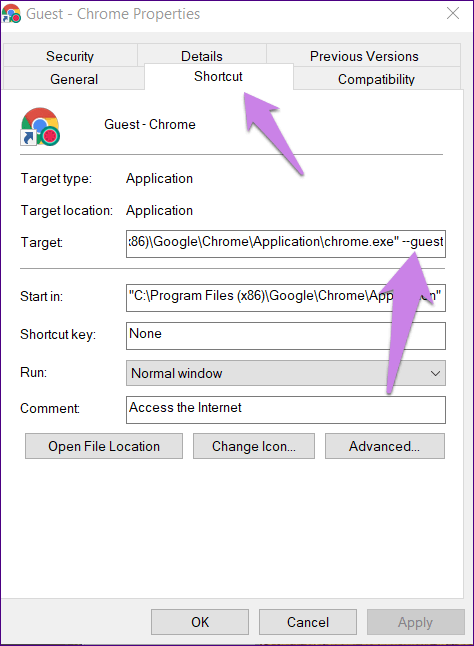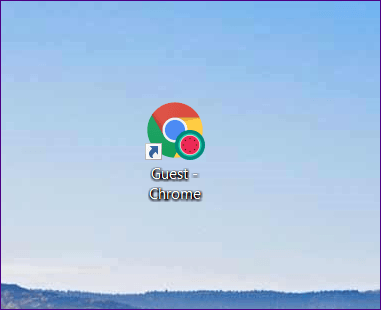Chrome her zaman misafir modunda nasıl çalışır?
Misafir modu Chrome'da ilginç bir özellik. Kişisel verilerinizi paylaşmadan tarayıcınızı başkalarıyla paylaşmanıza olanak tanır Yer imleri Uzantılar, göz atma geçmişi ve daha fazlası. Buna ek olarak, konuk etkinliği hiç olmadığı gibi kapatıldıktan sonra bilgisayarınızdan silinir. Öyleyse neden Chrome'u yalnızca misafir modunda başlatmıyorsunuz? Size burada anlatacağız.
Genellikle koşmalısın krom İlk normal modda. Ardından profil resmi simgesini tıklayın ve “Misafir penceresini aç". Şimdi bu zor bir görev değil. Ama ya diğer kişinin ona konuk modunu verdiğini bilmesini istemiyorsan ya da hızlıca başlatmak istiyorsan?
Bunu başarmak için Chrome'u her zaman misafir modunda başlatabilirsiniz. İşletim sistemini çalıştıran bilgisayarlarda nasıl yapacağınız aşağıda açıklanmıştır Windows Ve servo Mac.
WINDOWS'TA CHROME'DA HER ZAMAN MİSAFİR MODU İLE BAŞLAYIN
Koşmanın üç yolu var krom Doğrudan Windows konuk modunda. Hadi kontrol edelim.
Yöntem 1: Chrome kısayoluyla misafir modunu açma
Bu yöntemde, bir Chrome kısayolu oluşturmanız ve ardından hedefleme dizesini metin kutusuna eklemeniz gerekir. Bundan sonra, yeni kısayola tıklamak doğrudan misafir modunu açar. Kafan karışmasın. İşte ayrıntılı adımlar.
1. Bir Chrome kısayolu oluşturun
Adım 1: Eklemelisin Chrome kısayol simgesi Masaüstünde. Yani, sürükleyin veChrome simgesini bırakın Listeden "hiç“Masaüstümde.
Bunun yerine, yüklendiği dizine gidin krom. Genellikle bulunur:
C: \ Program Dosyaları (x86) \ Google \ Chrome \ Application
Sağ tıklayın Sağ fare Simgenin üstünde chrome.exe'ye Ve Gönder'i seçin. Ardından, Masaüstü (Kısayol oluştur).
Adım 2: Masaüstünü açın. Yeni eklenen Chrome simgesini görmelisiniz.
2. Mülklere hedefleme ekleyin
Adım 1: Masaüstünde yeni eklenen Chrome Kısayolu simgesini sağ tıklayın ve menüden Özellikler'i seçin.
Adım 2: Kısayol sekmesinde, Hedefleme alanının yanındaki - Kullanıcı adı Chrome.exe metninin ardından. Ardından, düğmesini tıklayın Katılıyorum.
Not: Mevcut metin dizesi ile yeni eklenen dize arasında, yani ters virgül ile misafirin ilk çizgisi arasında boşluk bırakın.
3. Kısayolu yeniden adlandırın
Chrome kısayolunu yeniden adlandırmak, misafir modu simgesini kolayca ayırt etmenize yardımcı olur. Bu adım zorunlu değildir, ancak bilgisayarınızı kullanan herkes için bir şeyler yapacaktır. Bu nedenle, yeni eklenen Chrome simgesini sağ tıklayın ve Yeniden Adlandır'ı seçin.
Ardından tercih ettiğiniz herhangi bir adı yazın. Örneğin, buna Google Chrome Konuk Modu adını verdim.
4. Konuk modunu açın
Yukarıda belirtilen adımlar bir defalık bir görevdir. Şimdi, misafir modunu doğrudan açmak istediğinizde, Chrome misafir modu simgesine iki kez dokunun.
Yöntem 2: Profil Yöneticisi'nden konuk modunu açma
Misafir modunu başlatmanın başka bir yolu da doğrudan Profil Yöneticisi penceresidir. Burada konuk modu doğrudan açılmaz, ancak Profil Yöneticisi ekranını görürsünüz. “Misafir olarak göz atma".
Bu yöntemi kullanmanın yararı, masaüstünüzdeki farklı profillere birden fazla kısayol eklemenize gerek olmamasıdır. Tek bir pencere açabilir ve ardından tercih ettiğiniz profile göz atabilirsiniz.
İşte adımlar:
1. Adım: Kısayol ekle krom Masaüstünde, yukarıda gösterildiği gibi.
2. Adım: Simgeye sağ tıklayın krom Yeni ve “Özellikleri".
3. Adım: Sekmenin altında kestirme Hedef kutusunun yanına aşağıdaki dizeyi yazın:
--profile-directory = "Konuk Profili"
Ardından, “تطبيق".
Not: Eski ve yeni seriler arasında boş bir alan bırakmayı unutmayın.
Adım 4: Sağ tıklatarak kısayolu yeniden adlandırın Kısayol Ve sabitleme Yeniden adlandır. Seçtiğiniz bir ad verin.
Adım 5: Bu simgeyi çift tıkladığınızda profil değiştirme ekranına yönlendirilirsiniz. Tıklayın Misafir olarak göz atma.
Yöntem 3: iletişim kutusunu açmak için konuk modunu açın
Bir kısayol eklemek istemiyorsanız, ancak Windows dizüstü bilgisayarınızdaki herhangi bir ekrandan konuk modunu açmak istiyorsanız, bunu da yapabilirsiniz. Bu nedenle, Çalıştır iletişim kutusundan yardım almanız gerekir.
Kısayol'u tıklayın Windows + R İletişim kutusunu başlatmak için klavyede. Aşağıdaki sorguyu yazın
chrome.exe - konuk
Ardından, Katılıyorum. Chrome konuk modunu başlatacak.
MAC'ta MOST moduyla çalışan krom
Konuk modunu doğrudan macOS'ta da açabilmenize rağmen, işlem Windows'a göre biraz karmaşıktır. Bunun için bir komut dosyası oluşturmanız gerekir. Kod kısayolu Chrome simgesini içermez; bunun yerine kendi simgesi olacaktır.
Size sadece bir kez atmanız gereken adımlardan geçeceğiz.
Adım 1: AppleScript Editor'ı çalıştırmanız gerekir. Bu nedenle, Cmd + Space kısayolunu kullanarak Spotlight'ı başlatın veya sağ üst köşedeki arama simgesini tıklayın. Ardından elyazısı düzenleyicisi yazın ve Enter tuşuna basın.
Adım 2: En alttaki Yeni Belge'yi tıklayın.
Adım 3: AppleScript Editor penceresi açılacaktır. Aşağıdaki metni kopyalayıp yapıştırın. (Tam metni kopyalamak için soldan sağa kaydırın.)
kabuk betiği "open -a / Applications / Google \\ Chrome.app --args --guest"
Adım 4: “dosya"Üstte ve"Ondan tasarruf edin".
Adım 5: Komut dosyasını adlandırmalı ve kaydedilecek bir konum seçmelisiniz. Google Konuk Konuk Modu gibi kolayca tanımlanabilir bir ad yazın ve aşağıda kaydetme konumu olarak Masaüstü'nü seçin. Uygulama olarak dosya biçimini seçin. Son olarak, "Kaydet" düğmesini tıklayın.
Adım 6: Yeni oluşturulan komut dosyasını masaüstünüzde bulabilirsiniz. Konuk modunu doğrudan başlatmak için kullanın.
İLAVE İPUCU: WINDOWS'taki MOD MODU simgesine bir sembol ekleyin
Chrome'da daha önce birden fazla profil özelliği kullandıysanız, Chrome simgesine küçük bir simge eklediğini fark etmelisiniz. Konuk modu kısayol simgesine bir simge eklemek için aynı özelliği kullanabilirsiniz. Bu, misafir modu simgesini tanımayı kolaylaştıracaktır.
Bu nedenle, aşağıdaki adımları izleyin:
Adım 1: Chrome'u standart modda açın. Ardından, üstteki profil resmi simgesini tıklayın ve listeden Kişileri Yönet'i seçin.
2. Adım: "ClickKişi ekle"Dibinde.
Adım 3: Profil için bir ad yazın. Adlandırabilirsiniz konuk. Listeden istediğiniz bir simgeyi seçin. Bu kullanıcı için masaüstü kısayolu oluştur'un yanındaki kutuyu işaretleyin. Ardından Ekle'ye basın.
Adım 4: Yukarıda atadığınız ada sahip yeni bir masaüstü simgesi oluşturulacaktır. Bu simgeye sağ tıklayın ve Özellikler'i seçin.
Adım 5: Mevcut zinciri kaldırmanız gerekir. chrome.exe'ye “Ve yerine - MİSAFİR Hedefte. Yine, iki dize arasında boşluk bıraktığınızdan emin olun. Tamam'ı tıklayın.
Adım 6: Seçtiğiniz simgeye sahip Chrome Misafir Modu kısayolu hazır. Oynatma modunu başlatmak için çift tıklayın.
Merhaba misafir
Yukarıdaki yöntemler, konuk profiline kolayca geçmenizi sağlar. krom Aslında Chrome çalıştırmadan. Ancak, masaüstünde diğer konuk profilleri için geçerli yöntem olarak bir konuk modu kısayolu oluşturmanın orijinal bir yolu olup olmadığını takdir ederiz. Asla bilemezsiniz, Google yakında yayınlayabilir. O zamana kadar yukarıda açıklandığı gibi misafirleri ağırlamak zorundayız.