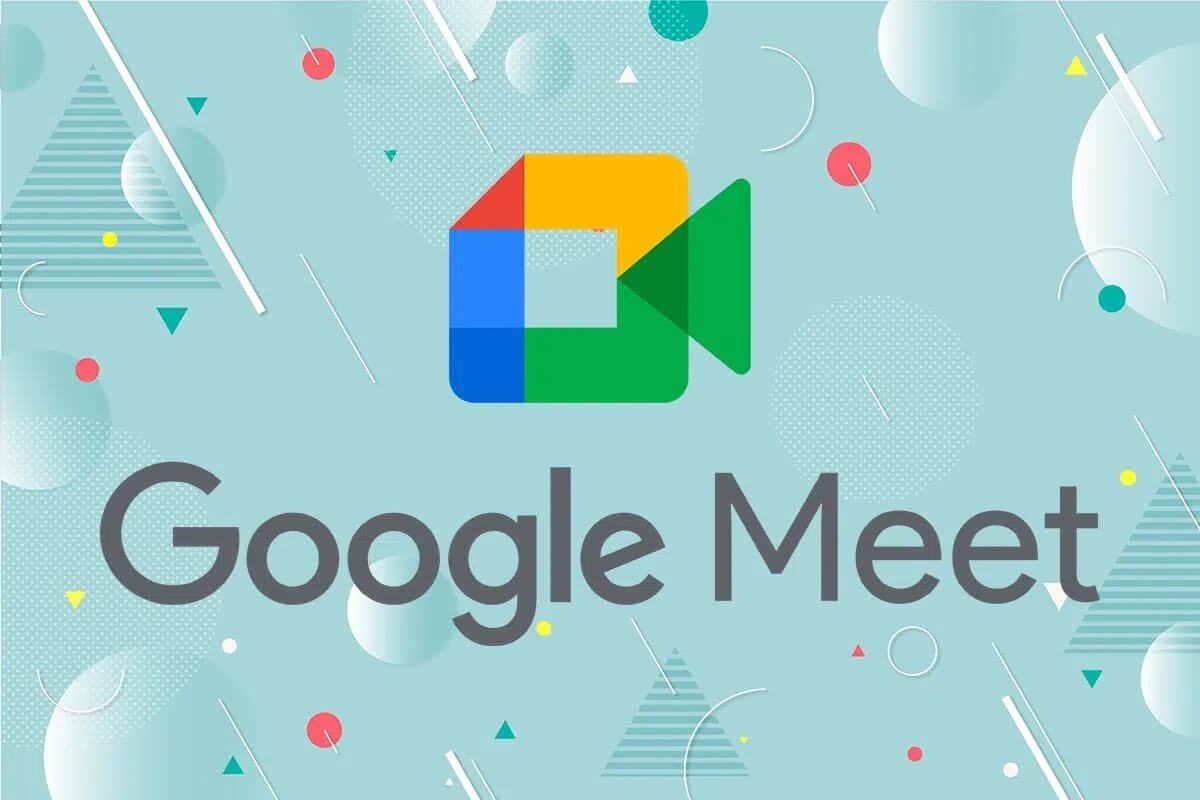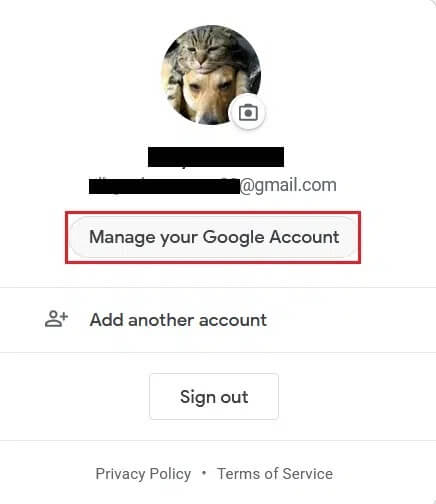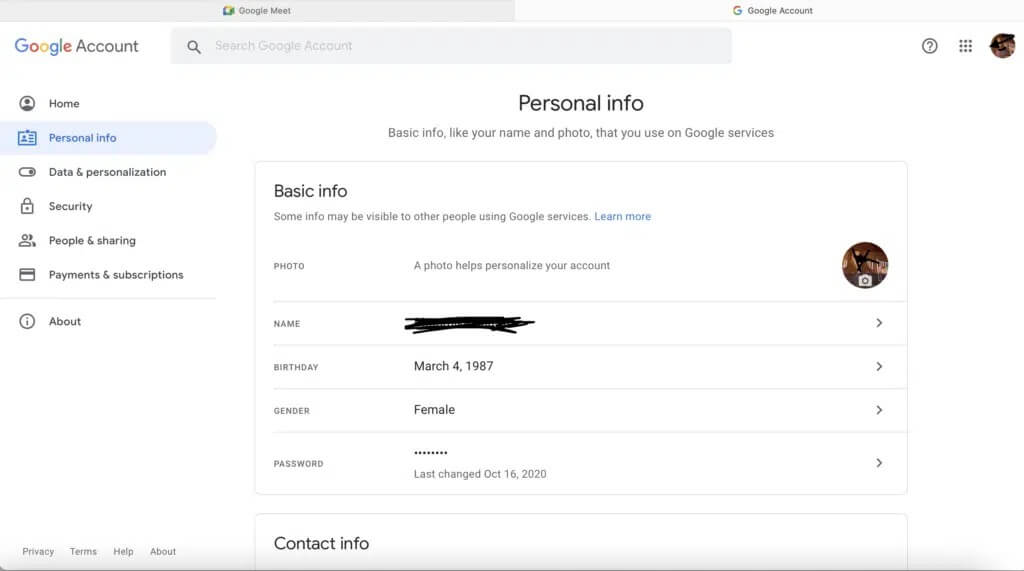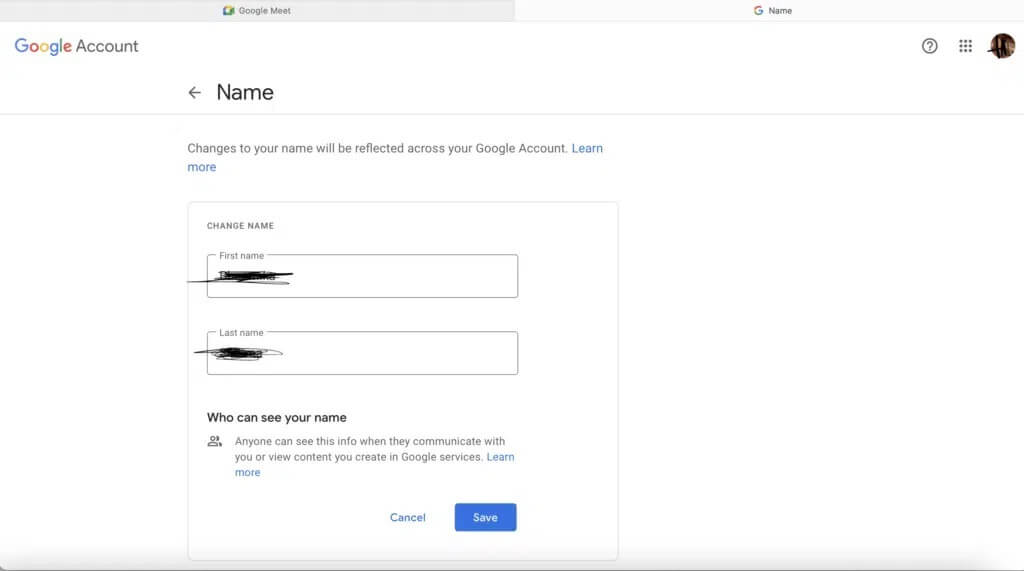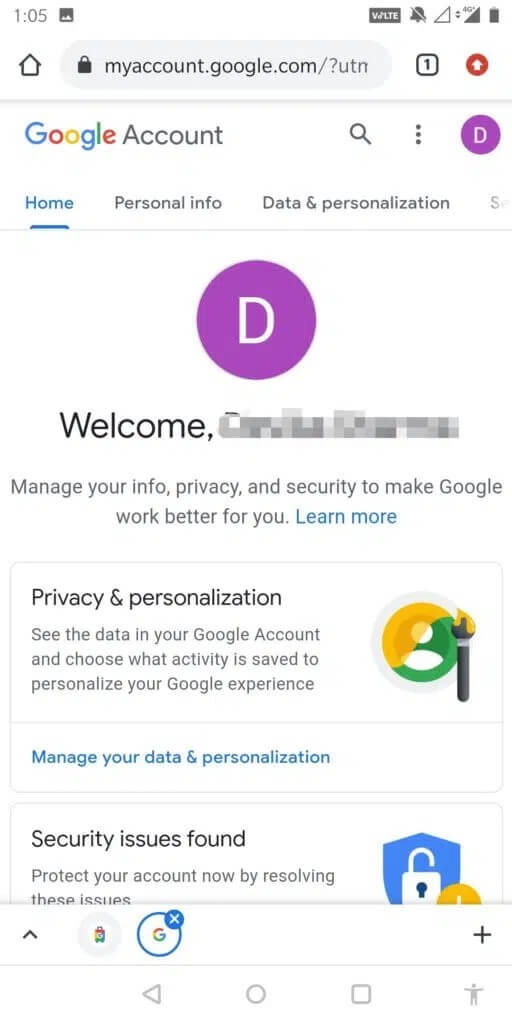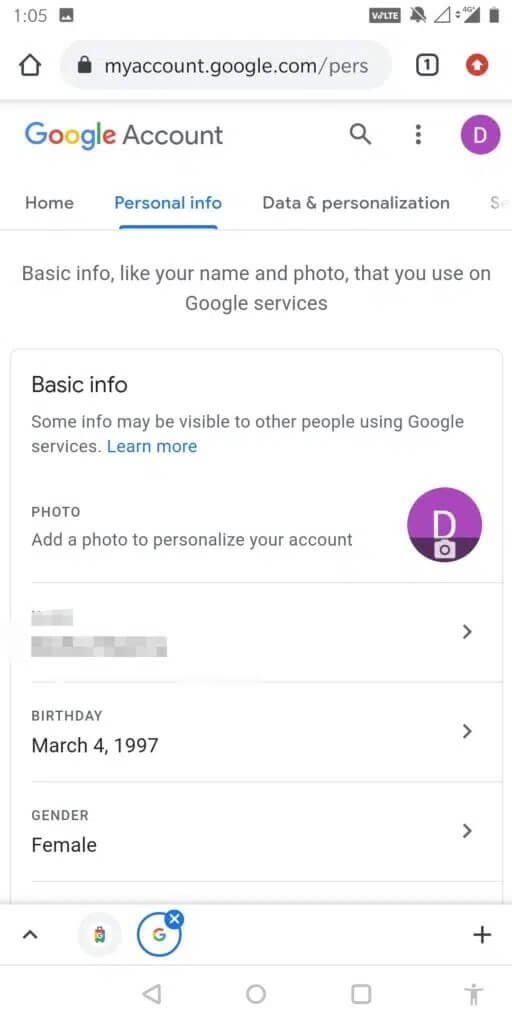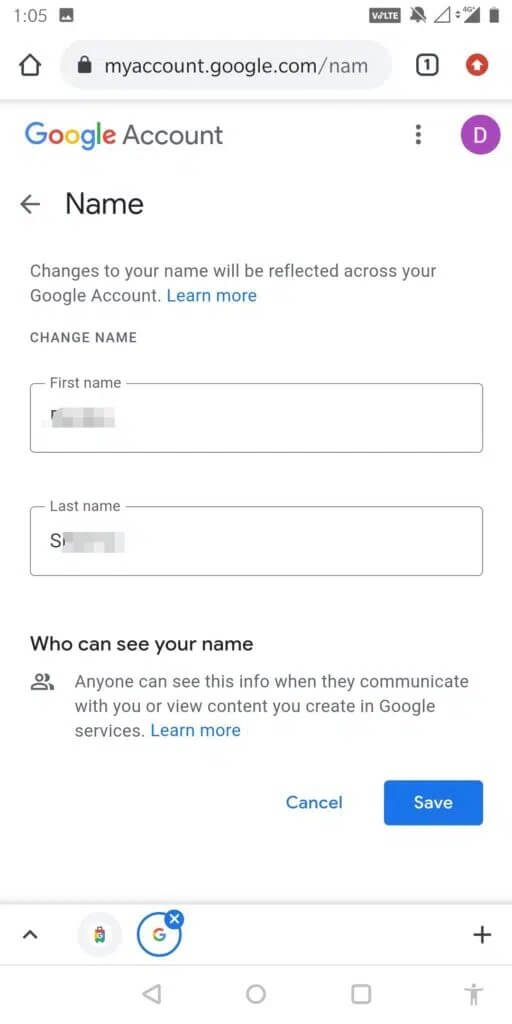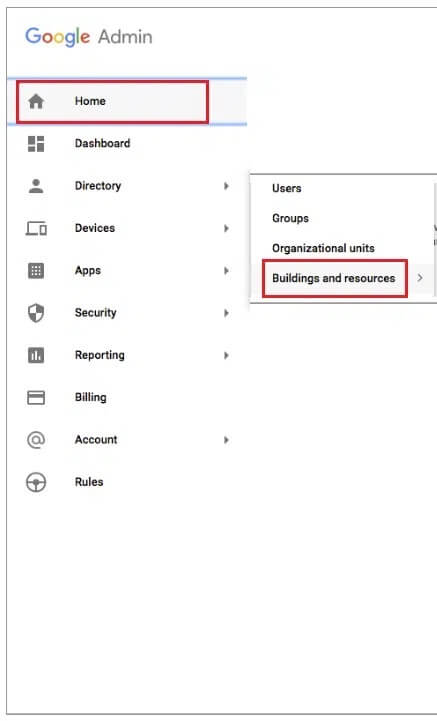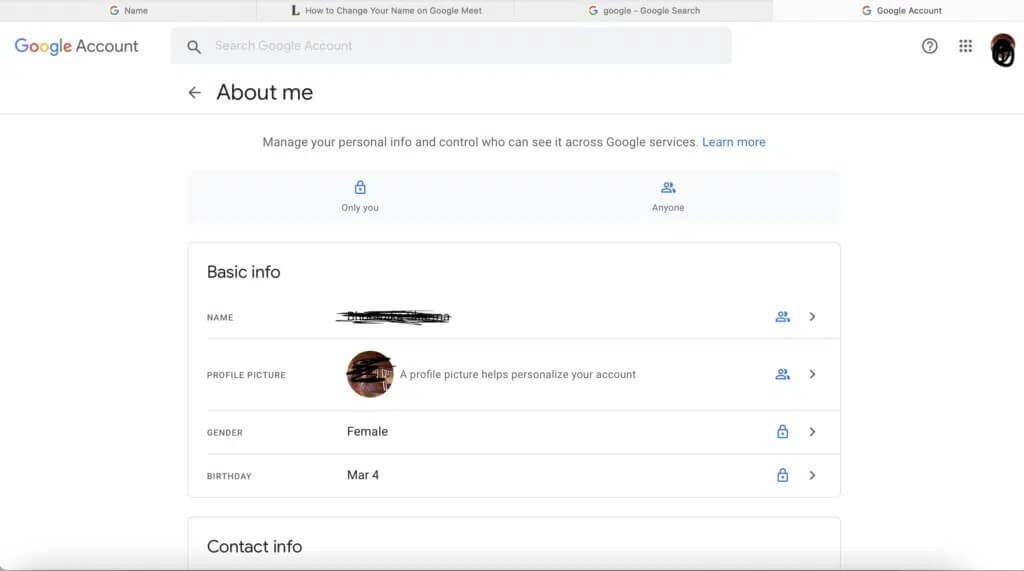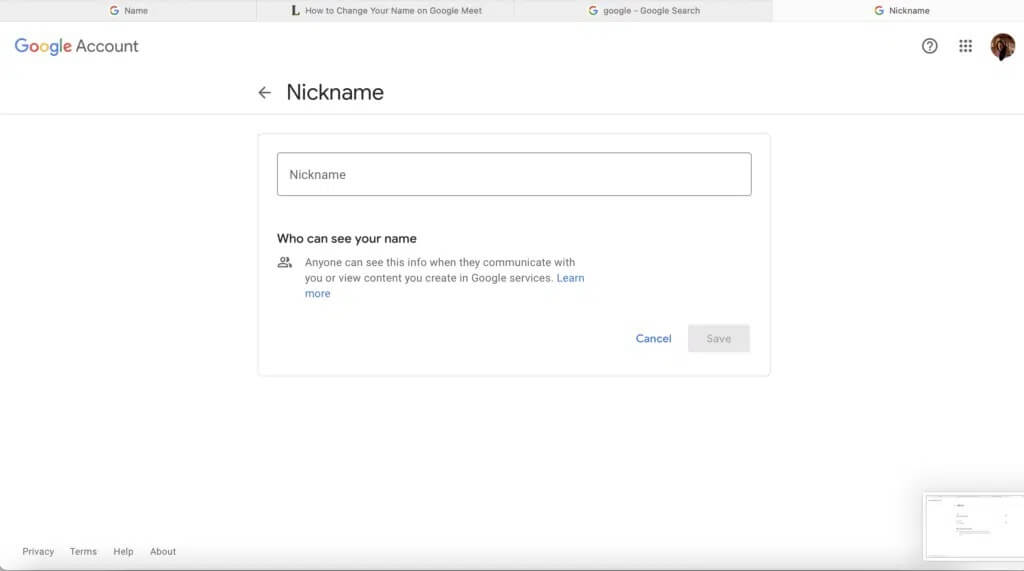Google Meet'te adınızı nasıl değiştirirsiniz?
Son pandemi bizi çok fazla kullanmaya teşvik etti. Sanal toplantı platformları مثل Google Meet. İnsanlar onu kullanıyordu ofis işlerinde ve çocuklarında eğitim amaçlı. Aşağıdakiler gibi bir dizi soru aldık: Google Meet'te adınızı nasıl değiştirirsiniz? veya takma ad nasıl eklenir veya Google Meet görünen adı. Bu nedenle, bu metinde, web tarayıcısı veya mobil uygulaması aracılığıyla Google Meet'te adınızı değiştirmek için adım adım talimatlar bulacaksınız.
Google Meet'te adınızı nasıl değiştirirsiniz?
Z ٹ t¹t¯ Google Meet platformu Sanal toplantılara ev sahipliği yapmak ve katılmak için çok etkilidir. Bu nedenle Google Meet görünen adınız olarak koyduğunuz ad büyük önem taşımaktadır. üzerinde adını değiştirme Google Buluşması Aynı kimlikten farklı türdeki toplantılara katılmanız gerekiyorsa çok kullanışlıdır. Bu nedenle, bu süreçte size rehberlik etmeyi kendimize görev edindik.
Google Meet görünen adınızı değiştirme nedenleri
- profesyonel görünmekBir toplantıya profesör, meslektaş ve hatta arkadaş olarak katılmak isteyebileceğiniz zamanlar vardır. Doğru son ekleri veya önekleri eklemek, profesyonel ve havalı görünmenize yardımcı olacaktır.
- Sorumluluk reddi beyanı göndermek için: Bir kuruluşta VIP olduğunuzda, adınızın yerine uygun bir kelime eklemek isteyebilirsiniz. Bu nedenle yönetici, yönetici vb. kelimeler eklemek, gruptaki konumunuzu görüntülemenize yardımcı olur.
- Yazım hatalarını düzeltmek için: Ayrıca, meydana gelmiş olabilecek bir yanlış yazım veya yanlış otomatik düzeltmeyi düzeltmek için adınızı değiştirebilirsiniz.
- Biraz eğlenmek için: Son olarak, Google Meet yalnızca profesyonel toplantılar için değildir. Bu platformu diğer aile üyeleriyle bağlantı kurmak veya arkadaşlarınızla takılmak için de kullanabilirsiniz. Bu nedenle, sanal bir oyun oynarken veya sadece eğlence için isim değiştirilebilir.
Yöntem 1: Bilgisayardaki bir web tarayıcısı aracılığıyla
Bu yöntemde, bir bilgisayar veya dizüstü bilgisayarda çalışıyorsanız Google Meet'te adınızı nasıl değiştirebileceğinizi tartışacağız.
1. Verilen bağlantıyı kullanın Resmi Google Meet web sayfasını açmak için herhangi bir web tarayıcısında.
2. Ekranın sağ üst köşesinde görüntülenen profil resminize tıklayın.
Not: Henüz oturum açmadıysanız, Google hesabınızda oturum açmak için oturum açma kimlik bilgilerinizi kullanın.
3. Seçin Google Hesap Yönetimi görünen listeden.
4. Ardından sol panelden Kişisel Bilgiler'i seçin.
Not: Google Hesabınızı oluştururken eklediğiniz tüm kişisel bilgiler burada görünür olacaktır.
5. Tıklayın Adınız Düzenleme adı penceresine gitmek için
6. Adınızı tercihinize göre değiştirdikten sonra, gösterildiği gibi Kaydet'e tıklayın.
Yöntem 2: Akıllı telefon uygulaması aracılığıyla
Google Meet'te adınızı aşağıda gösterildiği gibi değiştirmek için Android ve iOS cihazınızı da kullanabilirsiniz:
1. Aç Google Meet Cep telefonunuzda.
2. Daha önce çıkış yaptıysanız, hesabınıza tekrar giriş yapmak için giriş bilgilerinizi kullanmanız gerekecektir.
3. Şimdi, aralıklı üçlü simge sağ üst köşede görünen
4. Adınıza dokunun ve Google Hesap Yönetimi senin.
5. Şimdi aşağıda gösterildiği gibi Google Hesap Ayarları sayfasına yönlendirileceksiniz.
6. Yukarıdaki gibi Kişisel Bilgileri seçin ve Adınız Ayarlamak için.
7. Değiştir yazım Tercihinize göre ve Kaydet'e basın.
8. Tıklayın "kaydetmek" Yeni Google Meet görünen adını kaydeder.
9. Şimdi Google Meet uygulamasına dönün ve güncelleyin. Güncellenen adınızı görebileceksiniz.
Yöntem 3: Google Meet yönetici konsolu aracılığıyla
Google Meet aracılığıyla profesyonel bir toplantı düzenlediğiniz zamanlar vardır. Katılımcıların adını, toplantının başlığını ve toplantının genel amacını düzenlemek için Yönetim Konsolunu kullanabilirsiniz. Yönetici konsolunu kullanarak Google Meet'te adınızı nasıl değiştireceğiniz aşağıda açıklanmıştır:
1. giriş yapın Yönetici hesabı.
2. Ana sayfadan öğesini seçin. Ana Sayfa> Binalar ve Kaynaklar , Aşağıda gösterildiği gibi.
3. bölümde ayrıntılar , aşağı oka basın ve Düzenle'yi seçin.
4. Sonra Değişiklik yapmak Basın kayıt etmek.
5. Gmail gelen kutunuzdan Google Meet'i başlatın, güncellenmiş Google Meet görünen adınızı göreceksiniz.
Google Meet takma adı nasıl takma ad verilir?
Google Meet'te ad düzenlemeyle ilgili en havalı özellik, resmi adınızın önüne bir takma ad da ekleyebilmenizdir. Bu, özellikle etiketinizi şirkete eklemek veya sadece arkadaşlarınızın veya aile üyelerinizin sizin için kullandığı bir takma ad için kullanışlıdır.
1. Google hesabınızda oturum açın ve ilk yöntemde açıklandığı gibi Hesaplar sayfasını açın.
2. altında Temel bilgiler , Click Adınız.
3. Alanda "takma isim" , Bir simgeyi tıklayın kalem ayarlamaya yönlendirin.
4. Eklemek istediğiniz diğer adı yazın ve Kaydet'e tıklayın.
5. Takma adınızı görüntülemek için daha önce açıklanan üç yöntemden birini uygulayın.
Sık Sorulan Sorular (SSS)
S1. Google Meet hesap bilgilerimi nasıl düzenlerim?
Google Meet hesap bilgilerinizi mobil cihazınızda uygulamayı açarak veya seçtiğiniz web tarayıcısı üzerinden resmi web sitesine giderek kolayca düzenleyebilirsiniz. Ardından, Profil Resmi > Kişisel Bilgiler'e gidin. Burada istediğiniz bilgileri düzenleyebilir ve değişiklikleri kaydedebilirsiniz.
S2. Google Meet'te bir toplantıyı nasıl adlandırırım?
Yönetici konsolu kullanılarak bir toplantı adlandırma yapılabilir.
- Yönetici konsolu aracılığıyla Yönetici hesabınızda oturum açın.
- Ana sayfa görüntülendiğinde Binalar ve Kaynaklar'a gidin.
- Ayrıntılar bölümünde, aşağı oku tıklayın ve Düzenle'yi seçin.
- Artık toplantıyla ilgili istediğiniz ayrıntıları düzenleyebilirsiniz. Bittiğinde, Kaydet'e basın.
S3. Google Hangouts'ta görünen adımı nasıl değiştiririm?
Google Meet, Google Hangouts veya Google Hesabınızla ilişkili diğer herhangi bir uygulamada adınızı nasıl değiştireceğiniz aşağıda açıklanmıştır:
- Doğru kimlik bilgileriyle Gmail hesabınıza giriş yapın.
- Ekranın sol üst köşesindeki üç çizgili simgeye dokunun.
- Adınıza/profil simgenize dokunun ve Google Hesabınızı yönetin'i seçin.
- Google Hangouts'un görüntülemesini istediğiniz adı girin ve Kaydet'i tıklayın.
- Güncellenen adı görüntülemek için uygulamanızı güncelleyin.
Google Meet'te özel bir ad kullanmak, Ayarlar'ı kolayca kişiselleştirmenin harika bir yoludur. Sadece profilinizin profesyonel görünmesini sağlamakla kalmaz, aynı zamanda gereksinimlerinize göre Ayarları işleme kolaylığı da sağlar. Google Meet'te adınızı nasıl değiştireceğinizi anladığınızı umuyoruz. Herhangi bir sorunuz varsa, bunları aşağıdaki yorumlar bölümüne koymayı unutmayın!