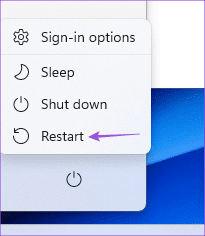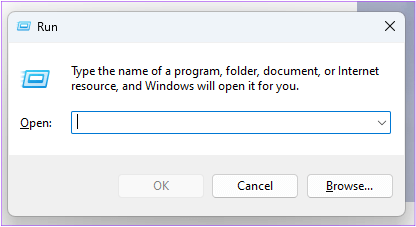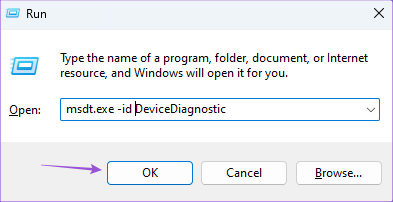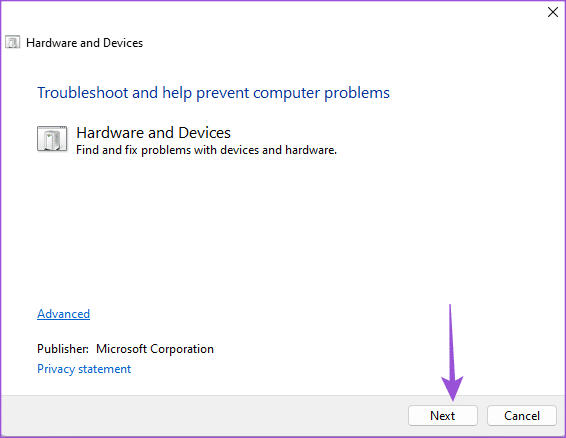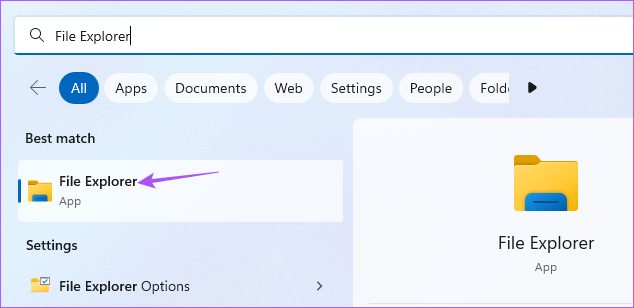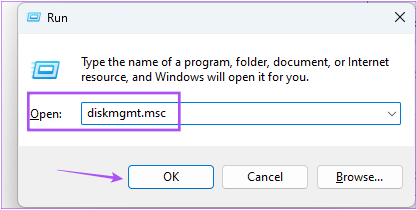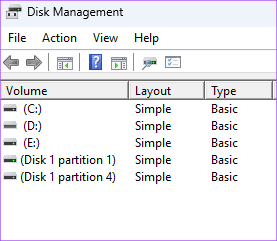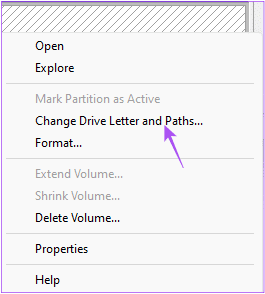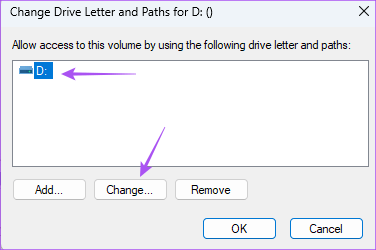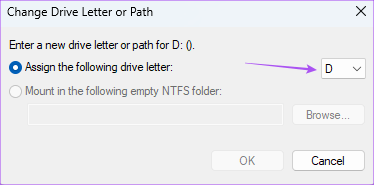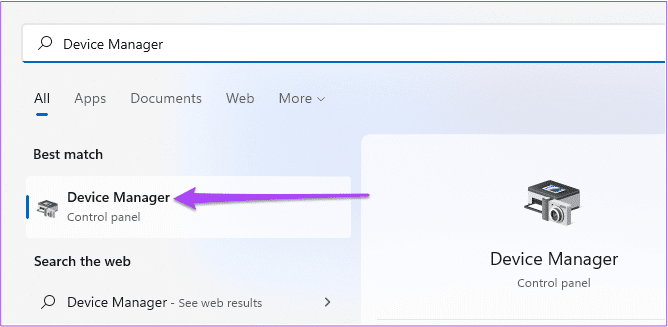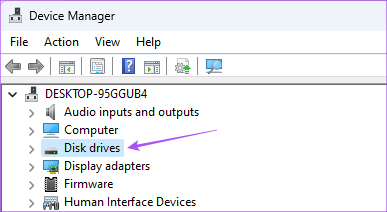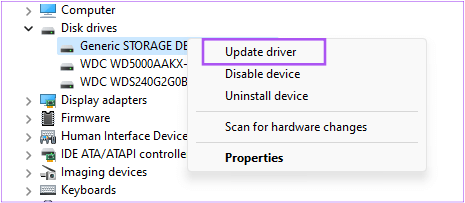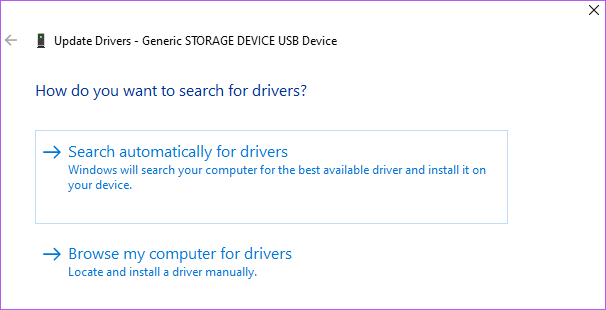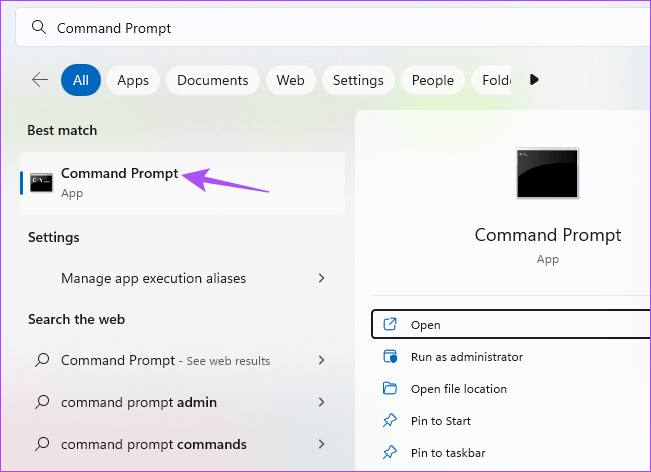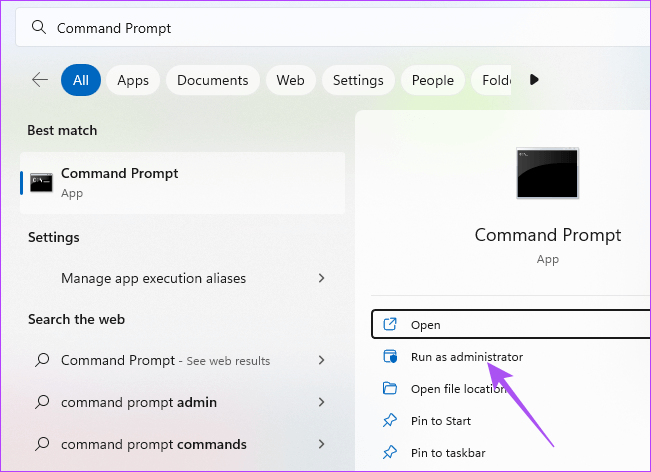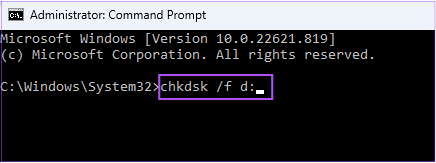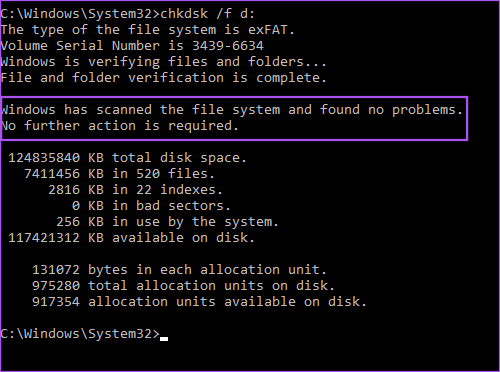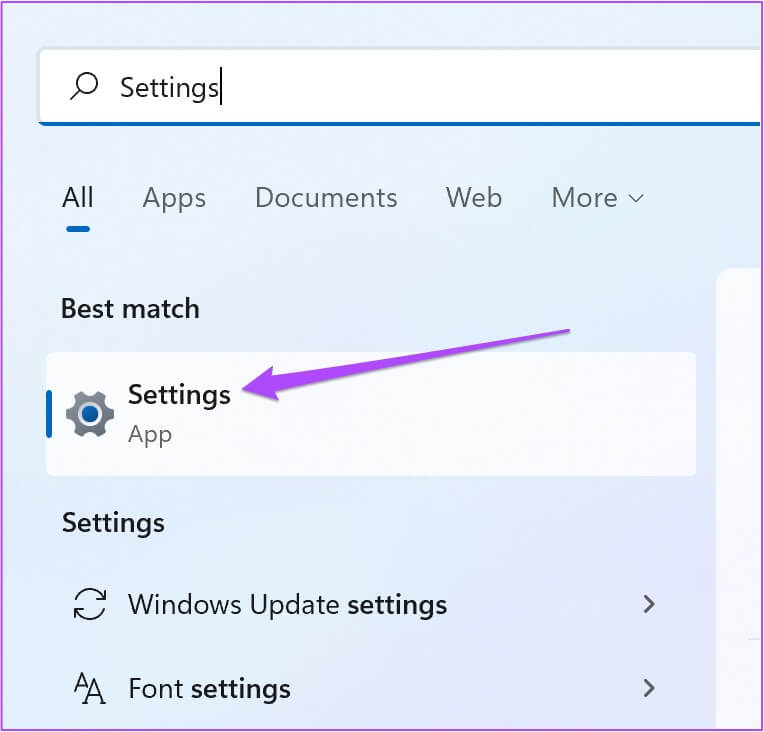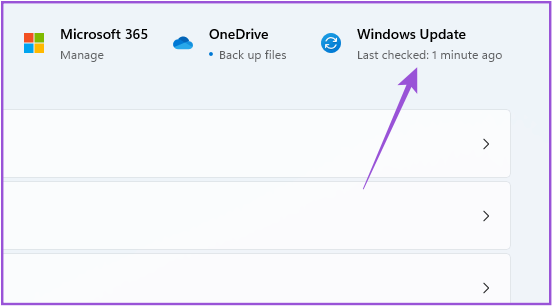Windows 8'de görünmeyen SD kart için en önemli 11 düzeltme
DLSR gibi cihazlarınız varsa fotoğraflarınızı paylaşmak için Windows 11 PC'nize hızlıca bir SD kart bağlayabilirsiniz. Bir SD kartı, sabit sürücüden daha taşınabilir bir depolama seçeneği olarak da kullanabilirsiniz. Peki ya Windows PC'nizde SD kartınızın içeriğini göremiyorsanız?
Ayrıca dosya aktarımlarıyla ilgili sorunlar yaşıyorsanız veya yalnızca verilerinizi görüntülüyorsanız, SD kartınızın Windows 11'de görünmemesini düzeltmenin en iyi yollarını size sunuyoruz.
1. SD kartın kilitli olup olmadığını kontrol edin
Her bir SD kartın bir tarafında, verilerin değiştirilmesini veya silinmesini önlemek için kartı kilitlemeye yardımcı olan küçük bir kaydırma anahtarı bulunur. Kilitli olsa bile SD karttaki verilerinizi kontrol edebilirsiniz ancak kartın kilidini açmanızı ve sorunun çözülüp çözülmediğini kontrol etmenizi öneririz.
2. SD kart okuyucunun çalışıp çalışmadığını kontrol edin
Windows 11 bilgisayarınız için ayrı bir SD kart okuyucu kullanıyorsanız okuyucu arızalı olabilir. Bu nedenle, bilgisayarınızda bir SD kart yuvası yoksa ve verileri aktarmak için yalnızca bir kart okuyucuya güvenmeniz gerekiyorsa, SD kart okuyucu yuvası olan yeni bir USB hub almanızı öneririz.
3. Windows bilgisayarınızı yeniden başlatın
Önerdiğimiz bir diğer çözüm ise Windows 11 bilgisayarınızı yeniden başlatmanız, bu uygulamalara ve işletim sistemine yeni bir başlangıç sağlayacaktır.
Adım 1: Bir simgeyi tıklayın başlangıç Çalışan bilgisayarda Windows 11 ile.
Adım 2: tık Enerji sembolü Sağ alt köşede.
Adım 3: set Yeniden.
Bilgisayarınız yeniden başladığında, SD kartınızı takın ve sorunun çözülüp çözülmediğini kontrol edin.
4. Donanım sorun giderme aracını çalıştırın
Bazı gelişmiş çözümlere geçerek, Windows 11'de donanım sorun gidericisini çalıştırmayı deneyebilir ve sorunun çözülüp çözülmediğini kontrol edebilirsiniz. Adından da anlaşılacağı gibi, bu yöntem, SD kart okuyucu da dahil olmak üzere Windows PC donanımınızla ilgili sorunları gidermenize yardımcı olacaktır.
Adım 1: Bağlan hafıza kartı Windows 11 bilgisayarda.
Adım 2: basın Windows tuşu + R Çalıştır penceresini açmak için
Adım 3: tip msdt.exe -id Cihazı Ve tıklayın Katılıyorum.
Adım 4: Bir pencerede donanım ve cihaz , Click Sıradaki sağ alt köşede Sorun gidermeye başlamak için.
üzerindeki talimatları izleyin İşlemi sonlandırmak için ekrana
Adım 5: Bundan sonra, olup olmadığını kontrol edin hafıza kartı içinde görünüyorsun Dosya Gezgini.
5. SD kartınızın sürücü harfini değiştirin
Windows 11 bilgisayarınızdaki her dahili ve harici depolama sürücüsüne bir sürücü harfi atanır, böylece SD karta atanmış olup olmadığını da kontrol edebilirsiniz. Değilse, bir kez nasıl ekleyeceğiniz veya değiştireceğiniz ve sorunun çözülüp çözülmediğine bakın.
Adım 1: Bir kart bağlayın SD Windows 11 bilgisayarda.
Adım 2: Bir tuşa basın Windows + R Çalıştır penceresini açmak için
Adım 3: tip diskmgmt.msc Ve basın Keşfet.
Adım 4: set SD kart sürücüsü senin listen Seçenekler yukarıda.
Adım 5: Sağ tıklayın SD kart sürücüsü en altta ve seçin "Sürücü harfini ve yollarını değiştir".
Adım 6: set SD kart sürücüsü Sizin ve tıklayın değişim.
Adım 7: set sürücü harfi Açılır listeden yeni diskler.
Adım 8: tık "TAMAM MI" seçiminizi kaydetmek için
Adım 9: yakın Disk Yönetimi penceresi Ve aç مستكشف الملفات SD kartınızın görünüp görünmediğini kontrol etmek için.
6. SD kart sürücüsünü güncelleyin
SD kartınızı hala göremiyorsanız, SD kart sürücüsünü güncellemeyi denemelisiniz. Uzun süreli kullanım nedeniyle bozuk veya güncelliğini yitirmiş sürücüler de bu sorunun arkasındaki neden olabilir. Bu sürücüler bir Windows güncellemesi sırasında güncellense de, bunları manuel olarak nasıl güncelleyeceğiniz aşağıda açıklanmıştır.
Adım 1: Bağlan hafıza kartı Windows 11 bilgisayarda.
Adım 2: Bir simgeyi tıklayın başlangıç , Ve yazın Cihaz yönetimi , Ve basın Keşfet.
Adım 3: Bir pencerede Aygıt Yöneticisi , tık sürücüler.
Adım 4: Sağ tıklayın hafıza kartı Kendiniz ve seçin Sürücüyü güncelleyin.
Adım 5: Takip Yardım Görünen Ekran Süreci sona erdirmek için.
Adım 6: bir kere tamamlama Bundan, yakın Cihaz yönetimi Ve sorunun çözülüp çözülmediğini kontrol edin.
7. Komut İstemi'ni kullanarak Disk Yardımcı Programını çalıştırın
Başka bir gelişmiş çözüm, Disk Yardımcı Programını başlatmak için Komut İstemi'ni kullanabilmenizdir. Bu soruna neden olabilecek sorunları bulmak ve düzeltmek için SD kart sürücünüzü tarar. İşte nasıl yapılacağı.
Adım 1: Bağlan hafıza kartı Windows 11 bilgisayarda.
Adım 2: tık başlangıç sembolü Ve yaz Komut istemi.
Adım 3: tık "Yönetici olarak çalıştır".
Adım 4: komutu yazın Sıradaki Ve Enter tuşuna basın.
chkdsk /f (sürücü adı):
SD kart sürücünüzün sürücü adı.
Adım 5: Taramanın tamamlanmasını bekleyin. Aynı şey için bir mesaj göreceksiniz.
Adım 6: Pencereyi kapatma Komut istemi Ve sorunun çözülüp çözülmediğini kontrol edin.
8. WINDOWS'U GÜNCELLE
Çözümlerden hiçbiri işinize yaramadıysa son çözüm bilgisayarınızdaki Windows 11 sürümünü güncellemektir. Bu, bu SD kartın sorun göstermemesine neden olabilecek hataları veya aksaklıkları giderecektir.
1. Adım: Bilgisayarınızdaki başlat simgesine tıklayın , Windows 11 , Ve yazın Ayarlar , Ve basın Keşfet.
Adım 2: tık Windows Update'i tıklayın Sağ üst köşede.
Adım 3: Mümkün ise modernizasyon İndirin ve kurun.
Adım 4: Kurulumdan sonra, sorunun çözülüp çözülmediğini kontrol edin.
Windows 11'de SD kartı görüntüleyin
Bu çözümler, Windows 11 PC'nizde SD kartta depolanan dosyalarınızı yönetmenize yardımcı olacaktır. Windows 11'de bozuk dosyalar nasıl düzeltilir?