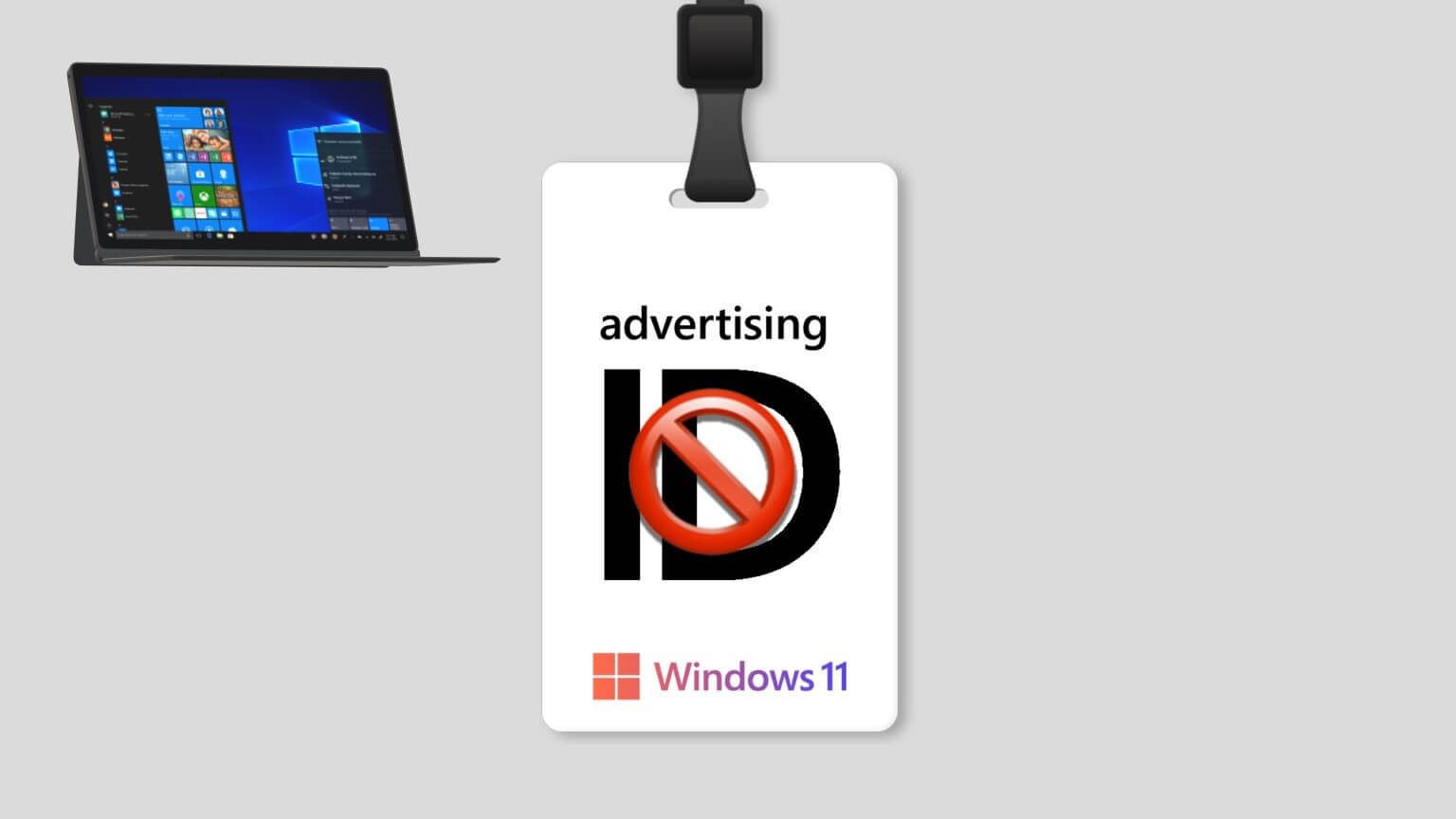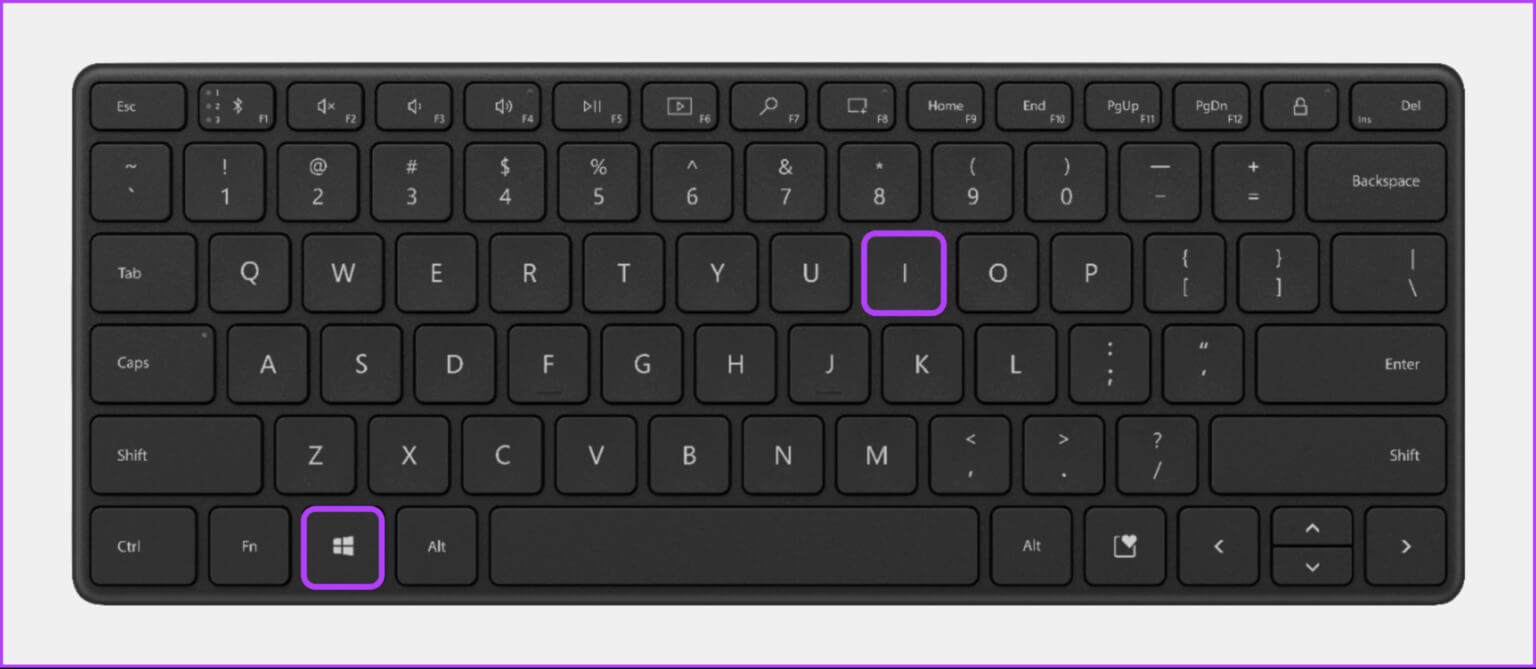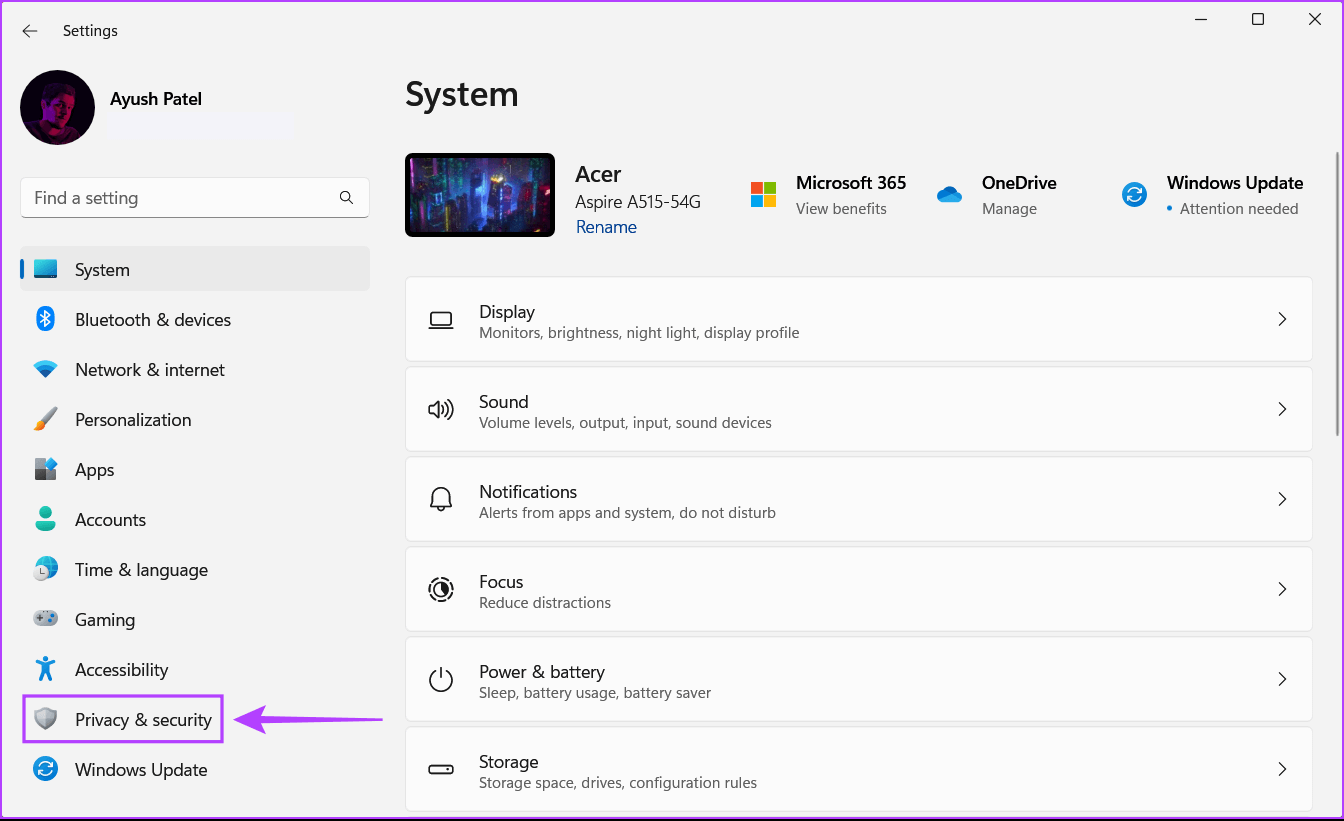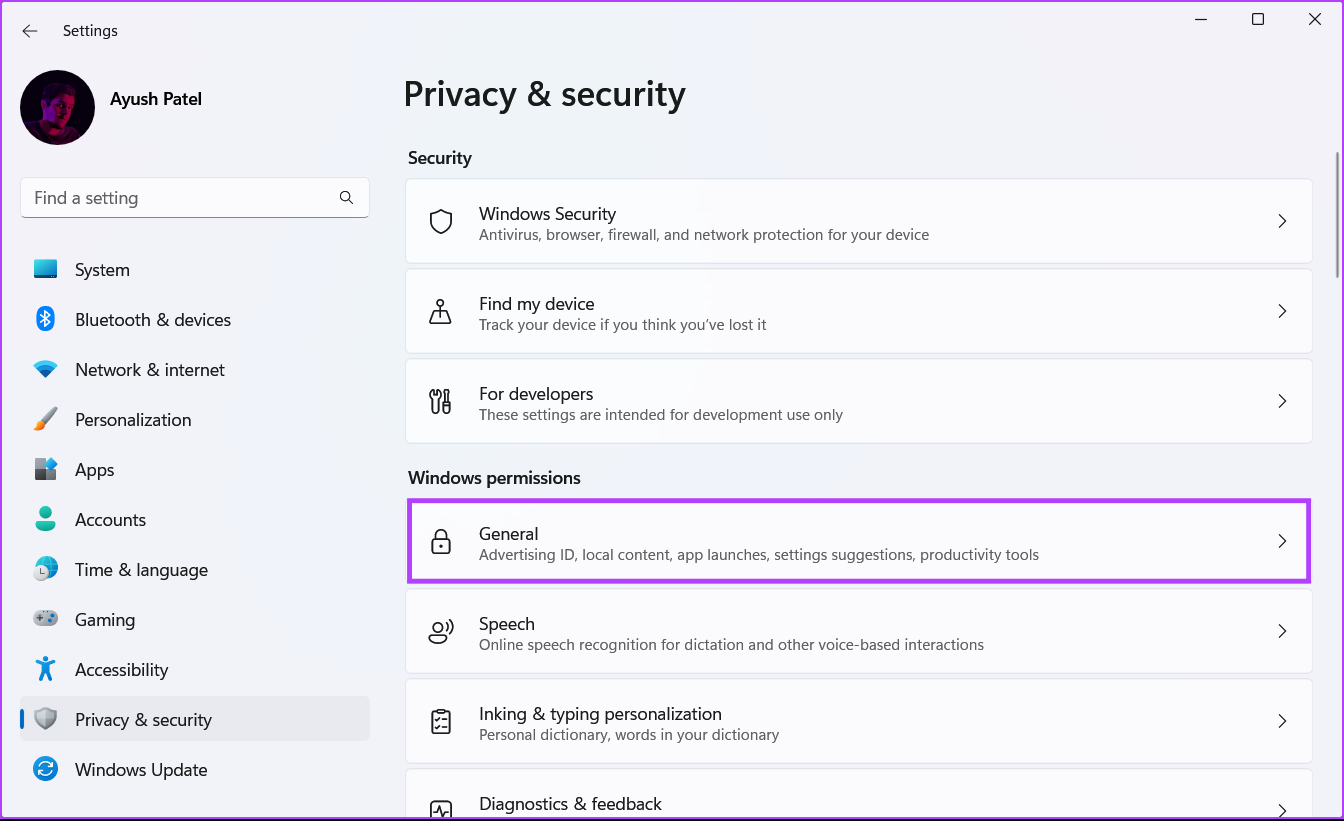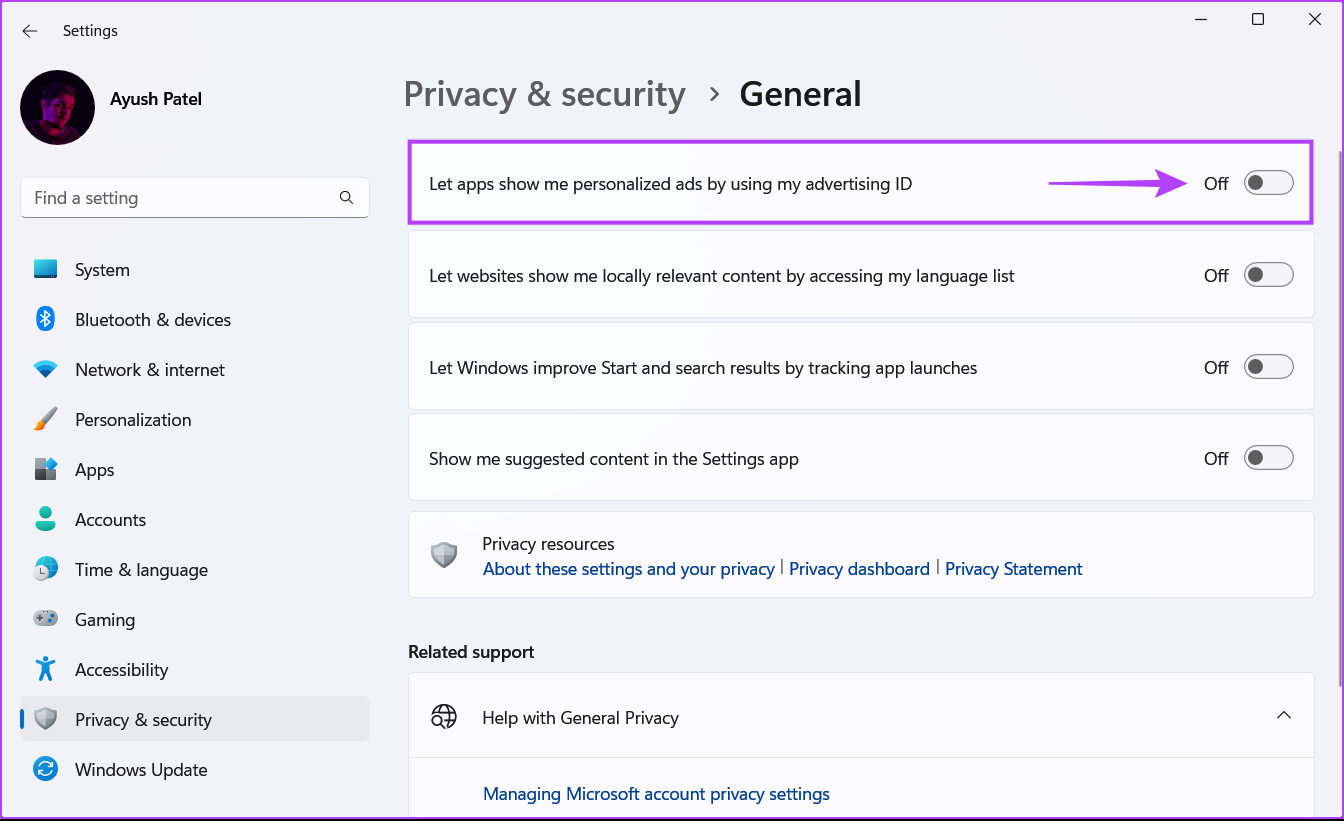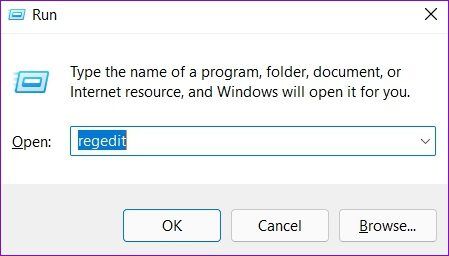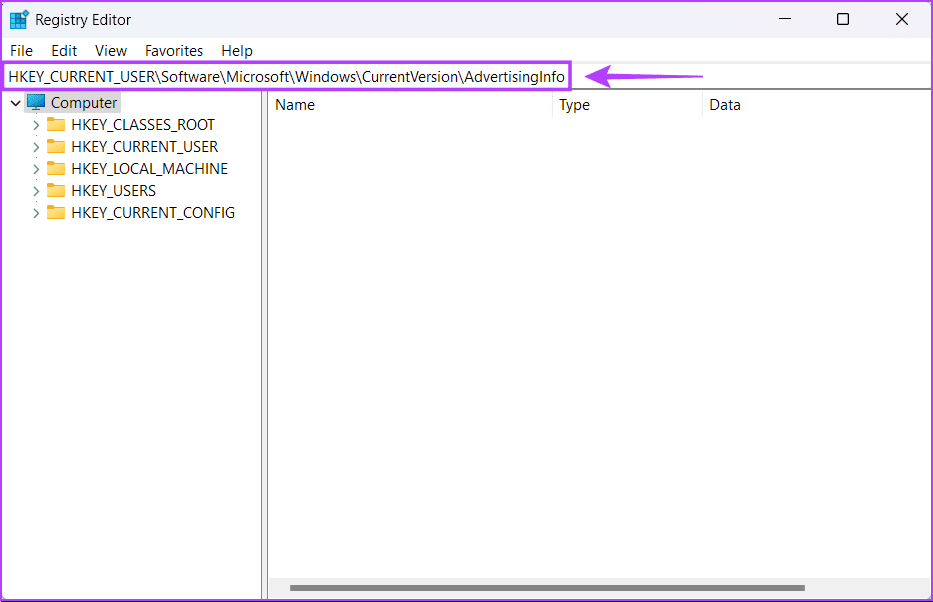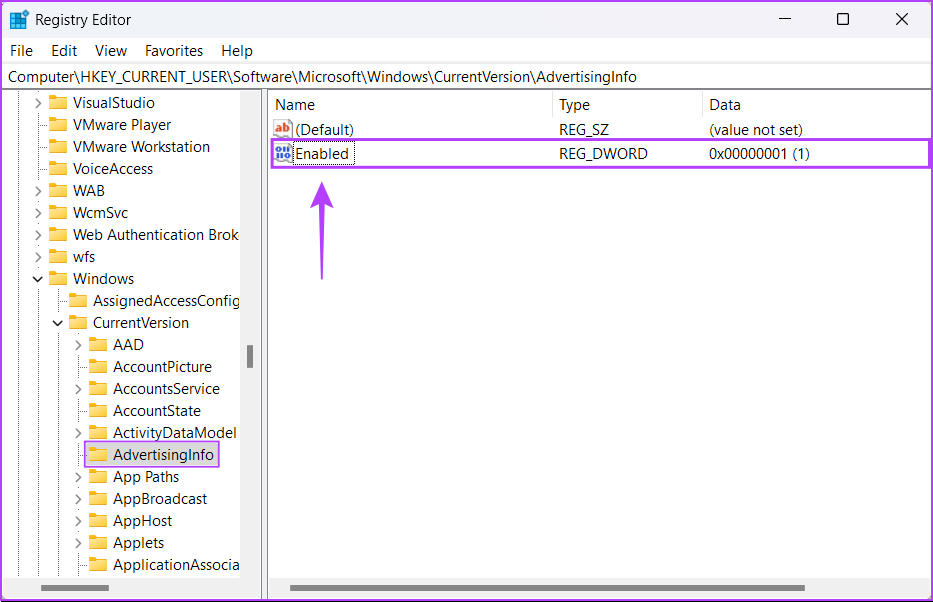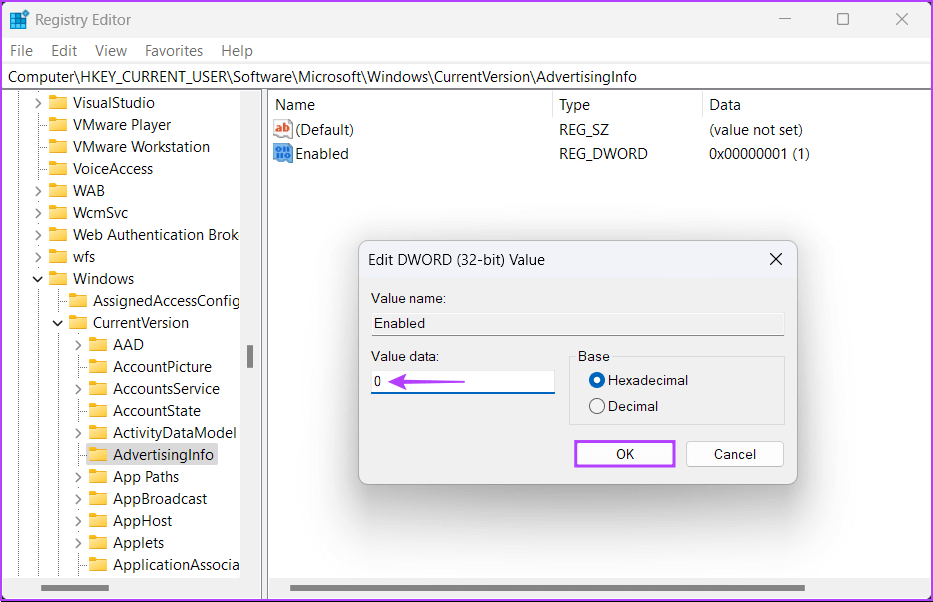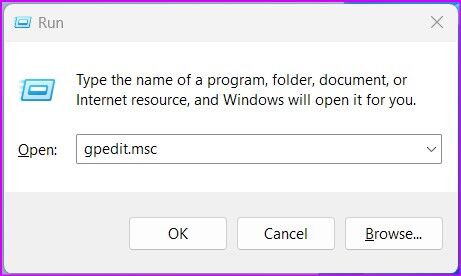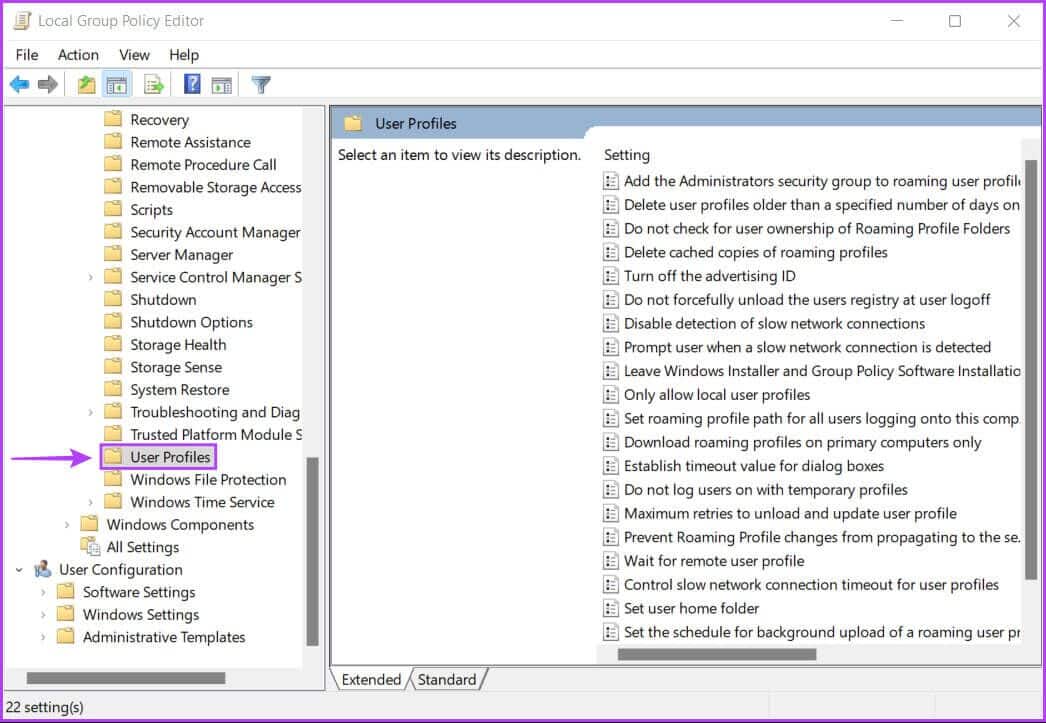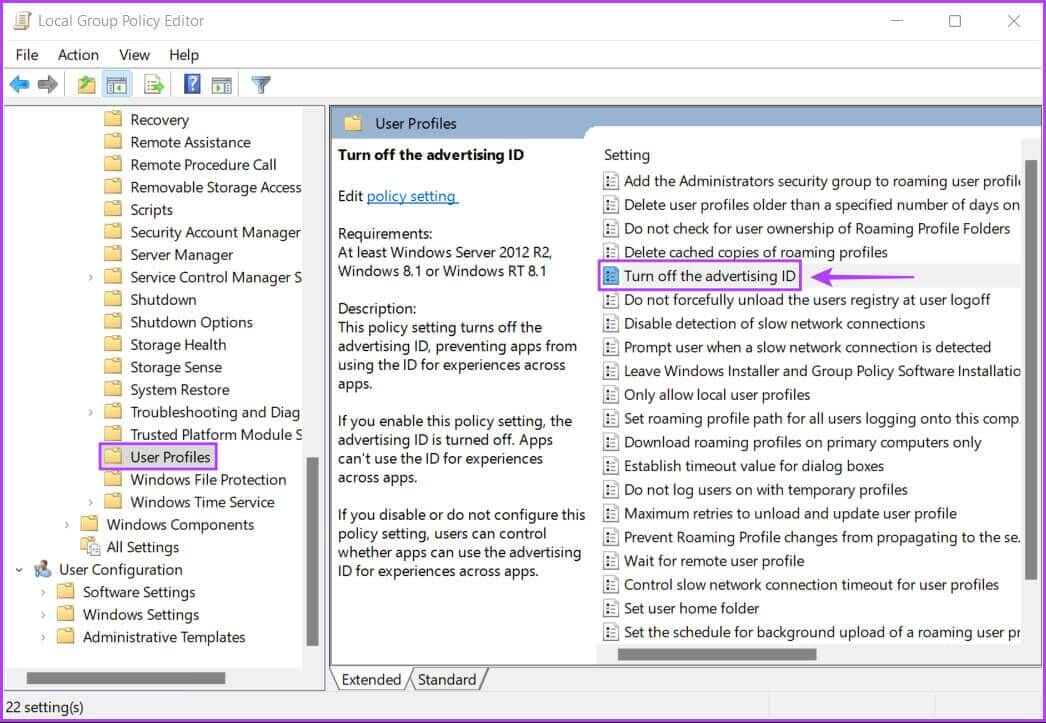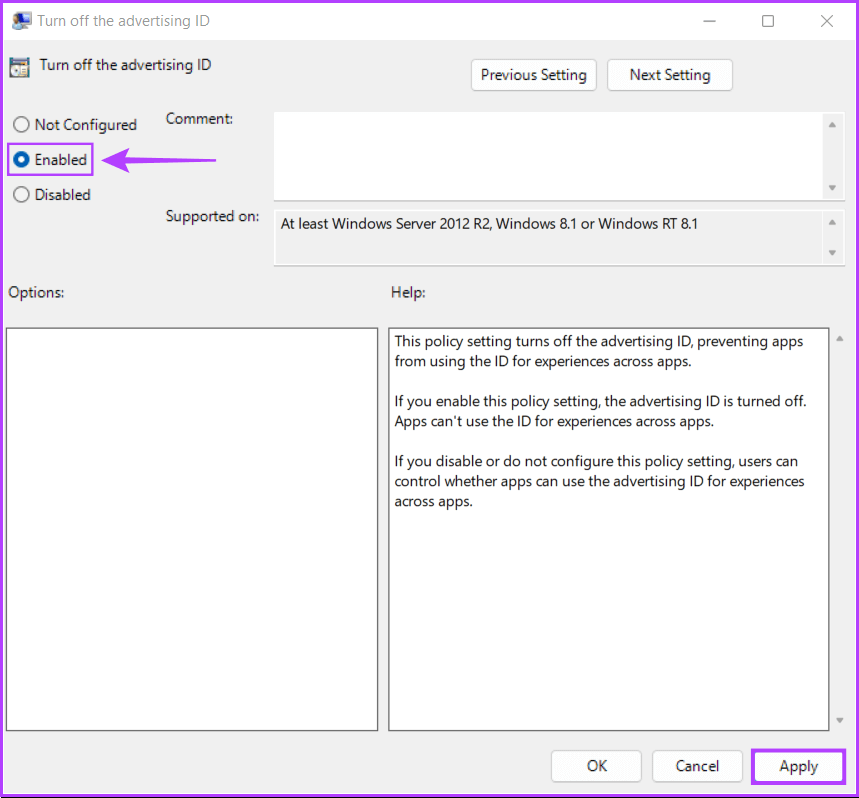Windows 3'de Reklam Kimliğini Devre Dışı Bırakmanın En İyi 11 Yolu
İşletim sistemlerinden bağımsız olarak, tüm cihazlar, web'deki etkinliğinize dayalı olarak size reklamlar sunmak için benzersiz bir reklam tanımlayıcısına güvenir. Ancak, bu tanımlayıcının nasıl çalıştığını ve cihazlarınızdan hangi verileri topladığını bilmiyorsanız, bu tanımlayıcıyı uygulamalara ve web sitelerine açık bırakmak bir gizlilik kabusu olabilir.
Reklam tanımlayıcıyı ve neden devre dışı bırakmanız gerektiğini açıklayacağız. Ayrıca, Windows 11 bilgisayarınızda reklam tanımlayıcıyı kolaylıkla devre dışı bırakmanın en iyi yollarını derledik.
Reklam tanımlayıcı nedir ve neden devre dışı bırakıyorsunuz?
Bir reklam tanımlayıcısı, çoğu işletim sistemine atanmış benzersiz bir tanımlayıcıdır ve reklam hizmetlerinin sizi tanımasına ve cihazınızın benzersiz şekilde hedeflenmiş reklamlar sunmasına olanak tanır. Reklam tanımlayıcı, kişiselleştirilmiş bir reklamcılık deneyimi sunsa da, üçüncü taraf reklamcılara ve mega şirketlere hareketlerinizi, gezinme alışkanlıklarınızı, belirli uygulamalarda geçirilen süreyi vb. takip ederek size buna dayalı reklamlar gösterme yeteneği verir.
Microsoft ve üçüncü taraf reklam verenlerin, beğenileriniz, beğenmedikleriniz ve tarama etkinliğinize göre kullanımınızı ve profilinizi izlemesini önlemek için Windows 11 PC'nizde reklam tanımlayıcıyı devre dışı bırakmayı düşünebilirsiniz.
WINDOWS 11'DE REKLAM TANIMLAMASI NASIL DEVRE DIŞI BIRAKILIR
Windows 11 PC'nizde reklam tanımlayıcısını üç farklı yöntem kullanarak devre dışı bırakabilirsiniz. Üçüne bir göz atalım:
1. Ayarlar uygulamasını kullanarak reklam tanımlayıcıyı devre dışı bırakın
Yeni Ayarlar uygulaması, Windows 11 PC'nizin farklı özelliklerini kolayca değiştirmek, değiştirmek ve yönetmek için uygun bir yerdir. Ayarlar uygulamasında Gizlilik ve Güvenlik sayfasına gitmeniz ve kapatmanız gerekir.
İşte bunun için adımlar:
Adım 1: Anahtarıma basın Windows + I Bir uygulama açmak için ayarlar.
Adım 2: Bir uygulamayı açtığınızda Ayarlar , Bir seçeneği tıklayın Gizlilik ve güvenlik Sol kenar çubuğundan.
3. Adım: bir ekranda Gizlilik ve güvenlik , Click Genel seçeneği, Windows İzinleri bölümünün altındadır.
Adım 4: Genel sayfada, " seçeneği için geçişi kapatın.Uygulamaların, reklam tanımlayıcımı kullanarak bana kişiselleştirilmiş reklamlar göstermesine izin ver.
Ayrıca, geçişi kapatabilirsiniz Bilgisayarınızla ilgili sınırlı verilerin paylaşılmasını sağlamaya yönelik diğer seçenekler için Microsoft ve İnternet üzerinden erişebileceğiniz diğer web siteleri ile.
2. Kayıt Defteri Düzenleyicisini kullanarak reklam tanımlayıcısını devre dışı bırakın
Windows 11 bilgisayarlarda reklam tanımlayıcıyı devre dışı bırakmanın başka bir yolu da Kayıt Defteri Düzenleyicisi'ni kullanmaktır. Aynısını bilgisayarınızda şu şekilde yapabilirsiniz:
Adım 1: Bir tuşa basın Windows + R tuşları Diyaloğu açmak için koşmak Ve yaz regedit metin alanında. sonra basın Keşfet.
Adım 2: Aşağıdaki konumu kopyalayıp gezinme çubuğuna yapıştırın:
HKEY_CURRENT_USER\Yazılım\Microsoft\Windows\CurrentVersion\AdvertisingInfo
Adım 3: Bir klasöre geldiğinizde Reklam Bilgileri , sol bölmedeki Etkin girdiyi çift tıklatın.
Adım 4: DWORD (32-bit) Değerini Düzenle iletişim kutusu ekranda göründüğünde, değer verisini 0 olarak ayarlayın. Ardından "TAMAM MI" Değişiklikleri kaydetmek için.
3. Grup İlkesi Düzenleyicisini kullanarak reklam tanımlayıcısını devre dışı bırakın
Grup İlkesi Düzenleyicisi, Windows'ta ince ayar yapmak ve seçenekleri değiştirmek için de yararlı bir araçtır. Windows 11 PC'nizde reklam tanımlayıcısını devre dışı bırakmak için Grup İlkesi Düzenleyicisini şu şekilde kullanabilirsiniz:
Not: Bilgisayarınızda Windows 11 Home sürümü çalışıyorsa, işinize yaramayacağı için bu çözümü atlayabilirsiniz. Grup İlkesi Düzenleyicisi: Özellik yalnızca Windows 11 Pro, Education ve Enterprise sürümleri için mevcuttur.
Adım 1: Anahtarıma basın Windows + R Diyaloğu açmak için koşmak Ve yaz gpedit.msc metin alanında. sonra basın Girin.
Adım 2: Içinde Yerel Grup İlkesi Düzenleyicisi Sol bölmeyi kullanarak aşağıdaki yola giderek kullanıcı profili klasörünü açın.
Bilgisayar Yapılandırması\Yönetim Şablonları\Sistem\Kullanıcı Profili
Adım 3: Kullanıcı profili klasörüne geldiğinizde, bir politikaya çift tıklayın. "Reklam tanımlayıcıyı kapat“Doğru kısımdan.
Adım 4: Bir pencerede "Reklam tanımlayıcıyı kapat“mümkün", ardından düğme."تطبيق“Değişiklikleri kaydedin.
WINDOWS 11'DE HEDEFLENEN REKLAMLARI HIZLA DEVRE DIŞI BIRAKIN
Yukarıdaki çözümler, Windows 11 PC'nizde reklam tanımlayıcıyı devre dışı bırakmanıza yardımcı olacaktır.Daha sonra, Windows 11 PC'nizde yazdıklarınıza veya göz attığınız şeylere göre reklam görme konusunda endişelenmenize gerek kalmaz.