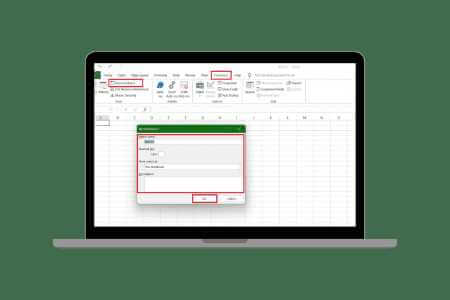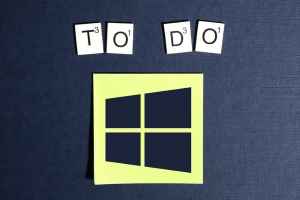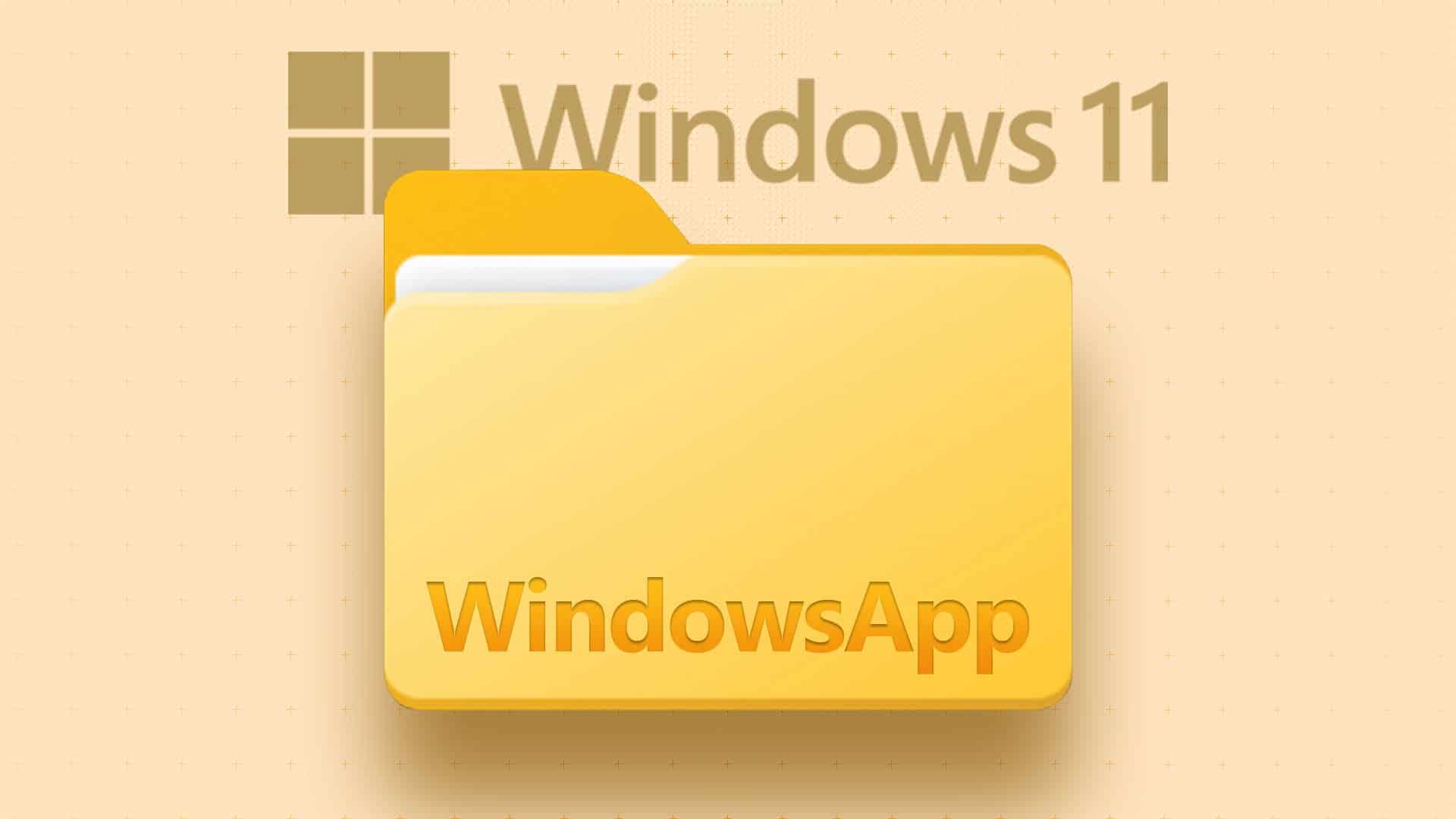Windows 10'da, özellik Kayıt panosu Kullanıcılar, belirli bir süre boyunca kopyalanan öğeleri görüntüler. Öğeler metin, HTML veya resimler (4MB'den az) olabilir. Daha sonra kullanmak üzere kopyaladığınız içeriğin bir listesini veya geçmişini alabilirsiniz. Ancak, önce Windows PC'nizde pano geçmişini etkinleştirmeniz gerekir.

Pano Geçmişi, özellikle tarayıcınız veya uygulamanız çöktüğünde kopyalanan içeriği kurtarmanıza yardımcı olabilir. Böylece kopyalanan içerik zinciri güvende kalır.
Pano geçmişinizi etkinleştirmek için aşağıdaki yöntemleri kullanabilirsiniz.
1. Windows ayarları aracılığıyla pano geçmişini etkinleştirin
Windows 10'da pano geçmişini etkinleştirmek için kullanabileceğiniz ilk yöntem Ayarlar'ı kullanmaktır. İşte nasıl:
Adım 1: koşmak إعدادات Windows, Başlat menüsünden veya bir kısayol kullanarak Windows + I.
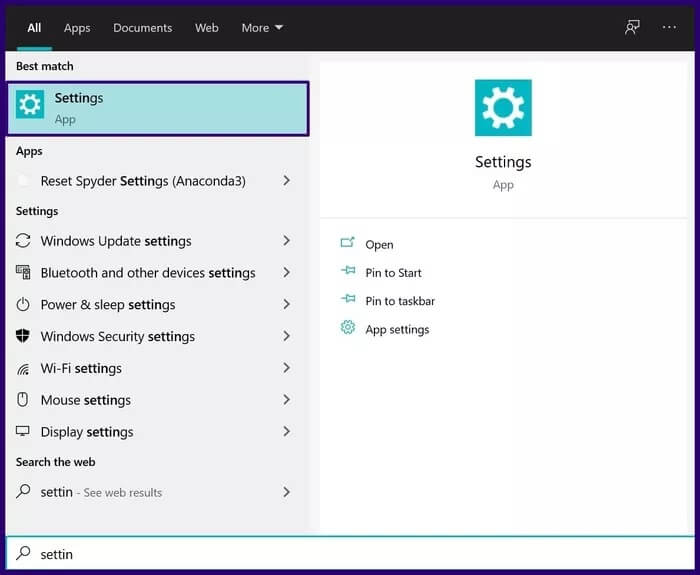
Adım 2: Yeni pencerede, tıklayın Sistem.
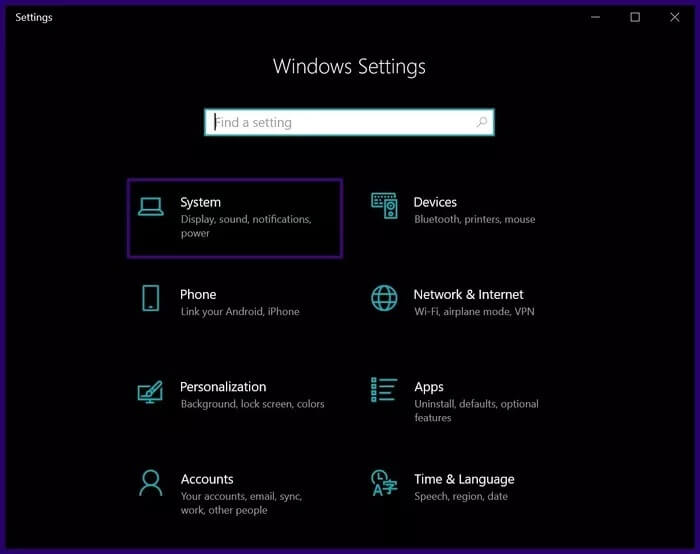
Aşama 3: Sistem tepsisinde aşağı kaydırın ve Pano.
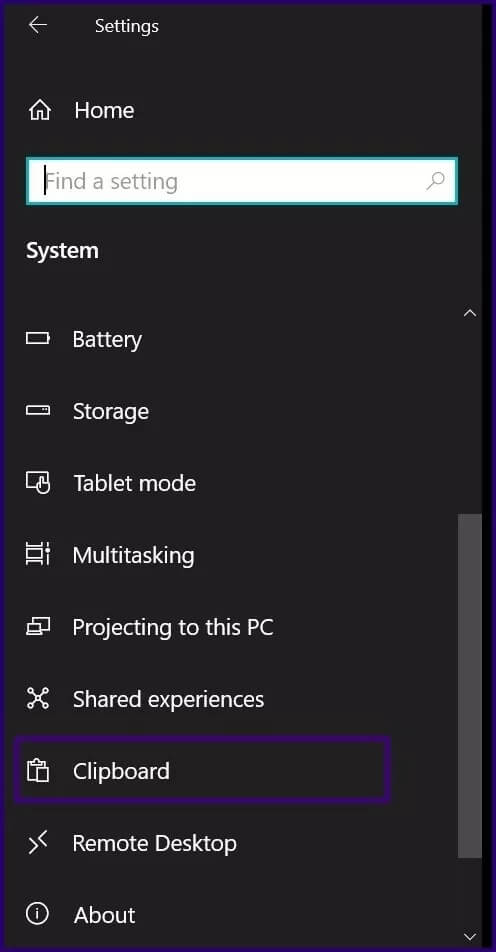
Adım 4: Pano geçmişi menüsü altında, düğmeyi şu konuma getirerek seçeneği etkinleştirin: تشغيل. Sen de yapabilirsin Devre Dışı geçiş yaparak pano geçmişi durdurma.
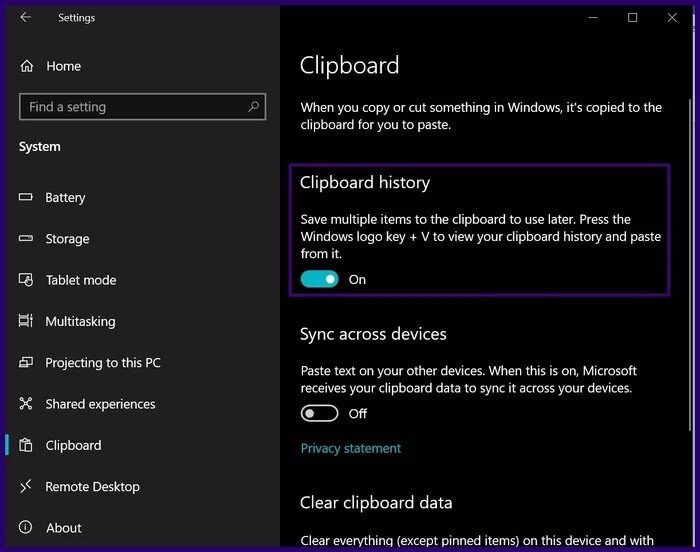
Adım 5: Özelliğin etkinleştirildiğinden emin olmak için bir kısayola dokunun Windows + V panoyu getirmek için.
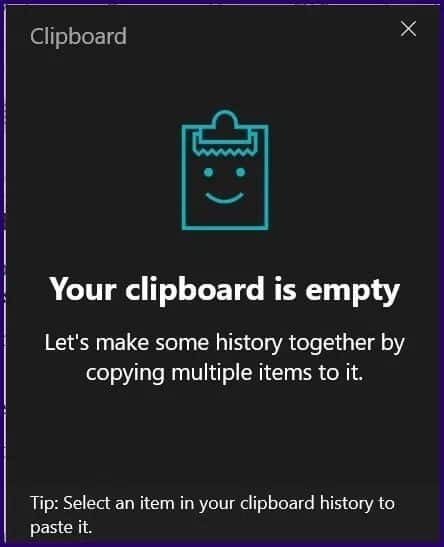
Pano geçmişi ilk etkinleştirildiğinde boş görünür. Ancak, öğeler bilgisayara kopyalandığında, öğeler otomatik olarak panoya kaydedilir. Bu öğeler panodan kopyalanabilir ve başka bir yere yapıştırılabilir.
2. Klavye kısayolu ile pano geçmişini etkinleştirin
Kısaltma teriminden de anlaşılacağı gibi, bu yöntem kısa ve basittir. Ve tüm yapman gereken bu:
Adım 1: Klavye kısayoluna basın Windows + V.
Adım 2: Pano günlüğü istemi görünmelidir.
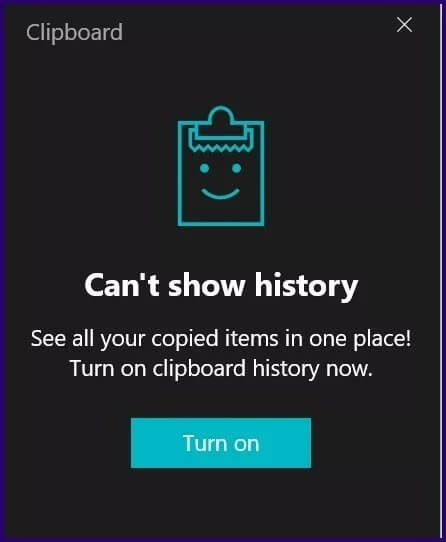
Aşama 3: Pano geçmişini etkinleştirmek için üzerine tıklayın.
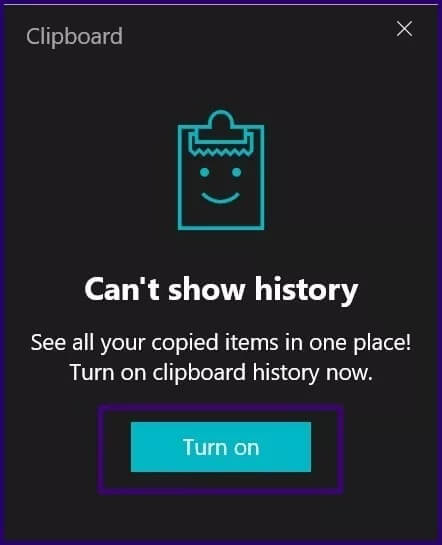
3. WINDOWS Record سجل aracılığıyla “Pano Geçmişi”ni de ETKİNLEŞTİRİN
Deneyimli bir Windows 10 kullanıcısıysanız, pano geçmişini etkinleştirmek için Windows kayıt defterini kullanabilirsiniz. Herhangi bir hata PC'nizi kararsız hale getirebileceğinden, bu yöntem yalnızca yukarıda belirtilen diğer seçenekler başarısız olursa önerilir.
Aşağıdaki adımlara göz atın:
Adım 1: tuşlara basın Windows + R Koşmaya başlamak için İletişim kutusu koşmak.
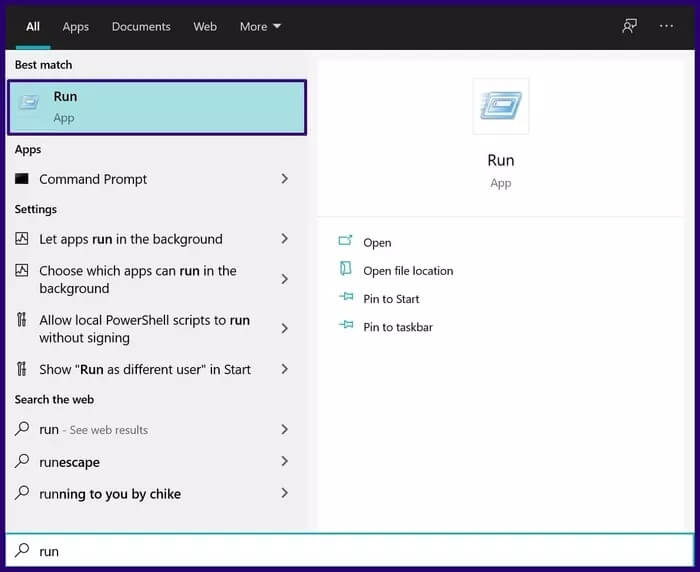
Adım 2: İletişim kutusu açıldığında فتح koşmak , Tür regedit simgesine dokunun ve Keşfet.
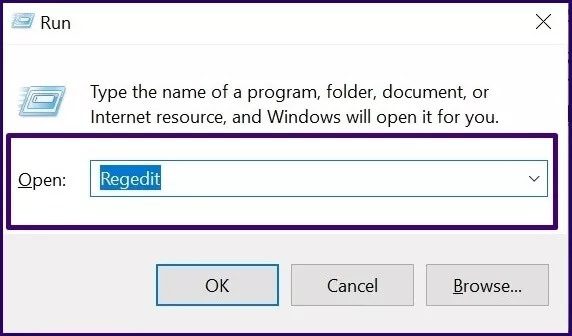
Aşama 3: “Katılıyorum".
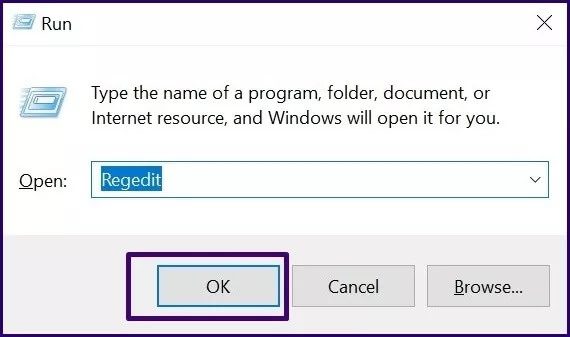
Adım 4: Içinde محرر التسجيل , Bilgisayar'ın yanındaki açılır menüyü seçin.
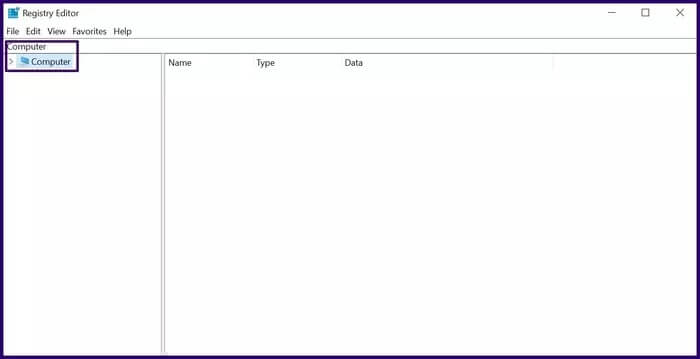
Adım 5: yanındaki açılır menüyü seçin HKEY_CURRENT_USER.
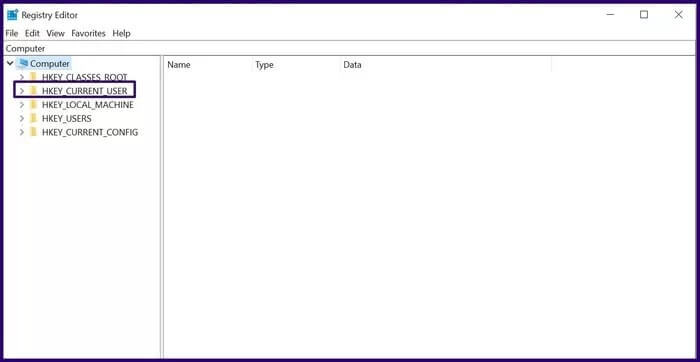
Aşama 6: yanındaki açılır menüyü seçin Yazılım.
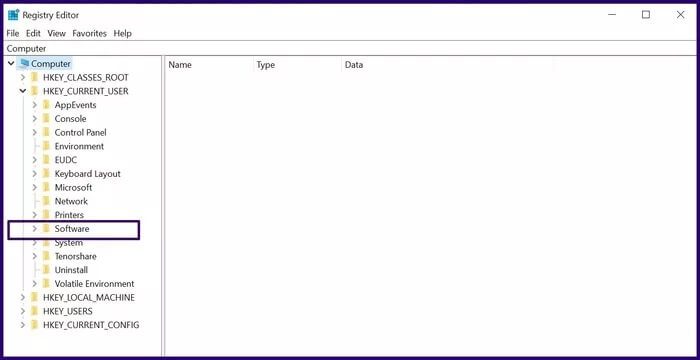
Adım 7: Seçenekler arasında ilerleyin ve seçin Microsoft
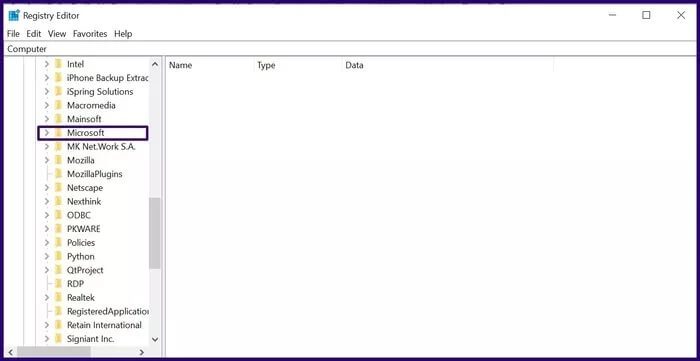
Adım 8: yanındaki açılır menüyü seçin Yetkilendirme Çerezleri.
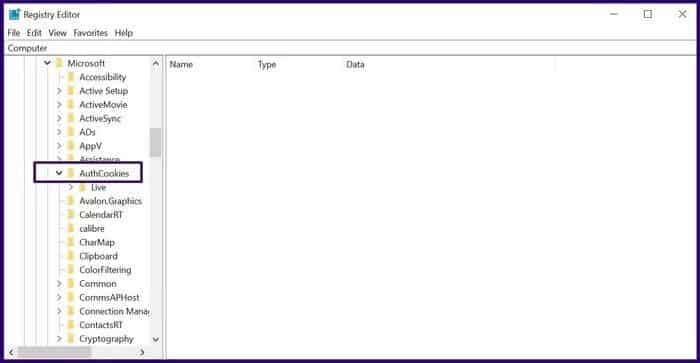
Aşama 9: Panoyu seçin ve sağ tarafta pano geçmişini etkinleştirme seçeneği görünmelidir. Etkinleştir seçeneği görünmüyorsa aşağıdaki adımları izleyin.
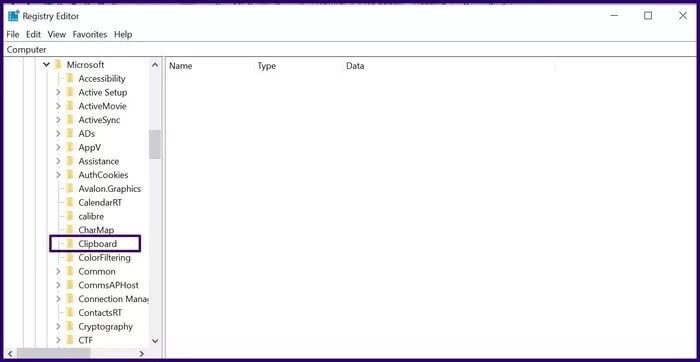
Adım 10: Bir menüyü ortaya çıkarmak için panoya sağ tıklayın Seçenekler.
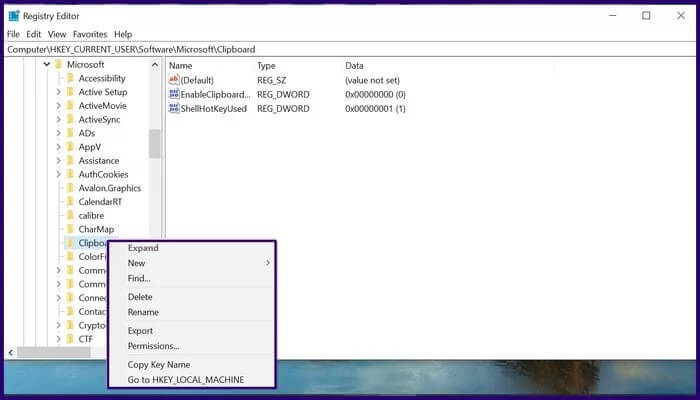
Adım 11: set yeni seçenekler menüsünden.
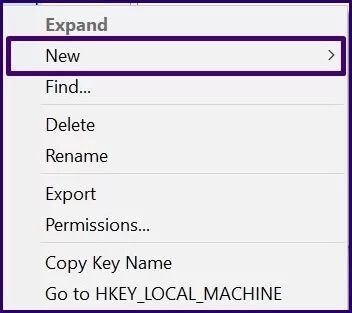
Aşama 12: set DWORD (32 bit)) Aşağıdaki seçenekler listesinden.
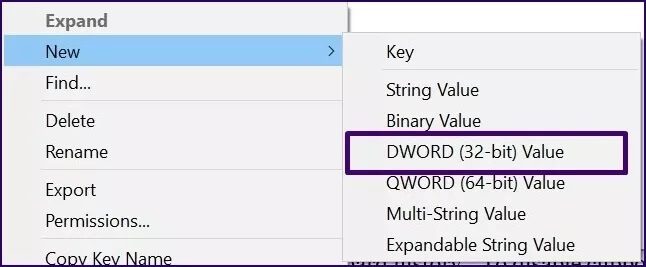
Adım 13: tip Pano Geçmişini Etkinleştir isim olarak.
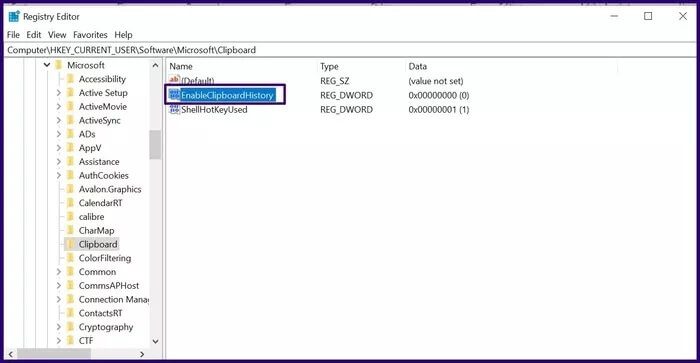
Adım 14: Açmak için yeni adı çift tıklayın İletişim kutusu.
Aşama 15: Değer verisi listesine şunu girin: 1 Pano geçmişini etkinleştir. Pano geçmişini devre dışı bırakmak için şunu girin 2.
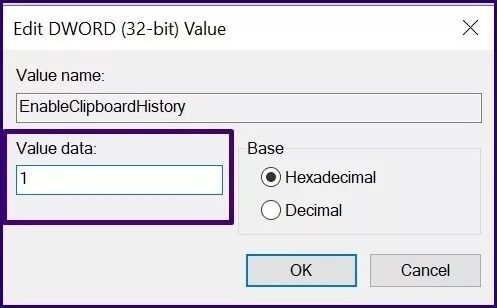
Adım 16: “Katılıyorum“Değişiklikleri kaydedin.
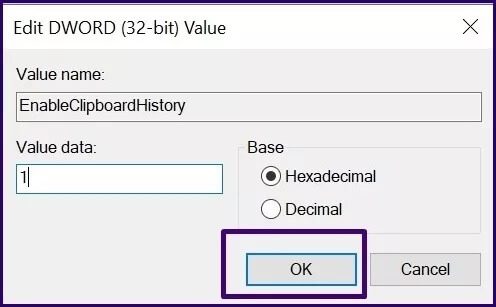
Adım 17: Değişiklikleri yapmak için bilgisayarınızı yeniden başlatın.
4. Yerel grup ilkesi düzenleyicisi aracılığıyla pano geçmişini etkinleştirin
Pano geçmişini birden çok kullanıcı için etkinleştirmeyi planlıyorsanız, bunu yapmanın en hızlı yolu Grup İlkesi Düzenleyicisi. Ancak bu yöntem yalnızca sistem yöneticisiyseniz çalışır. İşte nasıl:
Adım 1: basın Windows + R İletişim kutusunu başlatmak için koşmak.
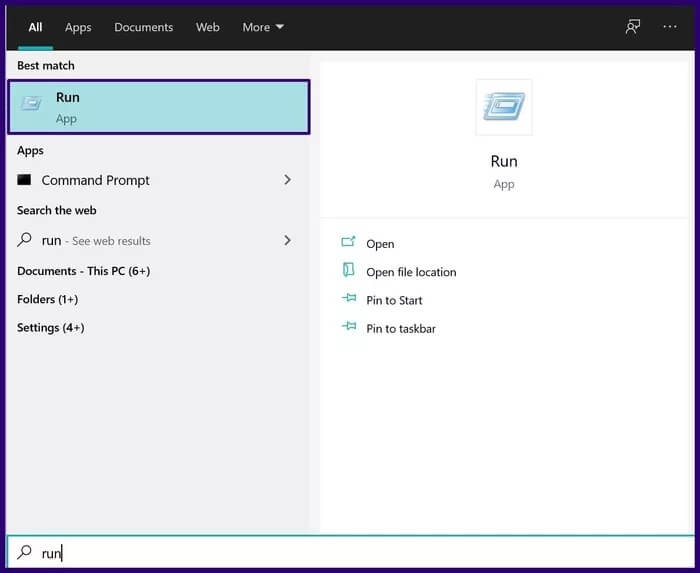
Adım 2: İletişim kutusu açıldığında فتح koşmak , Tür gpedit.msc simgesine dokunun ve Keşfet.
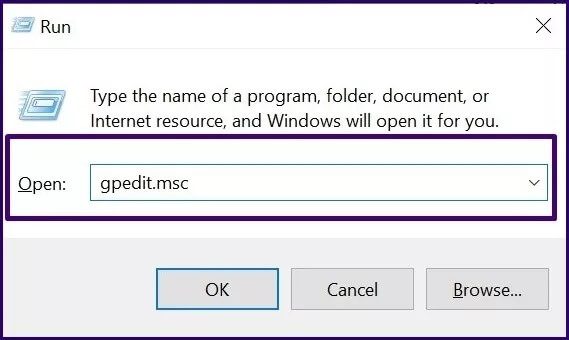
Aşama 3: “Katılıyorum".
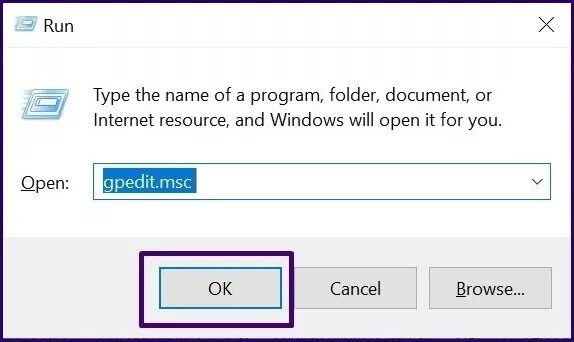
Adım 4: Düzenleyicide, yanındaki açılır menüyü tıklayın. Bilgisayar yapılandırması.
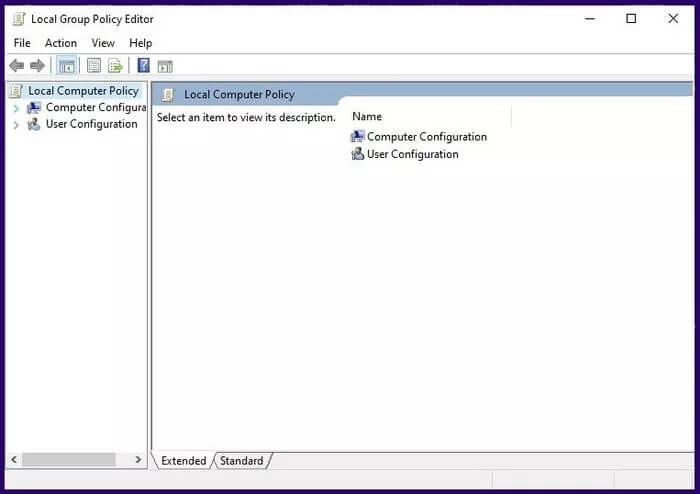
Adım 5: yanındaki açılır menüyü tıklayın Yönetim Şablonları.
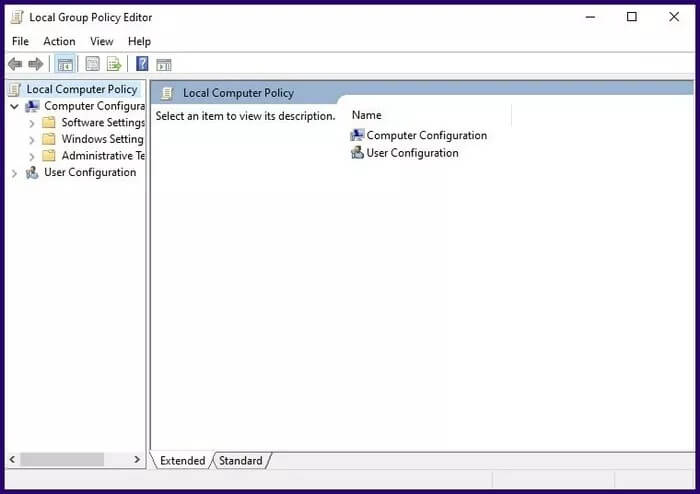
Aşama 6: Yanındaki açılır menüyü tıklayın Sistem.
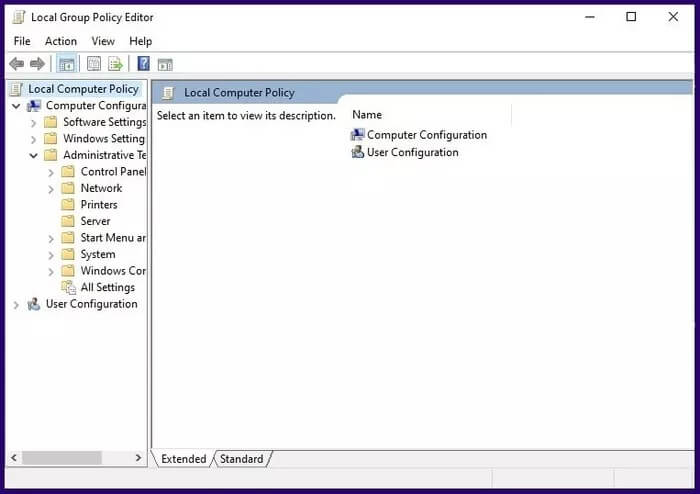
Adım 7: Menü çekmecesinde aşağı kaydırın ve işletim sistemi politikaları.
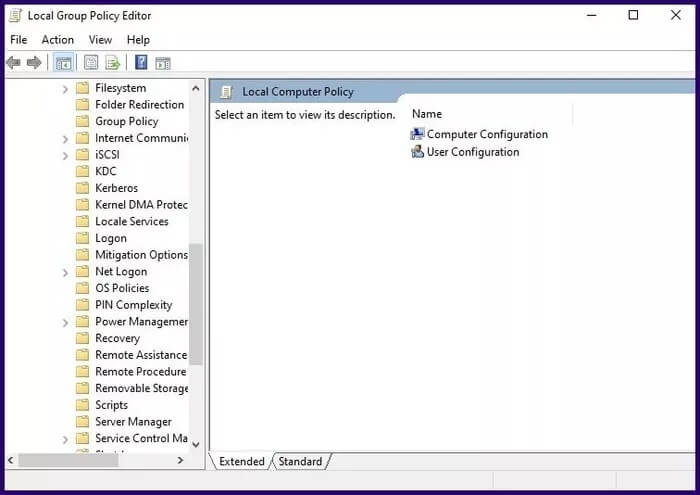
Adım 8: Çift tıklayın Pano Geçmişine İzin Ver Sağdaki bölmede yeni bir pencere görünecektir.
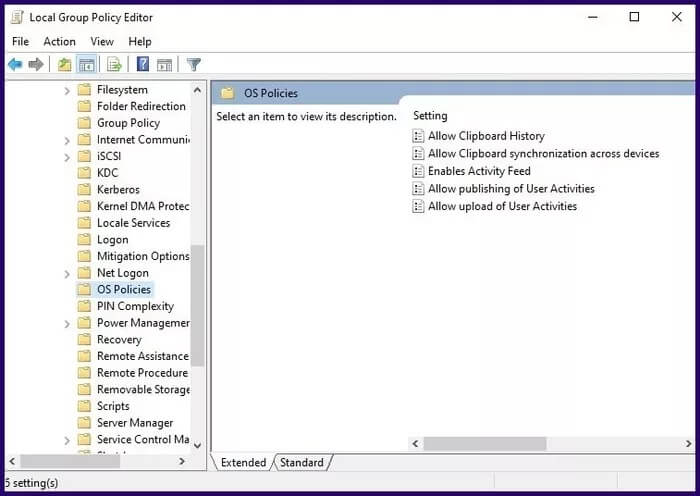
Aşama 9: Pano geçmişini etkinleştirmek için etkinleştirme. Seçerek de devre dışı bırakabilirsiniz. Devre Dışı.
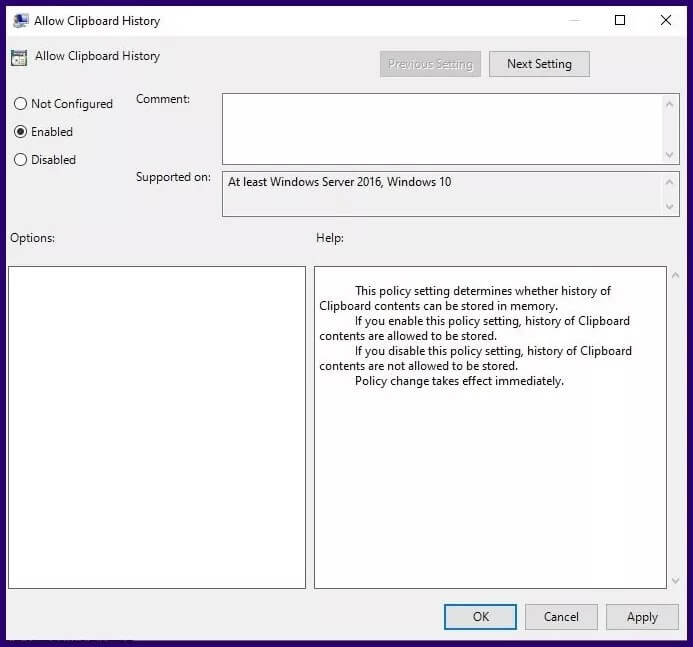
Adım 10: “Katılıyorum“Değişiklikleri kaydedin.
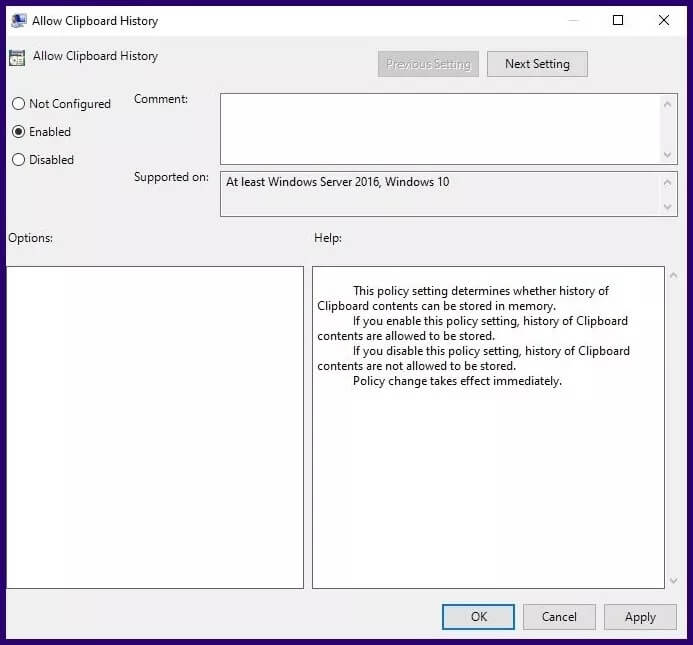
Pano geçmişi nasıl kullanılır
Pano geçmişinin yalnızca en fazla 25 giriş kaydedebileceğini unutmamak önemlidir. Yeni öğelerin kopyalanması eski öğelerin yerini alır. Pano geçmişi, bilgisayarınız yeniden başlatıldığında da otomatik olarak sıfırlanır. Kopyalanan herhangi bir öğenin kaybolmasını önlemek için, Panoya yükleyin.