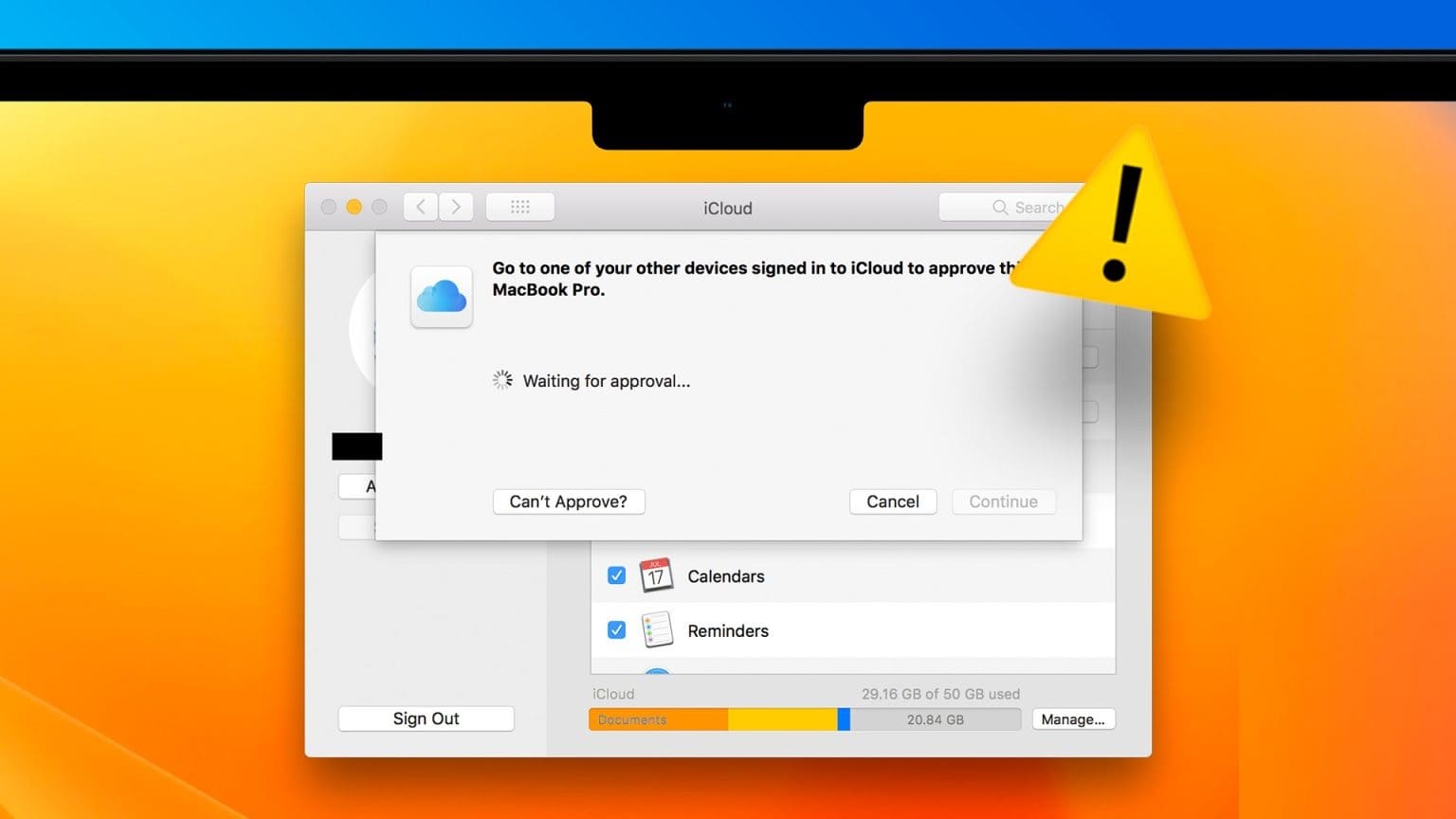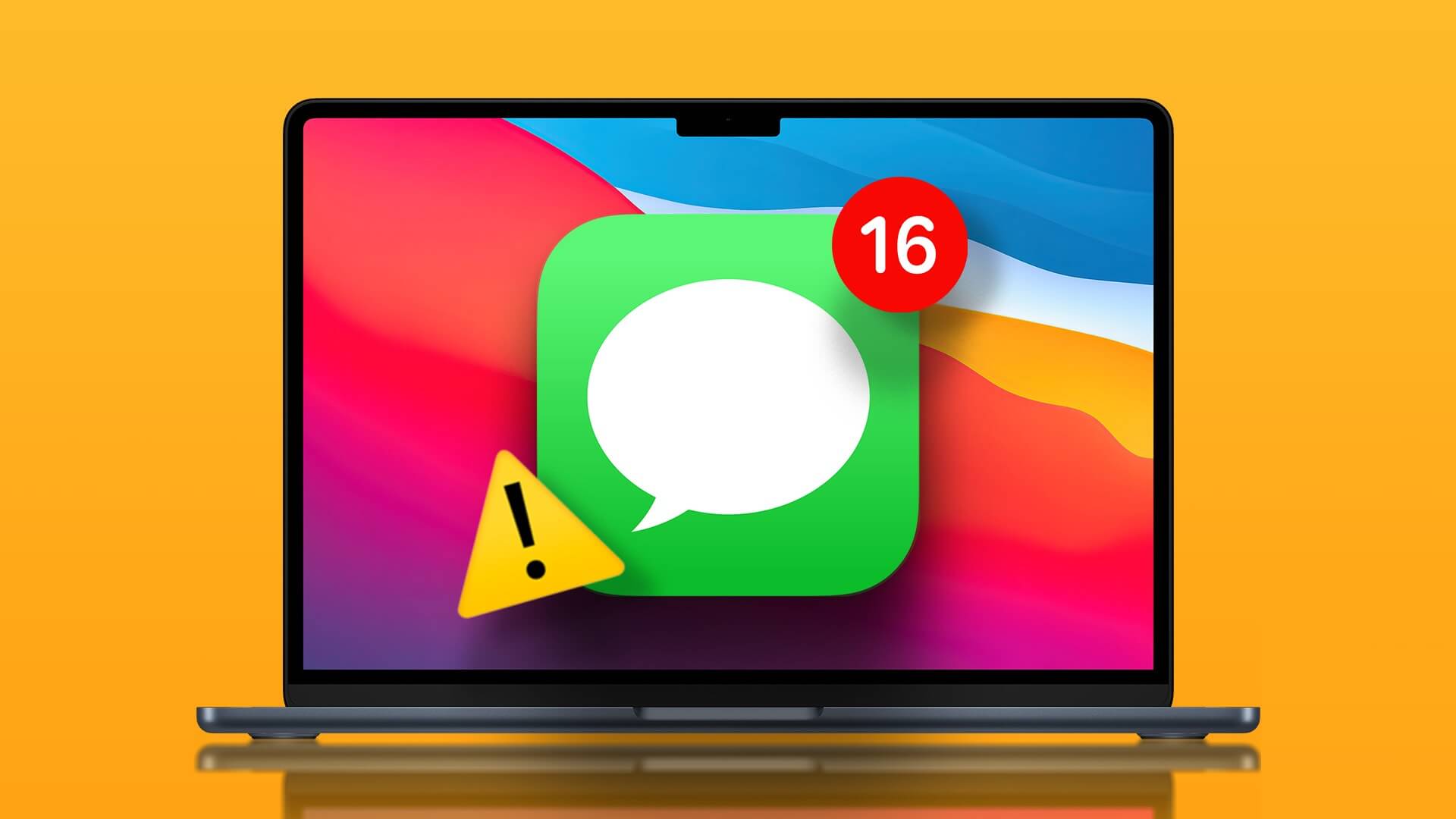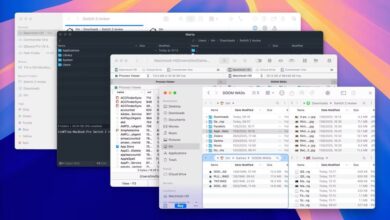مثل iPhone Konum servisleriniz Mac'iniz için çok önemlidir. Netflix ve Amazon Prime Video gibi web siteleri için, web tarayıcınız bölgenize uygun içeriği görüntülemek için konum servislerini kullanır. Gibi uygulamalar gerektir Elma Haritaları Yerler arasındaki mesafeyi hesaplamanıza yardımcı olacak tam konumunuz. Ancak bazen kullanıcılar web'e göz atamaz ve Mac'lerinde konum tabanlı bilgilere erişemez. Bu gönderi, Mac'te çalışmayan Konum Servislerini düzeltmek için çözümler bulmanıza yardımcı olacaktır.

1. MAC'inizde konum hizmetlerinin etkinleştirilip etkinleştirilmediğini kontrol edin
Bu sorunu çözmek için Konum Servislerinin Mac'inizde zaten etkin olup olmadığını kontrol etmeniz gerekecek. Microsoft Teams ve Slack gibi birçok yerel ve üçüncü taraf uygulama, tam konum verilerinizi kullanır. Uygulamalarınız mevcut konumunuzu belirleyemiyorsa, sorunu çözebileceğiniz ilk yer burasıdır.
Bu adımları takip et.
Adım 1: basın Komut + Boşluk Çubuğu لفتح Spotlight Arama , Ve yazın Sistem tercihleri , Ve basın Dönüş.
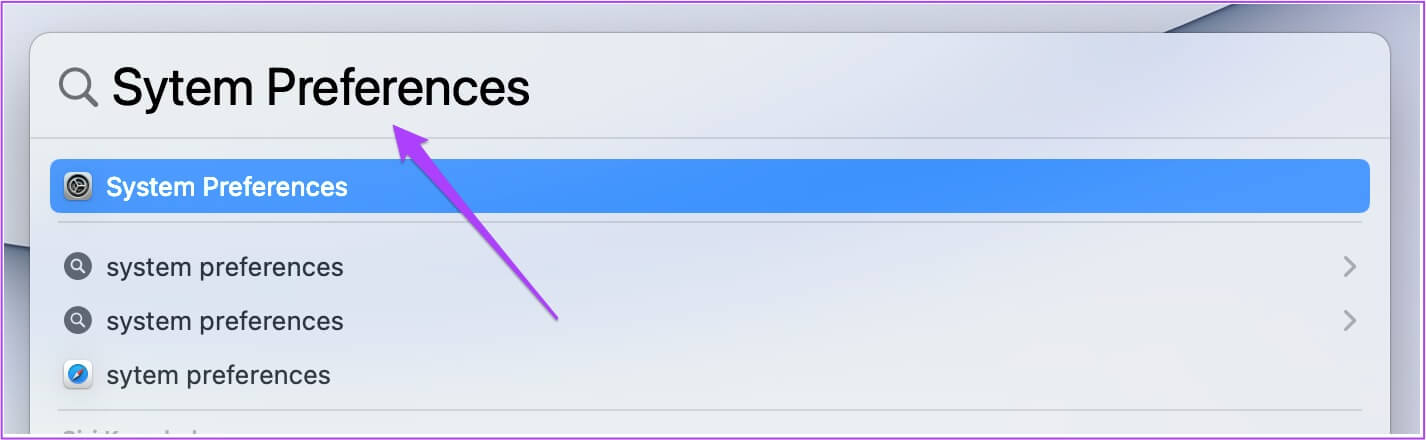
Adım 2: tık Güvenlik ve gizlilik.
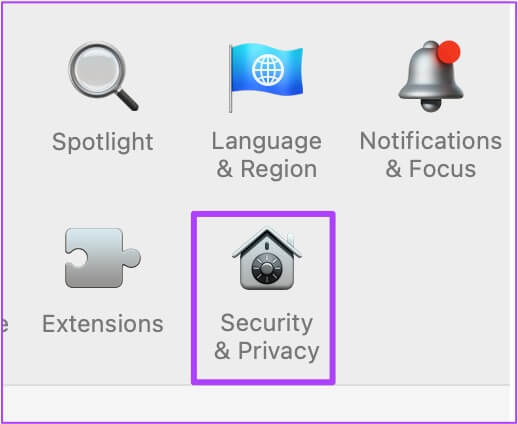
Aşama 3: tık Kilit kodu Sol alt köşede.
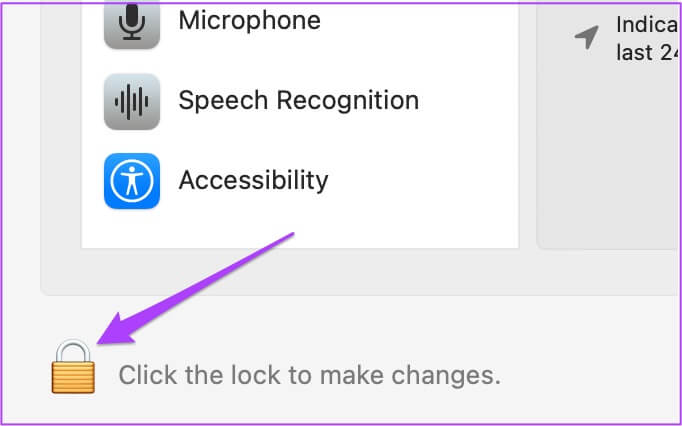
Adım 4: Eyleminizi kullanarak yetki verin dokunmatik kimliği أو Parola.
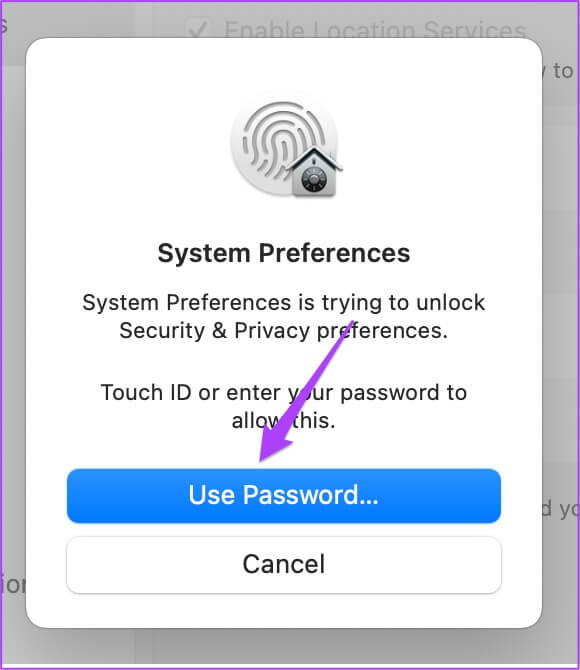
Adım 5: Etkin olup olmadığını kontrol edin Konum hizmetleri. Değilse, önündeki kutuyu işaretleyin "Konum Servislerini Etkinleştirme".
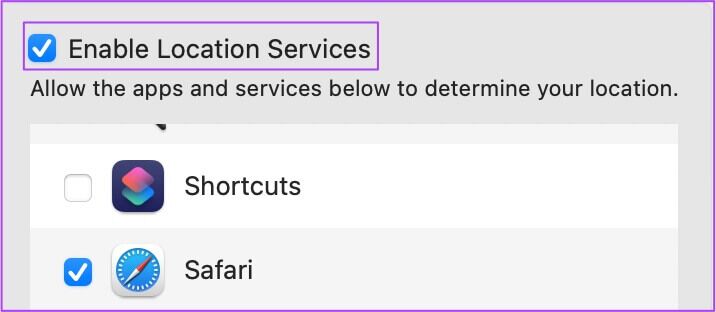
Aşama 6: Bunu etkinleştirdikten sonra, sistem hizmetlerini kontrol etmek için aşağı kaydırın ve Ayrıntılar'a dokunun.
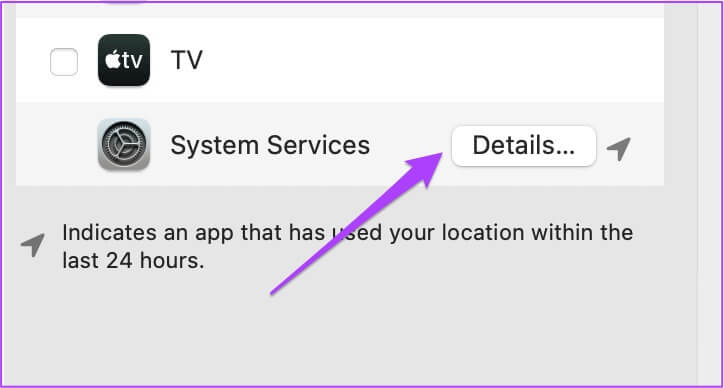
Mac'inizin Siri Önerileri ve Safari Önerileri almasına izin vermek için konum tabanlı önerileri etkinleştirin.
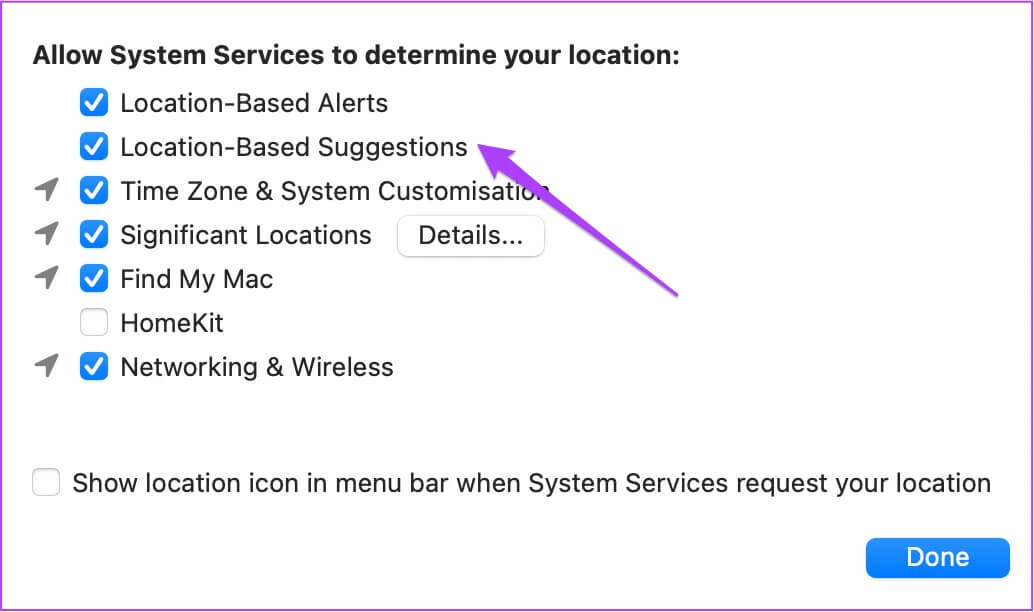
Mac'inizin ilgi çekici yerleri bulmasını sağlamak için İlgi Çekici Konumları da etkinleştirebilirsiniz. Ardından Apple Haritalar ve Takvim uygulamasından öneriler alacaksınız.
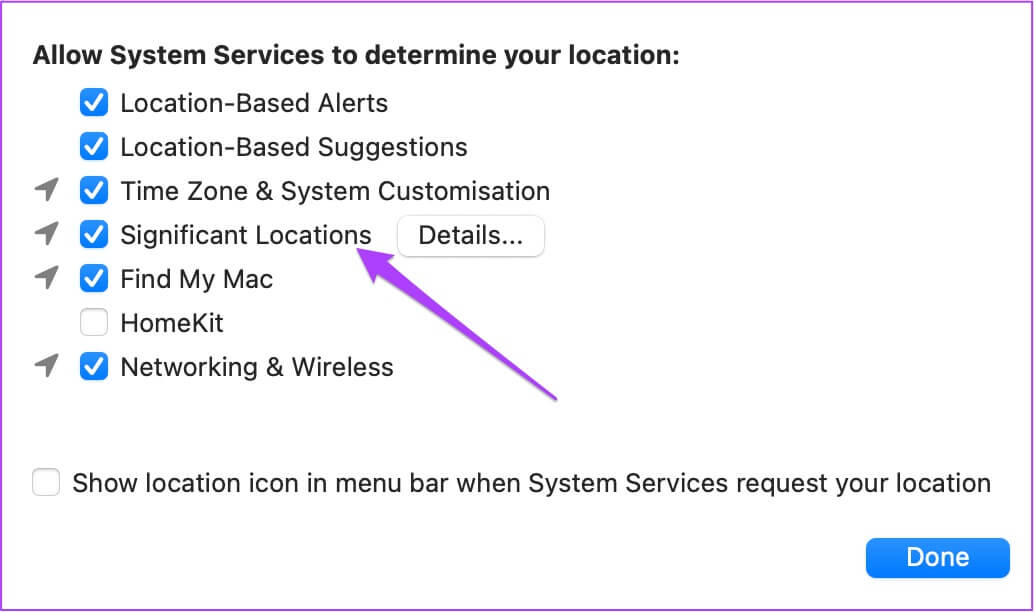
Adım 7: tık Bitti Değişiklikleri kaydetmek için.
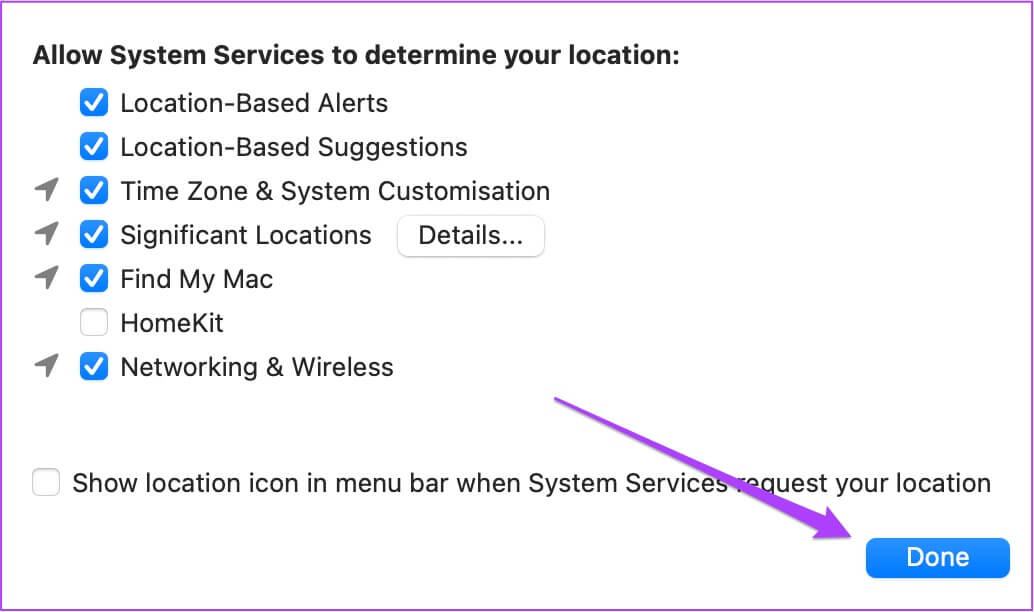
Adım 8: Değişiklikleri kaydetmek için Kilidi Aç simgesine tıklayın.
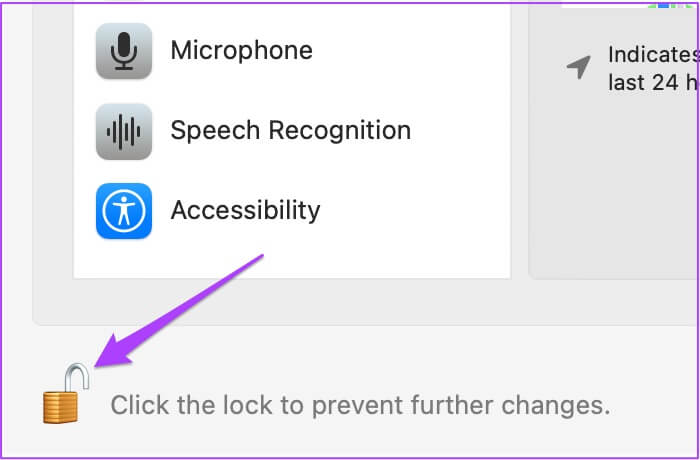
Bu özelliği etkinleştirdikten sonra, Mac'iniz artık IP adresinize bağlı olarak Wi-Fi üzerinden konumunuza erişecektir.
2. MAC Uygulamaları için Konum Servislerini Etkinleştirin
Kontrol etmeniz gereken bir sonraki şey, Mac'inizde yüklü uygulamalar için konum erişimini etkinleştirip etkinleştirmediğinizdir. Bir uygulamayı yüklediğimiz ve uygulamaya konum erişimine izin vermeyi unuttuğumuz zamanlar vardır. Uygulamanın bölgenize bağlı olarak mevcut olan bilgileri veya içeriği getirememesinin nedeni budur. Bulunduğunuz yere erişim gerektiren en önemli uygulama, Benim Bul iCloud hesabınıza bağlı olan .
Uygulamalar için konum hizmetlerini etkinleştirmek için bu adımları izleyin.
Adım 1: basın Komut + Boşluk Çubuğu لفتح Spotlight Arama , Ve yazın Sistem tercihleri , Ve basın Dönüş. Alternatif olarak, tıklayabilirsiniz Sistem Tercihleri simgesi Içinde Rıhtım.
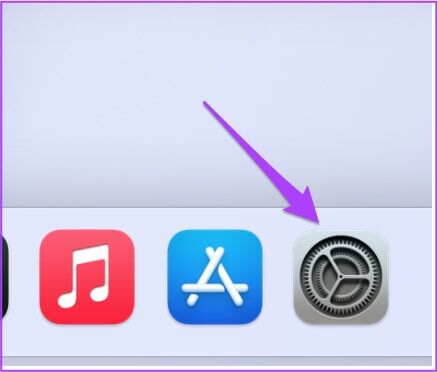
Adım 2: tık Güvenlik ve gizlilik.
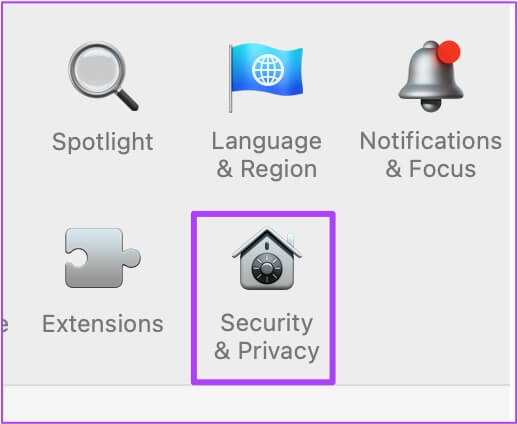
Aşama 3: tık Kilit kodu Aşağıda.
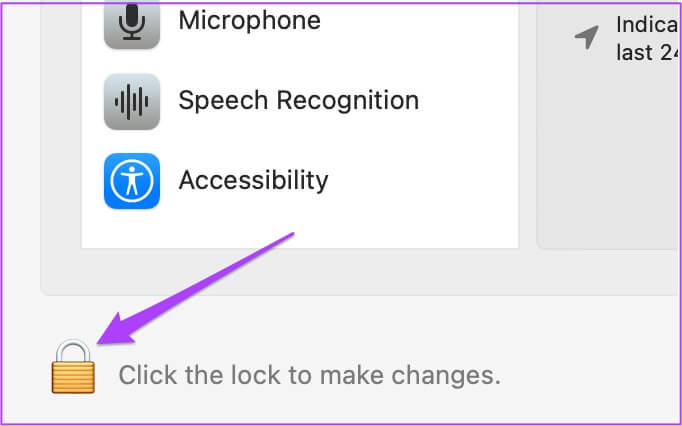
Adım 4: Eyleminizi kullanarak yetki verin dokunmatik kimliği أو Parola.
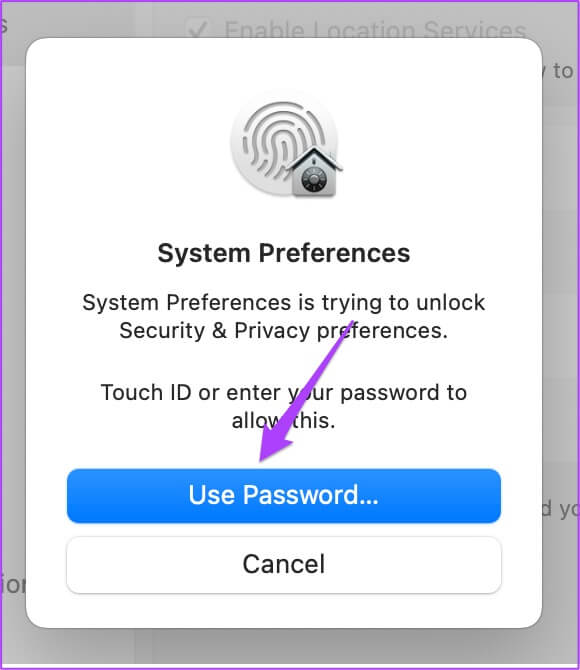
Adım 5: yanındaki onay kutusunu tıklayın. Uygulamanın adı kim gerektirir Konum hizmetleri.
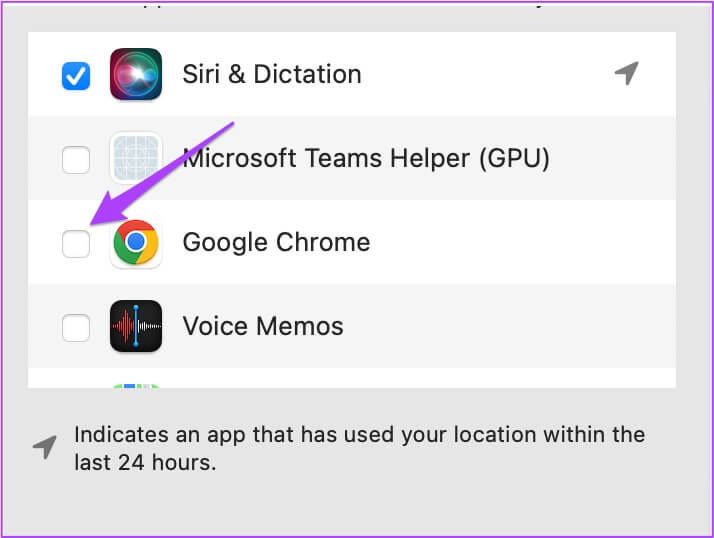
Aşama 6: Bir simgeyi tıklayın açmak Değişiklikleri kaydetmek için sol alt köşedeki
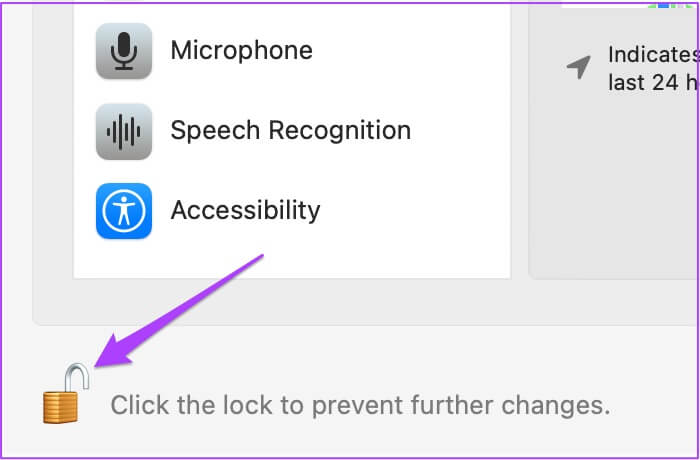
3. MAC'inizin tarih ve saat ayarlarını kontrol edin
Mac'inizdeki tarih ve saat ayarlarının mevcut konumunuzun ayarları olduğundan emin olmalısınız. Ancak o zaman uygulamalarınız düzgün bir şekilde çalışır ve size ilgili önerilerde bulunur. Mac'inizdeki tarih ve saat ayarlarını kontrol etmek için bu adımları izleyin.
Adım 1: Tıklayın Başlatma çubuğu simgesi Içinde Rıhtım.
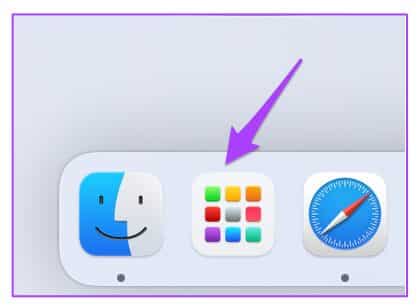
Adım 2: Tıklayın Sistem Tercihleri simgesi.
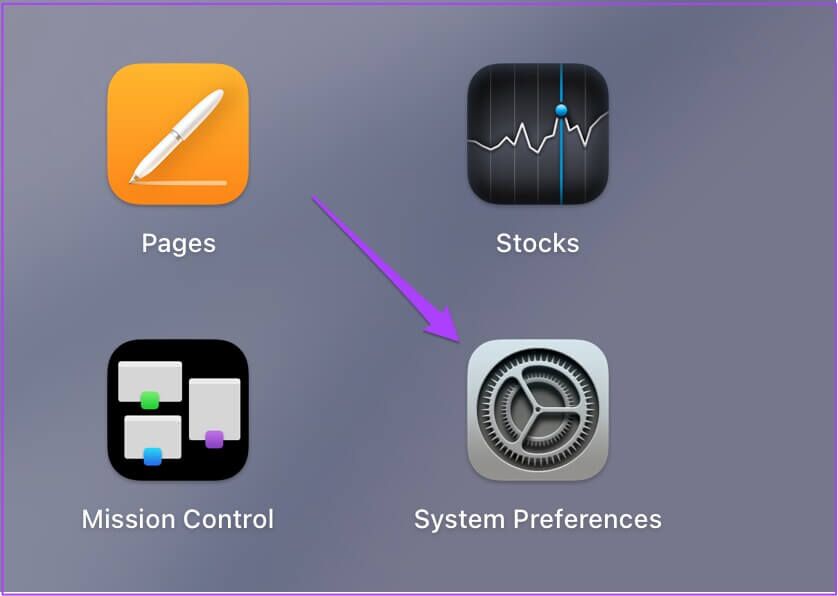
Aşama 3: tık Tarih ve saat.
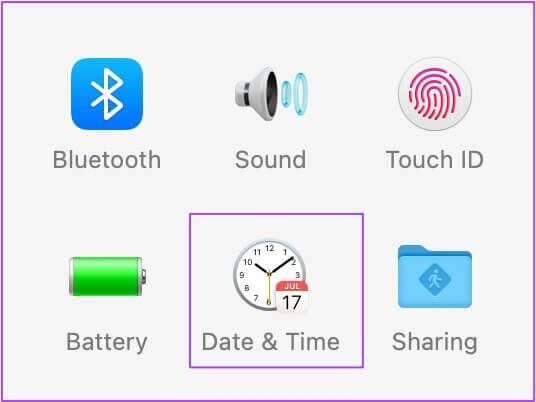
Adım 4: Içinde tarih ve saat penceresi , Click Kilit kodu erişmek için sol alt köşede Özellikler.
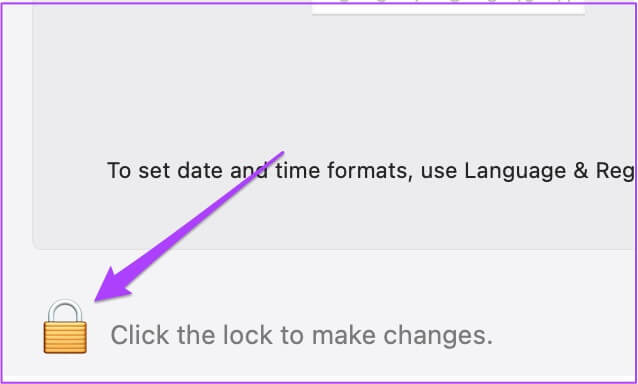
Adım 5: Eyleminizi kullanarak yetki verin dokunmatik kimliği أو Parola.
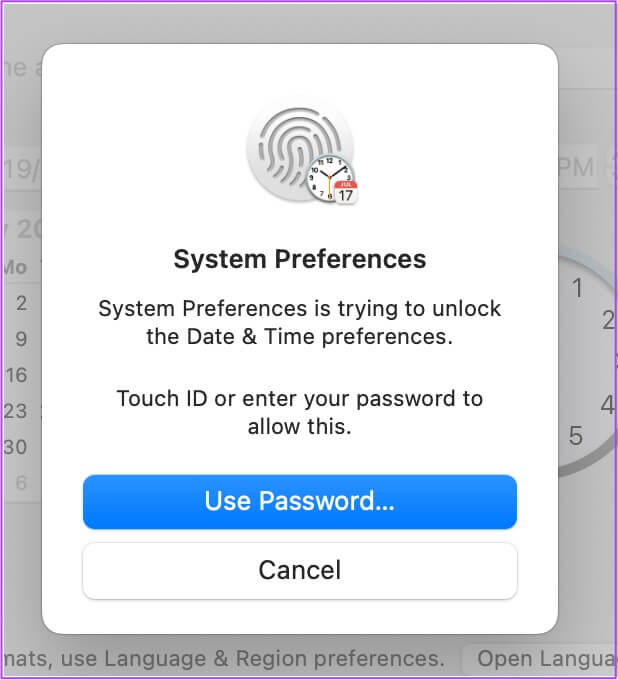
Aşama 6: Etkinleştirmek için tıklayın Tarih ve saati otomatik olarak ayarlayın.
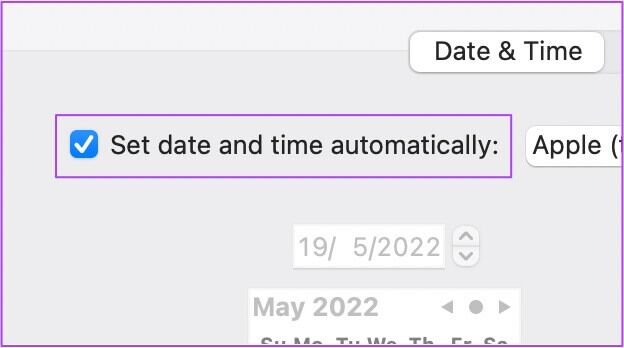
Adım 7: Ardından, Saat Dilimi sekmesine tıklayın.
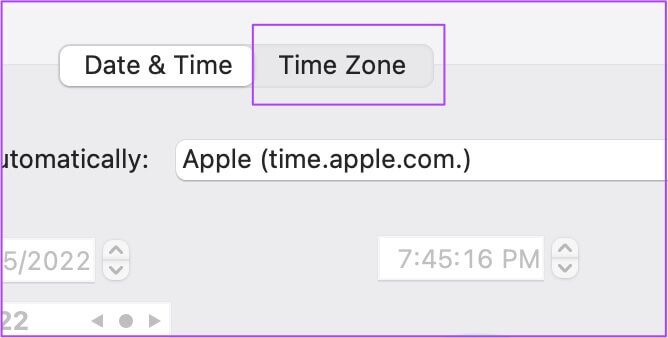
Adım 8: tık Saat dilimini otomatik olarak ayarla kullanma şuanki konum.
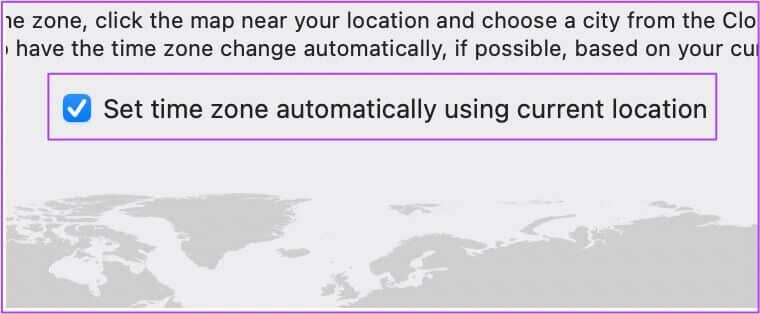
Aşama 9: Değişiklikleri kaydetmek için Kilidi Aç simgesine tıklayın.
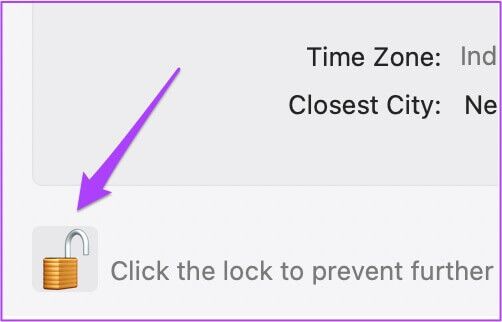
4. MAC'inizi yeniden başlatın
Uygulamalar için konum servislerini etkinleştirdikten ve tarih ve saat ayarlarına baktıktan sonra Mac'inizi yeniden başlatmanızı öneririz. Bu, Ayarlar'ı uyguladıktan sonra sisteminize yeni bir başlangıç sağlayacaktır. Bu adımları takip et.
Adım 1: tık elma simgesi Sol üst köşede.
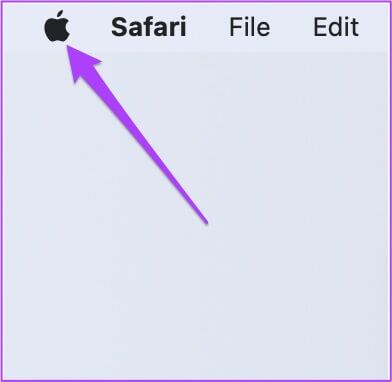
Adım 2: set Yeniden.
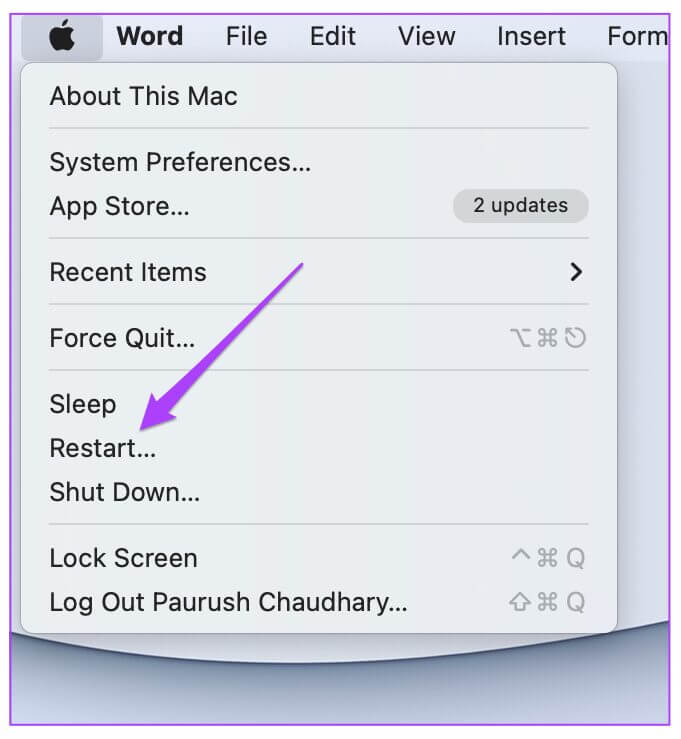
5. macOS güncellemesini kontrol edin
Mac'inizde Konum Servisleri ile ilgili hâlâ sorun yaşıyorsanız, son çareniz macOS'i güncellemektir. Sisteminizde bir yazılım hatasının bu soruna neden olma olasılığı vardır. Ayrıca, özellikle daha eski bir model kullanıyorsanız, macOS sürümünüzü güncellemeyi düşünmelisiniz.
Bu adımları takip et.
Adım 1: tık Apple logosu Sol üst köşede.
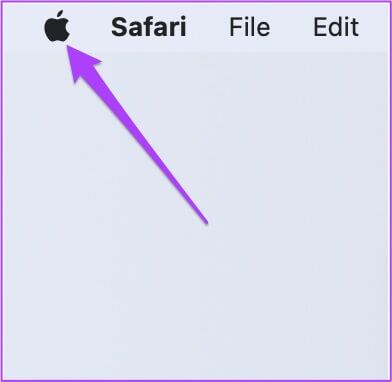
Adım 2: tık Bu Mac Hakkında.
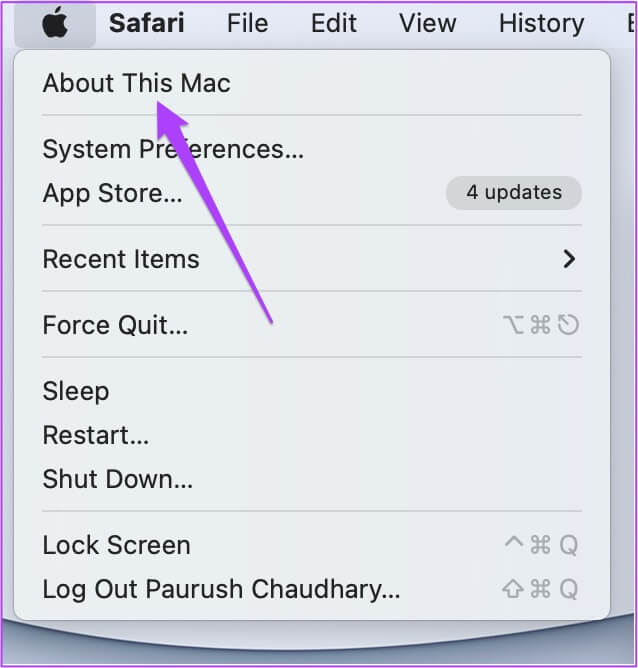
Aşama 3: Tıklayın Yazılım güncelleme düğmesi.
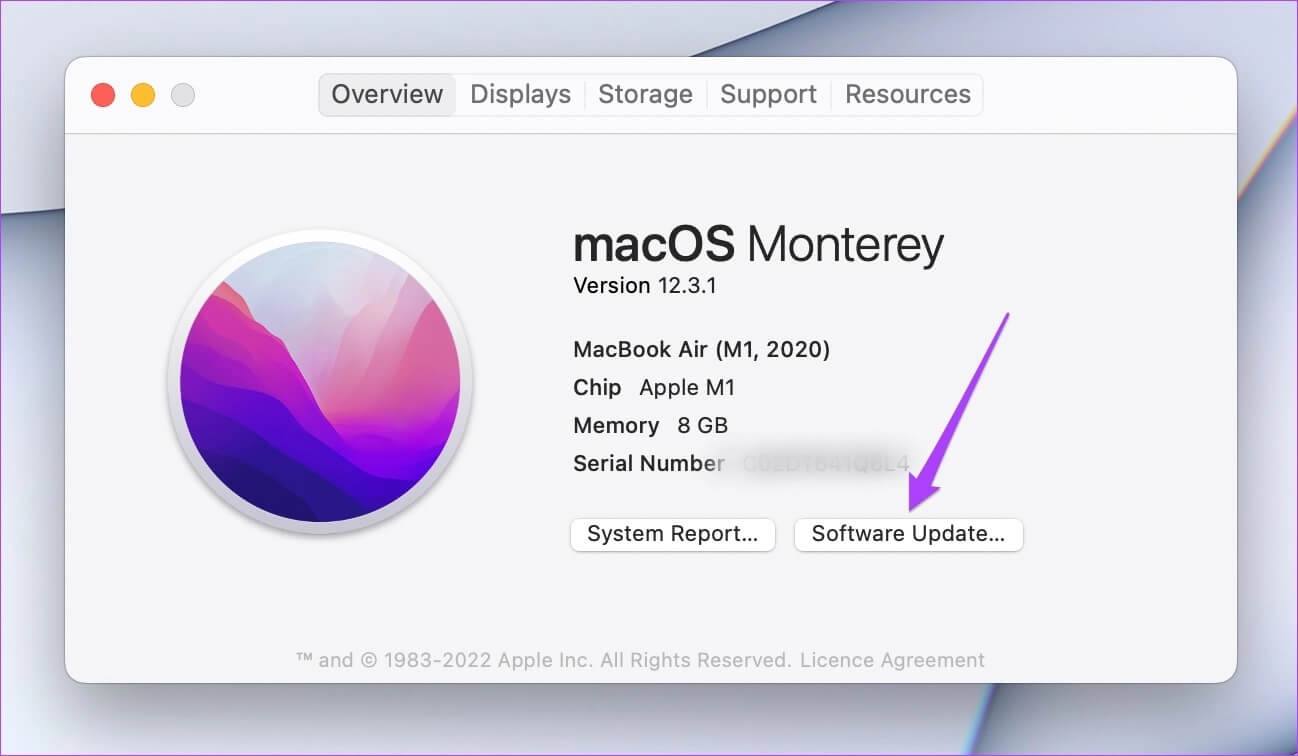
Mac'iniz için bir güncelleme görürseniz, indirin ve yükleyin. Ardından, uygulamalarınızı açın ve konum servislerinin çalışıp çalışmadığını kontrol edin.
MAC'te Konum Hizmeti Sorunlarını Düzeltin
Bunlar, Konum Servislerinin Mac'te çalışmamasını düzeltmenize yardımcı olacak çözümlerden bazılarıydı. Web'deki favori içeriğinize erişmek veya uygulamalarınızı kullanmak için konum servisleri tüm cihazlar için çok önemlidir. İster Android, iPhone, iPad veya Mac üzerinde olun, alışveriş yapmak, internette gezinmek, Netflix'te film izlemek ve daha fazlası gibi çeşitli ihtiyaçlarınız için konum servislerinin yardımına ihtiyacınız var.