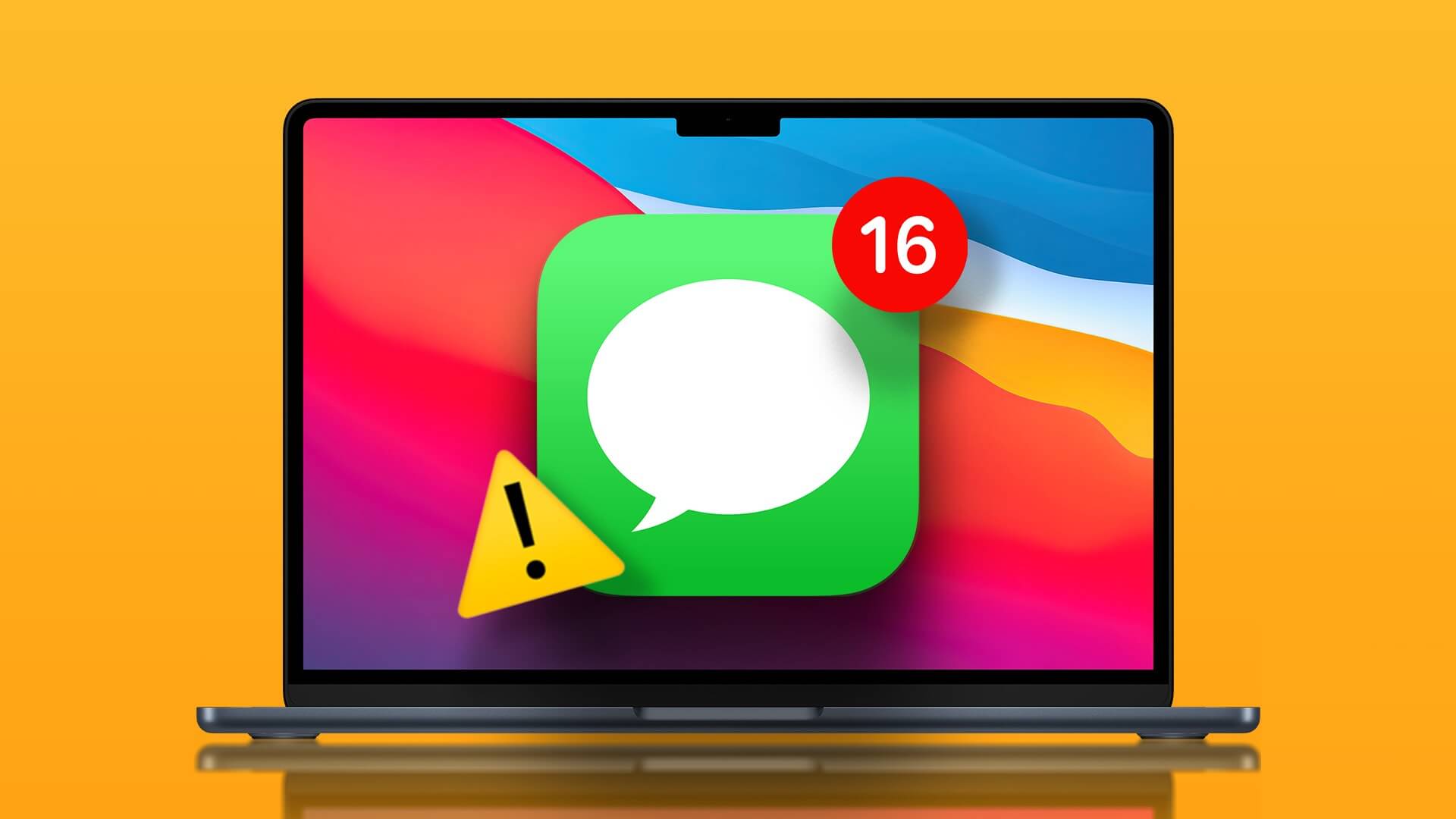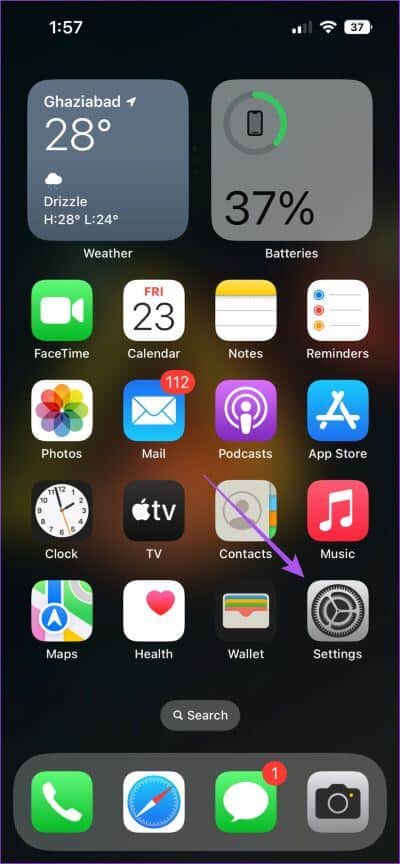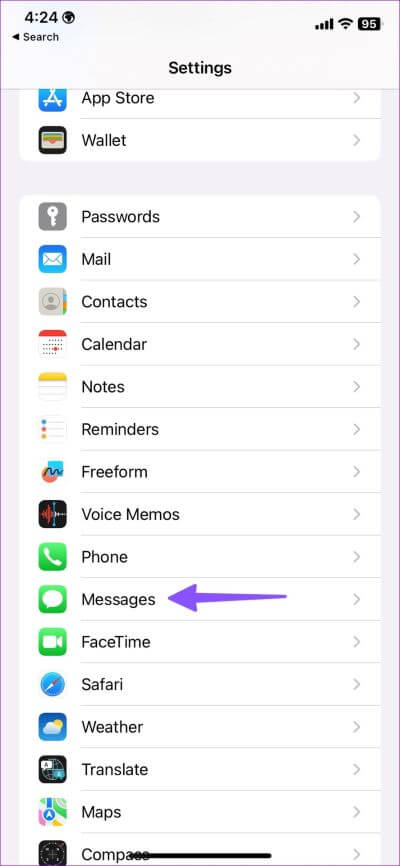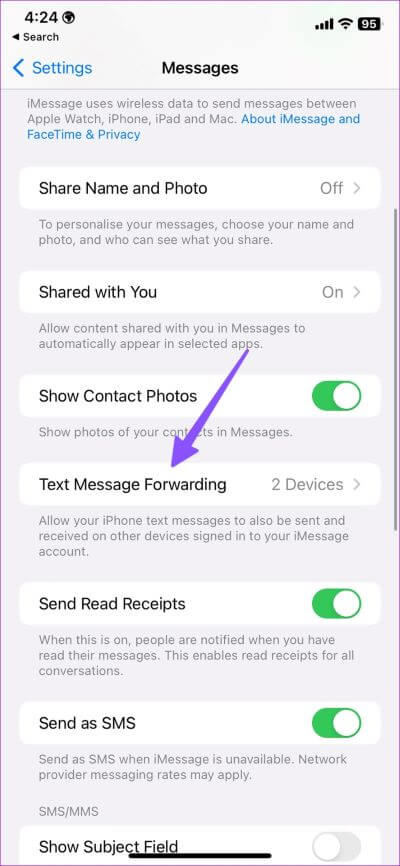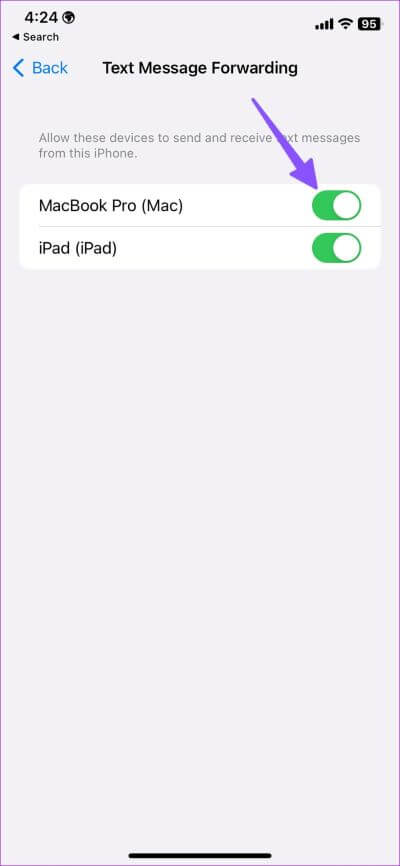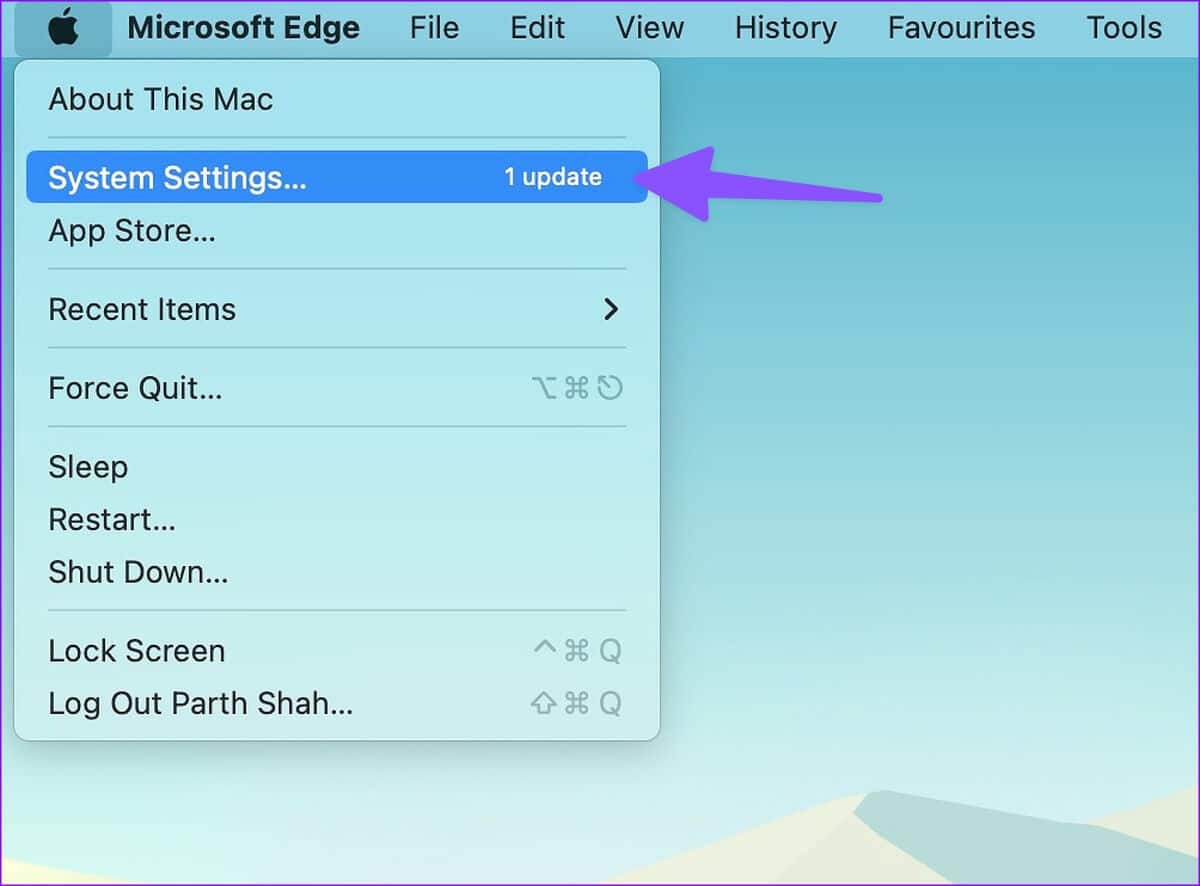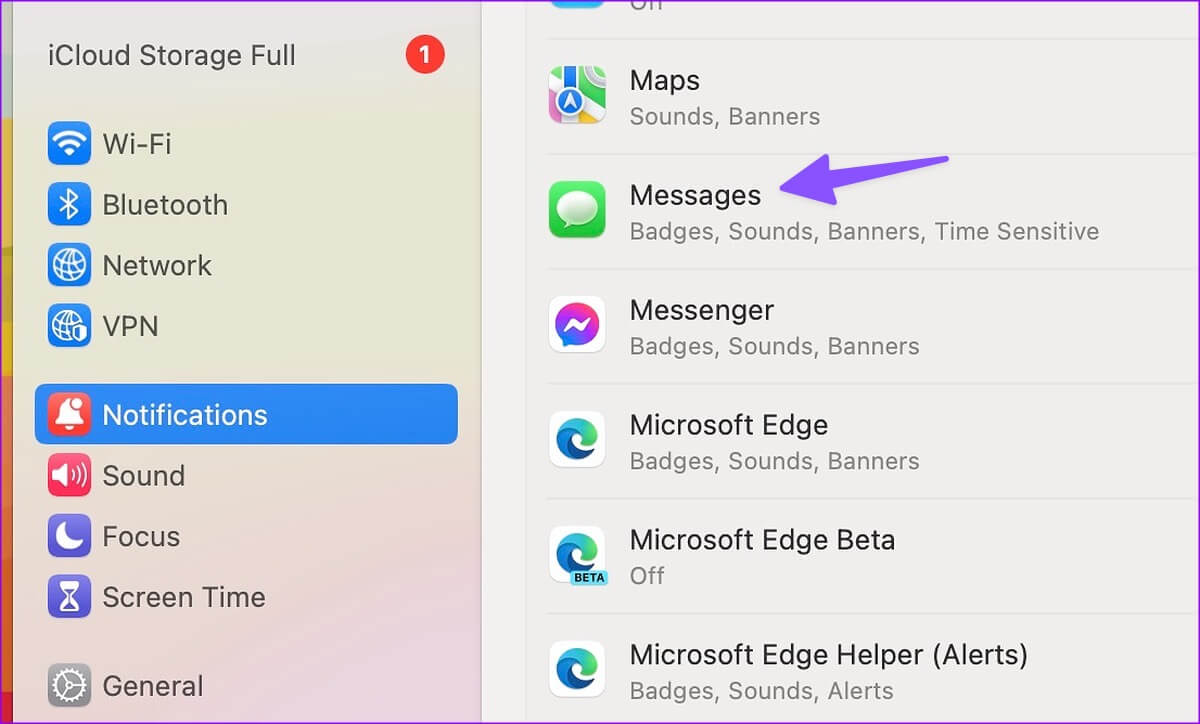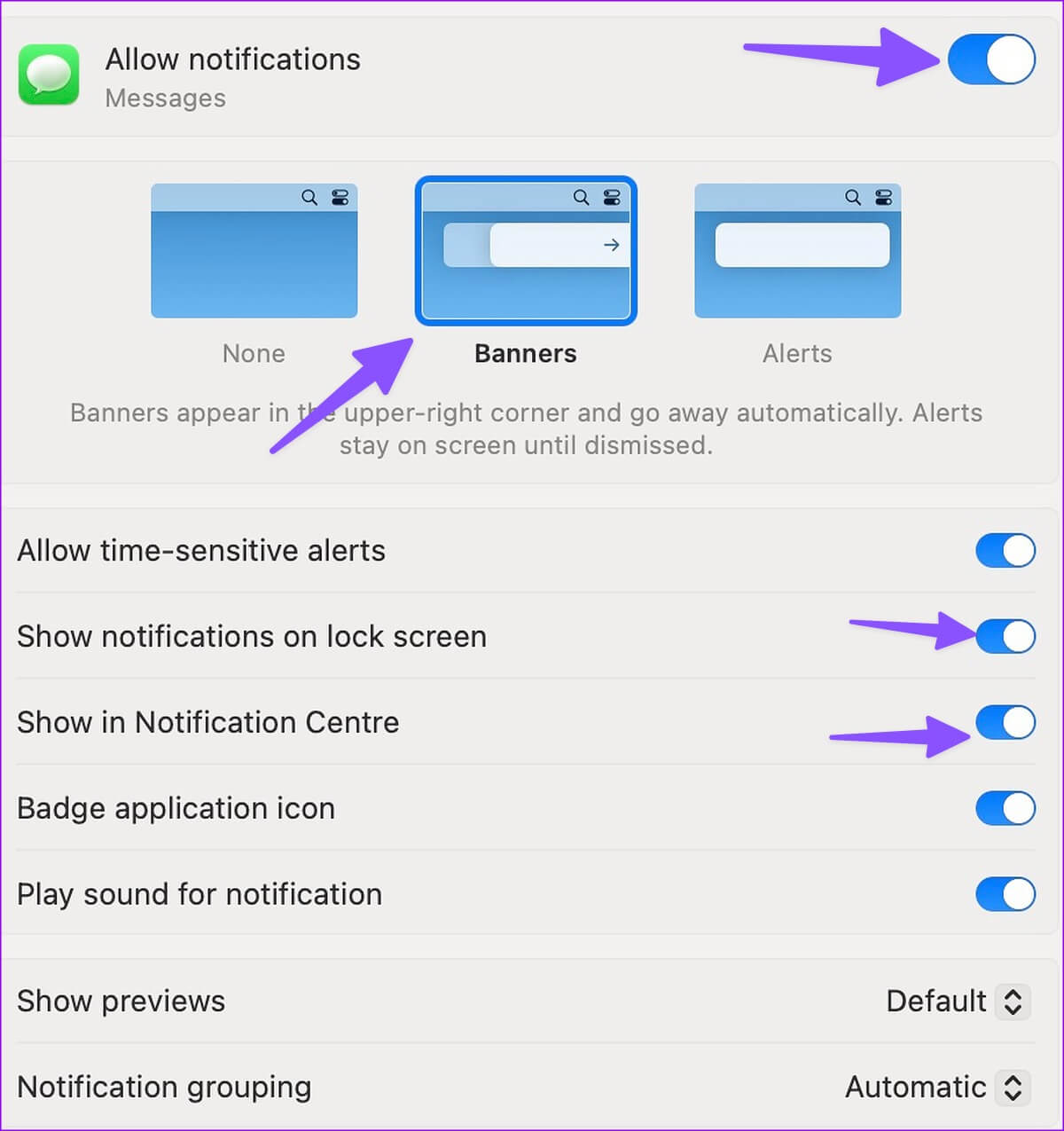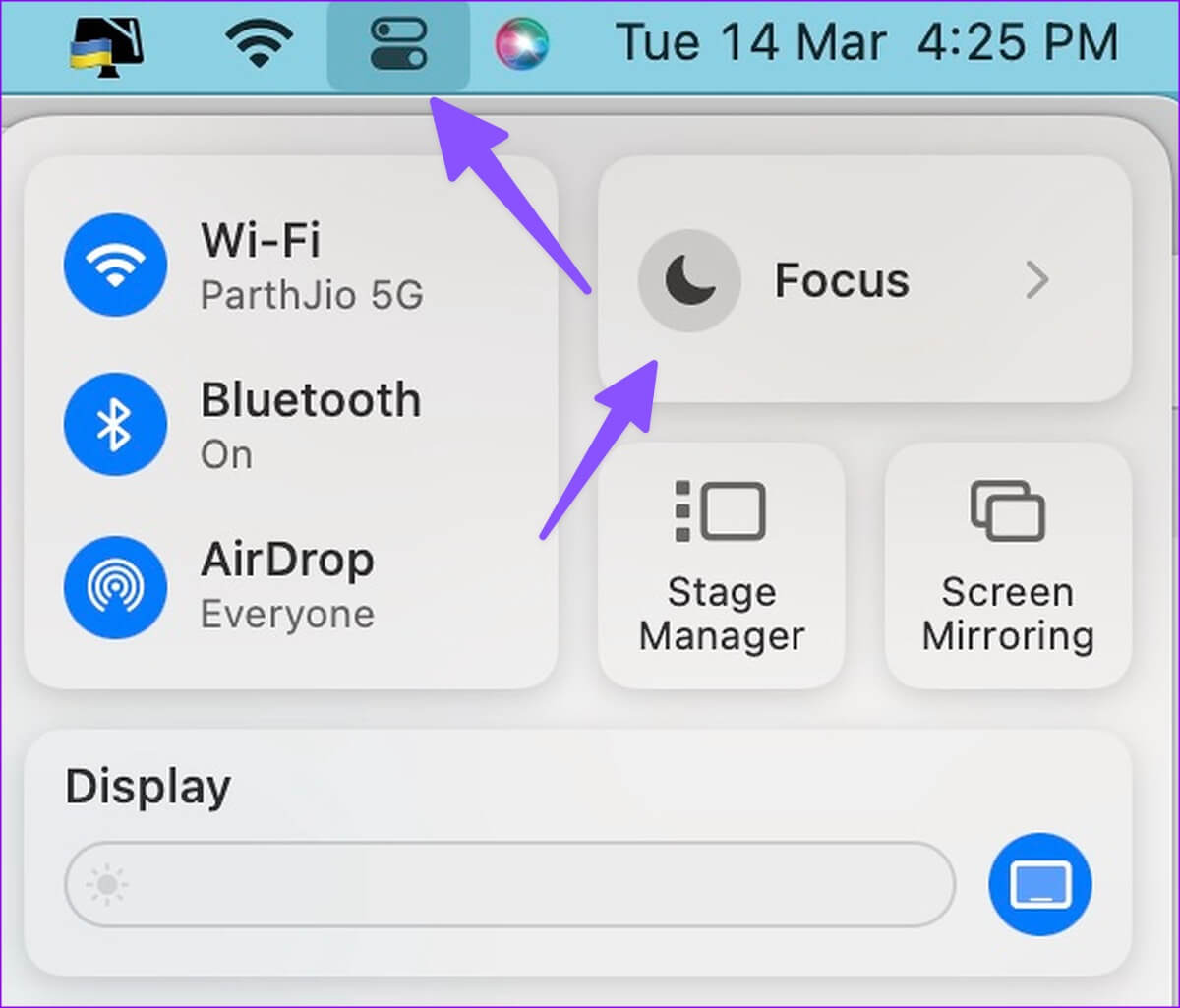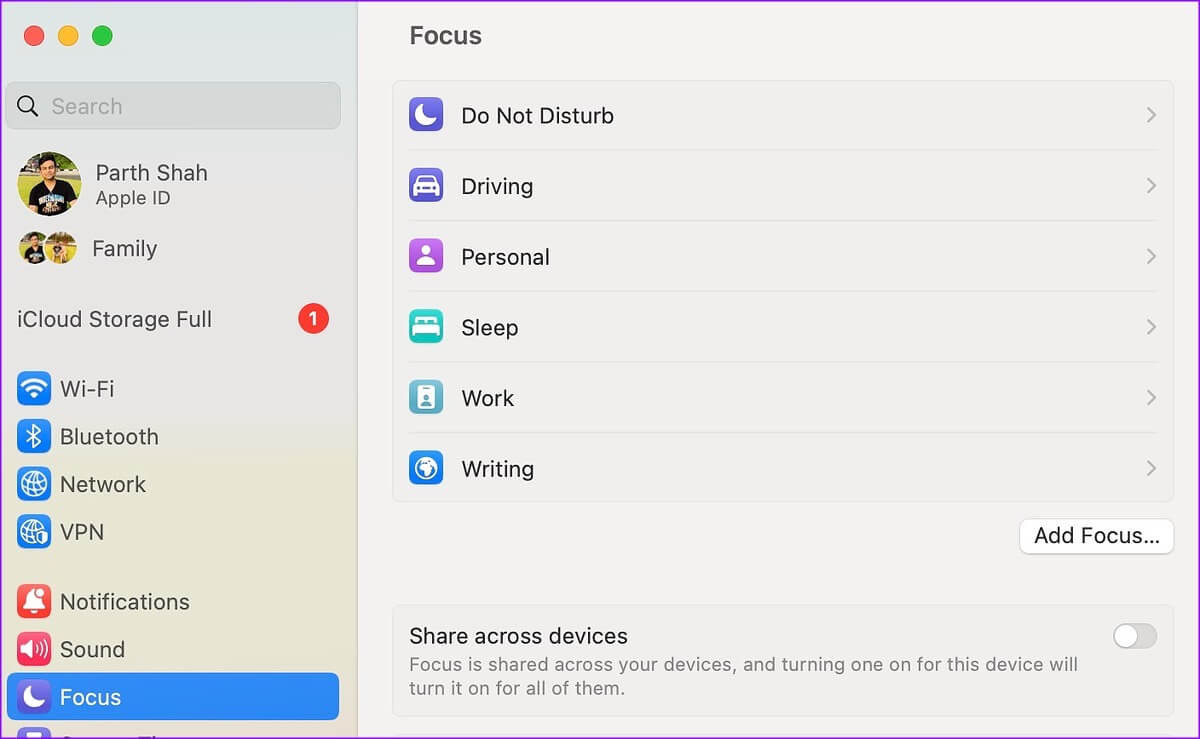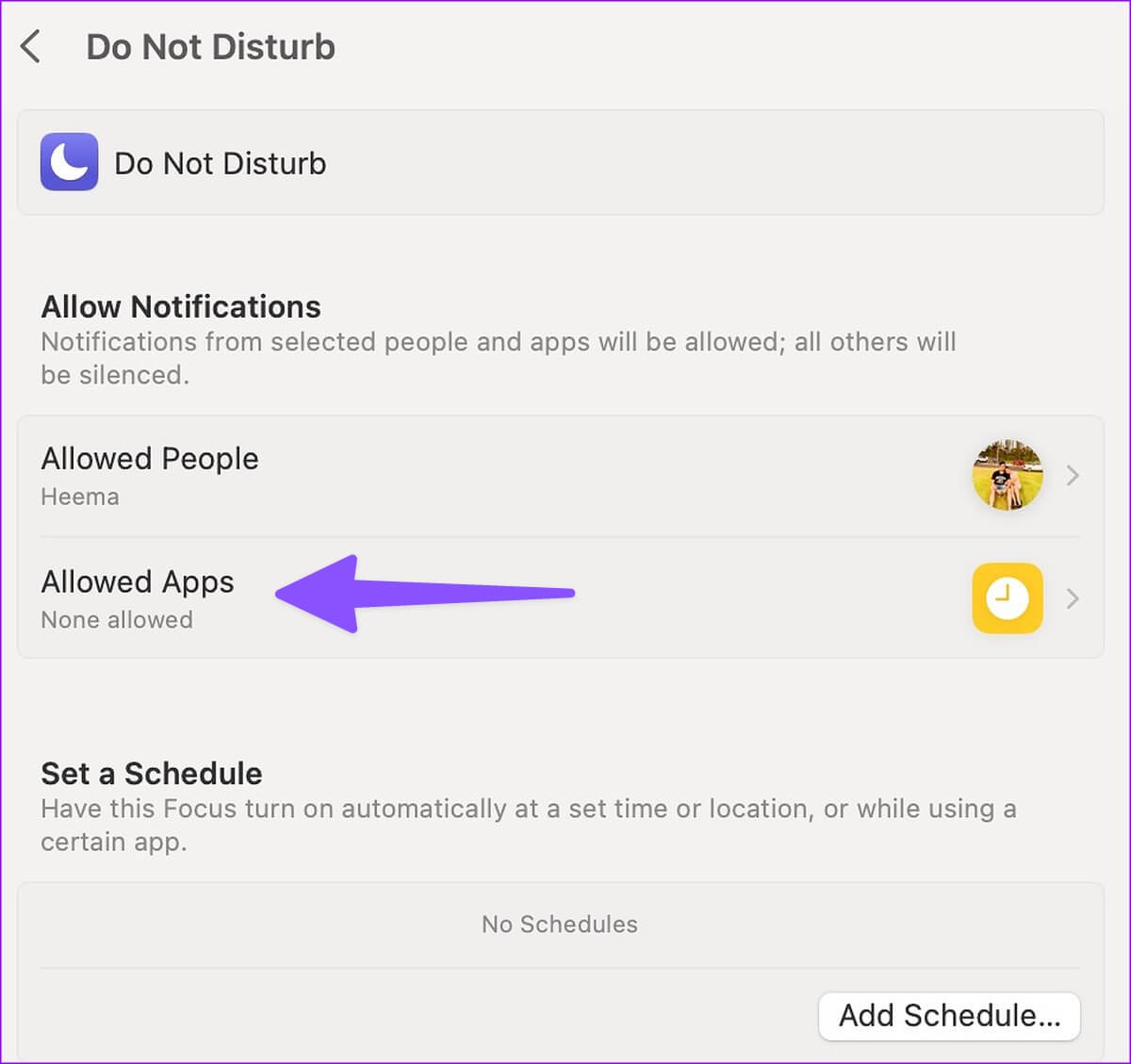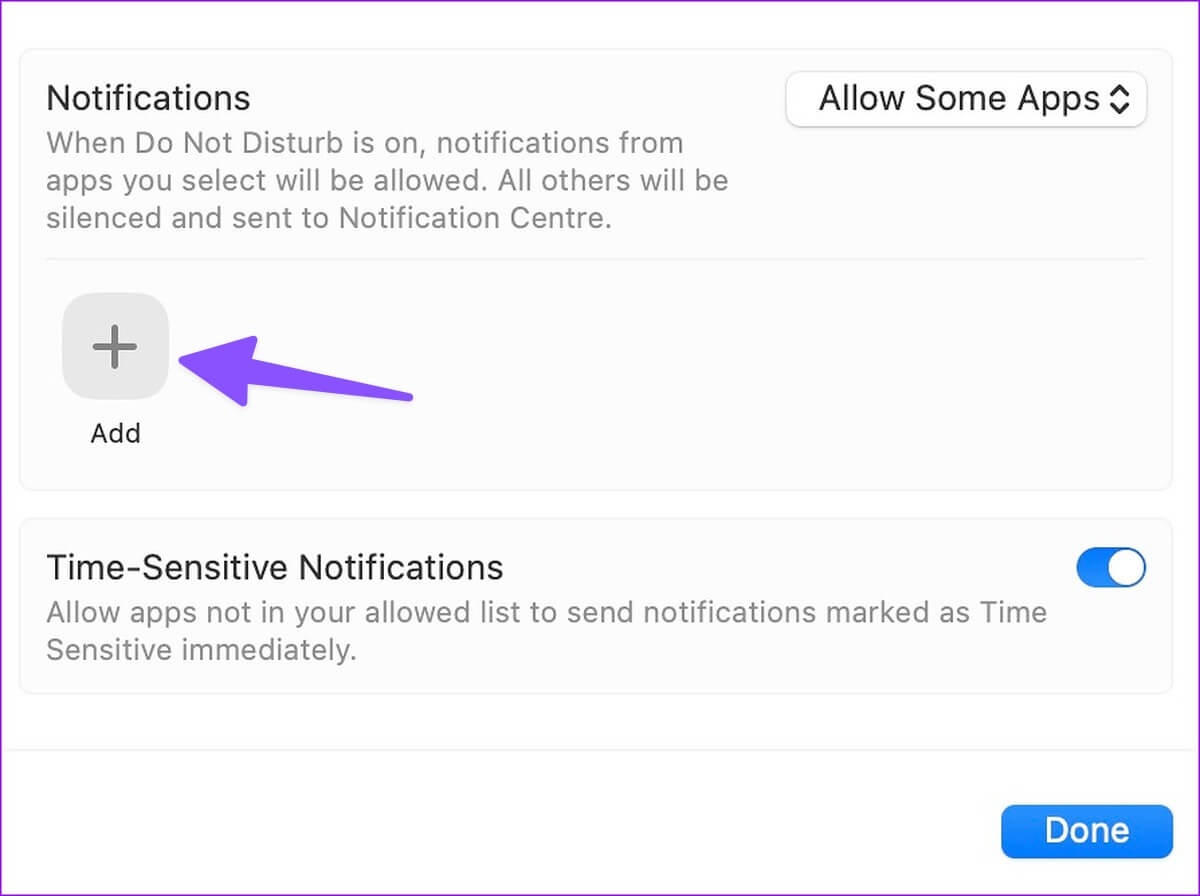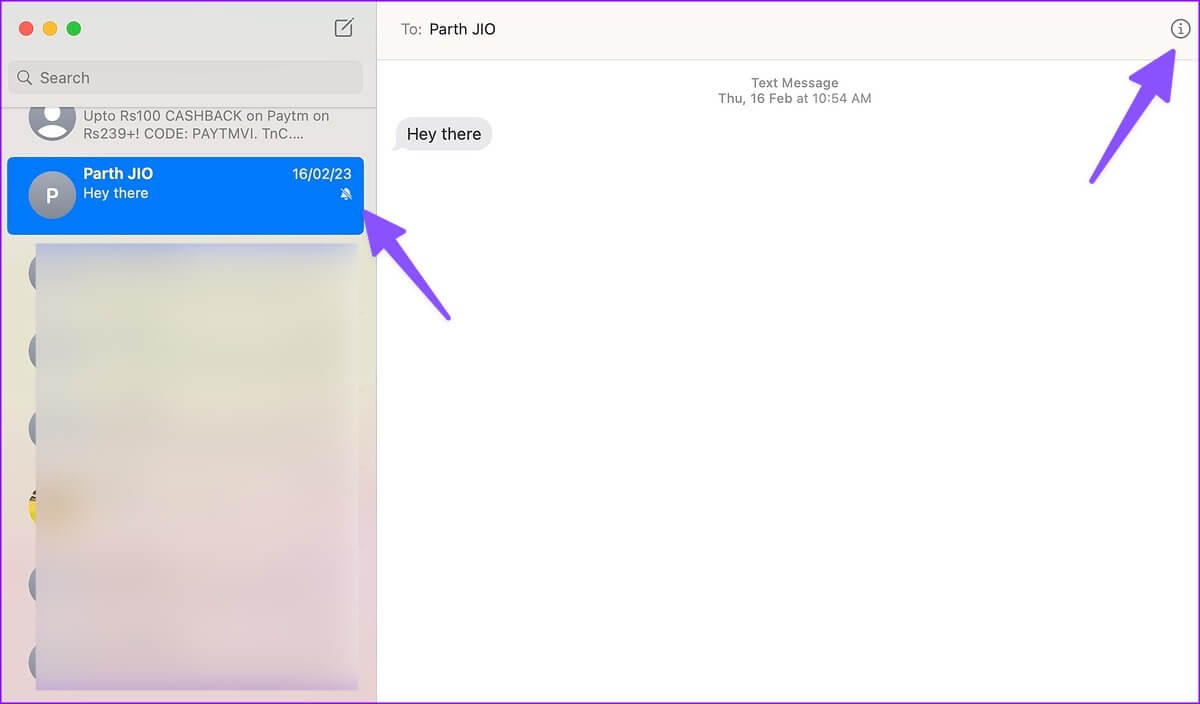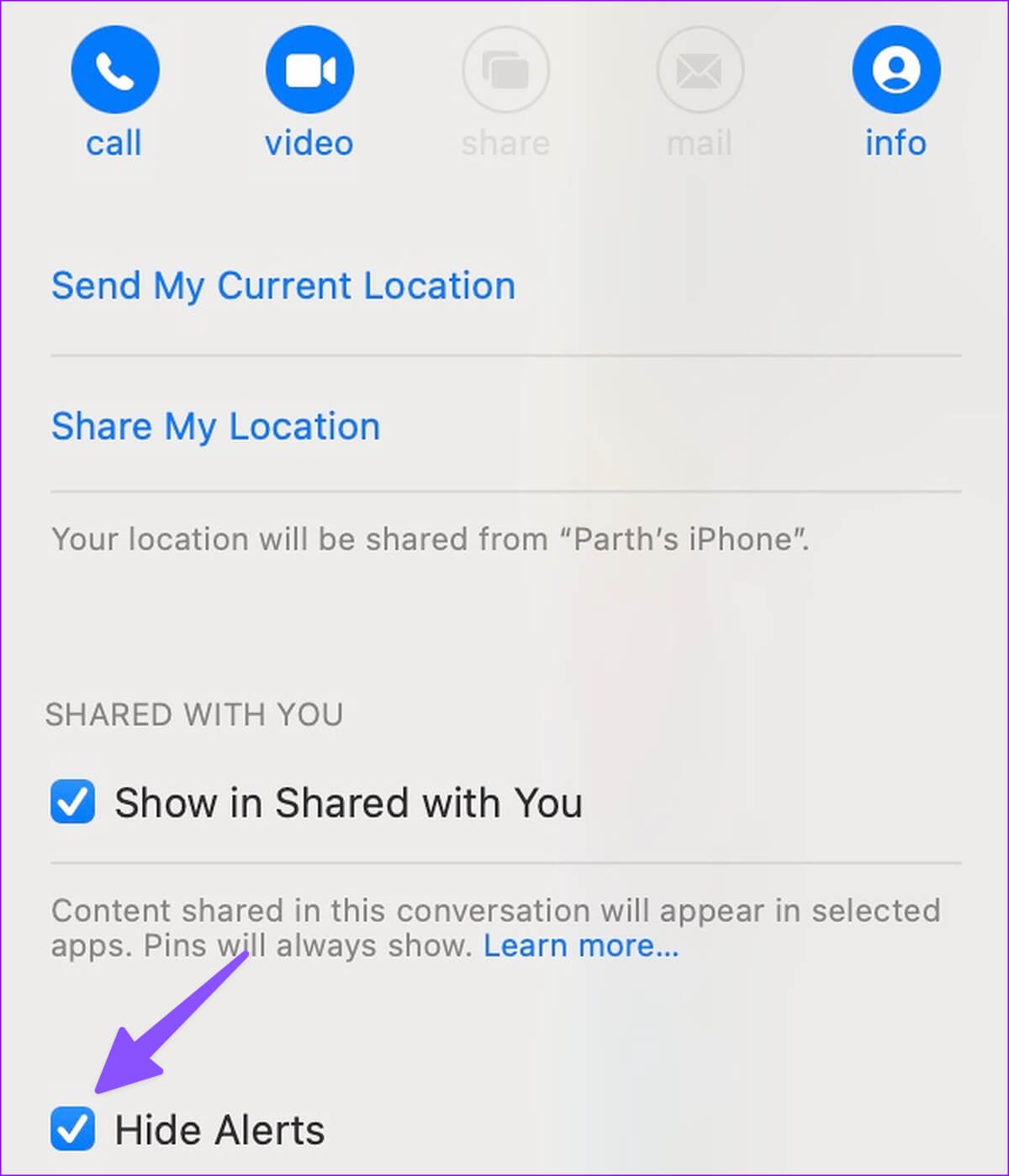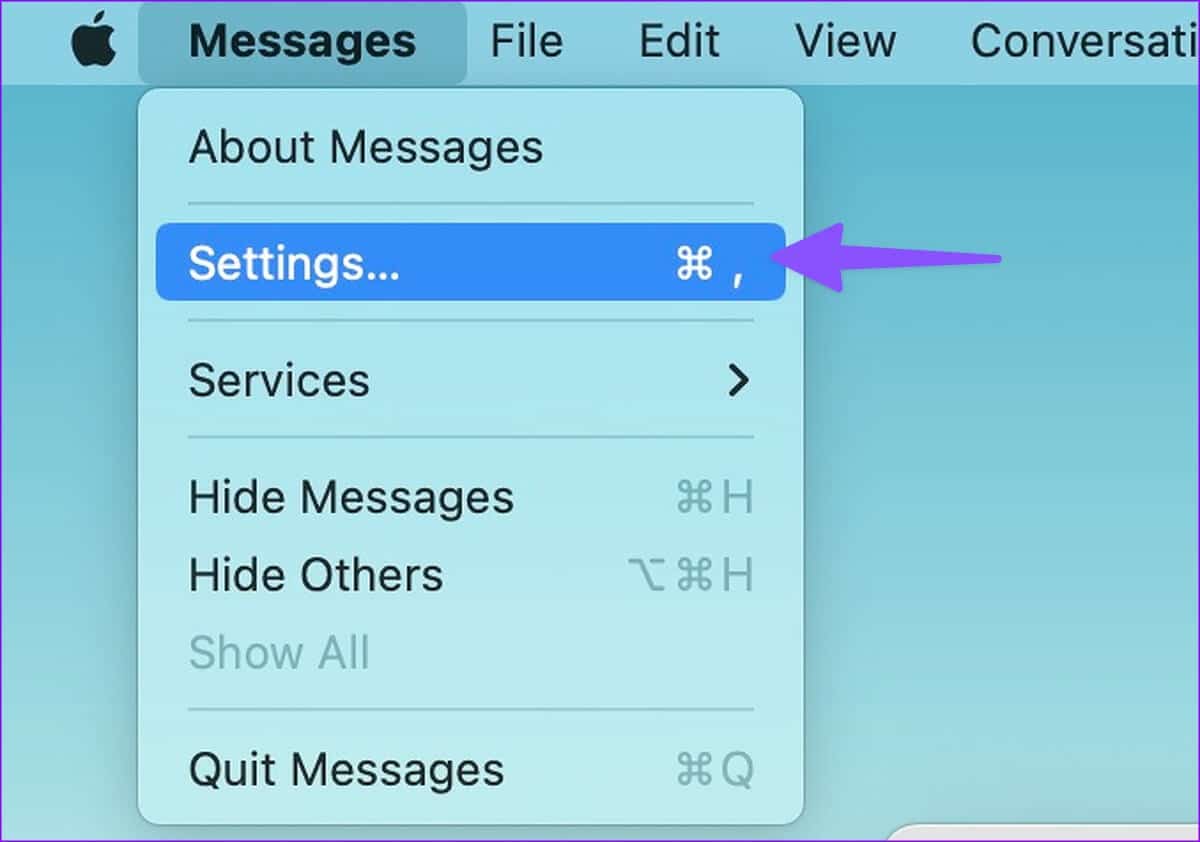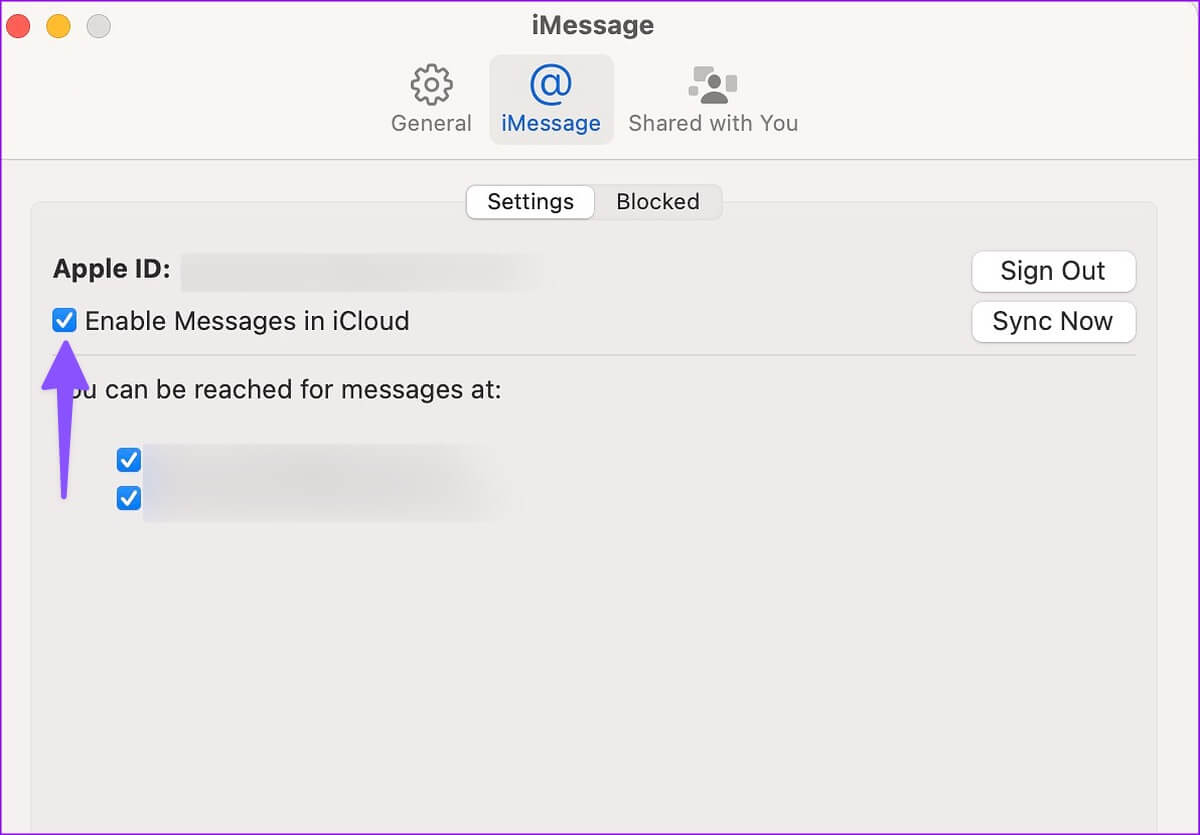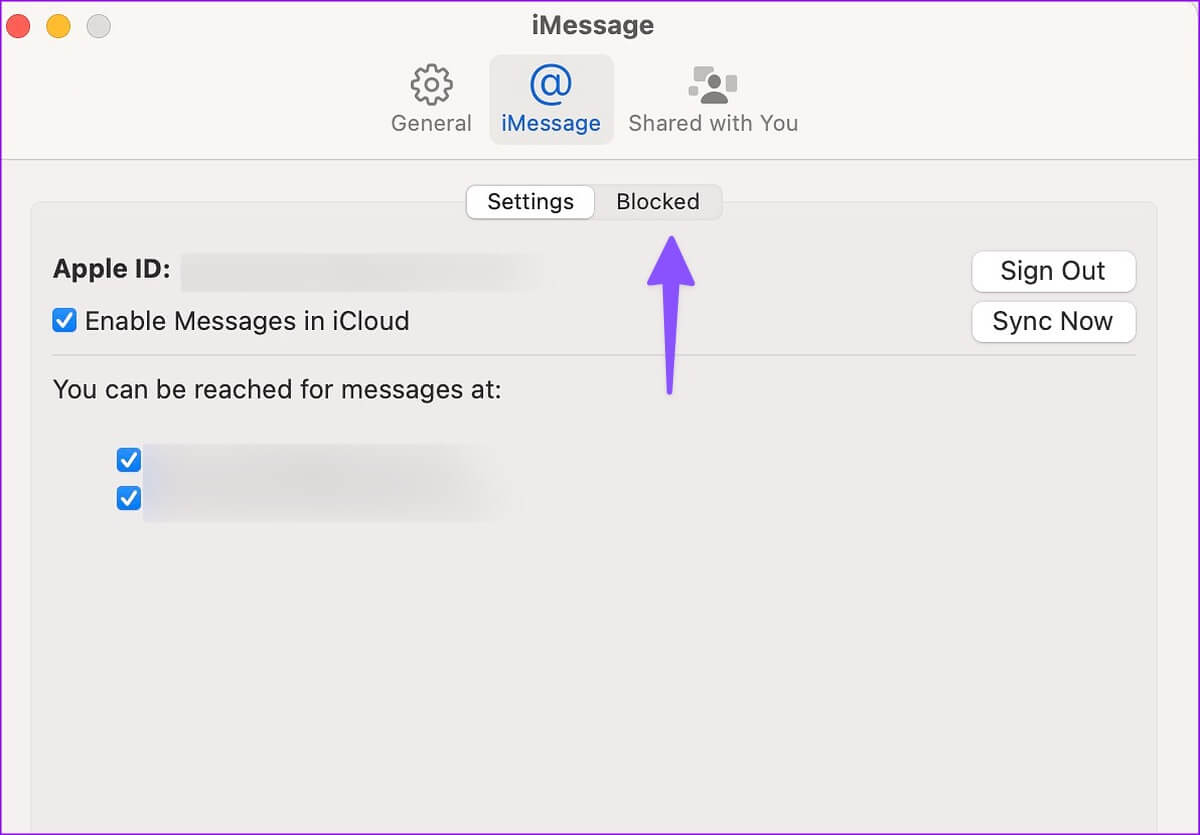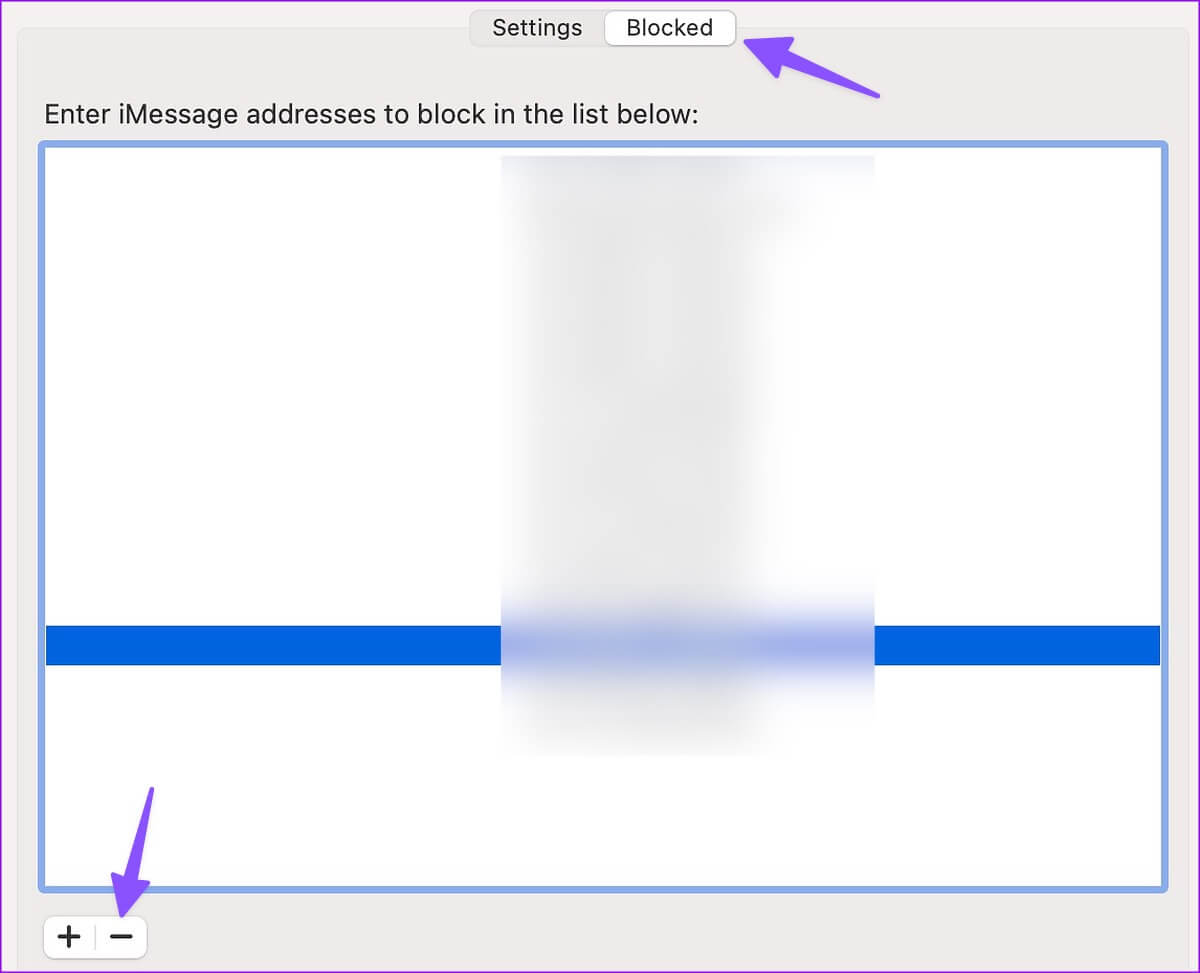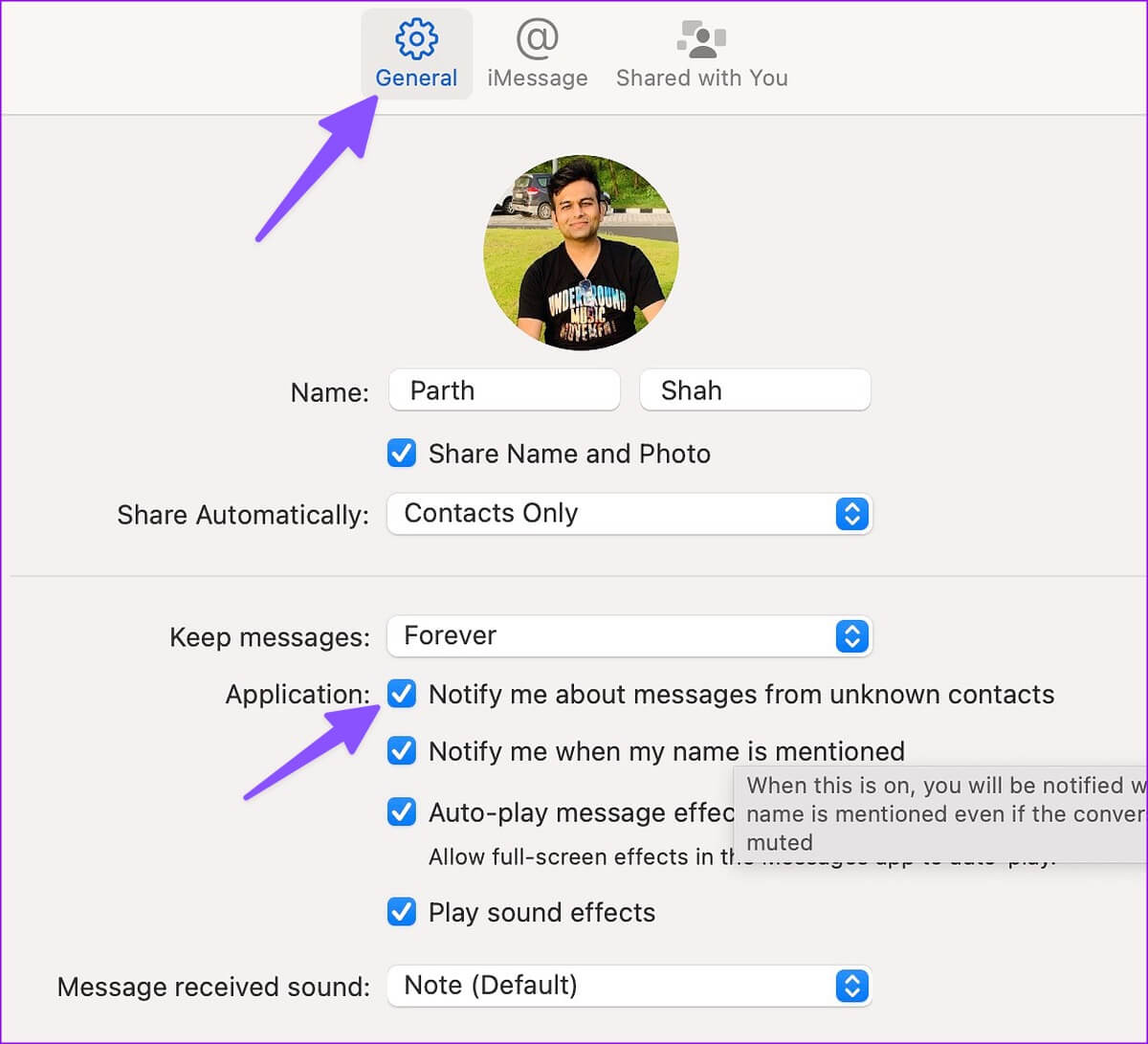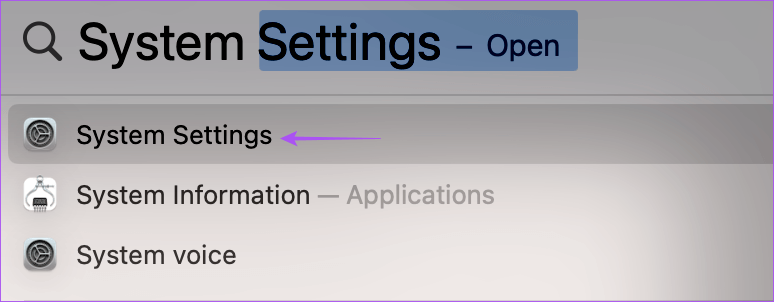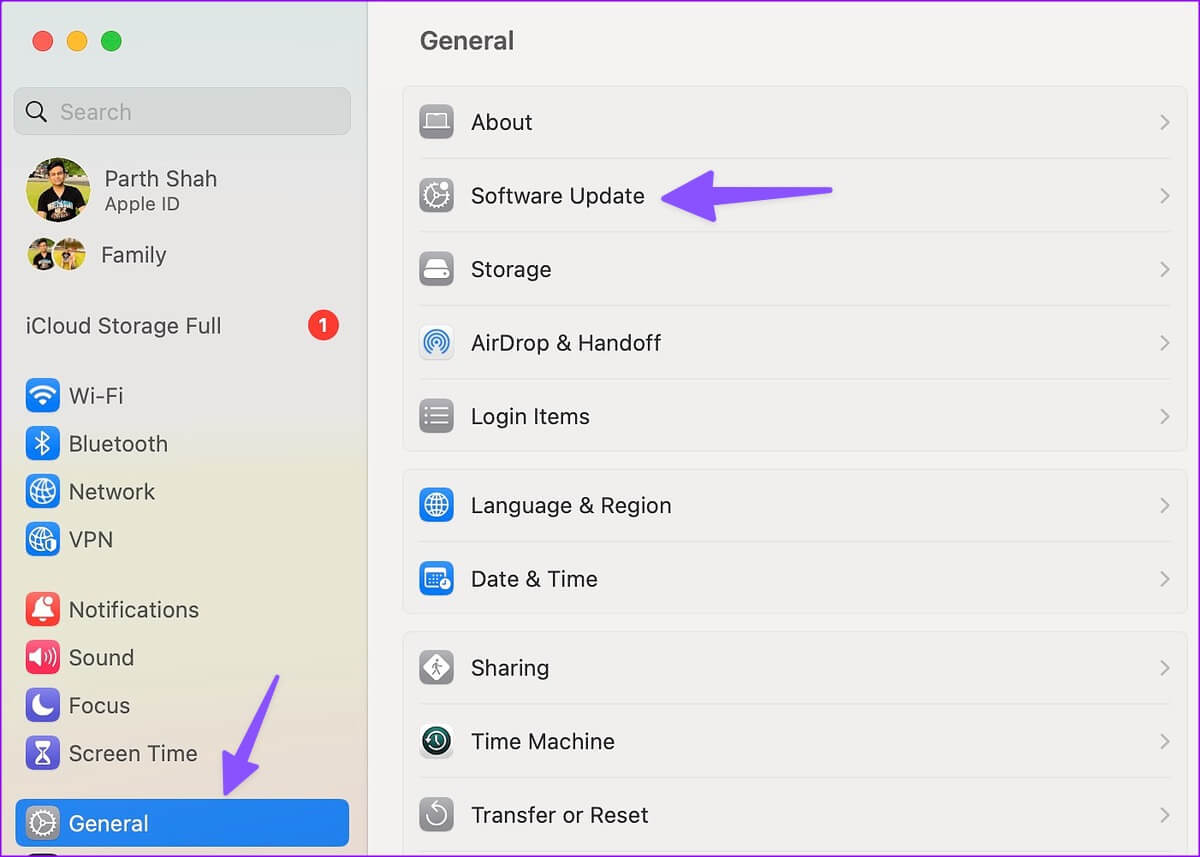Mac'te Çalışmayan Mesaj Uygulama Bildirimlerini Düzeltmenin En İyi 8 Yolu
Mac'teki varsayılan Mesajlar uygulaması, iMessage entegrasyonuyla zengin özelliklere sahiptir. iPhone'unuz ayrıca banka mesajlarını, teklifleri ve diğer güncellemeleri Mac'inizdeki Mesajlar uygulamasına iletir. Ancak önemli güncellemeleri kaçırabilirsiniz Mesaj bildirimleri Mac'inizde çalışmayı durdurduğunda. İşte sorunu çözmenin en iyi yolları.
En son uyarıları kontrol etmek için her zaman Mesajlar uygulamasını açabilirsiniz. Ancak zaman alıcıdır ve üretken bir yöntem değildir. Alternatif olarak, Mac'te gerçek zamanlı Mesaj bildirimleri almak için aşağıdaki püf noktalarını kullanabilirsiniz.
1. IPHONE ÜZERİNDE METİN İLETMEYİ ETKİNLEŞTİRİN
iPhone'dan Mac'e metin iletmeyi devre dışı bırakırsanız, Mac'te yeni mesajlar almazsınız. iPhone'unuzda metin iletmeyi etkinleştirmek için aşağıdaki adımları izleyin.
Adım 1: Bir uygulama açın Ayarlar İPhone'unuzda.
Adım 2: Aşağı kaydırın ve Mesajlar .
Adım 3: basın "Metin Mesajlarını Yönlendirme".
Adım 4: Gülşen bir anahtarı aç Mac'inizin adının yanındaki geçiş yapın.
Ardından, iPhone'unuza her yeni mesaj geldiğinde, mesajı Mac'inizdeki Mesajlar uygulamasına iletir.
2. Mesajlarda bildirim iznini kontrol edin
Mac'te mesajlar için bildirim izni reddedildi mi? Ayarlar'dan izin verene kadar mesaj bildirimi çalışmayacaktır.
Adım 1: Bir simgeyi tıklayın Apple menü çubuğunun sol üst köşesinde.
Adım 2: set Sistem ayarları Açılan içerik menüsünden.
Adım 3: set Bildirimler Penceredeki sol kenar çubuğundan Sistem ayarları Ve tıklayın Mesajlar Sağ bölmeden.
Adım 4: Yanındaki anahtarları etkinleştir Kilit ekranında bildirimleri göster"Ve Bildirim Merkezinde Göster. Ardından, üst kısımdaki Bildirim türünde Afişler'i seçin. Uyarı sağ üst köşede görünür ve otomatik olarak kaybolur.
3. MAC'a odaklanmayı devre dışı bırakın
عند Odak modunu etkinleştir Mac'inizde macOS, tüm uygulamalardan ve kişilerden gelen bildirimleri ve aramaları kapatır. Mac'inizde dikkat dağıtıcı olmayan bir çalışma ortamı oluşturmanıza yardımcı olur. Mac'te odağı devre dışı bırakmanız veya DND'den gelen mesajları hariç tutmanız gerekir.
Adım 1: Bir simgeyi tıklayın Kontrol Merkezi Menü çubuğunun sağ üst köşesinde.
Adım 2: Kutuyu tıklayın odak devre dışı bırakmak için aktif.
için bir istisna yapmak istiyorsanız, Mesajlar , Aşağıdaki adımları takip et.
Adım 1: tık elma simgesi menü çubuğunun sol üst köşesinde.
Adım 2: set Sistem ayarları Of Bağlam menüsü bu açılır.
Adım 3: set odak Ve kullandığınız uygun modu açın.
Adım 4: set Uygulamalar izin verilmiş. Tıklamak ekleme.
Adım 5: Ara Mesajlar ve şuradan ekle Uygulamaların listesi.
Bundan sonra, odak açıkken bile mesaj bildirimleri almaya devam edeceksiniz.
4. Bir Kişi için Uyarıları Gizle'yi Devre Dışı Bırakın
Belirli bir kişi için gizli uyarılarınız varsa Mesajlar uygulaması onlara bildirim göndermez.
Adım 1: aç Mesajlar uygulaması Mac bilgisayarlarda.
Adım 2: Ara Sessize alma simgesi (çapraz zil simgesi) kişinin yanında. Bir görüşme açın.
Adım 3: bilgi menüsüne tıklayın "ben" Sağ üst köşede.
Adım 4: Uyarıları Gizle seçeneğinin yanındaki onay işaretini kaldırın.
5. MAC'de IMESSAGE'i Devre Dışı Bırakın ve Etkinleştirin
Mac'inizde gerçek zamanlı mesaj uyarıları almaya başlamak için iMessage'ı devre dışı bırakabilir ve tekrar etkinleştirebilirsiniz.
Adım 1: koşmak Mesajlar Mac'te.
Adım 2: Sol üst köşedeki mesaj listesine tıklayın ve seçin Ayarlar Bağlam menüsünden.
Adım 3: tık üstte iMessage sekmesi.
Adım 4: Yanındaki onay işaretini kaldırın iCloud'daki mesajlar Ve birkaç saniye sonra tekrar etkinleştirin.
6. MAC'ta Kişilerin Engelini Kaldırın
Engellenen kişiler, Mac'teki Mesajlar aracılığıyla size ulaşamaz. Mac'inizdeki engellenen kişiler listesini yeniden kontrol etmeniz ve gerekli kişilerin engellemesini kaldırmanız gerekecek.
Adım 1: Mac'inizde Mesajlar ayarlarını açın (yukarıdaki adımları kontrol edin).
Adım 2: set iMessage.
Adım 3: taşınmak Yasaklanan Liste.
Adım 4: Engelini kaldırmak istediğiniz bir kişiyi seçin ve üzerine dokunun. “-” Sol alt köşede.
Tüm kişileriniz için aynı şeyi tekrarlayın. Bundan sonra, onlardan bildirim almaya başlayacaksınız.
7. Bilinmeyen Kişilerden Gelen Mesajları etkinleştir bildirimleri
Mesajlar uygulaması, bilinmeyen numaralardan gelen bildirimleri devre dışı bırakmanıza olanak tanır. Çalışma saatlerinde istenmeyen postalardan dikkatinizin dağılmasını önlemek için harika bir numara olsa da, yeni kişilerden gelen uyarıları kaçırabilirsiniz. Bunu önlemek için Mesajlar ayarlarından bir ayar yapmanız gerekecektir.
Adım 1: Bir uygulama açın Mesajlar , menü çubuğunun sol üstündeki Mesajlar'a tıklayın ve Mesajlar'ı seçin. ayarlar.
Adım 2: Sekmeyi seçin Yıl.
Adım 3: Yanındaki onay işaretini kaldırın "Bilinmeyen kişilerden gelen mesajlar hakkında beni bilgilendir".
8. MAKOS güncellemesi
Mesajlar uygulaması, macOS'un bir parçasıdır. Apple, Mesajlar uygulamasını sık sık yeni özellikler ve macOS sürümlerindeki hata düzeltmeleriyle günceller. Mesaj bildirimleri Mac'inizde hâlâ çalışmıyorsa macOS'i en son sürüme güncelleyin ve tekrar deneyin.
Adım 1: Spotlight Search'ü başlatmak için Command + Boşluk tuşlarına birlikte basın, içine Sistem Ayarları yazın ve Mac'te Sistem Ayarları'nı açmak için Geri Dön'e basın.
Adım 2: Sol kenar çubuğundan Genel'i seçin ve ardından sol bölmeden Yazılım Güncelleme'yi seçin.
Aşağıdaki listeden en son macOS güncellemesini (varsa) indirin ve yükleyin.
MAC'te Mesaj bildirimleri alın
iPhone veya iPad'inizde mesaj okuyorsanız Mesajlar uygulaması, Mac'inizde aynı metin için bildirim göndermez. Mesajlar iş akışınızın önemli bir parçasıysa, uygulamadan push bildirimleri almaya başlamak için yukarıdaki püf noktalarını kullanın. Hangi numara senin için işe yaradı? Sonuçlarınızı aşağıdaki yorumlarda paylaşın.