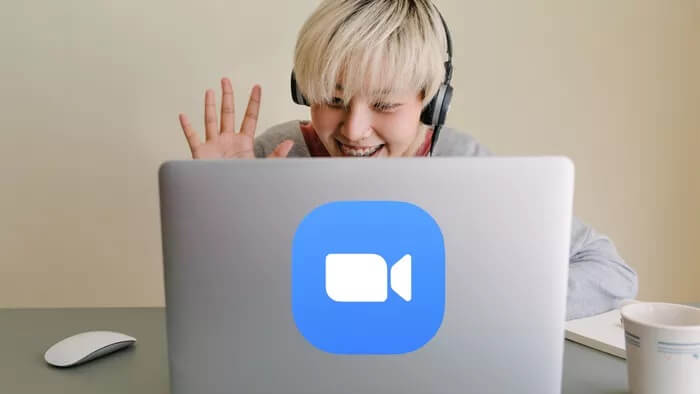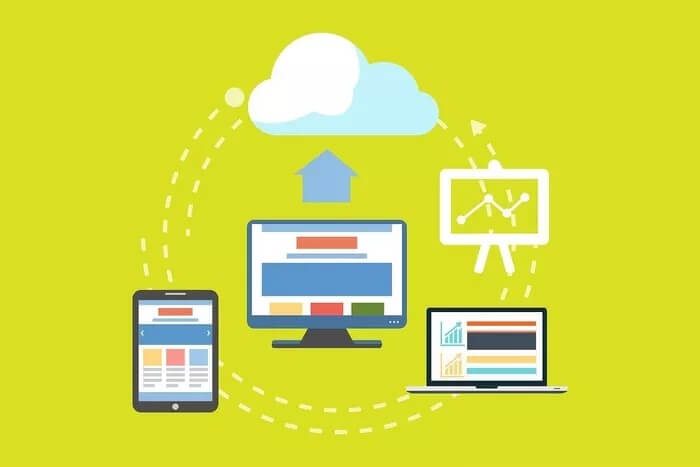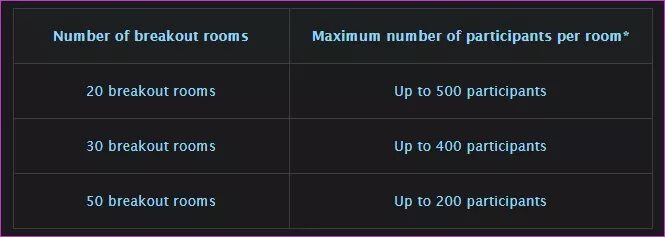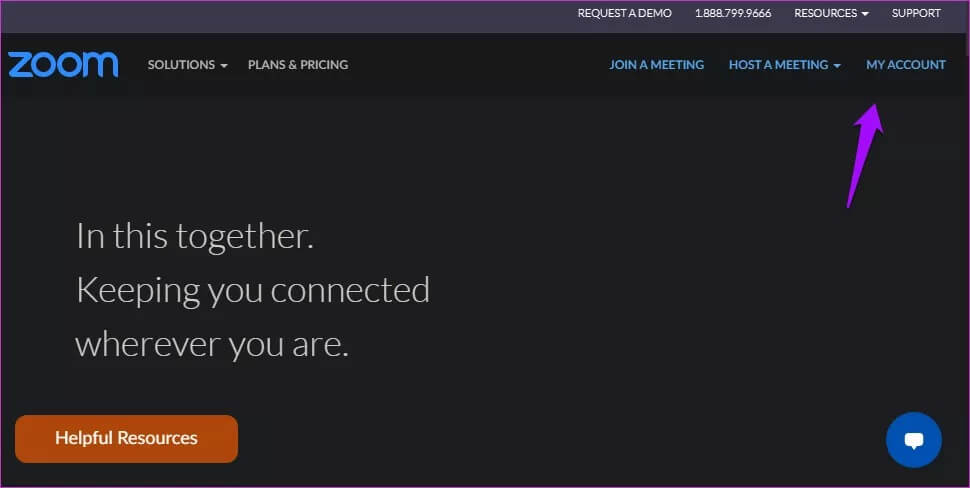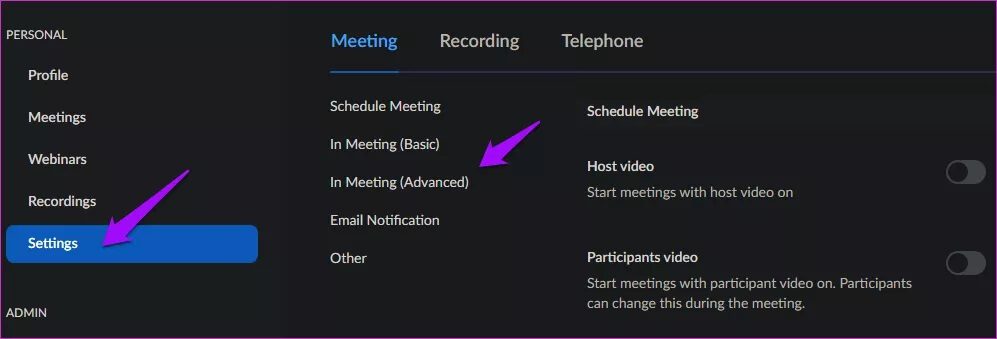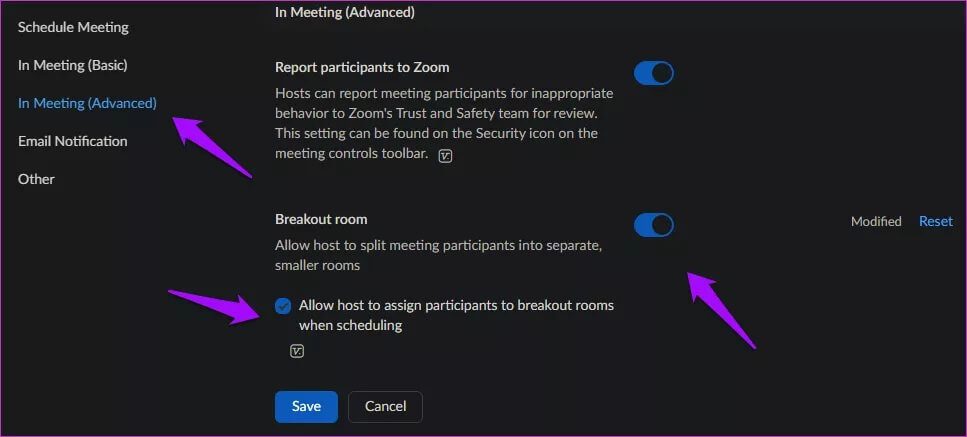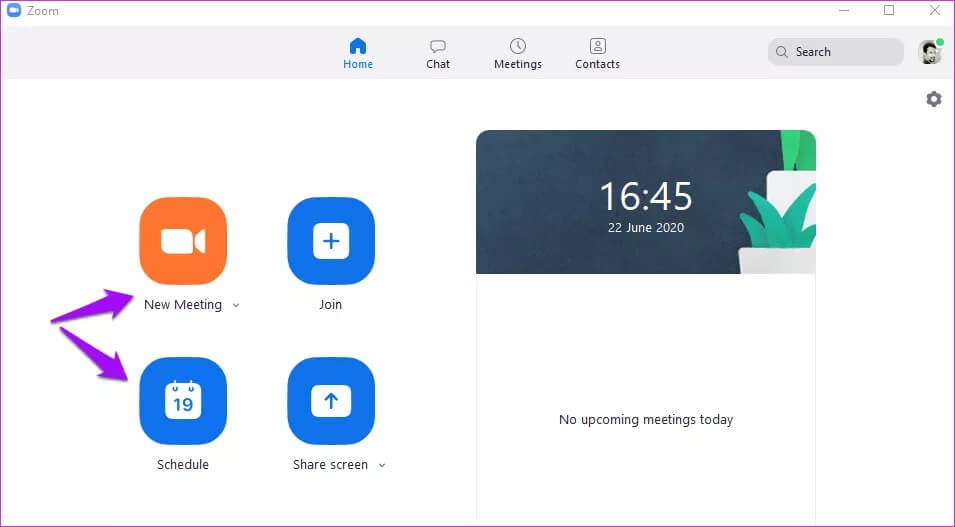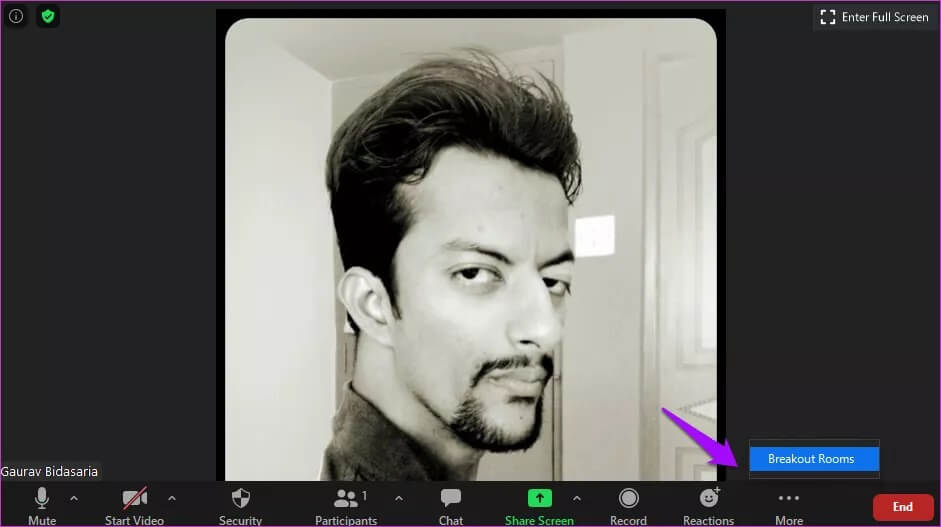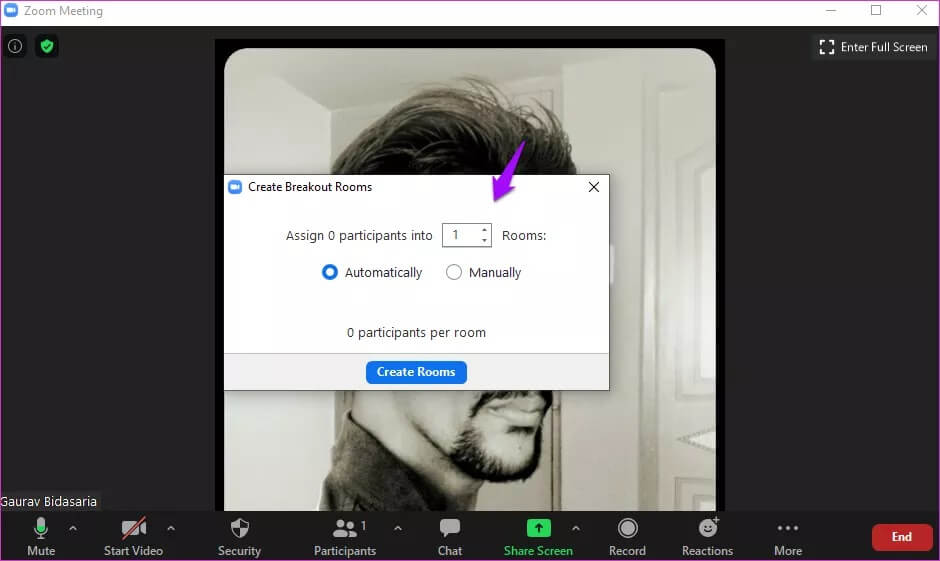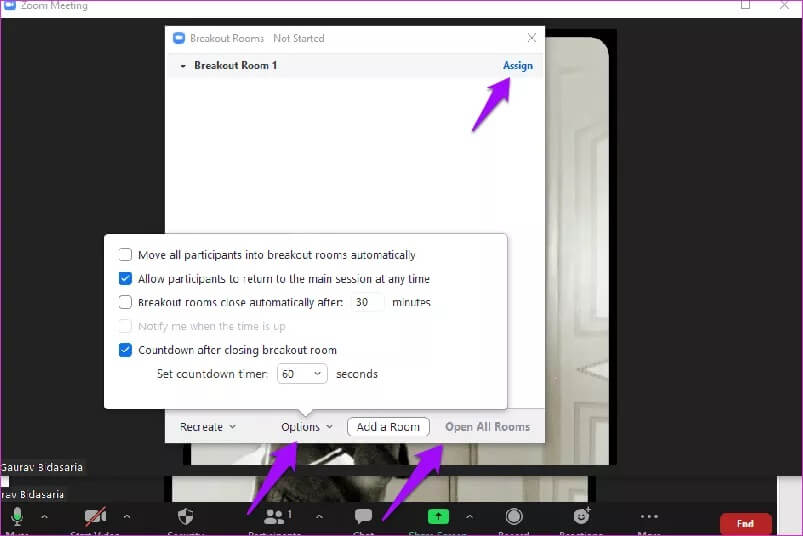Ara Odaları Zoom'da nasıl etkinleştirilir ve kullanılır
İnsanlar şimdi yeni gerçekliğe adapte oldular Video görüşmeleri وKonferanslar Normdur. Yakınlaştırma gibi uygulamalar, önlem ekledikten sonraki haftalar içinde sonuçlandı veGüvenlik özellikleri Yeni. Dikkatimi çeken ilginç özelliklerden biri koparma odalarıydı. Bunun nedeni, şu anda başka hiçbir görüntülü arama uygulamasının bunu sunmamasıdır.
Ara odaları, toplantı sahibinin toplantıyı daha küçük odalara ayırmasına ve her odaya katılımcı atamasına olanak tanır. Ayrı sanal odalara katılanlar ayrı tartışmalar ve sohbetler yaparlar. Çakışma yok, ev sahibine çok ihtiyaç duyulan bir mantık verir. Aynı anda konuşan pazarlama, tasarım ve finans ekiplerini hayal edin. Bunu istemezsin.
Ayrı odalar, tüm katılımcıları aynı anda davet etmenize izin verir, ancak onları farklı odalara böler. Alakalı katılımcıları ve böylece konuşmaları bir arada tutun. Çok mantıklı. Rakiplerimin neden Zoom sunmadığına şaşırdım Google Meet gibi Benzer bir şey.
Dinlenme odaları, nasıl çalıştıkları ve bilmeniz gereken diğer her şey hakkında daha fazlasını öğrenelim.
Farklı platformların ve planların kullanılabilirliği
Ara odaları varsayılan olarak kapalıdır. Aramalar sırasında kullanmak için manuel olarak çalıştırmanız gerekecektir. Bu özellik yalnızca masaüstü uygulamasında etkinleştirilebilir. Akıllı telefon kullanıcıları, ana bilgisayar onları kontrol ettiği için Ara Odalarına katılabilir ancak bunları oluşturamazlar.
Bu günlerde iletişim kurmak için cep telefonu kullanan kişilerin görünürlüğünü biraz sınırlayın. Olumlu tarafı, Ara Odaları özelliği, başka kimsenin bu kullanışlı özelliği nasıl sunmadığını görmek için cömert olan ücretsiz planda mevcuttur.
ZOOM'da ara odalarını etkinleştir
Özelliği etkinleştirmek için Zoom web sitesinde oturum açmanız gerekir. Bu odaları sadece masaüstü kullanıcılarının nasıl yaratabileceği biraz garip.
Zoom araması başına maksimum 50 katılımcıyla 200'ye kadar yan oda oluşturabilirsiniz, ancak bu sayı değişebilir (yukarıdaki ekran görüntüsüne bakın). Bunun, çoğu takımın, özellikle de bölüm sayısının 20-50'den az olduğu KOBİ'ler ve yeni başlayanlar için fazlasıyla yeterli olması gerektiğini düşünüyorum.
Siteyi açın, kimliğiniz, sosyal medya veya TOA ile giriş yapın ve Hesabım'ı tıklayın.
Tıklayın ayarlar> toplantı Ardından ara odası ayarını bulmak için toplantı menüsü seçeneğini (gelişmiş) seçin.
Ayar etkinleştirildiğinde, görünür başka bir seçenek göreceksiniz “Toplantı sahibinin, planlama sırasında Ara Odaları için katılımcı atamasına izin verin“. Bu, aralar oluşturmanıza ve toplantı başlamadan önce katılımcıları onlara atamanıza olanak tanır. İşiniz bittiğinde kaydet düğmesini tıklamayı unutmayın.
ZOOM'daki sınıfları kullanma
Zoom'da saldırı odaları oluşturma ve kullanma adımları hem Windows hem de macOS masaüstü uygulamaları için aynıdır. Bu kılavuz için Windows'u kullanıyorum.
Zoom masaüstü uygulamasını başlatın ve henüz yapmadıysanız giriş yapın. Yeni bir toplantı oluşturun veya bir toplantı planlayın. Her ikisi de iyidir çünkü sadece ev sahibi yan odalar ve başka hiç kimse oluşturabilirsiniz. Yeni bir tane yapıyorum.
Oradaki hack odaları seçeneğini bulmak için en sağdaki daha düğmesine tıklayın.
Her bir yan odada oda oluşturabileceğiniz ve katılımcıları kontrol edebileceğiniz bir açılır pencere göreceksiniz. Aşağıda iki seçenek vardır. Otomatik olarak Yakınlaştırma, istemediğiniz katılımcıları ayarlar. Bu nedenle, herhangi bir yan odaya giden katılımcıları belirtmek için bir seçenek alma seçeneğini manuel olarak seçin. İşiniz bittiğinde Oda oluştur'u tıklayın. Katılımcıları daha sonra istediğiniz zaman sıfırlayabilirsiniz.
Başka bir açılır pencere görmelisiniz. Varsayılan adı, Ara Odası 1'i vb. Değiştirmek için oda adının üzerine gelin. Katılımcıları o odaya atamak için "Ata" düğmesini tıklayın. Aşağıda zamanlama ve geri sayım gibi bazı seçenekler bulacaksınız. İşlemi tamamladığınızda Oda ekle'yi tıklayın.
Son olarak, toplantıyı resmi olarak başlatmak için Tüm odaları aç'ı tıklayın. Yorum aldığınızdan emin olmak için bu özelliği arkadaşlarınızla ve aile üyelerinizle test etmenizi öneririz. Son dakikada korkunç ve yanlış anlardan kaçının.
Ara odaları hakkında gerçekler
Zoom'un Ara Odasını kullanırken hatırlamanız veya hatırlamanız gereken bazı noktalar vardır. Odanın ve katılımcıların sınırlarını zaten biliyorsunuz. Ancak bulutta bir toplantı kaydederken Zoom'un, ana bilgisayarın şu anda hangi odada olduğuna bakılmaksızın yalnızca ana odayı kaydettiğini biliyor muydunuz? Evet, dinlenme odalarını kaydetmek mümkün değildir.
Buradaki anahtar kelime "bulut". Bu, Yakınlaştırma çağrısını bilgisayarınızda yerel olarak kaydediyorsanız, ana bilgisayarın şu anda bulunduğu odayı kaydedeceğiniz anlamına gelir. Toplantı sahibi, birden fazla kullanıcının aramayı kaydetmesine izin vermeyi seçebilir. Her odadaki bir katılımcının kayıt yaptırmasına izin verilebilir. Diyelim ki bölüm başkanı. Şimdi, ev sahibinin bulunduğu yere bakılmaksızın her oda kaydedilecektir.
Ev sahibinin Yerel kayda izin ver Ve katılımcıların Ayarlardan Kayıt Bu gerçekleşene kadar.
Bölmek
Zoom'un Ara Odaları özelliği de harika. Ayrıca kullanımı kolaydır. Toplantılarınızı düzenlemenin daha iyi bir yolu. Farklı departmanlardan veya hayatın her kesiminden çok sayıda çalışan olduğunda kullanışlıdır. Ayrıca, çalışanların üst düzey yetkililerle az önce tartıştıklarınızı duymasını istemediğiniz için gizliliğe de yardımcı olmalıdır. Rekabetin hızla katılmasını bekliyorum. Video konferans sektöründe işler ısınıyor.