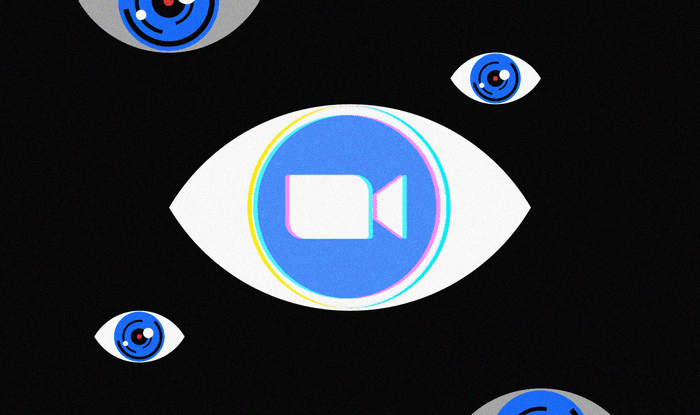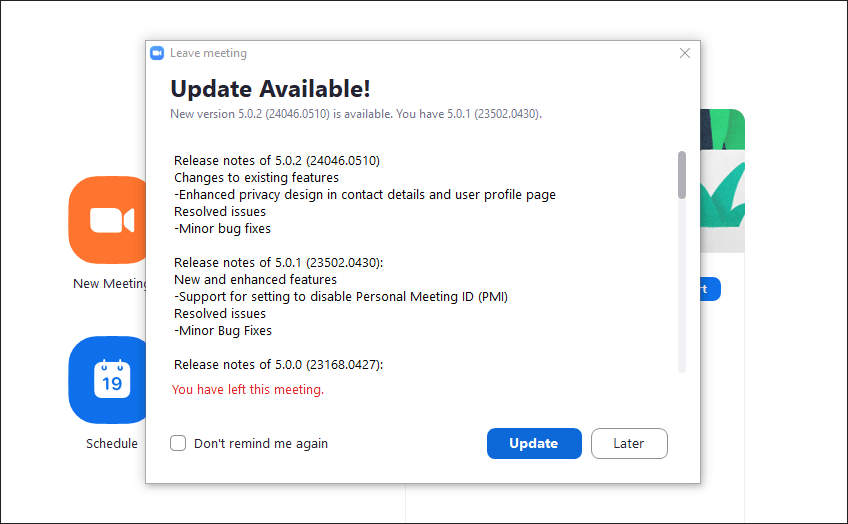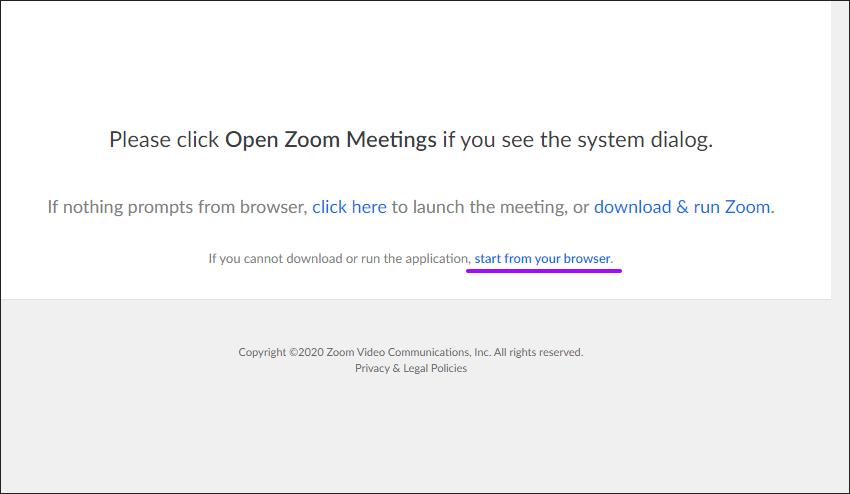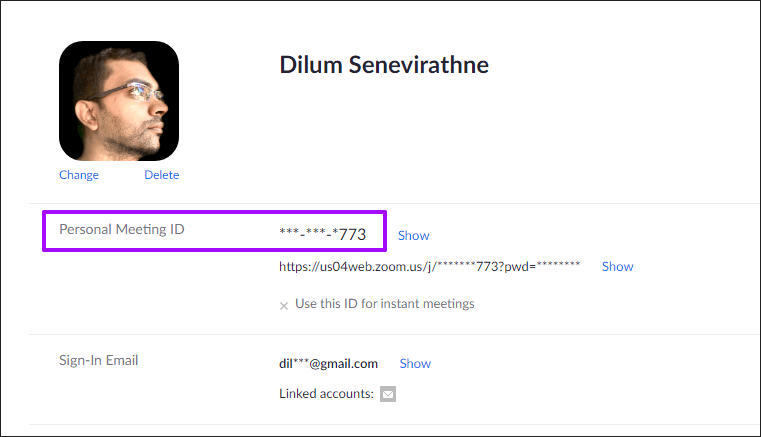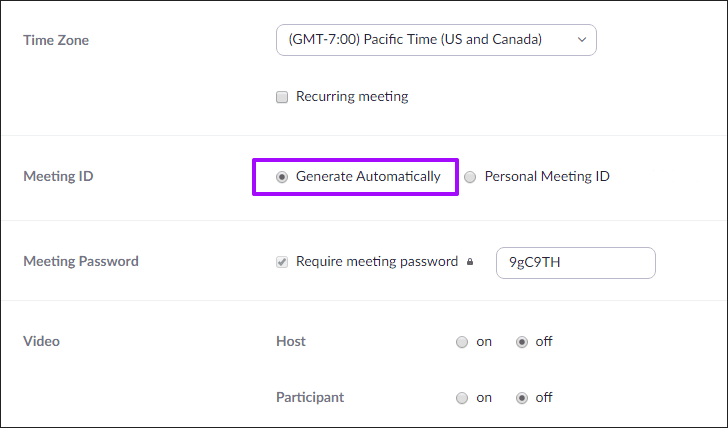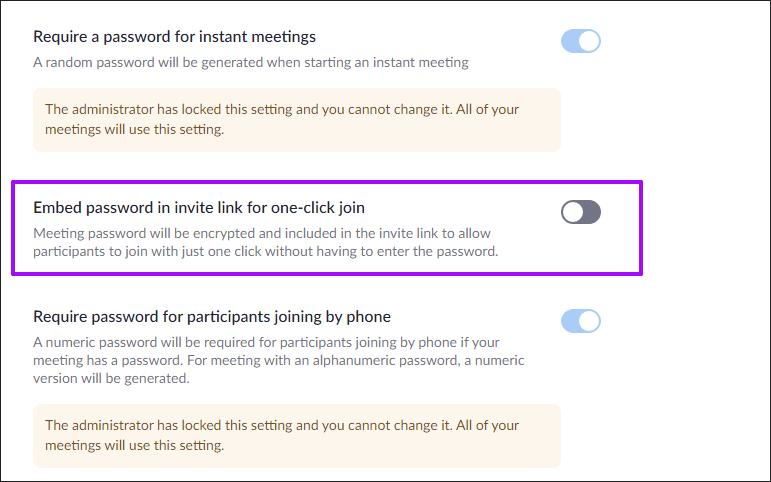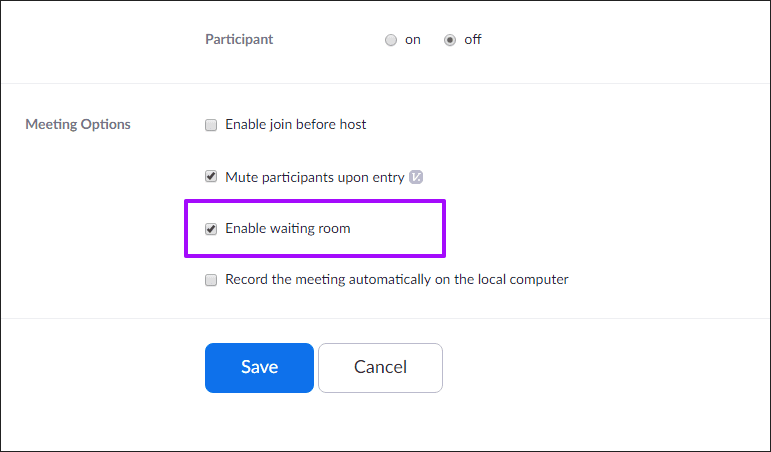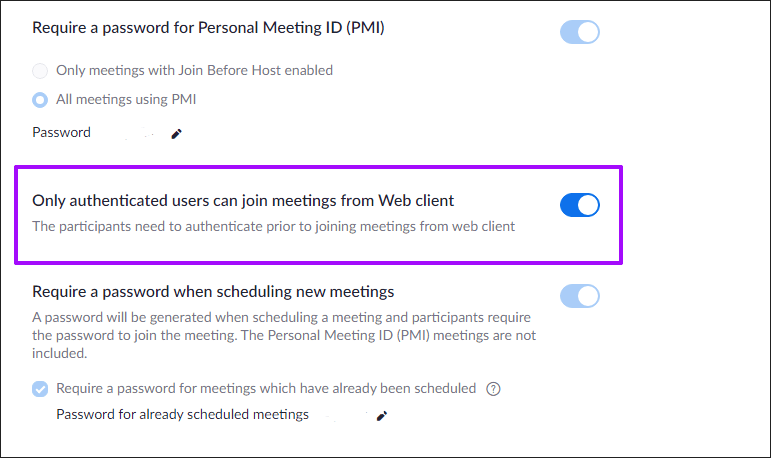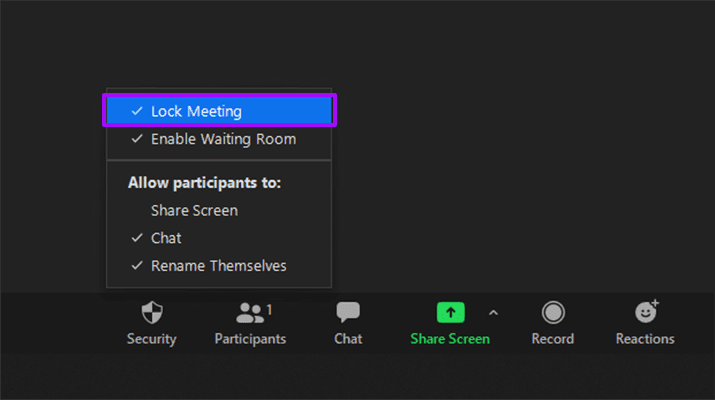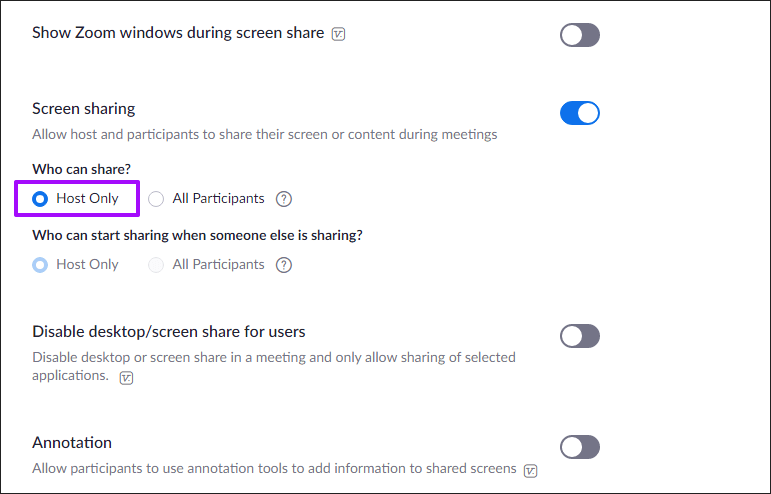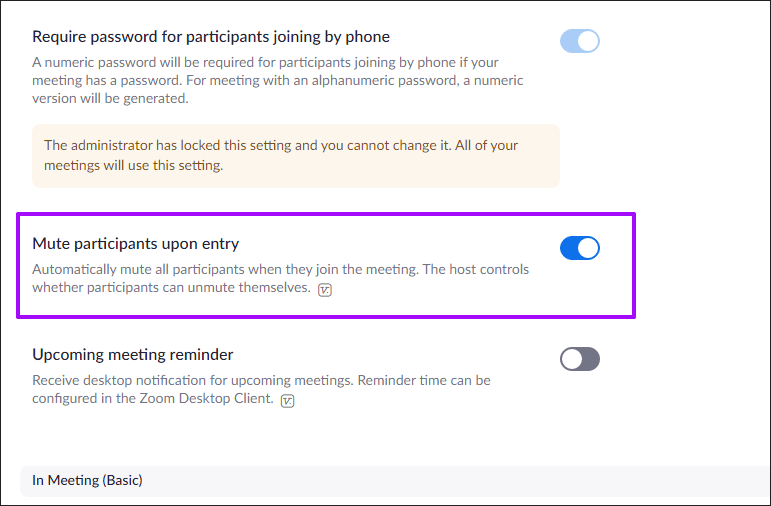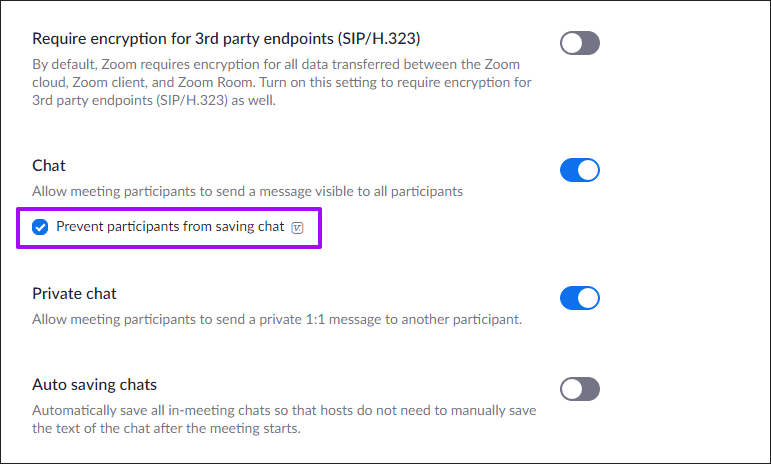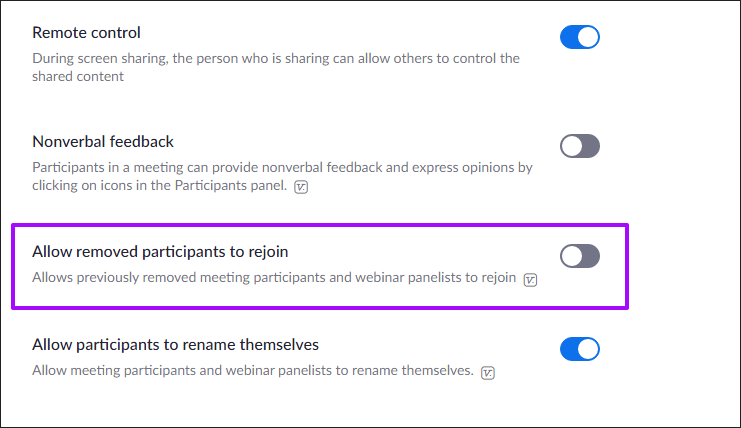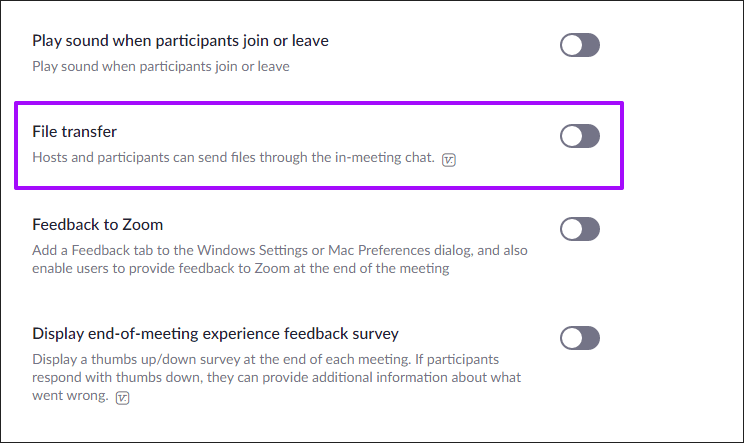Güvenli bir video görüşmesi deneyimi için en iyi 21 Zoom ipucu, kurulum ve gizlilik seçenekleri
Zoom, onu en çok talep gören video konferans hizmetine dönüştürdü. Ancak popülaritesindeki meteorik yükseliş, gizlilik açısından ciddi kusurlar ortaya çıkardı. Hesabın ele geçirilmesi, şifre hırsızlığı, acımasız kimlik avı (Zoombombing), kötü amaçlı yazılım benzeri davranışlar vb. İle ilgili sorunlar, Zoom'un birçok özel ve kamu kuruluşu tarafından kullanımının yasaklandığı anlamına gelir.
Zoom Dengesi ile ilgili olarak, geliştiriciler, az önce bahsettiğim güvenlik açıklarının çoğunu düzeltti. Yakınlaştırma bitene kadar tekrar yasaklanmaz. Ancak yine de mükemmel değil ve Zoom'u kullanırken gizliliğinizi korumak için göz önünde bulundurmanız gereken çok şey var.
Aşağıda, Zoom deneyiminizi daha da özel hale getirmesi gereken Ayarlar gizlilik ipuçlarının ve seçeneklerinin önemli bir listesini derledim. Gizliliğinizden ödün verme şansınızı azaltmak veya süreçte Zoombombed almadan daha iyi toplantılar yapmak istiyorsanız, başlayalım.
Not: Aşağıda listelenen Zoom ayarlarının ve seçeneklerinin çoğuna yalnızca Zoom.us'daki Hesabım portalı üzerinden erişilebilir.
1. ZOOM ZOOM uygulamasını yalnızca resmi web sitesinden indirin
Masaüstü bilgisayarlarda, Zoom'u doğrudan şuradan aldığınızdan emin olun: Resmi indirme merkezi Zoom.us adresindedir. İnternette. Zoom inanılmaz derecede popüler hale geldiğinde, kötü aktörler uzak konferans aracının bilgisayarınıza kötü amaçlı yazılım, şifreli madenciler veya kötü amaçlı kod bulaştırabilecek değiştirilmiş sürümleri oluşturdular.
Zoom'u asla üçüncü taraf bir web sitesinden indirmeyin. Ve asla bir e-postadan indirme kaynağına giden bir bağlantıyı takip etmeyin - muhtemelen Kişisel bilgi almanız için sizi aldatın.
2. Ayrı bir e-posta hesabı kullanın
Yakın zamana kadar, e-posta alanları aynı olan Zoom kullanıcıları birbirlerini ada göre arayabilir ve bulabilirler. Bu, işyerlerinden iş arkadaşlarının bulunmasını kolaylaştırmak için uygulandı ve Gmail ve Outlook gibi büyük web posta sağlayıcılarını etkilemedi.
Ancak, nispeten bilinmeyen e-posta sağlayıcılarının hesaplarını etkiledi. Böylece yabancılar e-posta adreslerini, profil resimlerini ve diğerlerinin durumlarını kolayca bulabilirler.
Her ne kadar Şimdi mümkün değil , Gelecekte benzer sorunları önlemek için yalnızca Zoom'un kendisi için ayrı bir e-posta adresi kullanmak en iyisidir.
3. ZOOM Uygulama Güncellemesini Alın
Zoom, gizlilik ve güvenlik sorunlarını gidermek için sık sık güncelleme yayınlar. Bu nedenle, Zoom uygulamalarını güncel tuttuğunuzdan emin olun. Masaüstünde Zoom'da oturum açın, varsa en son sürüme güncelleme yapmanızı isteyecektir.
Bir cep telefonunda, App Store veya Play Store'da uygulamayı arayın, ardından en son güncellemeleri yüklemek için Güncelle'ye dokunun.
4. Bunun yerine web tarayıcınızı kullanın
Zoom'u bilgisayarınıza veya Mac'inize yüklemeyle ilgili başka fikirleriniz varsa veya bir nedenle Zoom uygulamasını güncelleyemiyorsanız, bunun yerine Zoom web istemcisini kullanın. Daha güvenli Korumalı alan modunda tarayıcıların doğası , Ve herhangi bir güncelleme gerektirmez.
Zoom.us Hesabım portalına gidin, ardından bir toplantı başlatın veya toplantıya katılın, ardından Yakınlaştırma uygulamasını açmak yerine "Tarayıcıdan Başlat" bağlantısını tıklayın.
Zoom web istemcisi, Zoom uygulamasına kıyasla yalnızca temel işlevler sunar, ancak gizlilik büyük bir endişe kaynağıysa, ilk önce sonuncuyu seçmek her zaman akıllıca olur.
Not: Cep telefonlarında, Zoom web istemcisi tarayıcılarda iyi çalışmadığından bu uygun bir seçenek değildir.
5. Zoom kimliğinizi koruyun
Zoom bir Kişisel Toplantı Kimliği (PMI) atar. Özünde özel bir telefon numarası gibi ve kişisel toplantı odanıza işaret ediyor. Bu nedenle, bu sayıyı kamu forumlarında veya sosyal medyada açıklamamak en iyisidir.
6. Sınırlı bir toplantı kimliği kullanın
Kişisel bir toplantı kimliğini kesmek yerine, zamanlama sırasında otomatik olarak oluşturulan bir kimlik kullanabilirsiniz. Her zamanki çevreniz dışındaki kişilerle bir toplantı yapmak istiyorsanız, PMI kullanmak yerine bu seçeneği seçmek her zaman en iyisidir.
7. Yakınlaştırma için şifreleri değiştirme
Kısa bir süre önce Zoom, şifreli toplantıları varsayılan olarak korumuyordu. Herkes toplantılara katılıp gününüzü mahvetmek için bir dizi Zoombombing operasyonuna devam edebileceği için o kadar da iyi değildi.
iken Zoom, toplantılarınızı şimdi bir şifre ile otomatik olarak korur , Toplantı ayrıntıları yanlış kişilere sızıyorsa her zaman değiştirebilirsiniz. Yakınlaştırma uygulamasında planlanmış bir toplantı seçin, ardından şifrenizi değiştirmek için Bu toplantıyı düzenle'ye tıklayın veya dokunun.
8. Davetlilerden şifreleri kaldırın
Zoom varsayılan olarak davetlerinize şifreleri ekler. Dahası, katılımcıların bir şifre bile girmeden daha hızlı katılmalarını sağlamak için aynı toplantının URL'sinde kodlanmıştır.
Kişilerinizin hiçbirinin bağlantıyı başkalarıyla paylaşmayacağından kesinlikle emin değilseniz, Zoom.us ayarlarını ziyaret edip "Tek bir tıklamayla katılmak için davetiyeye şifre ekle" seçeneğini devre dışı bırakarak bunun olmasını durdurabilirsiniz. Bu açıkça parolanızı ayrı ayrı göndermeniz gerektiği anlamına gelir.
9. Bekleme odalarını etkinleştirme
Zoom Bekleme Odası, katılımcılarınızı toplantılarınıza kabul etmeden önce kontrol etmenizi sağlar. Bu seçenek varsayılan olarak etkindir, ancak toplantı zamanlanırken tekrar kontrol etmek zarar vermez. Bu seçeneği toplantılar sırasında Güvenlik menüsü (masaüstünde) veya Toplantı Ayarları bölmesinden (cep telefonlarında) açıp kapatabilirsiniz.
Birisi toplantınıza katılmaya çalıştığında, toplantıya katılmasına izin vermek için açılır bildirimde "Kabul Et" i tıklayın. Bekleme odasındaki katılımcıları, katılımcılar listesinden de görüntüleyebilirsiniz.
10. Web istemcisine yalnızca hesabı olan kullanıcılar katılabilir
Zoom toplantı kimliği ve parolasını bilen herkes web tarayıcısına erişebilir ve toplantınızı bozabilir. Zoom ilk etapta katılmak için bir hesaba bile ihtiyaç duymadığından işler çok dağınık olabilir.
Yakınlaştırma hesapları olmayan en az rasgele yabancıların toplantılarınızda görünmesini önlemek için, Zoom.us ayarlarında "Yalnızca kimliği doğrulanmış kullanıcılar Web İstemcisinden toplantılara katılabilir" seçeneğini açın.
11. Sadece kayıtlı kullanıcıların katılmasına izin ver
Zoom'da ücretli bir plan (Profesyonel, İşletme, Eğitim veya Kurumsal) kullanıyorsanız, Yakınlaştırma toplantılarını Yakınlaştırma hesaplarında önceden oturum açmış olan kişilerle veya belirli etki alanlarında e-posta adresleri olan kişilerle de kısıtlayabilirsiniz.
Zoom.us hesap ayarları altında Hesap Yönetimi'ne gidin, ardından "Yalnızca yetkili kullanıcılar katılabilir" seçeneğinin yanındaki anahtarı açın. Ardından Konfigürasyon Ekle'ye tıklamak ve gerekli kimlik doğrulama formunu seçmek önemlidir.
12. Toplantınızı kapatın
Devam eden bir Yakınlaştırma toplantısı aldıktan sonra, toplantıyı güvenceye alarak kişilerin katılmasını önleyebilirsiniz. Bu, bir yabancının onu devre dışı bırakma şansını azaltır.
Masaüstü uygulamasında güvenlik simgesini veya mobil uygulamada Toplantı Ayarları bölmesini gösterip Toplantı Güvenliği'ne dokunun veya tıklayın.
13. Barındırma için ekran paylaşımını azaltma
Yakınlaştırma, ekranlarınızı herhangi bir cihazınızda paylaşmanıza olanak tanır; bu, sunumları uygulama konusunda mükemmeldir. Ancak bu, katılımcıların aynı yeteneğe sahip olması gerektiği anlamına gelmez.
Başkalarının ekran paylaşımını ve toplantının devre dışı bırakılma olasılığını devre dışı bırakmak için Zoom.us Ayarları'na gidin ve Ekran Paylaşımı altında Yalnızca Toplantı Sahibi'ni seçin.
14. Ekranınızı paylaşmadan önce hazırlayın
Ekran paylaşımı aynı zamanda gizlilik konularındaki payını da beraberinde getiriyor. Kişisel bilgileri paylaşmamanız için toplantınızı önceden planladığınızdan emin olun. Bildirimleri devre dışı bırakmak (yardımcı odaklama ile / rahatsız etmeyin) başlamak için mükemmel bir yerdir.
15. Giriş yaptıktan sonra katılımcıları sessize alın
Bazı toplantılarda, katılımcıların konuşmasına izin vermeden önce bakış açınızı netleştirmek isteyebilirsiniz. Bir toplantı planlarken (veya Zoom.us ayarları aracılığıyla) girişteki herkesi susturmak için katılımcıları sessize alın özelliğini açın, böylece söylemek istediklerini duymaya hazır olursunuz.
16. Kayıt sırasında ses / videoyu devre dışı bırakın
Ayrıca Katılırken ses ve videonuzu devre dışı bırakın Toplantıyı yakınlaştırmak için. Bu, kendinizi göstermeden önce hazırlanmanız için yeterli zaman sağlar.
İlgili Ayarlara Ayarlar masaüstü ve mobil uygulama bölmesinin Ses ve Video sekmeleri altından erişebilirsiniz.
17. Katılımcıların sohbeti kaydetmesini önleme
Zoom'un Sohbet kutuları, katılımcılar arasında her türlü sohbete izin verir. Ancak toplantı gizli nitelikteyse, başkalarının sohbet oturumunu kaydetmesini engelleyebilirsiniz. Zoom.us ayarlarından “Katılımcıların sohbeti kaydetmesini engelle”yi seçin.
18. Kaldırılan katılımcıların yeniden katılmalarını önleme
Varsayılan olarak, toplantılarınızdan istenmeyen birkaç katılımcıyı başlattığınızda, tekrar katılamazlar. Ama ya yapabilirlerse? Zoom.us ayarlarına gidin ve "Silinen katılımcıların geri dönmesine izin ver" seçeneğinin kapalı olduğundan emin olun.
19. Dosya dönüşümlerini devre dışı bırakın
Yakınlaştırma, sohbetlerin içindeki dosya ve belgelerin aktarılmasına olanak tanır. Peki ya toplantılar çılgın dosya paylaşım çılgınlığıyla sona ererse? Kullanmak için güçlü bir neden olmadığı sürece bu işlevi kapatmak en iyisidir. Zoom.us Ayarlarına gidin ve Dosya Aktarımı'nın yanındaki anahtarı kapatın.
20. Yakınlaştırma Sunucuları'nı seçin
Zoom, toplantıyla ilgili verileri aktarmak için dünyanın çeşitli yerlerindeki sunucuları kullanır. Ancak tüm ülkeler gizliliğinize saygı duymaz. Ücretli bir Zoom planı kullanıyorsanız, Zoom'un verilerinizi yönlendirdiği ülkeleri belirleyebilirsiniz.
Zoom.us hesap ayarlarınızı ziyaret edin, "Hesabınız tarafından barındırılan çevrimiçi toplantılar / web seminerleri için veri merkezi alanlarını tanımlayın" seçeneğinin yanındaki anahtarı açın, ardından Zoom'un toplantılarınız için kullanmasına izin vermek istediğiniz ülkeleri seçin.
21. Varsayılan arka planı kullanın
Bir Zoom toplantısına ev sahipliği yaparken veya bir Zoom toplantısına katılırken diğer katılımcıların şu anda nerede olduğunuzu bilmesini istemiyor musunuz? kullanım Sanal arka plan Kimse çevrenizi görmeyecek. Masaüstünüzdeki veya cep telefonunuzdaki Zoom uygulamasında Ayarlar'a gidin, ardından başlamak için Sanal Arka Plan'ı seçin.
Özel kal, güvende kal
Yukarıdaki ipuçlarını uygulayarak, istenmeyen katılımcıların barındırılan toplantılarınıza girmesini engellerken, gizlilik odaklı bir yakınlaştırma deneyimine sahip olabilirsiniz. Ancak bununla kalmayın; ayrıca, gizliliğinizi korumanıza yardımcı olabilecek ek özellikler için Zoom.us ve Zoom uygulaması Ayarları ekranlarını dikkatli bir şekilde incelemenizi tavsiye ederim. Zoom ayrıca uygulamasını daha güvenli hale getirme baskısı altında, bu nedenle Ayarlar ve yeni seçeneklerine dikkat edin.