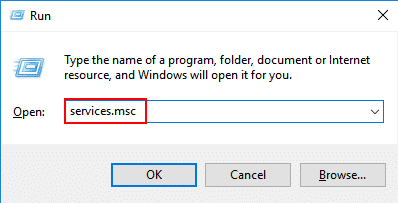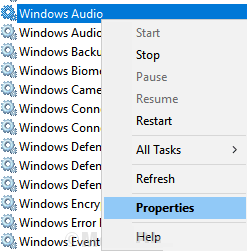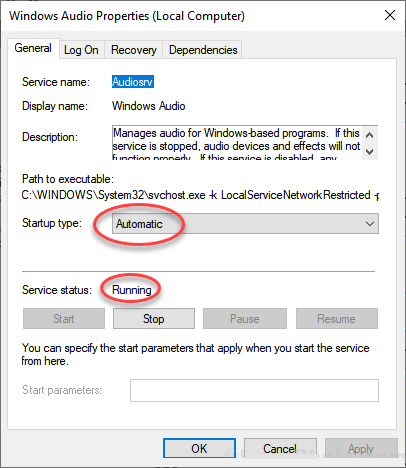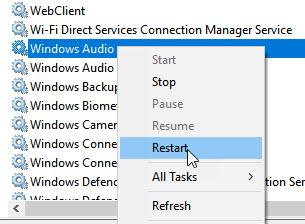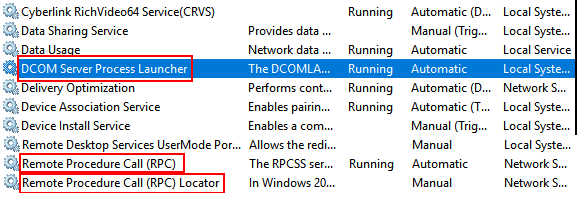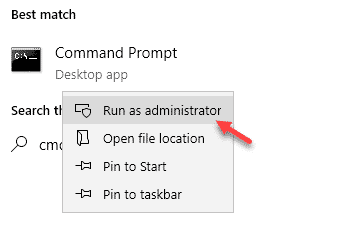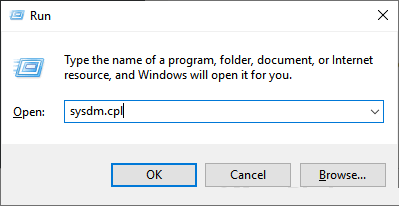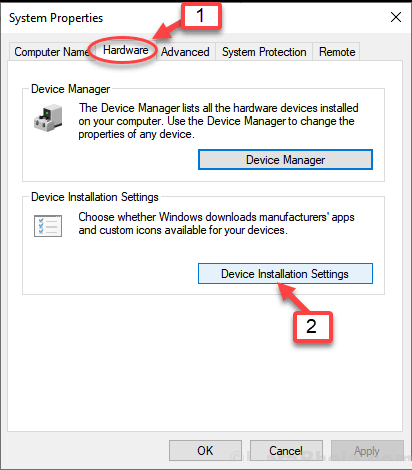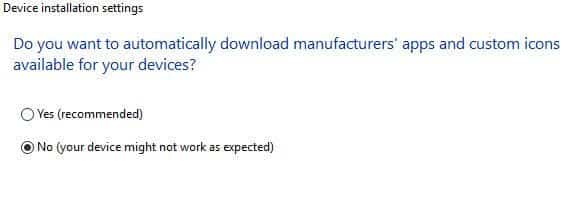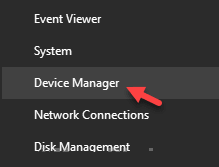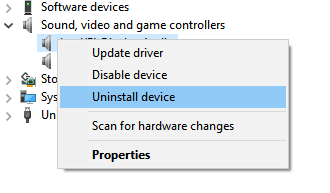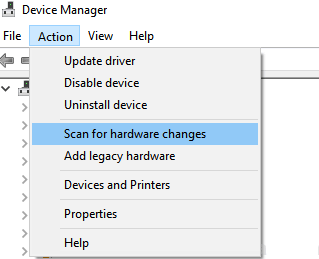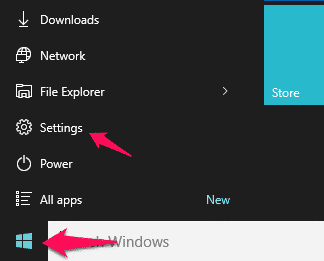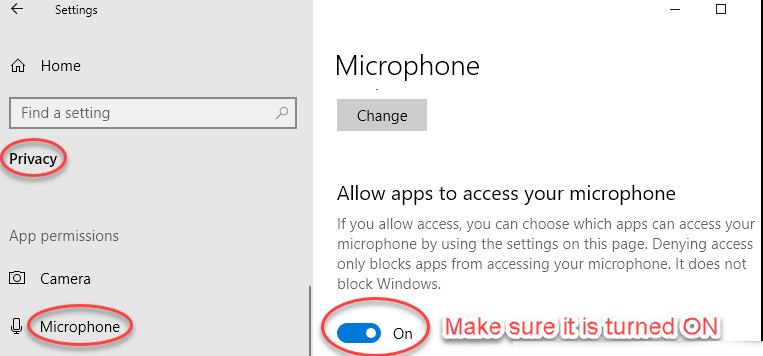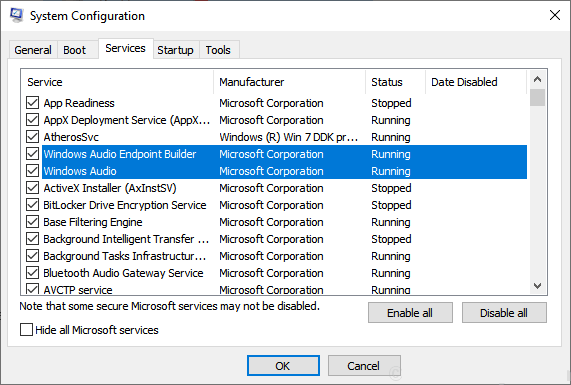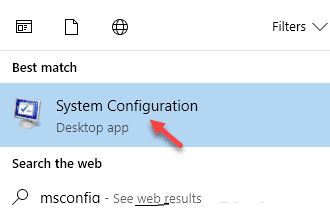Windows 10'da yanıt vermeyen ses hizmetlerini düzeltme
Eğer kullanırsan Windows 10 , Ve ben "Ses hizmetleri yanıt vermiyor" diyerek bu hata mesajını aldım, endişelenmeyin çünkü bu yazıda yanıtlamayan ses hizmetleri sorununu çözmek için% 100 çalışma yöntemleri derledim.
Düzeltme 1 - Servis yöneticisini kullanın
1. Bir tuşa basın Windows + R Birlikte oynatmayı açmak için.
2. Şimdi yazın services.msc İçinde ve Tamam'ı tıklayın.
3. Şimdi bir servis bulun Windows Ses Listeden. Bir hizmeti sağ tıklayın Windows Ses Ve seçin “Özellikleri".
4. Hizmetin çalıştığından ve başlangıç türünün “otomatik". Değilse, hizmeti başlatın ve başlangıç türünü otomatik olarak değiştirin.
5. Şimdi bir servisi sağ tıklayın Windows Ses Hizmeti yeniden başlatın
6. Benzer şekilde, bu hizmetleri bulun ve 3-7. Adımları tekrarlayın.
Windows Ses Son Nokta Oluşturucu Tak ve Çalıştır
7. Şimdi, aşağıda listelenen hizmetleri bulun ve çalıştıklarından emin olun. Çalışmazsa, sağ tıklayın ve Başlat'ı seçin.
DCOM Sunucu İşlem Başlatıcısı RPC Bitiş Noktası Eşleştiricisi Uzaktan Yordam Çağrısı (RPC)
Fix 2 - Bir Komut İstemi Kullanın
1. Arama cmd Windows 10 görev çubuğu aramasında.
2. Simgeye sağ tıklayın cmd و YÖNETİCİ OLARAK ÇALIŞTIR
3. Bunu kopyalayıp komut istemi penceresine yapıştırarak aşağıda belirtilen komutu yürütün ve enter tuşuna basın.
net localgroup Yöneticiler / network hizmeti ekle
4. Aşağıdaki komutu tekrar kopyalayıp yapıştırın ve yürütmek için enter tuşuna basın.
net localgroup Yöneticiler / localservice ekle
5. Şimdi pencereyi kapatın cmd Bilgisayarı yeniden başlatın.
Onarım - sistem özelliklerini kullanma
1. Bir tuşa basın Windows + R Birlikte oynatmayı açmak için.
2. Şimdi yazın sysdm.cpl İçinde ve Tamam'ı tıklayın.
3. Donanım sekmesini seçin, ardından Aygıt Yükleme Ayarları'nı tıklatın.
4. Hayır (cihazınız beklendiği gibi çalışmayabilir) yazan ikinci seçeneği belirleyin ve ardından “Değişikliklerinizi kaydedin".
5. Bir tuşa basın Windows + X Birlikte açmak için cihaz yöneticisine dokunun.
6. Ses, video ve oyun kontrolünü genişletin.
7. Ses sürücüsünü seçin, sağ tıklayın ve Kaldırma.
8. Şimdi “prosedürArdından "Donanım değişikliklerini tarayınbaşlıklı bir kılavuz yayınladı
Düzeltme – Ayarları Kullanma
1. “hiçArdından Ayarlar'ı açmak için dişli simgesine tıklayın.
2. Şimdi tıklayın Gizlilik.
3. Tıklayın mikrofon Sol menüden.
4. Uygulamaların mikrofona erişmesine izin ver seçeneğinin açık olduğundan emin olun.
Düzeltme 2 - Msconfig Kullanımı
1. Windows 10 arama görev çubuğunda msconfig dosyasını arayın
2. Şimdi listeden bu iki hizmeti arayın.
Windows Ses Bitiş Noktası oluşturucu Windows ses
3. Kontrol ettiğinizden emin olun. Doğrulanmadıysa, bu iki hizmeti kontrol edin.