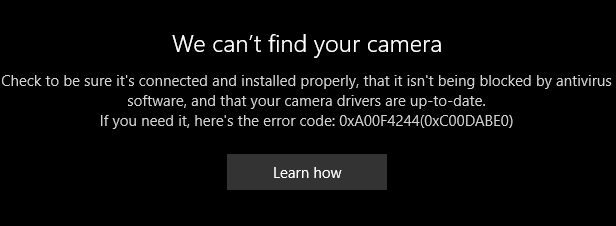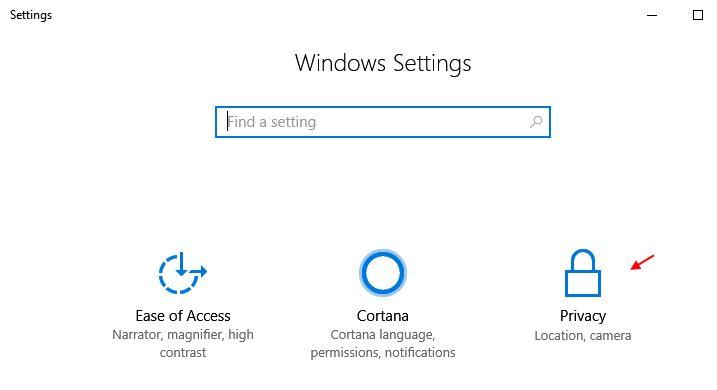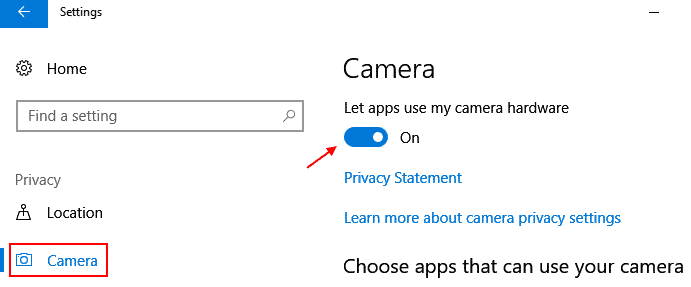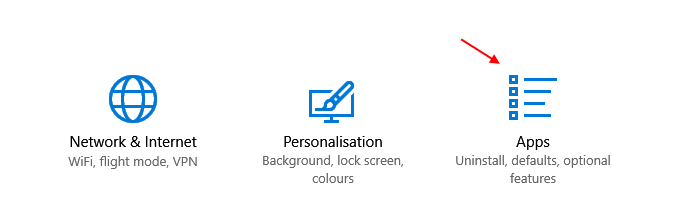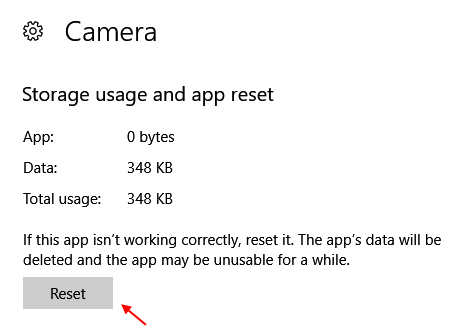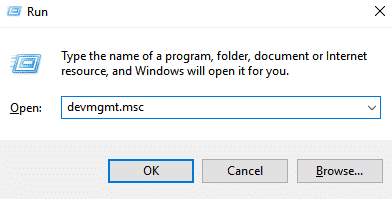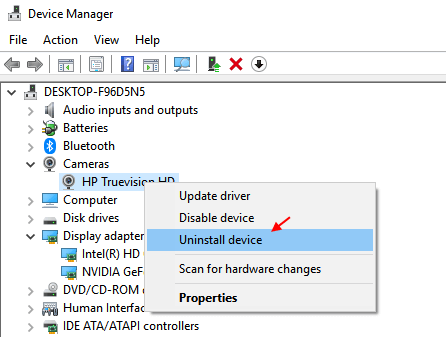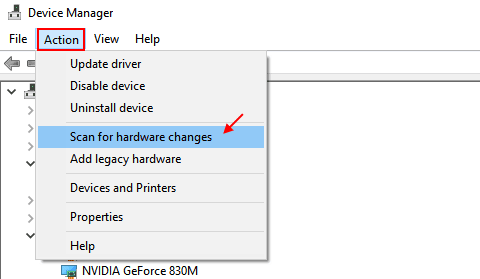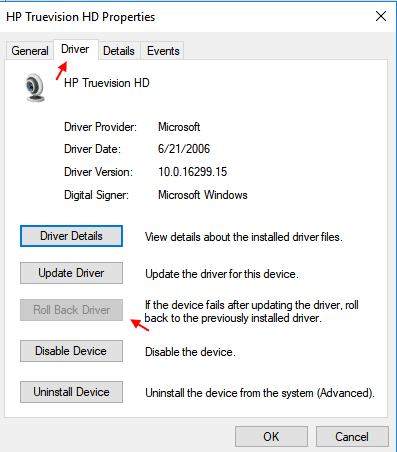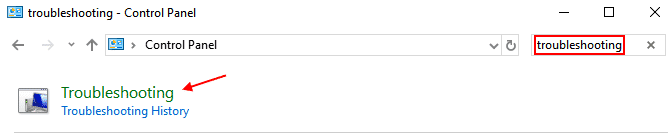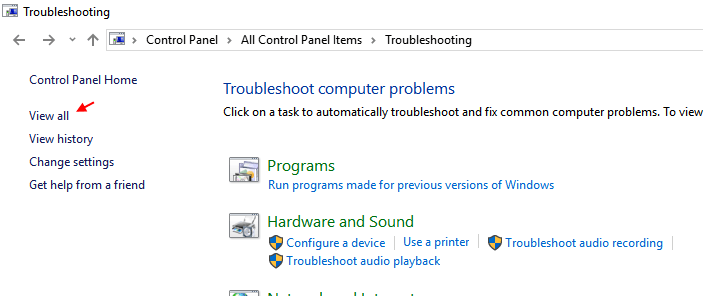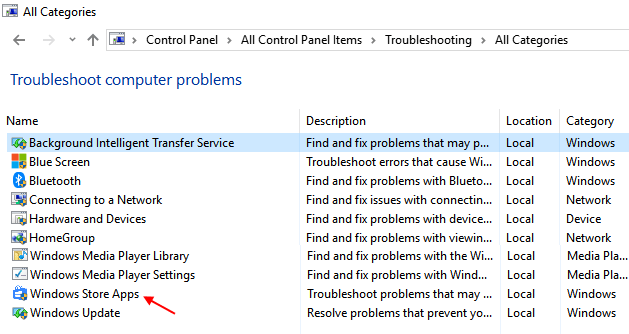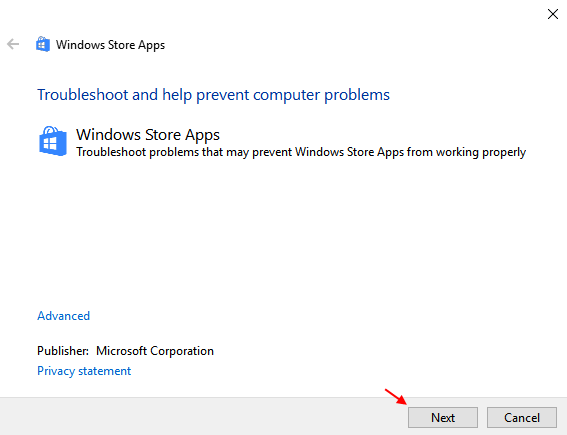Onar Windows 0'da kamerayı (hata kodu 00xA4244F10) bulamıyoruz
Bu makaleye ulaştıysanız, “Kamerayı bulamıyoruzİşletim Sisteminde , Windows 10 Hat koduylaBir 0xA00F4244. Bu yazıda, Windows 10'da bulamadığımız bir sorundan kurtulmak için bu sorunu çeşitli şekillerde çözmeye çalışacağız.
Dizüstü bilgisayarınız MSI ise, Fn + F6'nın kapanıp web kamerasını açtığını unutmayın.
Dizüstü bilgisayarlar ve diğer bilgisayarlar için bunun nedeni, kamera uygulama ayarlarında yapılan değişiklikler veya eski kamera sürücüleri olabilir. Yani, bunu düzeltmeye çalışalım.
İlk yöntem - Ayarlar paneli aracılığıyla
1 - Açık Ayarlar Bir tuşa basarak , Windows و i Birlikte.
2 - Şimdi tıklayın Gizlilik.
3 - Şimdi tıklayın Kamera Sol menüden.
4 - Şimdi, sağ tarafta, uygulama seçeneğinin kamera uygulamasının çalışmasına izin verdiğinden emin olun.
- Not: - Uygulama kapalıysa, uygulamaların kameradaki işletim sistemini kullanabildiğinden emin olmak için açın , Windows 10.
Sorununuzu çözmezse, sonraki çözümü deneyin.
Yöntem 2 - Kamera uygulamasını sıfırlayarak
1 - Açık Ayarlar Bir tuşa basarak Windows + i Birlikte.
2 - Şimdi tıklayın Uygulamalar.
3 - Şimdi tıklayın Sanal uygulamalar Sol menüden.
4 - Şimdi, sağ tarafta tıklayın Kamera Genişletmek için.
5- Sonra, tıklayın Gelişmiş seçenekler.
6 - Bir sonraki pencerede, düğmesine tıklayın Kamera uygulamasını sıfırlamak için sıfırla Içinde Windows 10 işletim sistemi.
Yöntem XNUMX - Web kamerası sürücüsünü güncelleyin
1- Bir tuşa basın Windows + R Komutu Çalıştır kutusunu açar.
2 - Şimdi yazın devmgmt.msc Metin alanında ve tuşuna basın girmek Aygıt yöneticisini açmak için.
3- Şimdi, cihaz yöneticisi açıldığında, kameraları genişletmek ve web kamerası cihazınızı bulmak için tıklayın.
- Not: - Kameranın içindeki bazı cihazlarda, görüntüleme cihazlarında veya ses ve video denetleyicilerinde ve oyunlarında.
4 - Sağ tıklama Sağ fare Tıklayın ve Kaldır'ı seçin.
5- Şimdi üstteki sekmelerden eyleme tıklayıp ardından “anket“Donanım değişiklikleri için.
Yöntem XNUMX - Windows Mağazası uygulamasını yeniden kaydettirin
1 - Açık Komut istemi Yönetici olarak.
2- Şimdi, yeniden kaydolmak için aşağıdaki komutu yazın Windows 10 mağaza uygulaması.
PowerShell -ExecutionPolicy Unrestricted -Command "& {$ manifest = (Get-AppxPackage Microsoft.WindowsStore) .InstallLocation + '\ AppxManifest.xml'; Add-AppxPackage -DisableDevelopmentMode -Register $ manifest}"
3- Bundan sonra, değişikliklerin etkili olması için sistemi yeniden başlatın.
Yöntem XNUMX - Web kamerası sürücüsünü geri yükleme
1 - Tıklayın Windows + R Oynatmayı açmak için.
2 - Şimdi yazın devmgmt.msc Bunun içine girin ve enter tuşuna basın.
3- Şimdi, web kamerası sürücünüze sağ tıklayın ve Özellikler'e tıklayın.
Bilgisayar / dizüstü bilgisayar modeline bağlı olarak üçünden herhangi birini genişleterek bulunabileceğini unutmayın.
- Kameralar
- Ses, video ve oyun kontrolü
- Görüntüleme cihazı
4 - Şimdi sekmesini tıklayın İşletim programı.
5 - Son olarak, tıklayın Rulo Rulo sürücüsü.
Geri yükleme işlemi tamamlandıktan sonra bilgisayarı yeniden başlatmanız yeterlidir
Yöntem 6 - Windows 10'da Windows Mağazası uygulamalarında sorun giderme
1 - Kontrol panelini açın.
2 - Şimdi, Sorun gidermeye bakın Arama kutusuna.
3 - Tıklayın Sorun.
4 - Şimdi, sağ menüden Tümünü görüntüle.
5 - Şimdi, Sorun Gidericiler listesinden, Windows Mağazası uygulamaları.
6 - Düğmeyi tıklayın Sıradaki Sorun gidermeye başlamak için.
Yöntem 7 - Virüsten koruma programınızı denetleme
Kameranın görünmemesinin nedeni olabilir. olabilir Virüsten koruma programı Cihazınız Windows 10'da kamera uygulamasını engelliyor. Tek yapmanız gereken virüsten koruma uygulaması ayarlarınızı kontrol etmek ve aramaktır, virüsleri engelleyen veya engelleyen kamera uygulamasıdır.