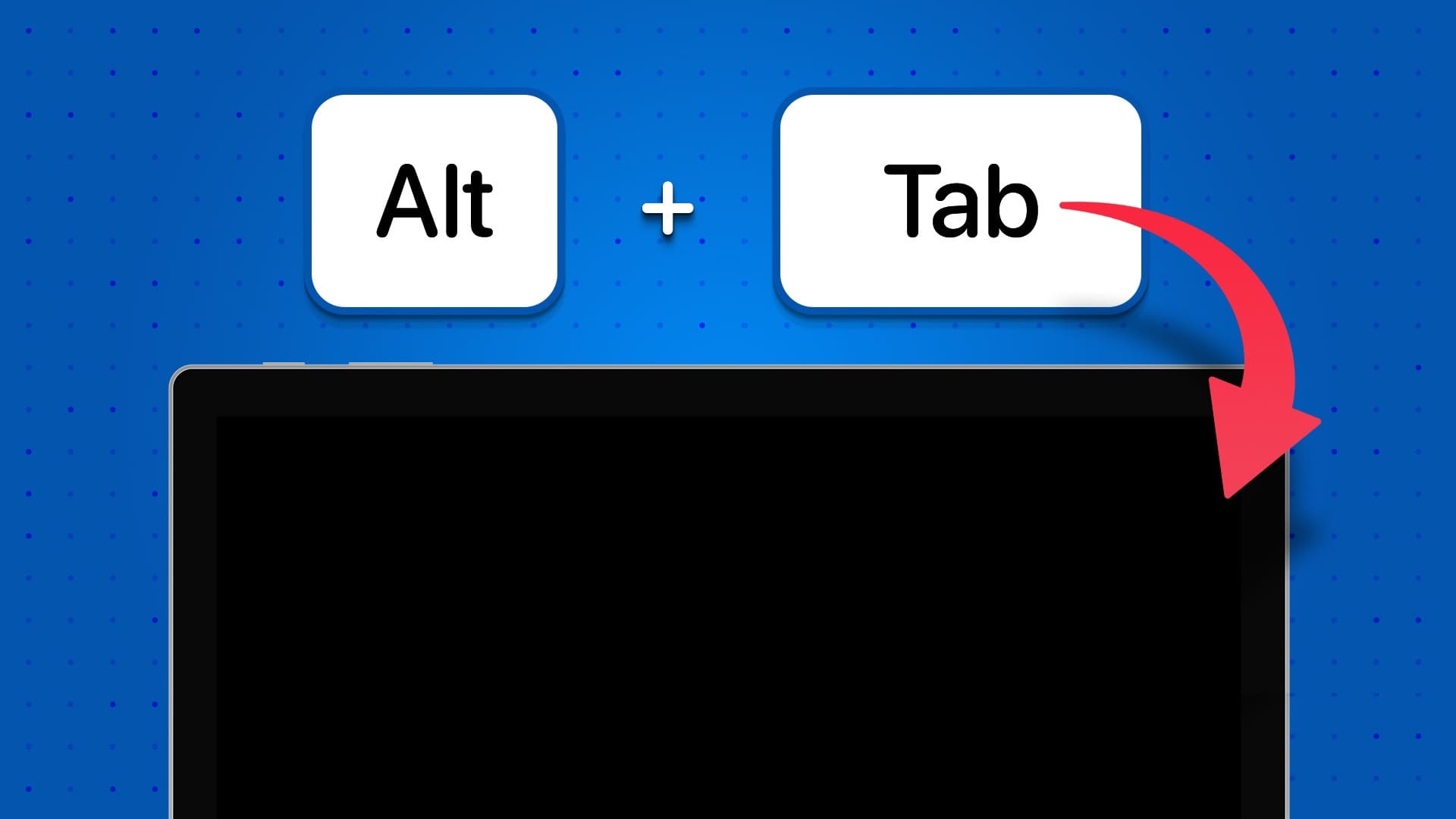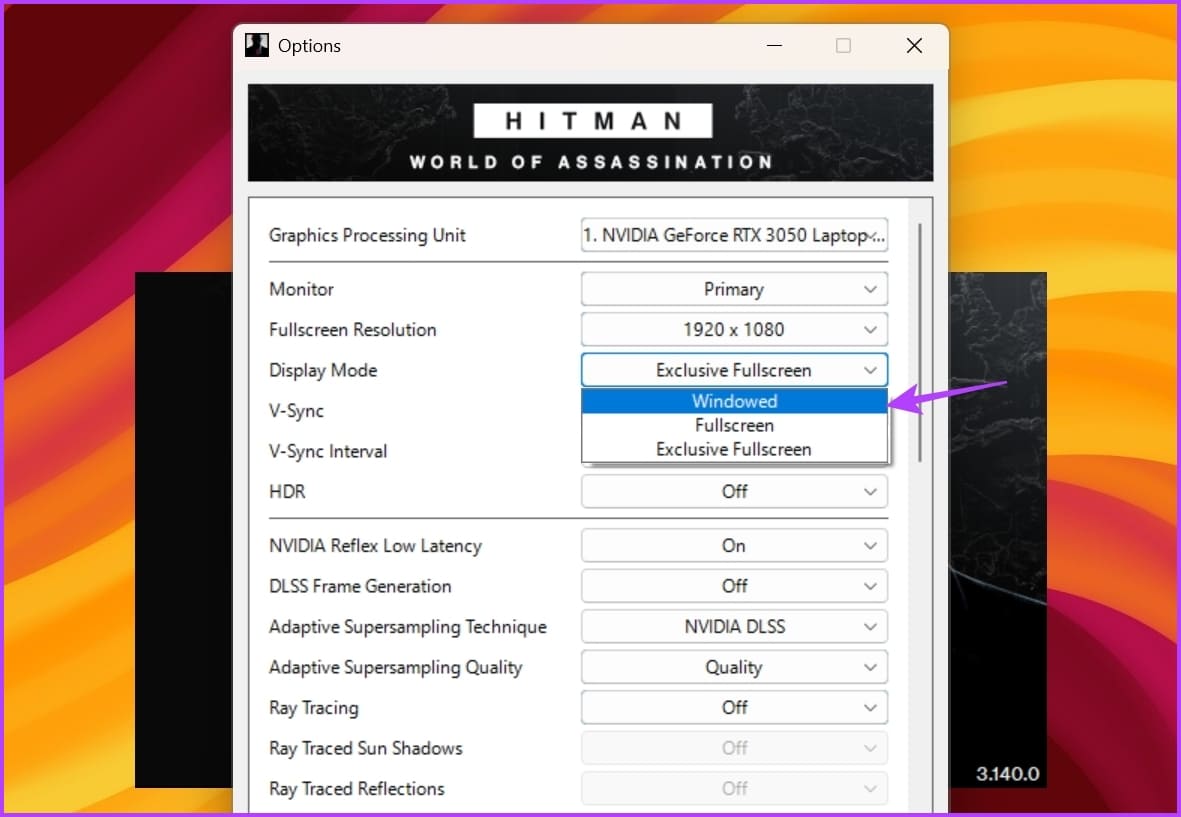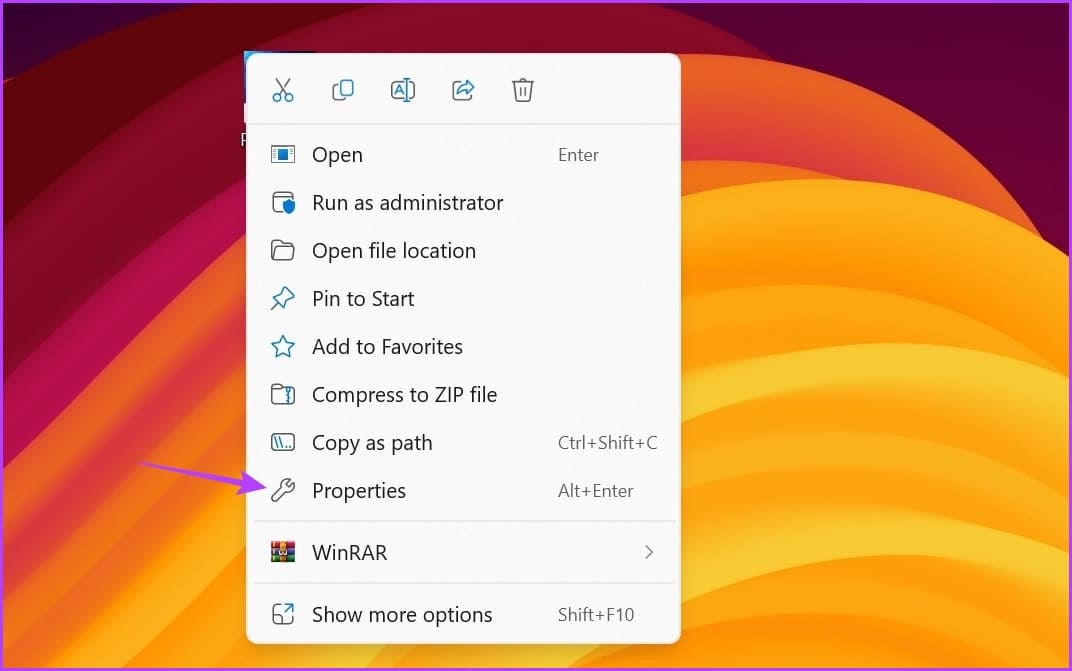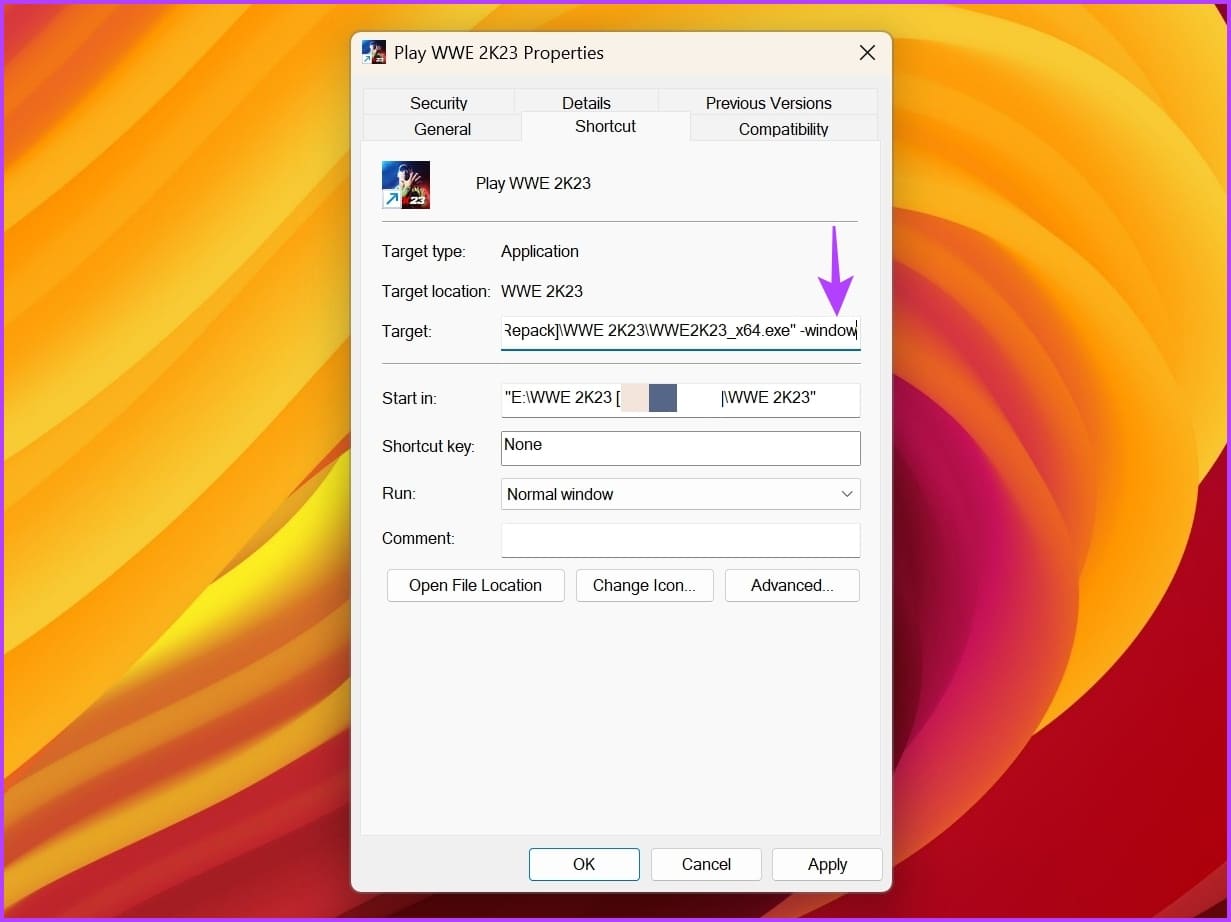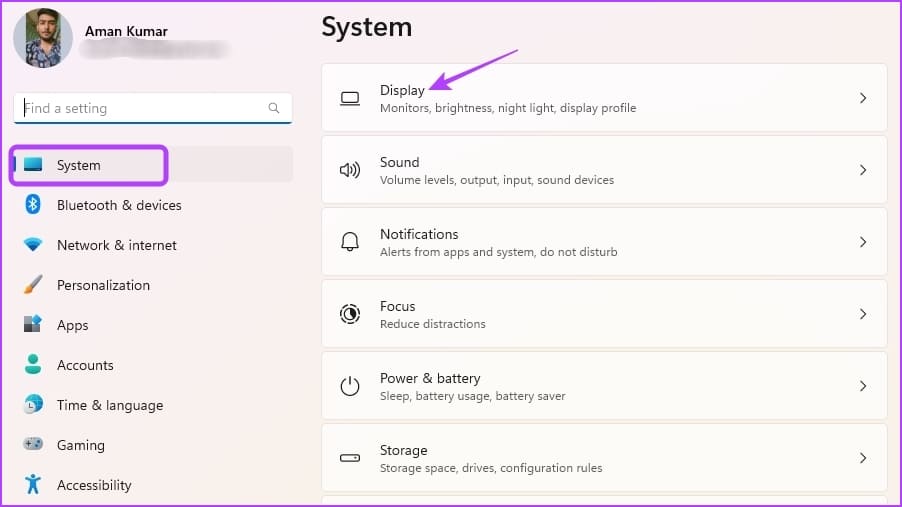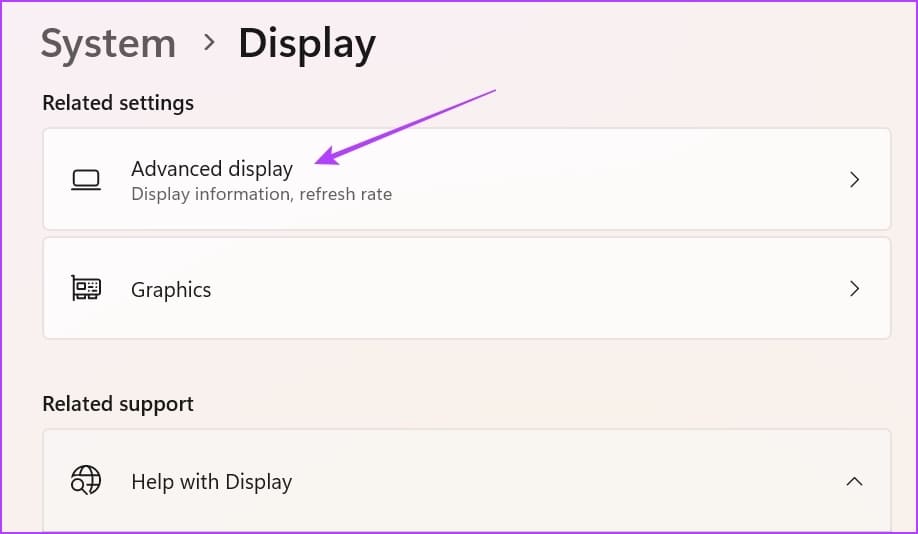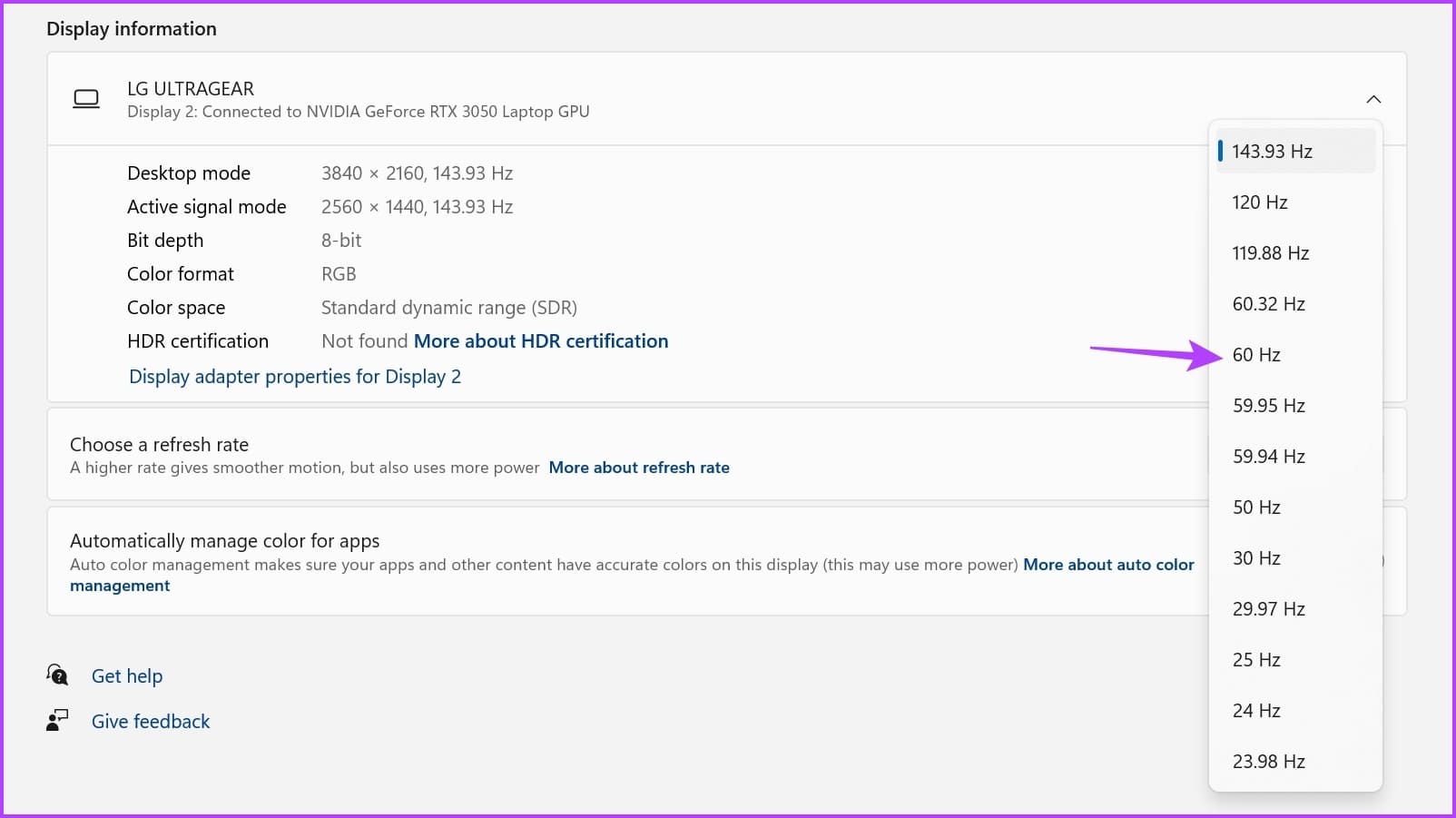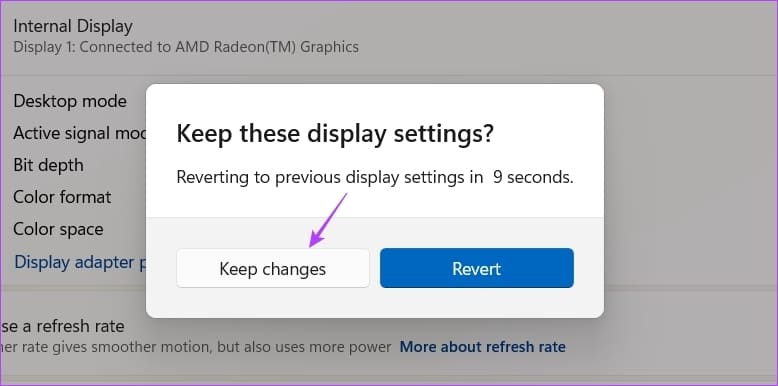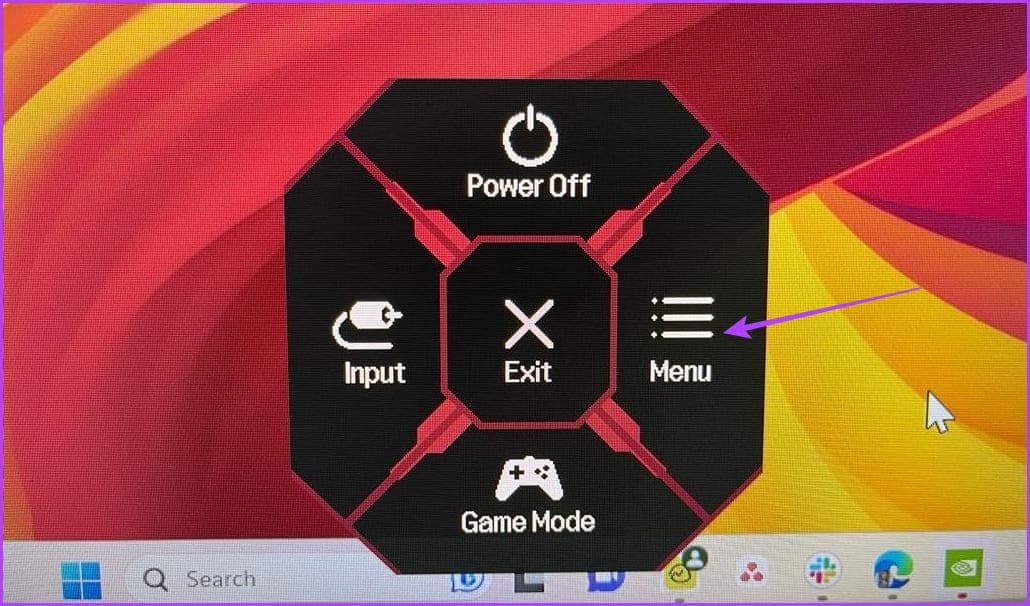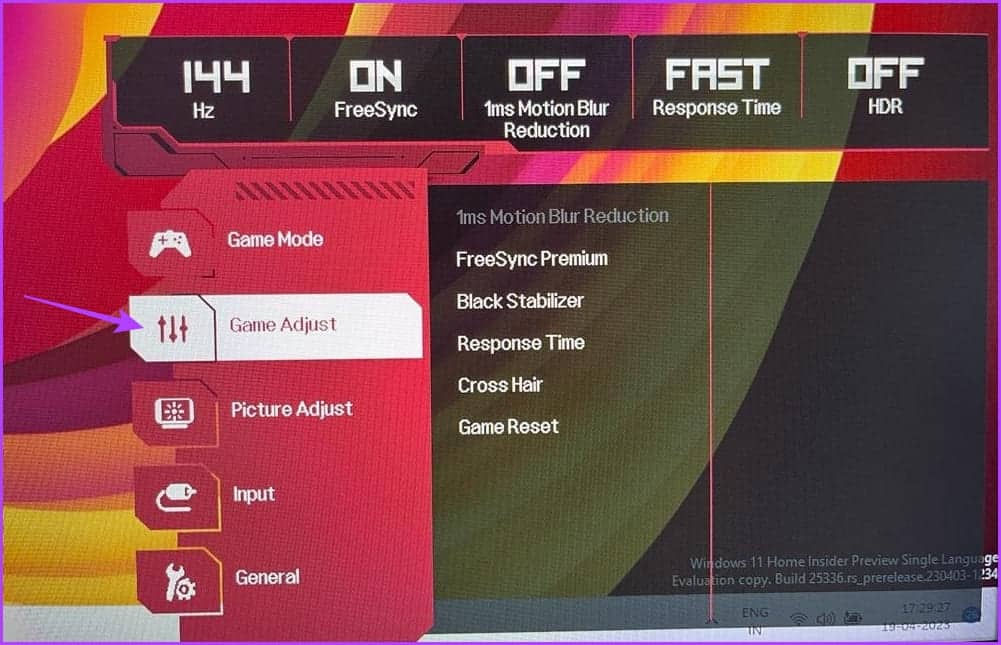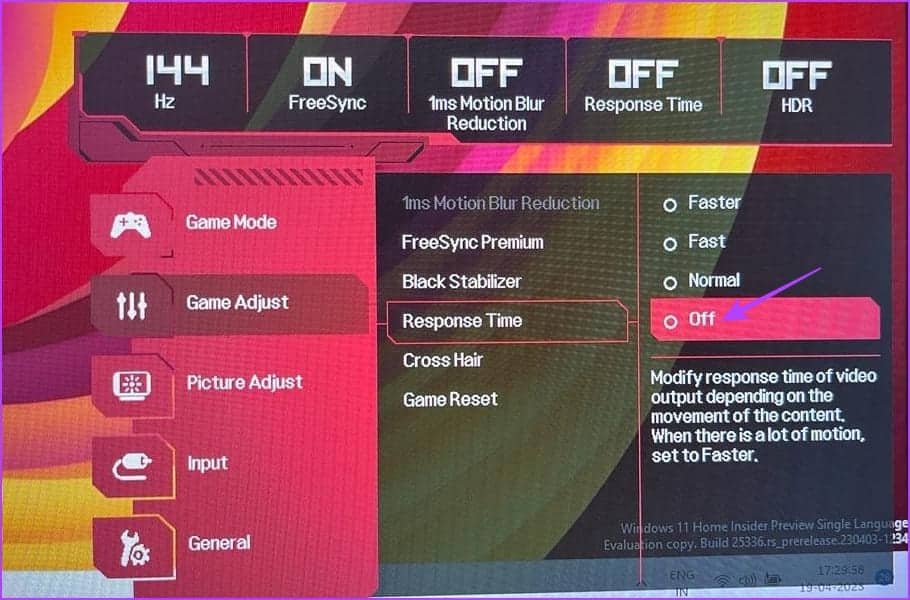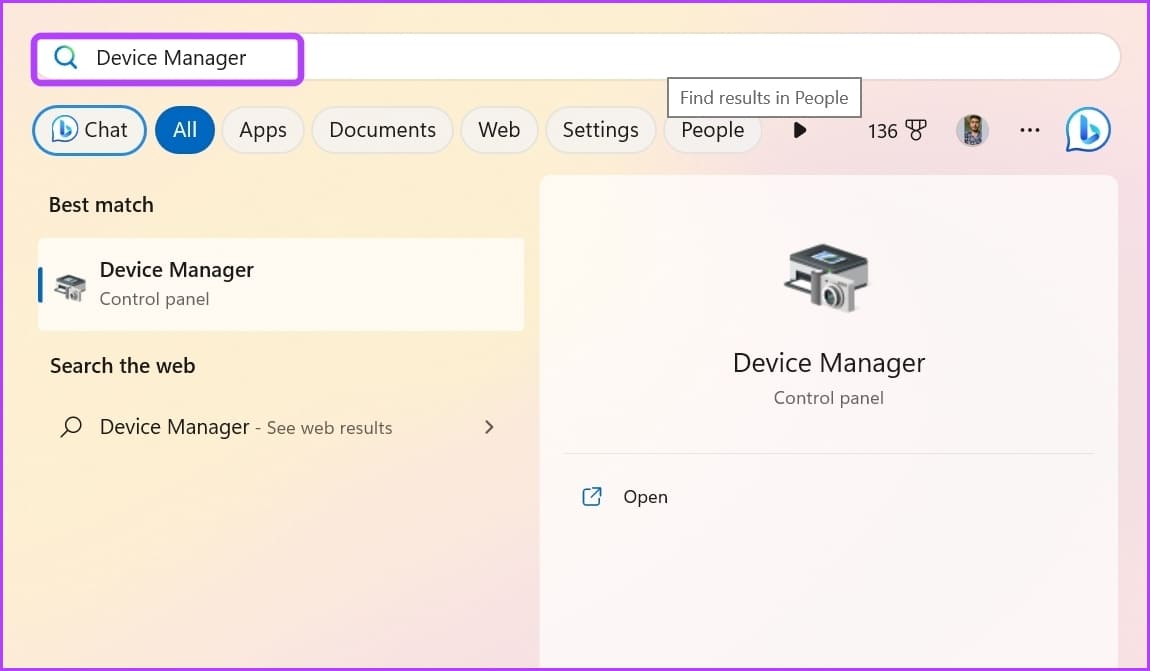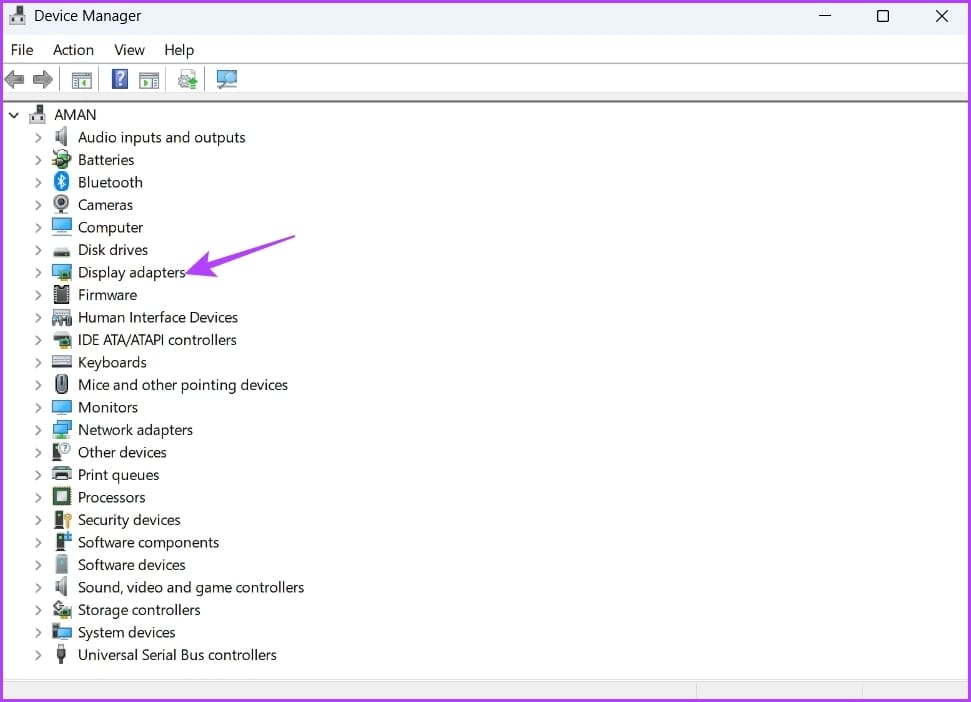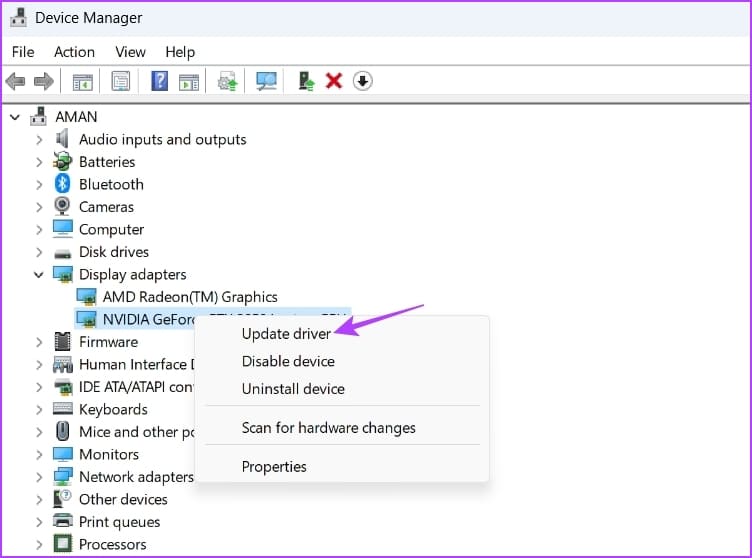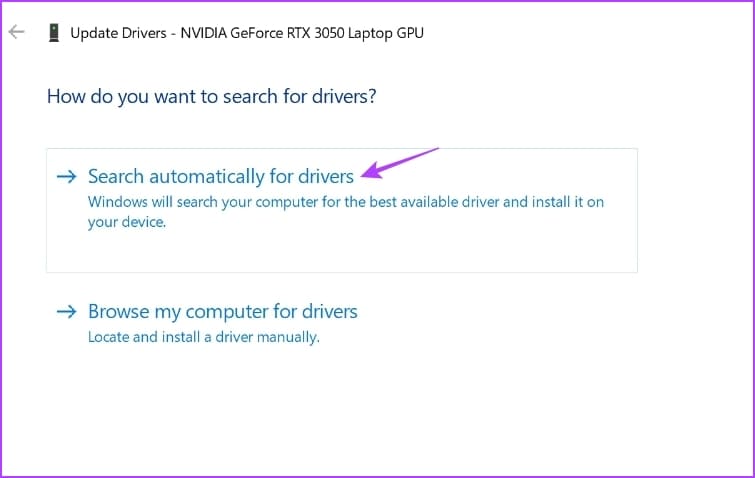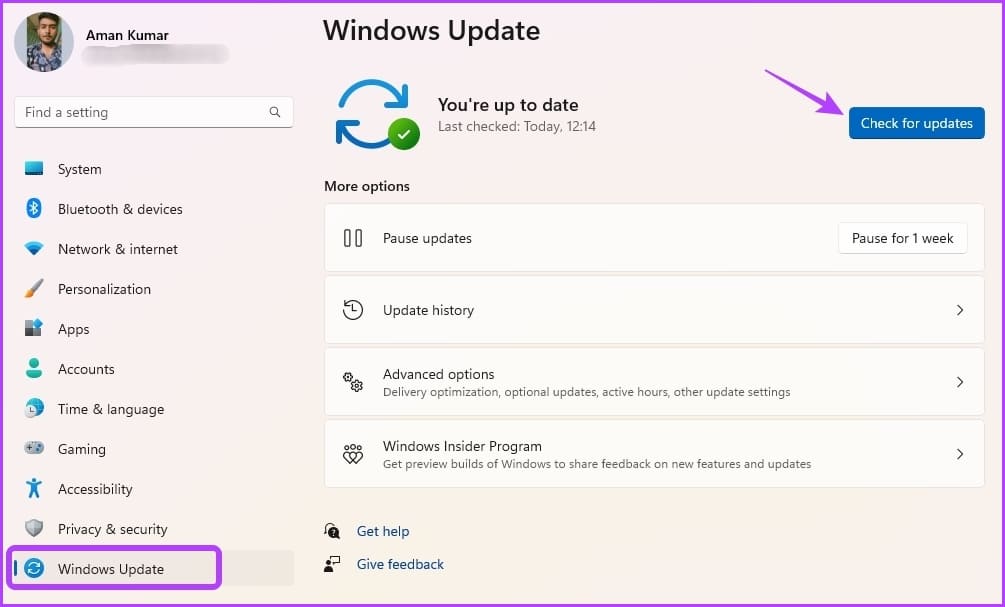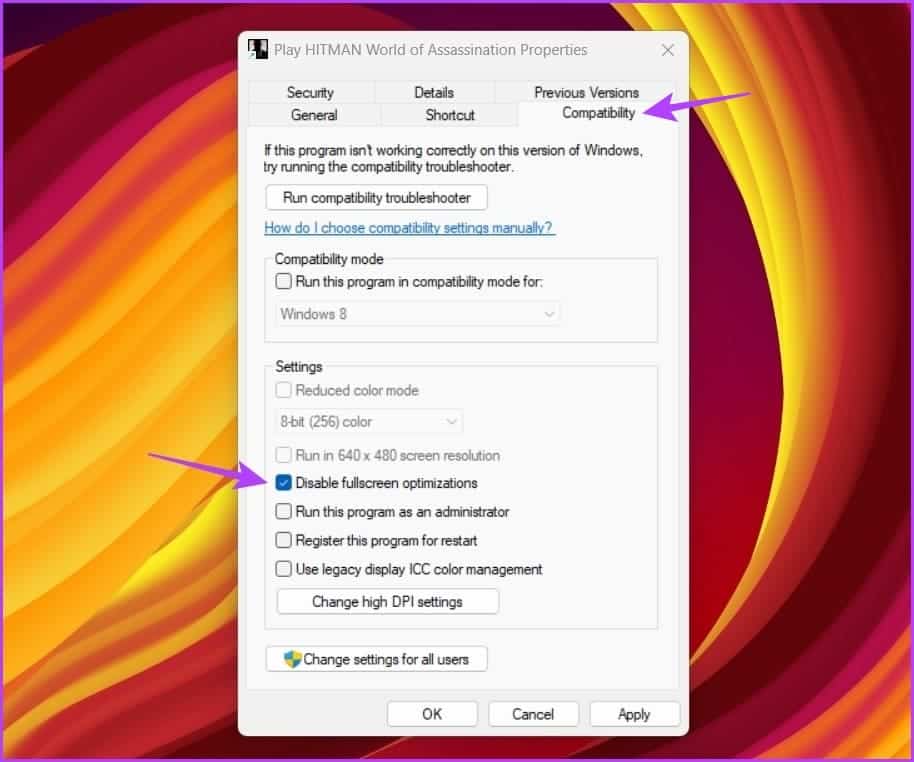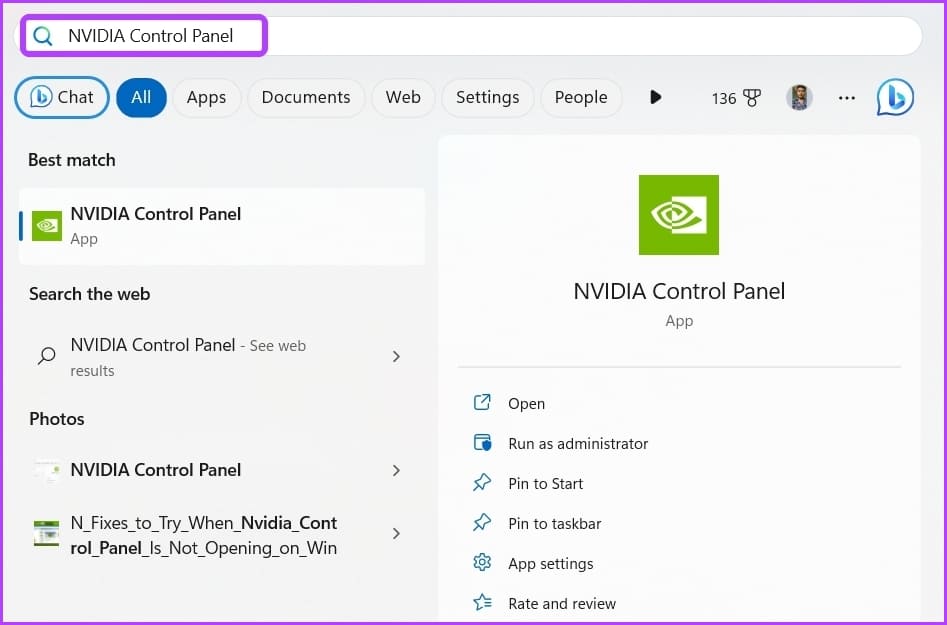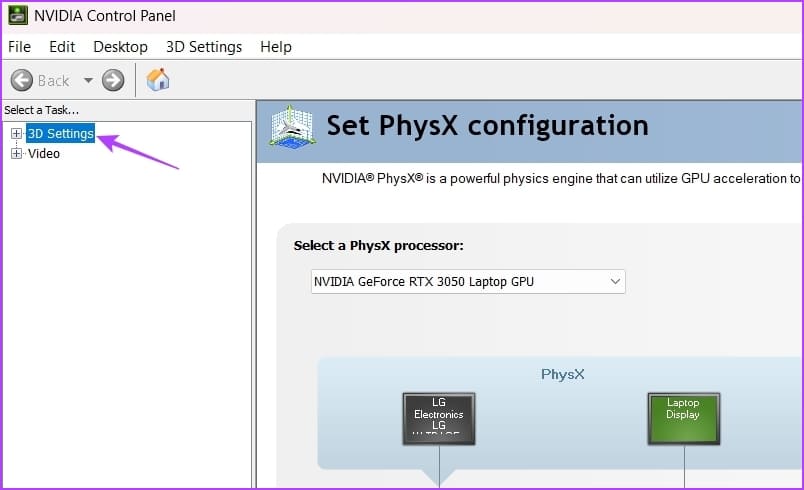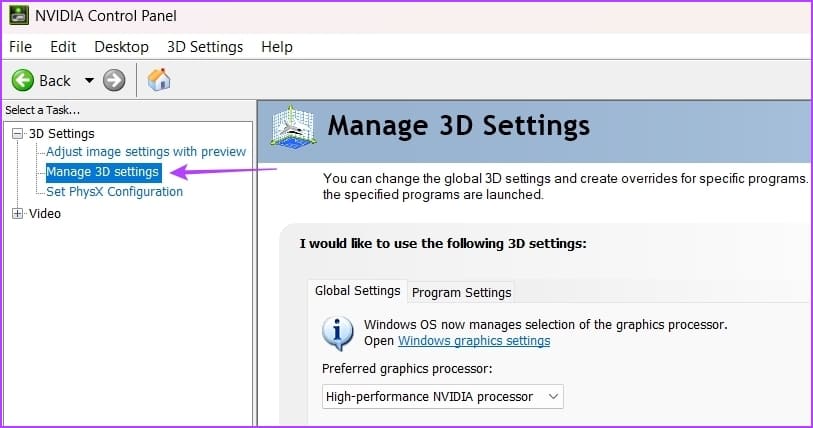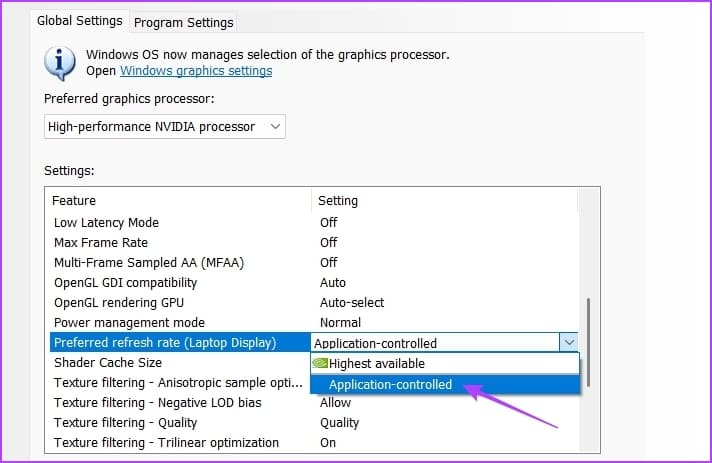Windows'ta Alt + Tab Siyah Ekran Görünümünü Düzeltmenin En İyi 6 Yolu
Alt + Tab klavye kısayolu, açık pencereler arasında hızla geçiş yapmanıza yardımcı olur. Ancak kısayolu kullanırken siyah bir ekran görürseniz ne olur? Yaygın bir sorun çünkü Eski sürücüler Yanlış yapılandırılmış sistem ayarları ve ekran üstü oyun modu özelliği.
Windows PC'nizde Alt + Tab klavye kısayoluna bastığınızda ekranınız kararıyorsa, doğru yere geldiniz. Bu yazıda, Windows 10 ve Windows 11'de Alt + Tab klavye kısayoluna basıldığında siyah ekranı düzeltmenin altı yolunu keşfedeceğiz.
1. Uygulama (oyun) görüntüleme modunu değiştirin
Siyah ekran sorunu genellikle tam ekran bir oyundan çıkarken ortaya çıkıyor. Oyun görüntüleme modu ile Windows PC'nizin görüntü ayarları arasındaki uyumsuzluktan kaynaklanıyor olabilir.
Bir oyunu tam ekran modunda oynarken Alt + Tab klavye kısayolunu kullanırken siyah bir ekran görürseniz, sorunu çözmek için o oyunun görüntü modunu değiştirin. Bunu yapmak için oyununuzun grafik ayarlarına gidin ve görüntüleme modunu Pencereli olarak ayarlayın.
Diğer uygulamalar için Alt + Tab kısayolunu kullanırken siyah ekran görünüyorsa, pencereli modda çalıştırın ve herhangi bir fark yaratıp yaratmadığını kontrol edin. Bunu nasıl yapacağınız aşağıda açıklanmıştır:
1. Adım: Sağ tık Program Ve seçin Özellikleri Bağlam menüsünden.
Adım 2: Sekmeye geç kısaltma. Ardından, Hedef alanına şunu yazın: -window dosya yolunun sonunda.
3. adıma geçin: tık تطبيق sonra TAMAM.
2. Ekran yenileme hızını ayarlayın
Yenileme hızı, ekranın saniyede görüntüyü yenileme sayısını ifade eder. Örneğin 120Hz monitörünüz varsa ekrandaki görüntüyü saniyede 120 kez yenileyecektir.
Bilgisayarınızı daha yüksek bir yenileme hızına yapılandırmak, görüntü kalitesini iyileştirmeye yardımcı olabilir. Ancak monitörünüz yapılandırılmış yenileme hızını desteklemiyorsa Alt + Tab klavye kısayolunu kullanarak siyah ekran alma gibi sorunlarla karşılaşmanız olasıdır.
Bu nedenle, monitörünüzü daha yüksek bir yenileme hızına göre yapılandırdıysanız, sorunu çözmek için varsayılan ayarlarına değiştirin. Bunu, aşağıdaki talimatları izleyerek yapabilirsiniz:
Adım 1: Kısayol'u tıklayın Windows klavyesi + ben Bir uygulama açmak için ayarlar.
Adım 2: seçmek Sistem sol kenar çubuğundan ve seçin Şov Sağ bölmeden.
3. adıma geçin: Göster'i seçin ileri.
Adım 4: Bir yenileme hızı seçeneği belirleyin'in yanındaki açılır simgeye tıklayın ve listeden 60Hz'i seçin. Monitörünüzün desteklediği bir yenileme hızı seçmeniz gerekeceğini unutmayın. Ancak 120Hz veya daha yüksek oranlı bir monitörünüz olsa bile sorunu gidermek için 60Hz'i seçin.
Adım 5: Seç düğmesi alıkoyma beliren bilgi isteminden değişir.
3. Ekran oyun modunu devre dışı bırakın
Çoğu monitör, daha iyi bir yenileme hızı, daha hızlı yanıt süresi, FreeSync, HDR ve daha fazlası için etkinleştirebileceğiniz yerleşik bir Oyun Modu özelliğine sahiptir. Bazen bu özellikler, işletim sisteminizle ilgili uyumluluk sorunları nedeniyle yarardan çok zarara neden olabilir.
Alt + Tab tuşlarına bastığınızda ekran karardığında, sorunu çözmek için ekran oyun modunu devre dışı bırakabilirsiniz. İşte LG monitörde oyun modunu devre dışı bırakma adımları. Başka bir marka monitör kullanıyorsanız, sahip olduğunuz model için oyun modunu kapatma hakkında daha fazla bilgi için kullanım kılavuzuna bakın.
Adım 1: Ekranın arkasındaki fiziksel düğmeye basın ve şuraya gidin: Liste.
Adım 2: Kümeyi Seçin Oyun Sol kenar çubuğundan.
3. adıma geçin: seçmek Tepki Süresi sol bölmede ve seçin Oynatmayı durdur.
Ardından, sol bölmedeki diğer tüm seçenekler için Kapalı'yı ayarlayın. Bundan sonra, bilgisayarınızı yeniden başlatın ve sorunun devam edip etmediğini kontrol edin.
4. Grafik sürücüsünü güncelleyin
Alt + Tab kullanırken oluşan siyah ekran sorunu, bozuk veya güncel olmayan bir grafik sürücüsü nedeniyle de ortaya çıkabilir. Bunu düzeltmek için en son grafik sürücüsü güncellemesini indirmeniz gerekecek.
Grafik sürücünüzü güncellemenin en iyi yolu, grafik kartı üreticisinin web sitesini (NVIDIA أو AMD أو Intel) VeEn son güncellemeyi indirin. Alternatif olarak, grafik sürücüsünü güncellemek için Aygıt Yöneticisi'ni kullanabilirsiniz. Bunu Windows'ta şu şekilde yapabilirsiniz:
Adım 1: basın Windows tuşu Bir menü açmak için hiç , Ve yazın Cihaz yönetimi Arama çubuğunda simgesine dokunun. Girin.
Adım 2: Çift tıklayın Ekran adaptörleri.
3. adıma geçin: Özel grafik sürücüsüne sağ tıklayın ve seçin Sürücüyü güncelleyin.
Adım 4: Görüntülenen Sürücü Yazılımını Güncelle penceresinde bir seçenek belirleyin Sürücüleri otomatik olarak ara” Windows, mevcut en son grafik sürücülerini arayacak ve indirecektir.
Grafik sürücünüzü güncellemenin yanı sıra, bilgisayarınızda en son Windows güncellemesinin yüklü olması önemlidir.
Windows'u güncellemek için Ayarlar menüsünü açın ve Windows Update sol kenar çubuğundan. Ardından, sol bölmedeki Güncellemeleri kontrol et seçeneklerini tıklayın.
Güncellemeyi indirip yükledikten sonra, bir kısayol kullanarak hala siyah bir ekran görüp görmediğinizi kontrol edin. Alt + Sekme klavyesi.
5. Tam ekran optimizasyonunu devre dışı bırakın
Tam Ekran Optimizasyonu, bir uygulamanın görüntü ayarlarını optimum performans ve kararlılık için otomatik olarak ayarlayan bir Windows özelliğidir. Genellikle çoğu programla sorunsuz çalışır; Diğerleri için giriş gecikmesi veya siyah ekran gibi sorunlara neden olabilir.
Alt + Tab klavye kısayolunu kullandığınızda siyah bir ekrana neden olan bu uygulama için tam ekran optimizasyonunu devre dışı bırakmanız gerekecek. Bunu yapmak için şu adımları izleyin:
Adım 1: Sorunlu uygulamaya sağ tıklayın ve seçin Özellikleri Bağlam menüsünden.
Adım 2: Sekmeye geç Uyumluluk Ardından seçeneği seçin "Tam Ekran Optimizasyonunu Devre Dışı Bırak".
3. adıma geçin: tık "Uygula" و "Tamam."
6. NVIDIA Kontrol Paneli ayarlarını değiştirin
Bir NVIDIA grafik kartınız varsa, siyah ekran sorununu çözmek için NVIDIA Kontrol Panelini kullanabilirsiniz. NVIDIA Kontrol Paneli uygulamasından tercih edilen yenileme hızı seçeneğini yapılandırın. İşte bunu yapmak için adım adım talimatlar:
Adım 1: Bir menü açın hiç , ve kontrol paneli yazın NVIDIA , Ve Enter tuşuna basın.
Adım 2: Çift tıklayın 3D ayarları Sol kenar çubuğunda.
3. adıma geçin: set Ayarlar XNUMXD Yönetimi.
Adım 4: Bir bölüm içinde Ayarlar , Click Açılır menü simgesi Tercih Edilen Yenileme Hızı'nın yanında ve Uygulama Kontrolü'nü seçin.
Adım 5: tık uygulama.
Bu, uygulamaların yenileme hızını kontrol etmesine izin verir ve bir slayta izin vermez GPU uygulamaya yükleyin.
Siyah ekran sorununu düzeltin
Siyah ekran, başlangıcından beri Windows'ta var olan bir sorundur. Tam ekran oyunlar veya uygulamalar için Alt + Tab klavye kısayolunu kullanırken siyah bir ekranla karşılaşırsanız endişelenmeyin. Yukarıdaki çözümleri izleyerek bu sorunu hızlı bir şekilde giderebilirsiniz.
Bu arada, ne yapacağınızı bilmek ilginizi çekebilir. Alt + Tab çalışmadığında Windows 11'de hiç.