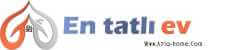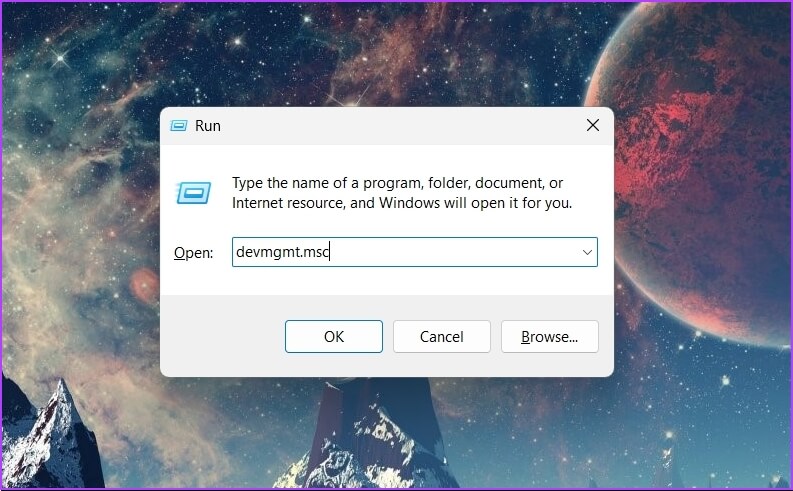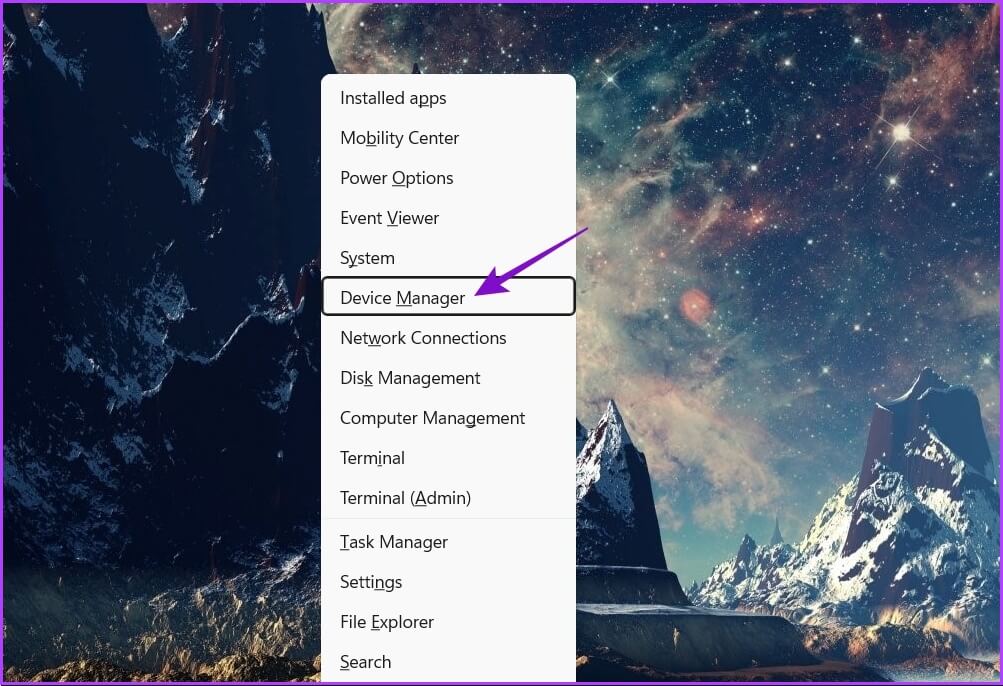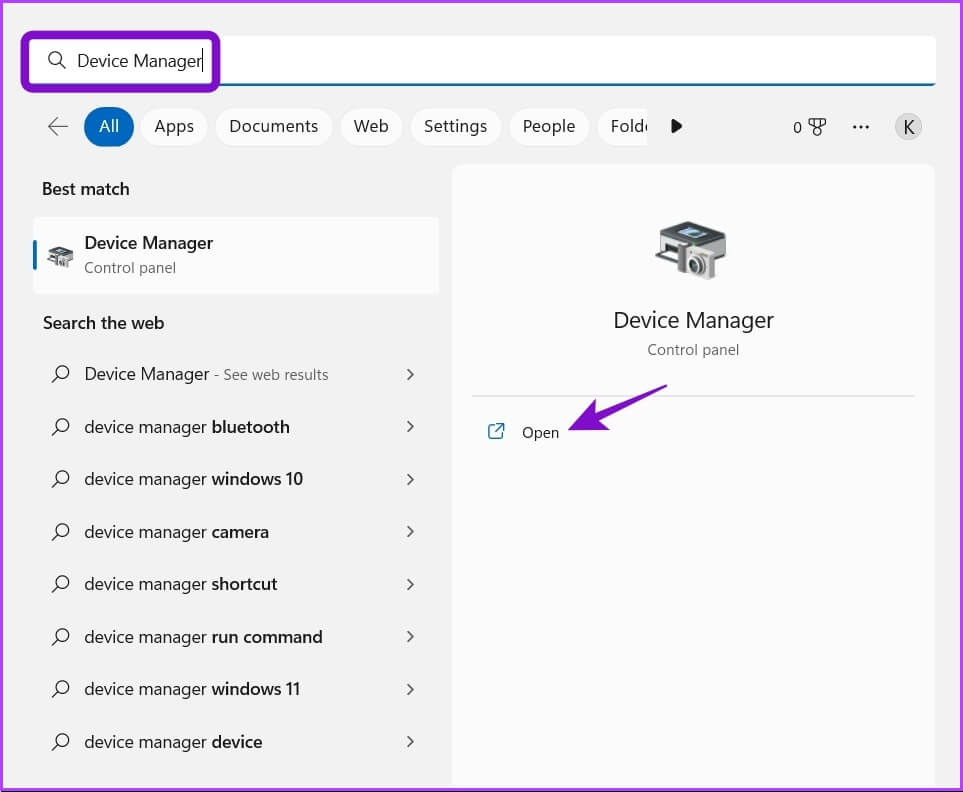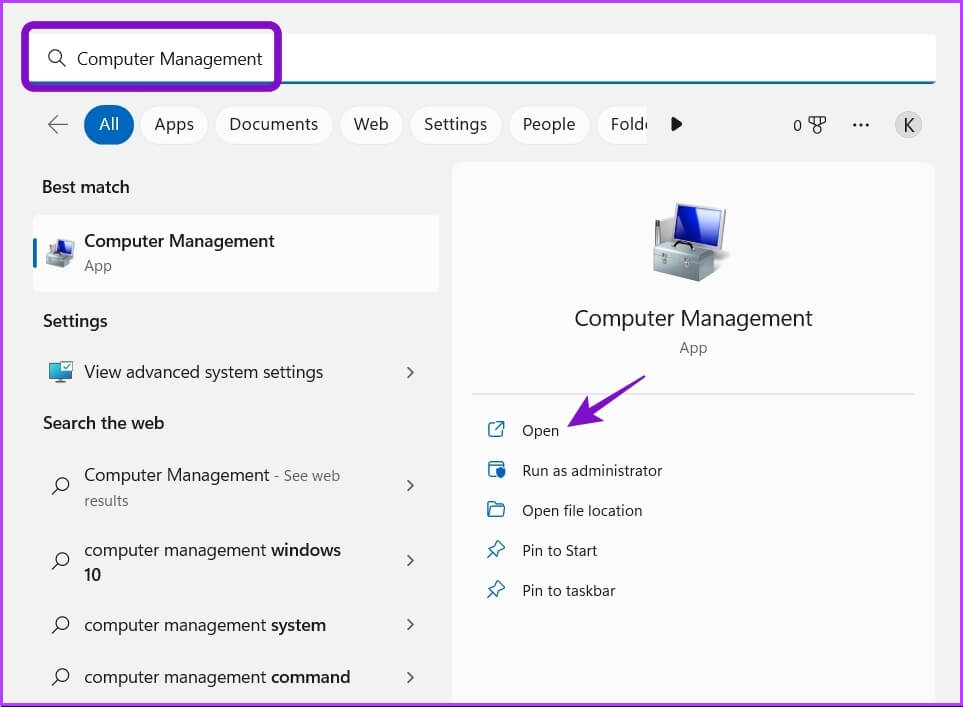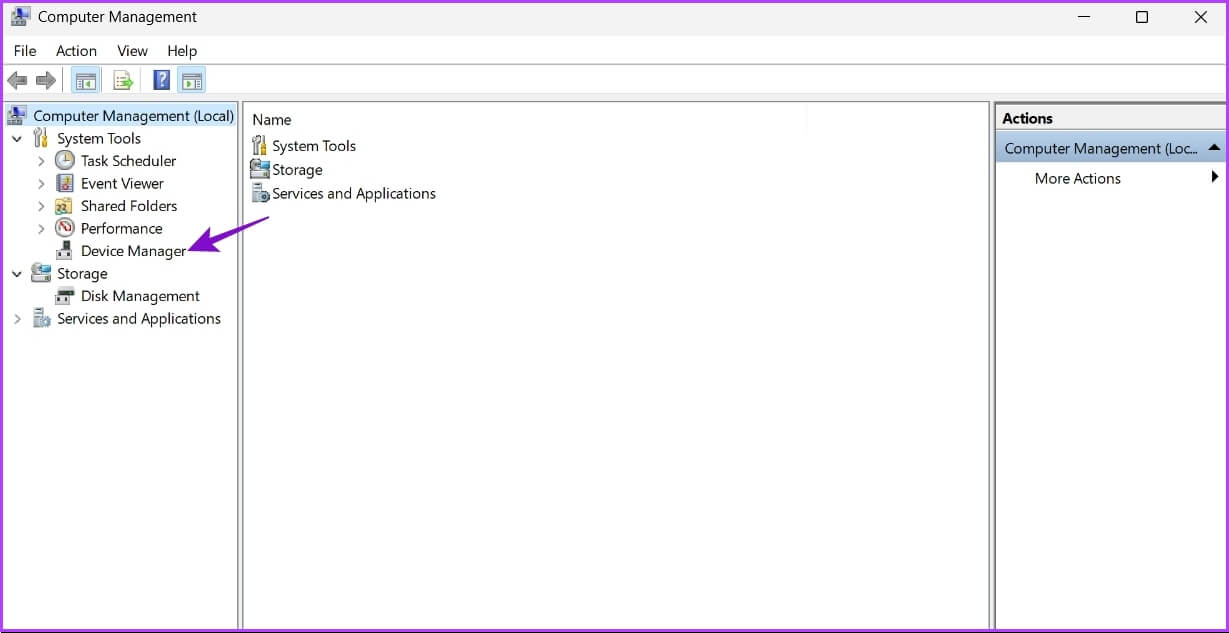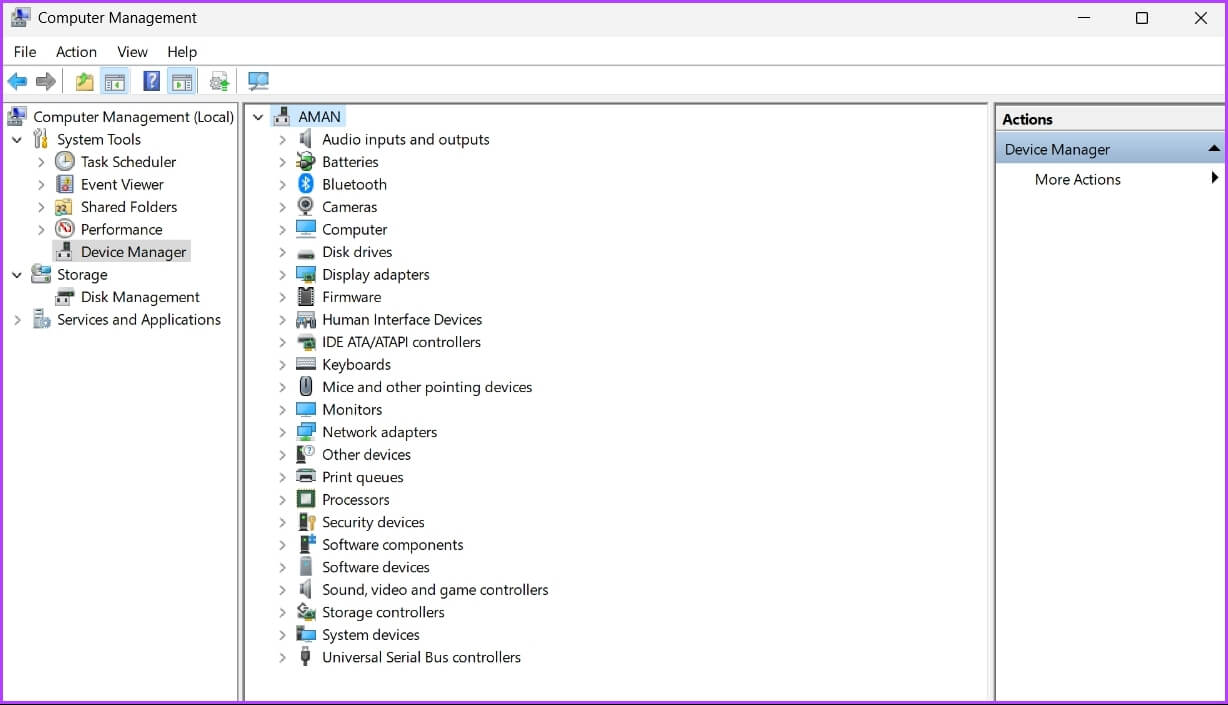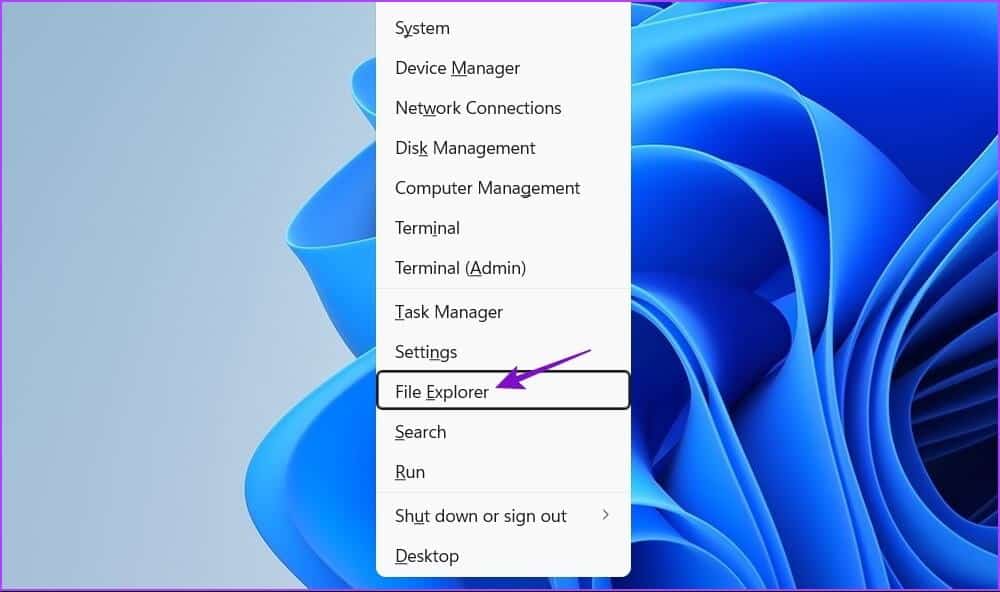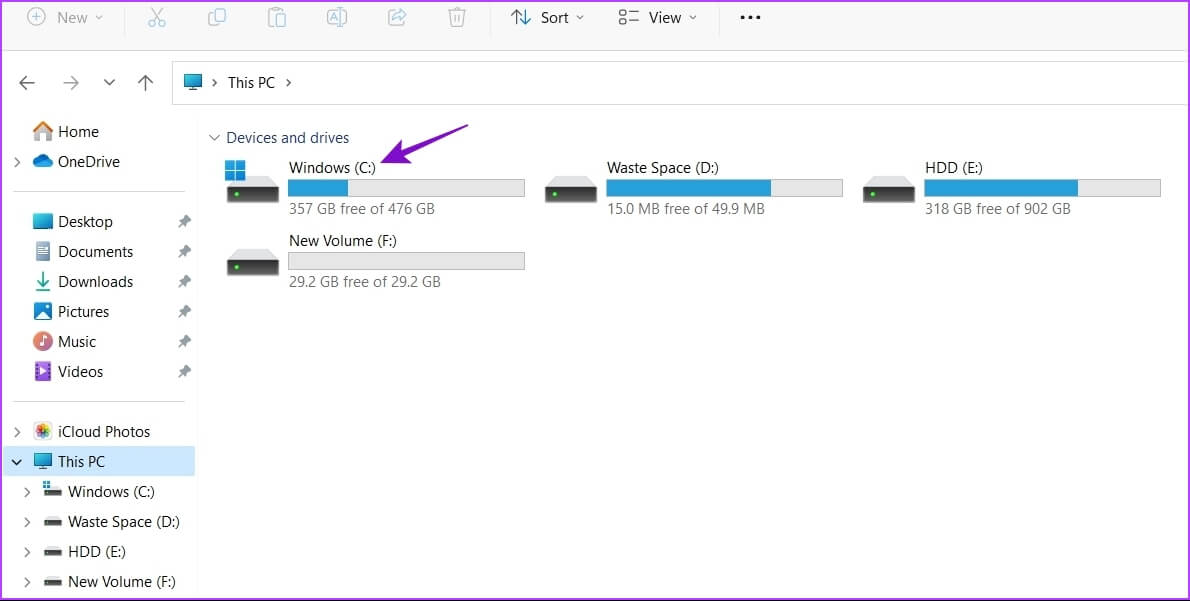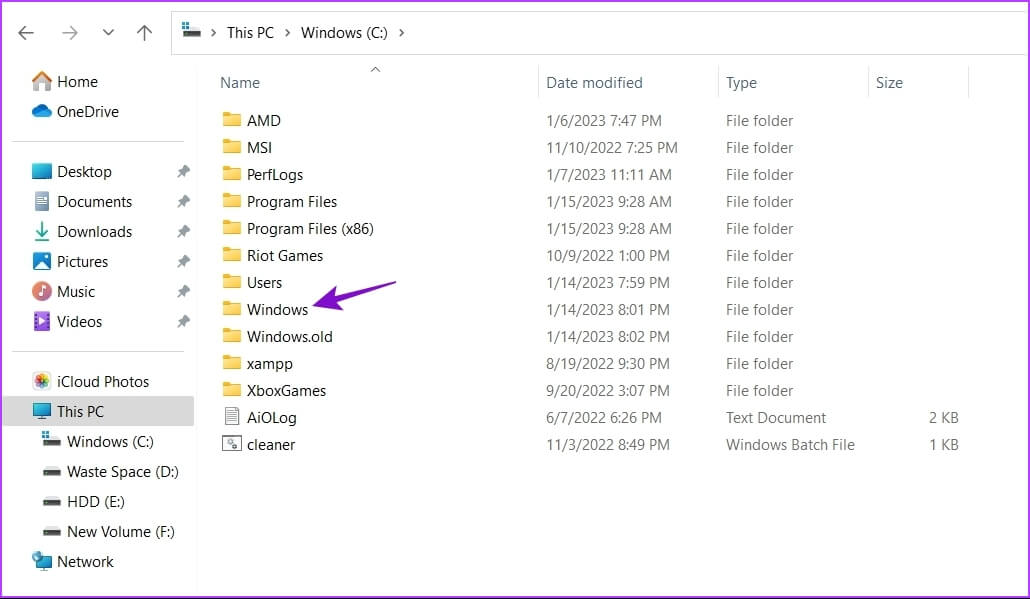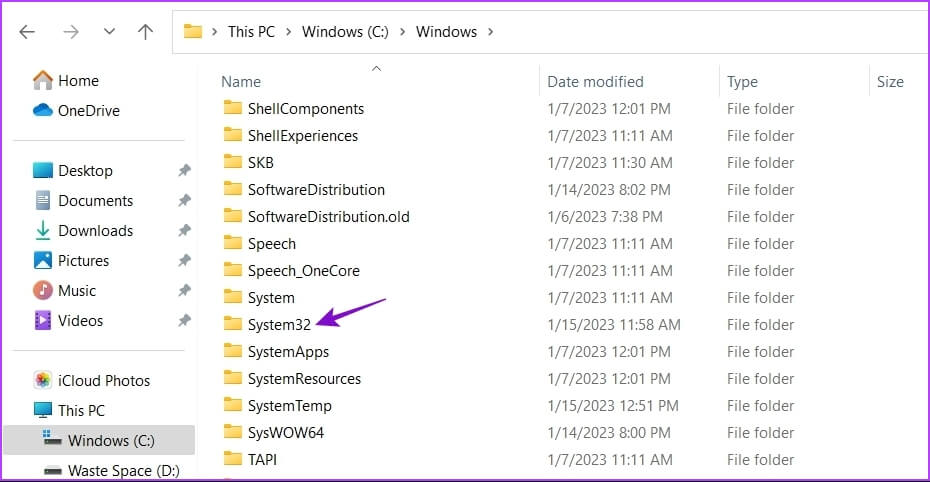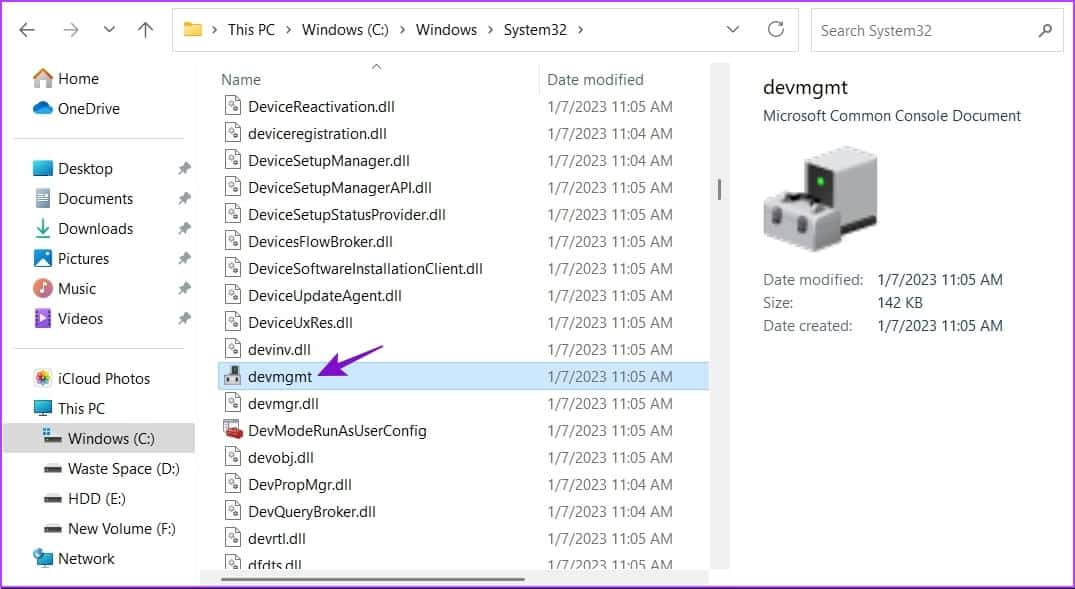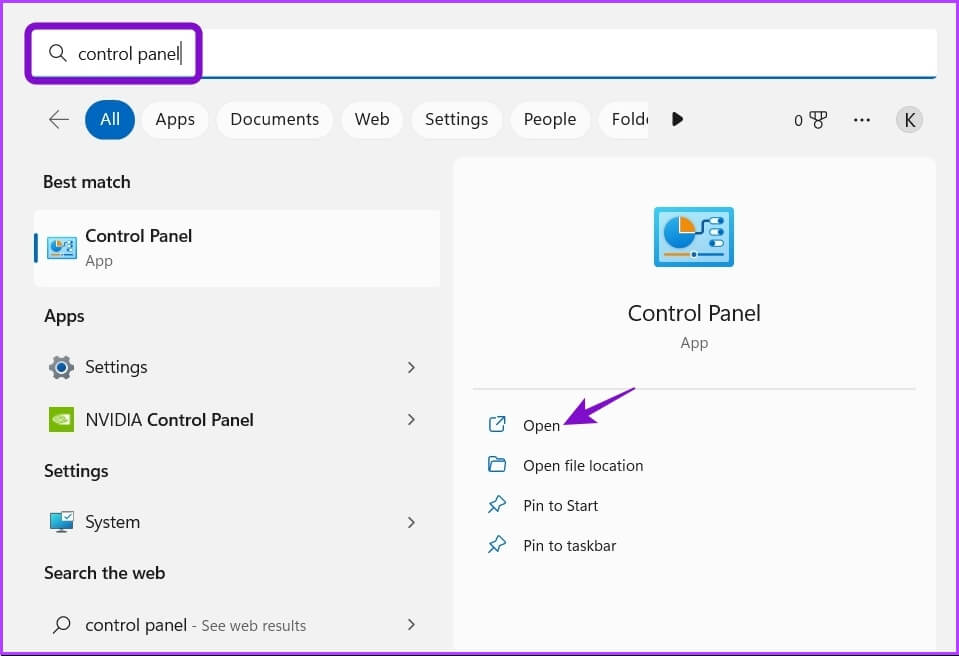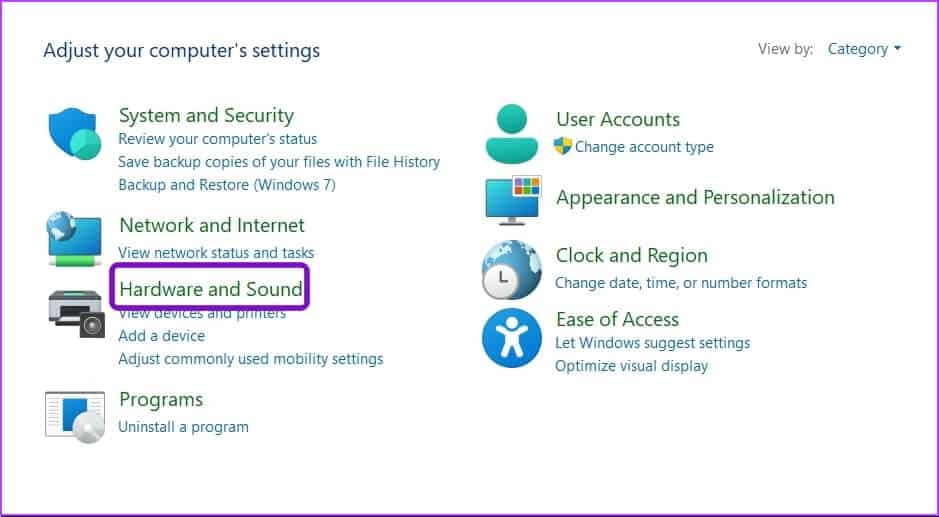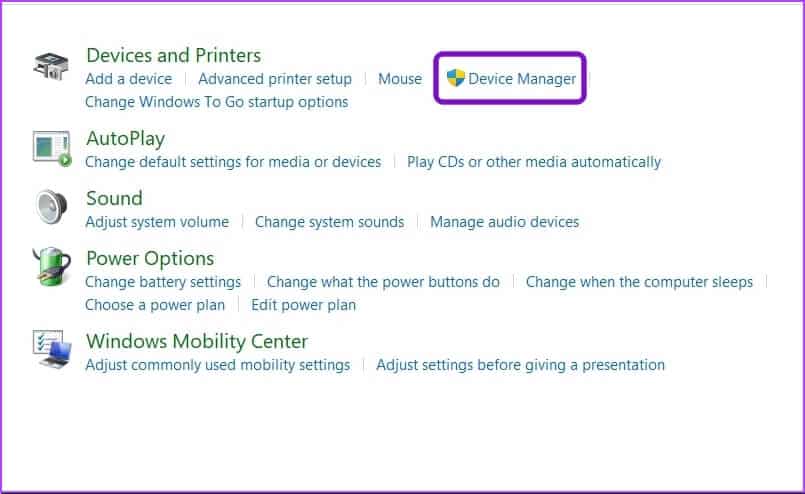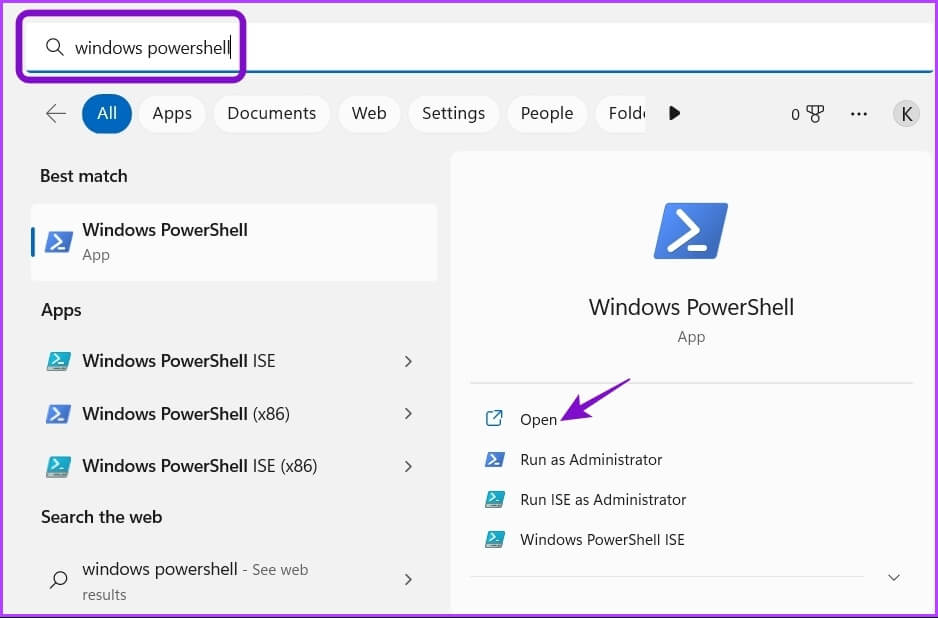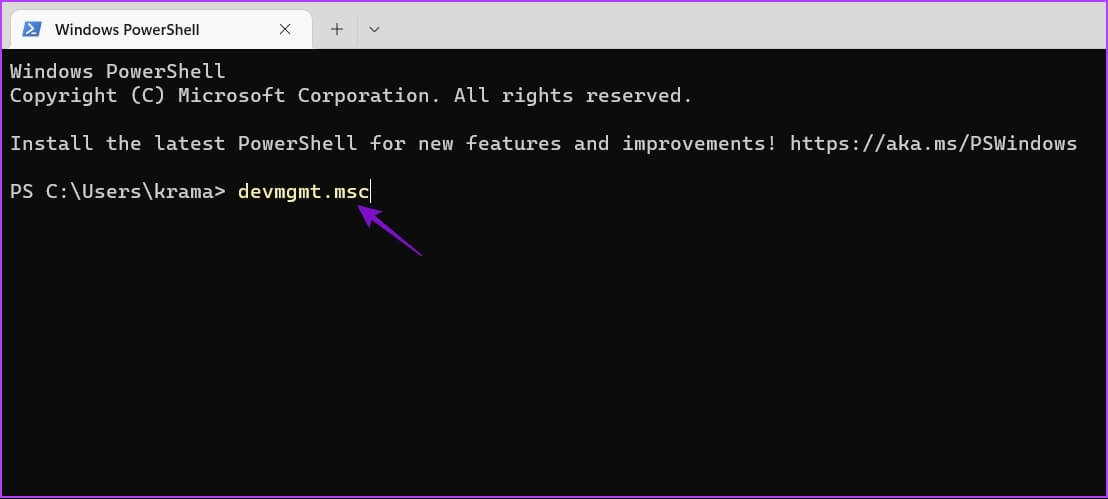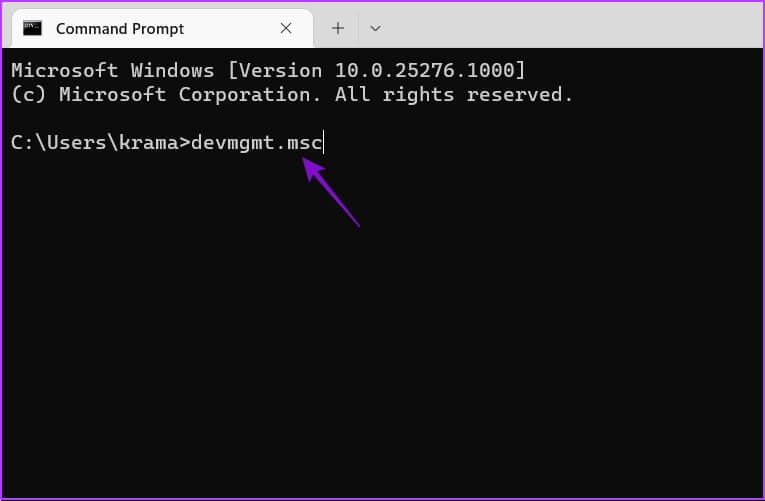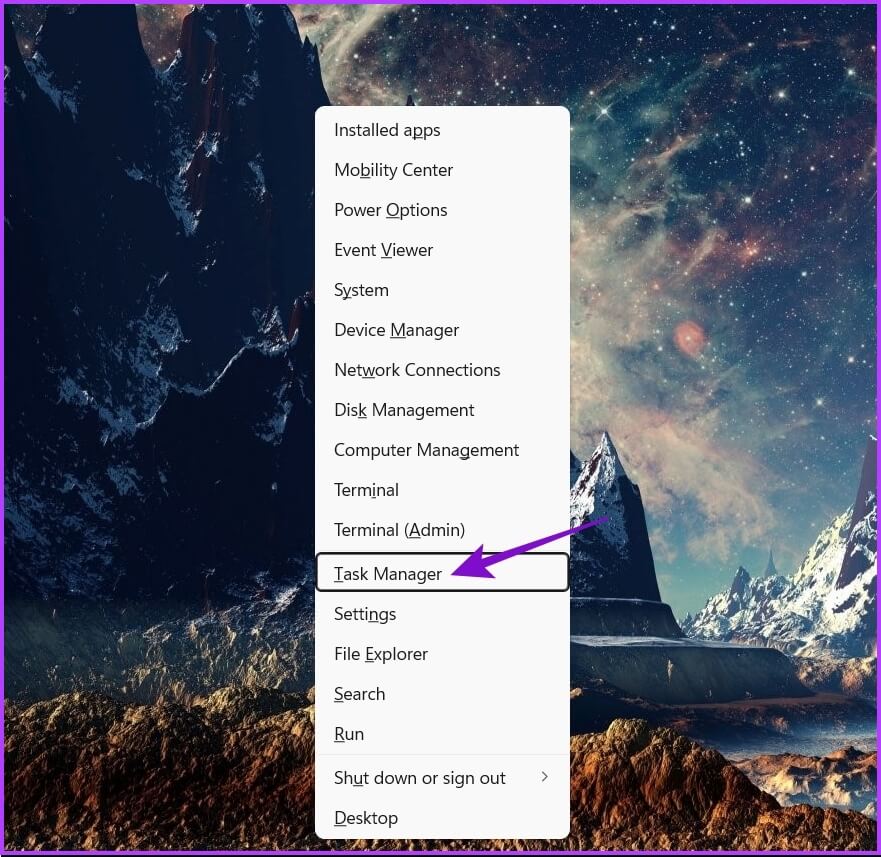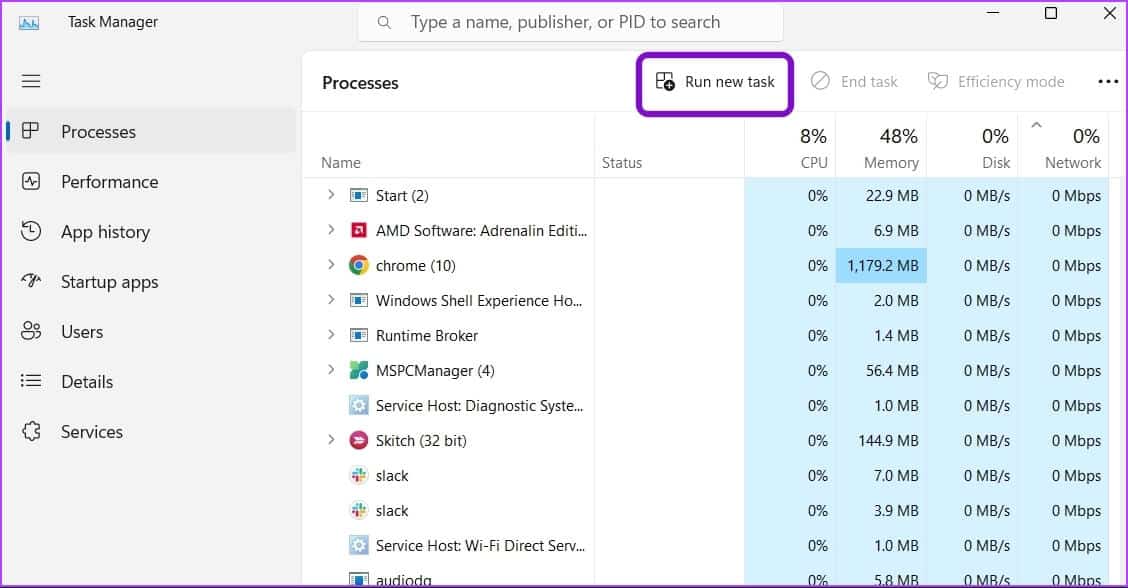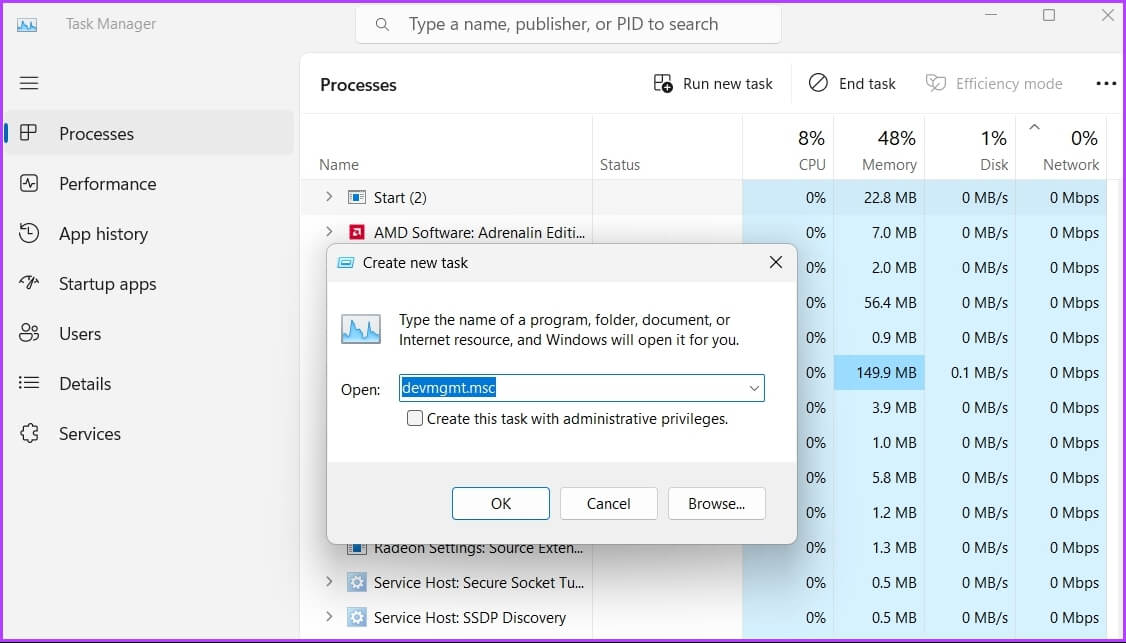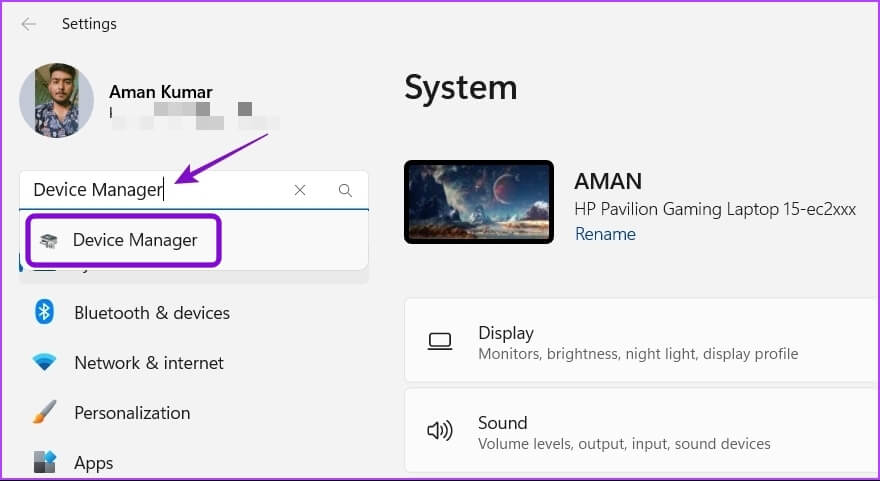Windows 9'de Aygıt Yöneticisi'ni açmanın 11 hızlı yolu
Aygıt Yöneticisi, bilgisayarınıza yeni bir aygıt eklerken veya mevcut bir aygıtın sürücülerini güncellerken size yardımcı olabilir. Aygıt Yöneticisi, bilgisayarınızda yüklü olan tüm donanım ve aygıtları yönetmenize olanak tanıyan önemli bir Windows aracıdır. Ancak önemine rağmen, diğer uygulama ve hizmetlere kıyasla biraz gizlidir.

Bilgisayar bileşenleriniz için sürücüleri güncellemeniz gerekir, ancak bazıları özel bir yardımcı programla birlikte gelmez. Bu, Aygıt Yöneticisinin güncellenmesine veya Sürücüleri kaldır. Aygıt yöneticisini nasıl açacağınızı bilmeniz gerekecek. Neyse ki, Windows 11'de başlatmak çok kolaydır. İşte Windows 11'de Aygıt Yöneticisi'ni açmanın dokuz hızlı yolu.
1. Başlatma aracını kullanarak cihaz yöneticisini açın
Başlatma aracı, Windows işletim sisteminin önemli bileşenlerine hızlı erişim için gidilecek seçenektir. Birkaç yol varken başlatma aracını açmak için Windows 11'de daha kolay yöntemi kullanacağız. Bunu kullanarak Aygıt Yöneticisi'ni şu şekilde başlatabilirsiniz:
Adım 1: Anahtarıma basın Windows + R Diyaloğu açmak için koşmak.
Adım 2: tip devmgmt.msc Arama çubuğunda ve tıklayın Tamam.
Bu kadar! Doğrudan Aygıt Yöneticisine yönlendirileceksiniz.
2. GÜÇLÜ KULLANICI menüsünü kullanarak cihaz yöneticisini açın.
Uzman Kullanıcı menüsü, gelişmiş ve sık kullanılan Windows araçlarına hızla erişmenizi sağlar. Yetkili Kullanıcı menüsünü kullanarak Aygıt Yöneticisi'ni açmak için şu adımları izleyin:
Adım 1: Tuşlara basın Windows + X Bir menü açmak için Güç kullanıcısı.
Adım 2: seçmek Cihaz yönetimi Listeden.
3. WINDOWS aramasını kullanarak aygıt yöneticisini açın
Bilgisayarınızdaki Aygıt Yöneticisi'ne erişmenin başka bir yolu da Windows Arama aracılığıyla. Devam etmeden önce aramanın Windows 11'de çalışıp çalışmadığını kontrol edin. Tek yapmanız gereken aracın adını yazıp aramak.
Bunu bilgisayarınızda şu şekilde yapabilirsiniz:
Adım 1: Anahtarıma basın Windows + S Bir arama açmak için Windows.
Adım 2: Içinde Arama çubuğu , Tür Cihaz yönetimi Ve seçin açmak Sağ bölmeden.
4. Bilgisayar yönetim aracını kullanarak aygıt yöneticisini açın
Bilgisayar Yönetimi aracı, ilk günlerinden beri Windows ile çalışan böyle bir araçtır. Görev zamanlayıcı, olay görüntüleyici, aygıt yöneticisi ve daha fazlası gibi gelişmiş Windows araçlarına erişmek için tek adrestir.
Aygıt Yöneticisi'ne erişmek için Bilgisayar Yönetimi aracını nasıl kullanacağınız aşağıda açıklanmıştır:
Adım 1: Tuşlara basın Windows + S لفتح Windows Arama.
Adım 2: tip Bilgisayar yönetimi arama çubuğunda ve seçin açmak Sağ bölmeden.
Adım 3: seçmek Cihaz yönetimi Sol kenar çubuğundan.
Aygıt Yöneticisi sol bölmede görünecektir.
5. Dosya gezginini kullanarak cihaz yöneticisini açın
harcamak Dosyaları ve klasörleri yönetmeyi düşünün Dosya Gezgini, Aygıt Yöneticisi gibi yararlı Windows araçlarını açmanıza olanak tanır. Dosya Gezgini'ni kullanarak Aygıt Yöneticisi'ni başlatmak için bu adımları izleyin.
Adım 1: Tuşlara basın Windows + X Bir menü açmak için Power User Ve seçin dosya Gezgini listeden. Alternatif olarak, tuşlara basabilirsiniz. Windows + D لفتح مستكشف الملفات.
Adım 2: aç CD çalar hangisini kurdun ÇALIŞTIRMA SİSTEMİ içinde. genellikle öyledir C: çoğu kullanıcı için sürüş.
Adım 3: aç Windows klasörü.
Adım 4: aç System32 klasörü.
Adım 5. Içinde Sistem 32 klasörü, adlı dosyayı bulun "Devmgmt.msc" Ve çift tıklayın Aygıt Yöneticisi'ni başlatmak için.
6. Denetim Masası'nı kullanarak Aygıt Yöneticisi'ni açın
Kontrol Paneli, biri Aygıt Yöneticisi'ni başlatma seçeneği olan birkaç seçeneğe ev sahipliği yapar. Aygıt Yöneticisi'ne erişmek için Denetim Masası'nı nasıl kullanacağınız aşağıda açıklanmıştır.
Adım 1: aç Windows Arama , Ve yazın Kontrol Paneli arama çubuğunda ve seçin açmak Sağ bölmeden.
Adım 2: set Donanım ve ses.
Adım 3: seçmek Cihaz yönetimi Bir bölüm içinde Cihazlar ve yazıcılar.
7. Komut satırı araçlarını kullanarak aygıt yöneticisini açın
Windows iki komut satırı aracı sunar - Windows PowerShell ve Komut İstemi. Bu araçları, sistem sorunlarından kurtulmak ve gelişmiş Windows araçlarının kilidini hızla açmak için kullanabilirsiniz.
Aygıt Yöneticisi'ni Windows PowerShell kullanarak açmak için şu adımları izleyin:
Adım 1: aç Windows Arama , Ve yazın Windows PowerShell arama çubuğunda ve seçin açmak Sağ bölmeden.
Adım 2: Bir pencerede PowerShell , Tür devmgmt.msc Ve basın Keşfet.
Şimdi, Komut İstemi'ni kullanarak Aygıt Yöneticisi'ni nasıl açacağınız aşağıda açıklanmıştır.
Adım 1: aç Komut istemi Bilgisayarınızda.
Adım 2: tip devmgmt.msc Komut İstemi penceresinde ve Keşfet.
8. Görev yöneticisini kullanarak cihaz yöneticisini açın
Görev yöneticisi genellikle arka planda çalışan uygulamaları yönetmek için kullanılır. Ancak, onu Aygıt Yöneticisi'ni açmak için de kullanabileceğinizi öğrenince şaşıracaksınız. İşte nasıl:
Adım 1: Simgeye sağ tıklayın Windows Bir menü açmak için Uzman Kullanıcı ve Görev Yöneticisi'ni seçin Listeden.
Adım 2: tık Oynat seçeneği Yeni bir görev.
Adım 3: Görünen Yeni görev oluştur kutusuna şunu yazın: devmgmt.msc Ve tıklayın Katılıyorum.
9. Ayarlar uygulamasını kullanarak cihaz yöneticisini açın
Ayarlar uygulaması, Windows işletim sisteminin merkezi merkezidir. Seçenekleri değiştirmek, bilgisayarınızı özelleştirmek, ağınızı yönetmek, uygulamaları açmak ve daha fazlasını yapmak için kullanabilirsiniz.
Cihaz yöneticisini açmak için Ayarlar uygulamasını nasıl kullanacağınız aşağıda açıklanmıştır.
Adım 1: basın Windows tuşu + ben Bir uygulama açmak için Ayarlar.
Adım 2: tip aygıt Yöneticisi arama çubuğunda ve sonuçtan aynısını seçin.
Cihaz yöneticisini kolayca açın
Aygıt Yöneticisi, Windows 11 bilgisayarınızdaki sürücü sorunlarını çözmenize yardımcı olabilir.Birden fazla yöntem bilmek gerçekten yararlı olur Aygıt yöneticisi açılmadığında her zamanki şekilde.