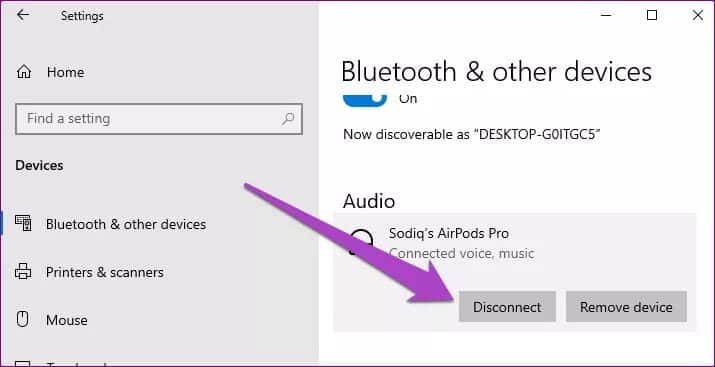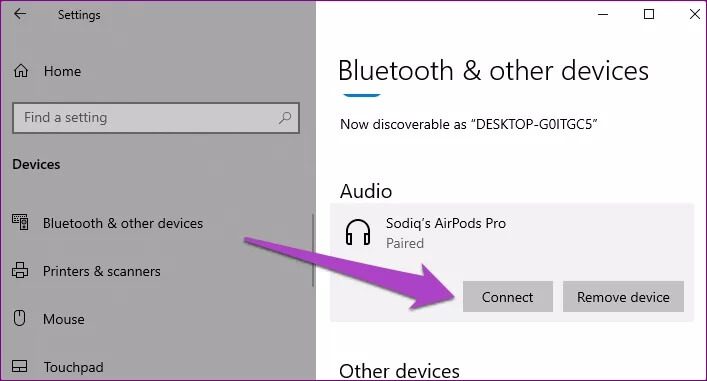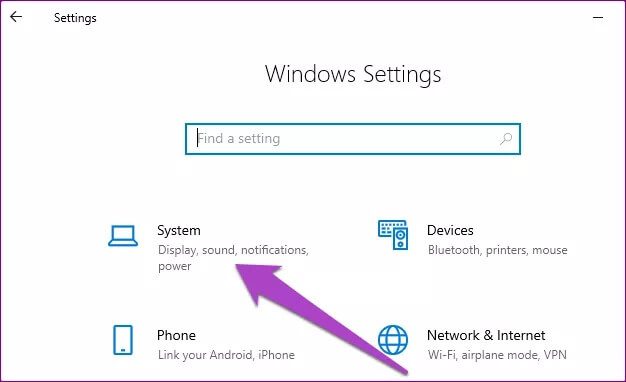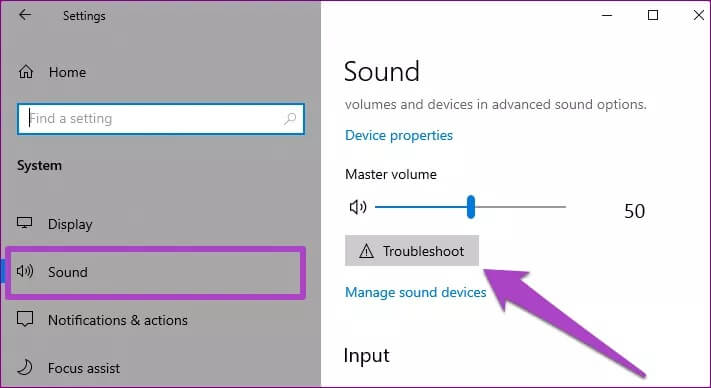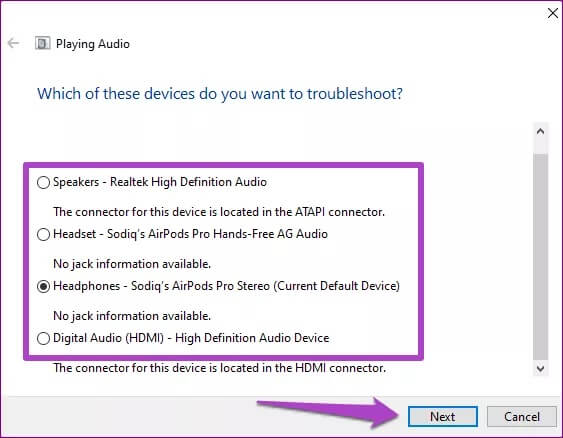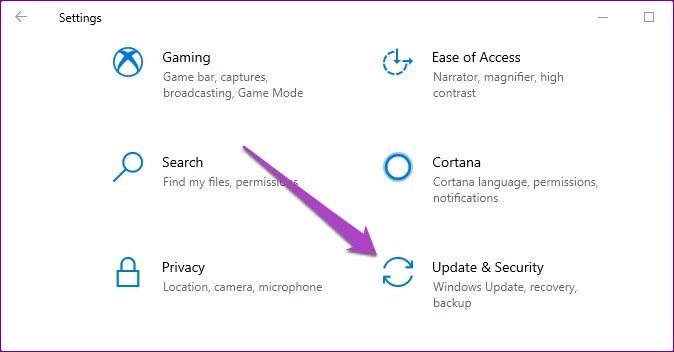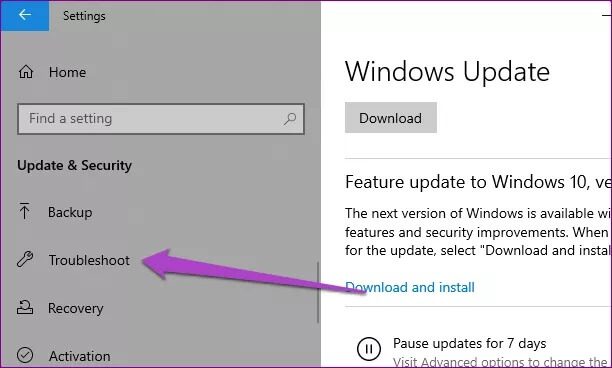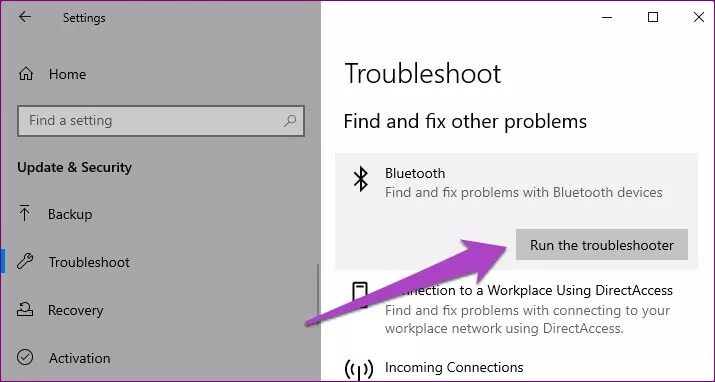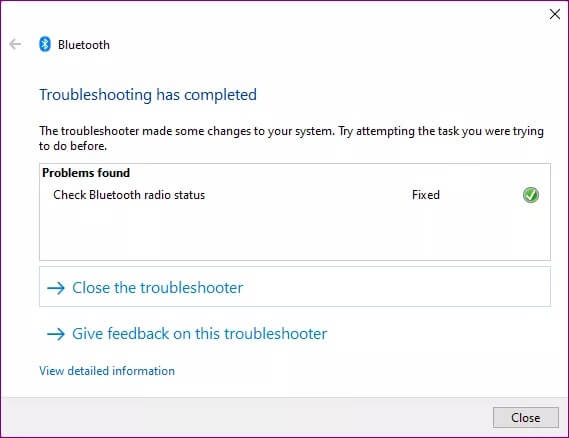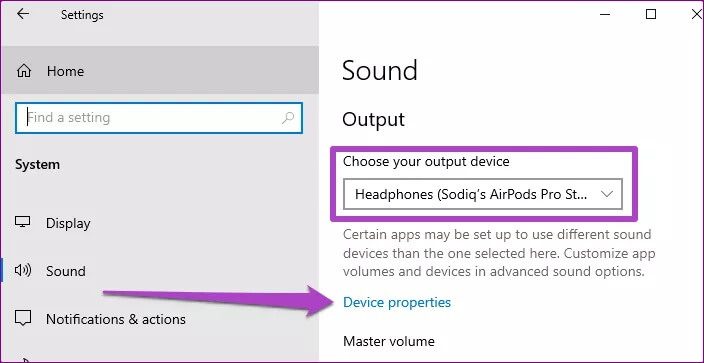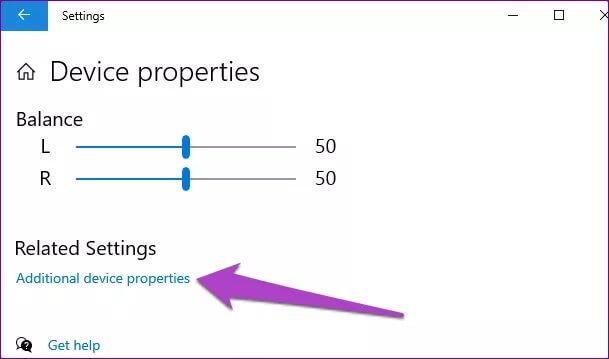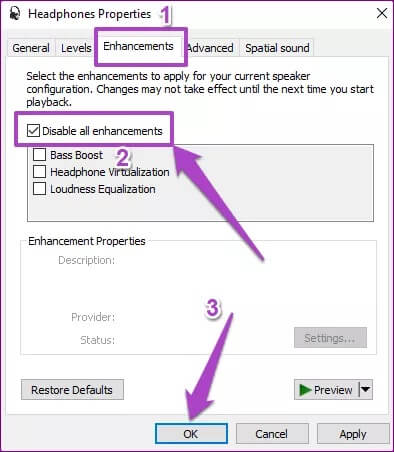Windows 6 Bluetooth ses gecikmesini düzeltmenin en iyi 10 yolu
Windows PC'nizde bir film izlediğinizi veya bir oyun oynadığınızı varsayalım. Görsel kalite birinci sınıf ve her şey harika görünüyor. Bir şey dışında: Sesi Bluetooth hoparlöre verirken can sıkıcı bir gecikme var. Göstergeyi yeniden yüklersiniz, ancak Bluetooth kulaklığınız ses efektini saniyeler (veya mikrosaniyeler) sonra üretir. Görsel-işitsel bir anlaşma yoktur ve her şey senkronize değildir. Bunu nasıl düzeltirsiniz?
İlk önce, olup olmadığını kontrol edin Uçak modu Devre dışı veya kapalı. Ayrıca bilgisayarınızı yeniden başlatmayı da deneyebilirsiniz. Bluetooth cihazının ses çıkışı hala ekrandaki görselle senkronize değilse, aşağıda listelenen altı (6) sorun giderme çözümünü deneyin. Bunlardan en az birinin Windows 10 bilgisayarınızdaki Bluetooth gecikme sorununu çözmede yardımcı olacağına eminiz.
1. Yakınsama ve girişim sorunlarını araştırın ve düzeltin
Mesafe, Bluetooth kablosuz cihazlarda ses kalitesinin belirlenmesinde önemli bir rol oynar. Bilgisayarın ve Bluetooth ses cihazının menzil içinde olduğundan emin olun. Bilgisayarınız ile ses cihazı arasında herhangi bir fiziksel engel (örneğin bir duvar) olup olmadığını da kontrol etmelisiniz. Bu, Bluetooth iletişimine müdahale edebilir ve seste gecikmeye neden olabilir.
Parazitten bahsetmişken, ses cihazının bilgisayarınızın USB 3.0 bağlantı noktasına bağlı başka bir cihazın yakınında olmadığını doğrulayın. Microsoft, bunun Bluetooth üzerinden ses sinyali iletimini devre dışı bırakabileceği konusunda uyarıyor. Örneğin, Bluetooth hoparlörü bilgisayarın USB bağlantı noktasının yakınında kullanırken bir ses gecikmesi yaşıyorsanız, hoparlörü daha uzağa taşıyın ve bunun sorunu çözüp çözmediğini kontrol edin.
Resmi Microsoft kılavuzuna göz atmanızı öneririz. Windows 10'da Bluetooth sorunlarını düzeltin.
2. BLUETOOTH cihazı yeniden bağlayın
Bilgisayarınızda Bluetooth ayarları menüsünü başlatın (Ayarlar > Cihazlar > Bluetooth ve diğer cihazlar) Ve Bluetooth'u kapatın. Birkaç saniye bekleyin ve Bluetooth'u yeniden etkinleştirmek için geçiş yapın.
Alternatif olarak, Bluetooth cihazının bağlantısını manuel olarak da kesebilirsiniz. Ses gecikmesi sorunları olan Bluetooth cihazına dokunun ve Bağlantıyı Kes öğesini seçin.
Cihazı bilgisayarınıza yeniden bağlayın (bağlan düğmesine tıklayın) ve bunun ses senkronizasyonu sorununu çözüp çözmediğini kontrol edin.
3. Bağlı cihazla ilgili sorunları giderin
Bluetooth üzerinden ses çalarken ses gecikmesi, düşük ses kalitesi veya diğer ilgili sorunlar yaşıyorsanız, Windows Ses Sorun Giderici sorunu çözebilir.
Adım 1: koşmak menüsünü seçin ve Sistem'i seçin.
Adım 2: o taşındı Ses bölümüne gidin ve Sorun Giderme düğmesine basın.
Bu, ses sorun gidericisini yeni bir pencerede çalıştıracaktır. Aracın ses cihazlarınızı teşhis etmesini bekleyin ve bir sonraki adıma geçin.
Adım 3: Bir cihaz seçin Bluetooth Bir ses gecikmesi sorunu var ve Sıradaki.
Sorun giderici, cihazı daha ayrıntılı bir şekilde teşhis edecek ve ses üretimini ve kalitesini etkileyen herhangi bir sorun tespit ederse derhal çözümler önerecektir. Önerilen yönü izleyin ve bunun yardımcı olup olmadığına bakın. Sorun giderici, Bluetooth cihazında herhangi bir sorun bulmazsa sonraki çözüme geçin.
4. BLUETOOTH sorun gidericiyi çalıştırın
Bu, Windows PC'nizin Bluetooth performansını etkileyen sorunları gidermeye ve düzeltmeye yardımcı olabilecek başka bir yerleşik araçtır.
Adım 1: koşmak Windows ayarları Ve seçin "Güncelleme ve güvenlik."
Adım 2: Listeye git Giderme.
Adım 3: Bölümde Diğer sorunları bulun ve düzeltin seçin Bluetooth Ve düğmeyi tıklayın Sorun gidericiyi çalıştırın.
Bu, Windows Bluetooth sorun gidericisini çalıştıracaktır. Araç, bilgisayarınızı teşhis edecek ve otomatik olarak algıladığı bluetooth ile ilgili hataları düzeltmeye çalışacaktır. Bu arada, bilgisayarınıza bağlı tüm aktif Bluetooth cihazlarının bağlantısı kesilecek (ve yeniden bağlanacaktır). Ancak endişelenmenize gerek yok; Bu, cihazınızın ayarlarına müdahale etmez.
Sorun giderici, teşhis ettiği ve düzelttiği Bluetooth sorunları hakkında sizi bilgilendirecektir. Bilgisayarınızda bir medya dosyası (tercihen bir video) oynatmayı deneyin ve ses gecikmesi sorununun giderilip giderilmediğini kontrol edin.
5. BLUETOOTH cihazı kontrol edin
Bazen sorunlar bilgisayarınızdan değil, bağlı Bluetooth cihazından kaynaklanıyor olabilir. Cihaz pille çalışıyorsa (muhtemelen kablosuz bir kulaklık veya taşınabilir hoparlör), yeterince şarj edildiğini kontrol edin. Aygıtı yeniden başlatmayı veya yazılımdan sıfırlamayı da deneyebilirsiniz. Bağlantı ve çalıştırma sorunlarının nasıl giderileceğini öğrenmek için cihazın kullanım kılavuzuna bakın.
6. Ses geliştirmelerini devre dışı bırakın
Ses geliştirmeleriyle uğraşmak, hem kablolu hem de kablosuz aygıtlar için daha yüksek ve daha iyi PC sesi elde etmenize yardımcı olabilir. Ancak bu iyileştirmeler bazen seste bozulmaya, ses gecikmesine ve diğer sorunlara yol açar. Etkilenen Bluetooth cihazı için tüm ses geliştirmelerini devre dışı bırakmak için aşağıdaki adımları izleyin.
Adım 1: Listeye git Windows ses ayarları (Ayarlar > Sistem > Ses).
Adım 2: Şunu kontrol et Bluetooth cihazı Etkilenen, belirli bir boşaltım cihazıdır. Tıklayın Özellikleri Devam edecek cihaz.
Bu açılacak Bluetooth cihazının özellik sayfası.
Adım 3: Sayfanın altına gidin ve tıklayın Ek cihaz özellikleri.
Adım 4: Yeni pencerede şuraya gidin: İyileştirmeler sekmesi. Kutuyu kontrol et "Tüm iyileştirmeleri devre dışı bırakın ” Ve “Katılıyorum“Değişiklikleri kaydedin.
Bir şeyleri senkronize edin
Yukarıda bahsedilen çözümlere ek olarak, ses gecikmesi yaşadığınız programı / uygulamayı yeniden başlatmanızı öneririz. Bu bir oyunsa, kapatın ve yeniden başlatın. Sorun videolarla ilgiliyse, medya oynatıcıyı yeniden başlatın veya alternatif bir uygulama kullanın. Son olarak, ayrıca kontrol etmelisiniz Sürücü güncellemesi Bluetooth ve bilgisayarınızın işletim sistemi.