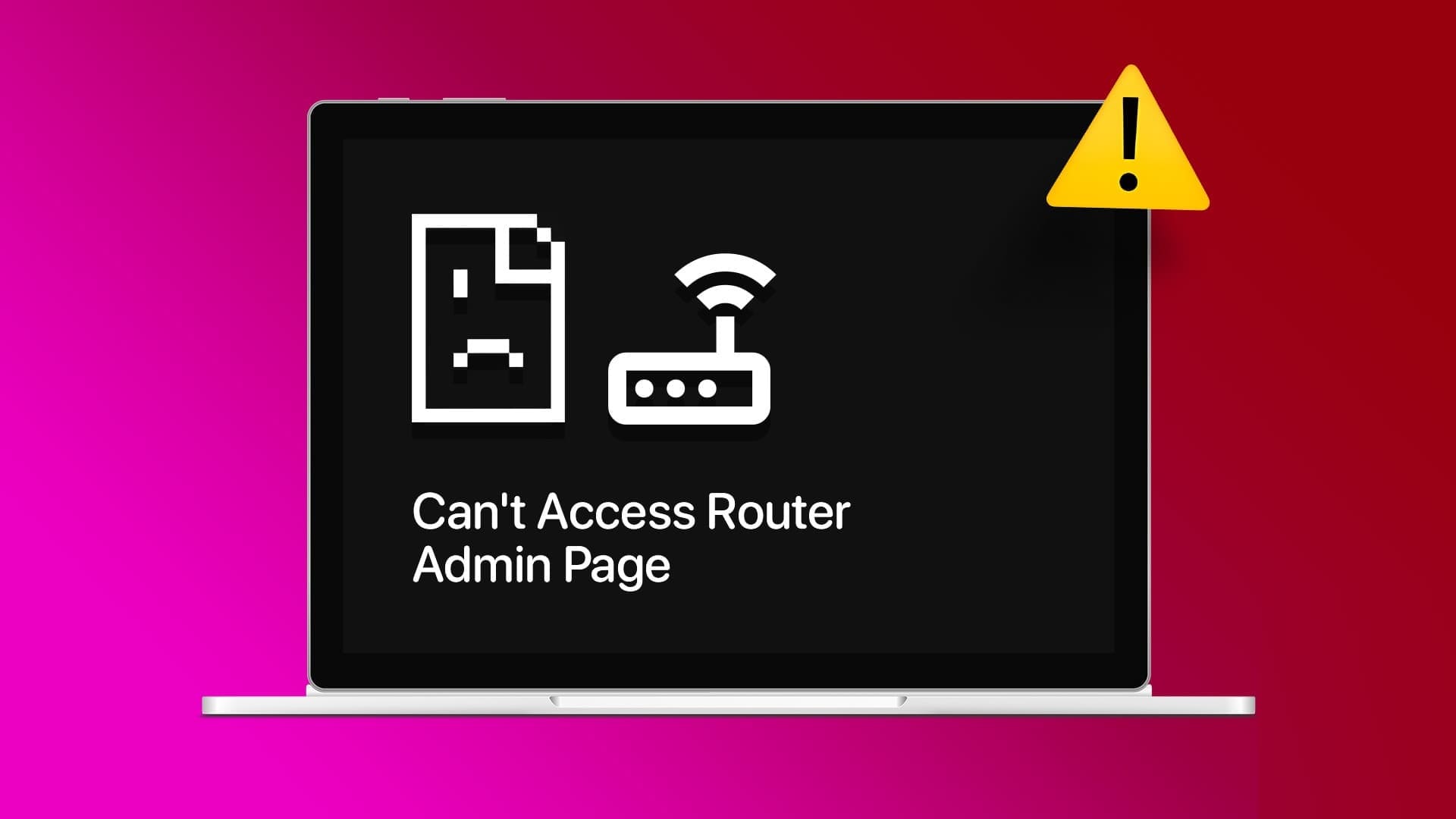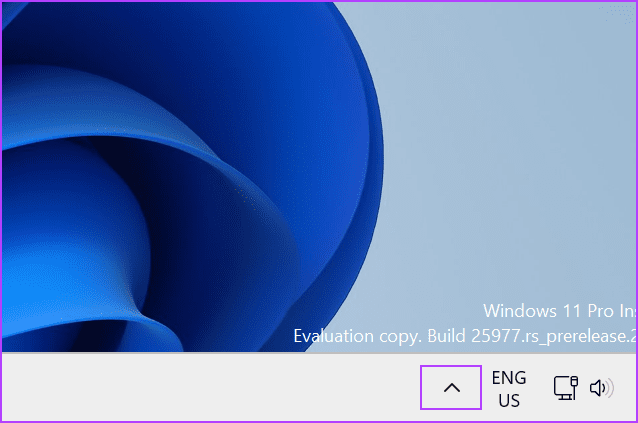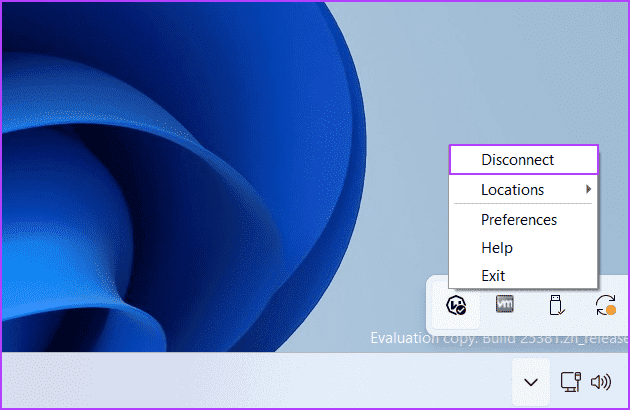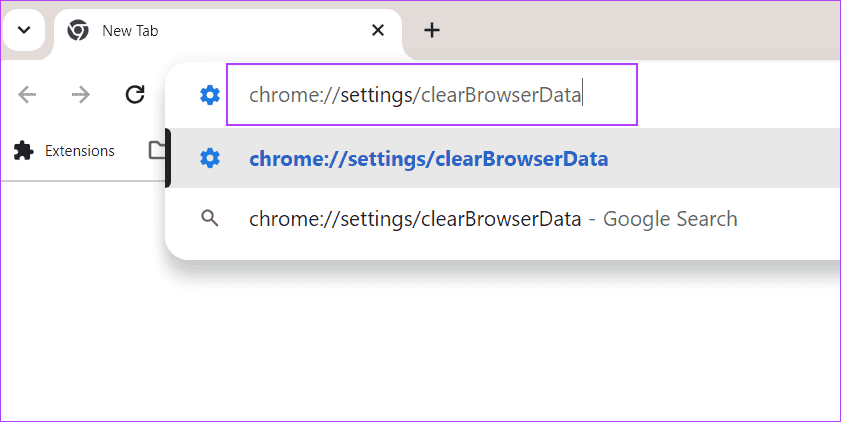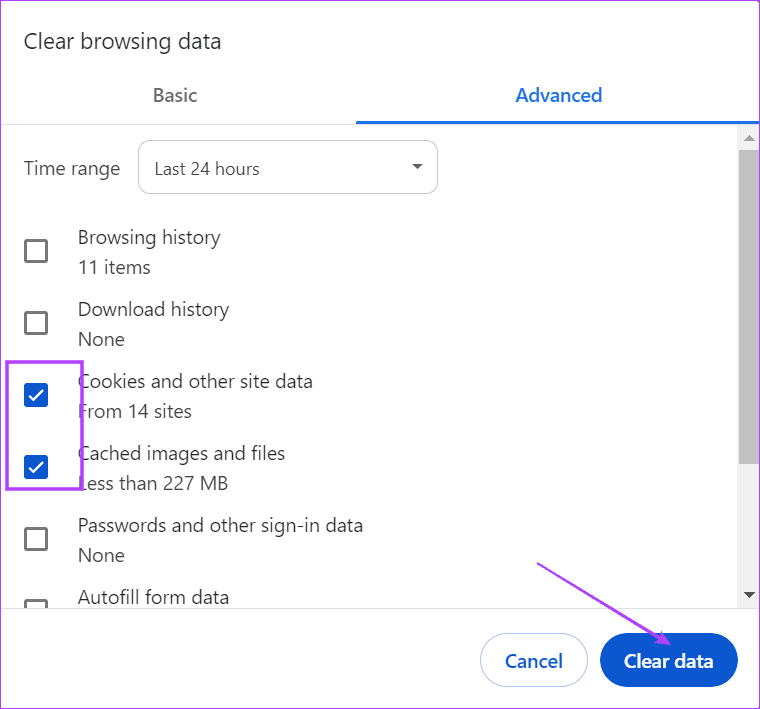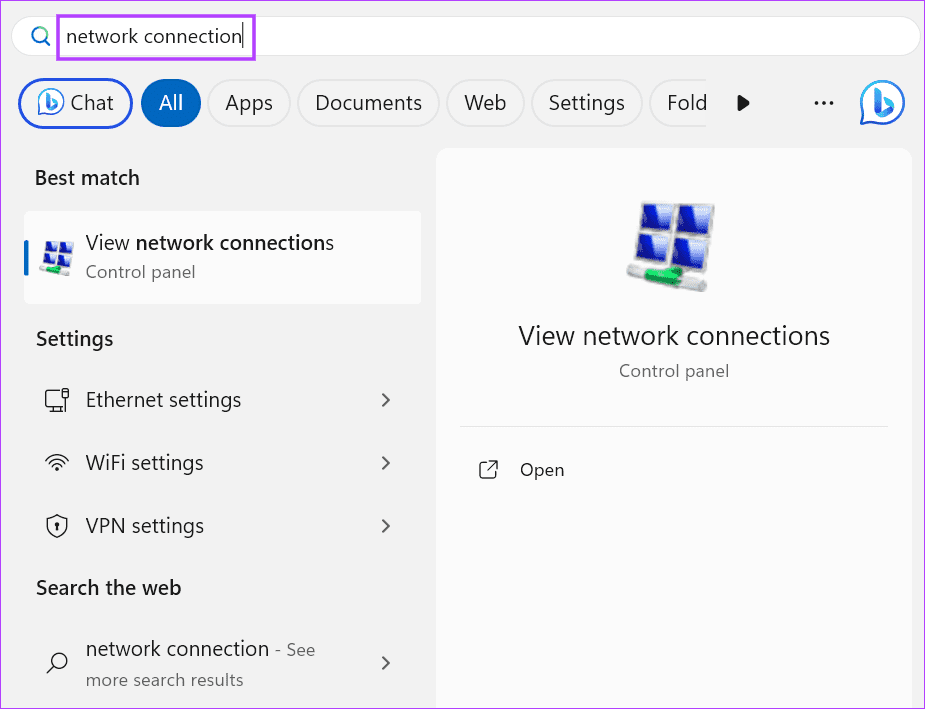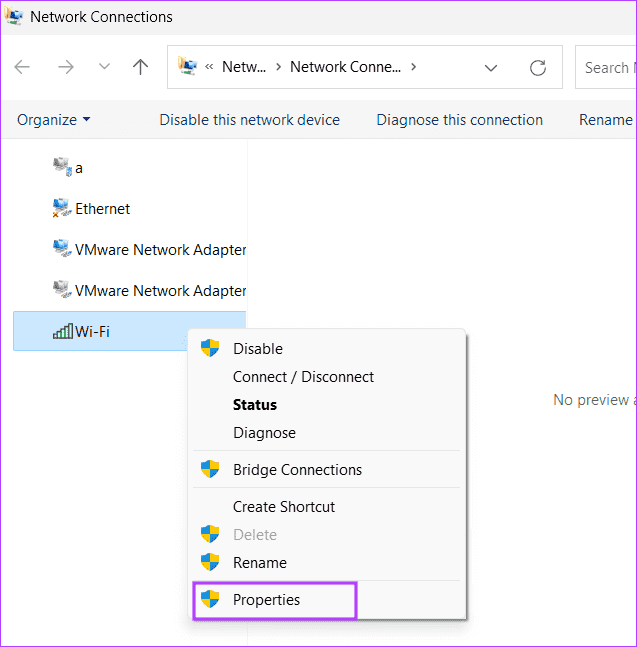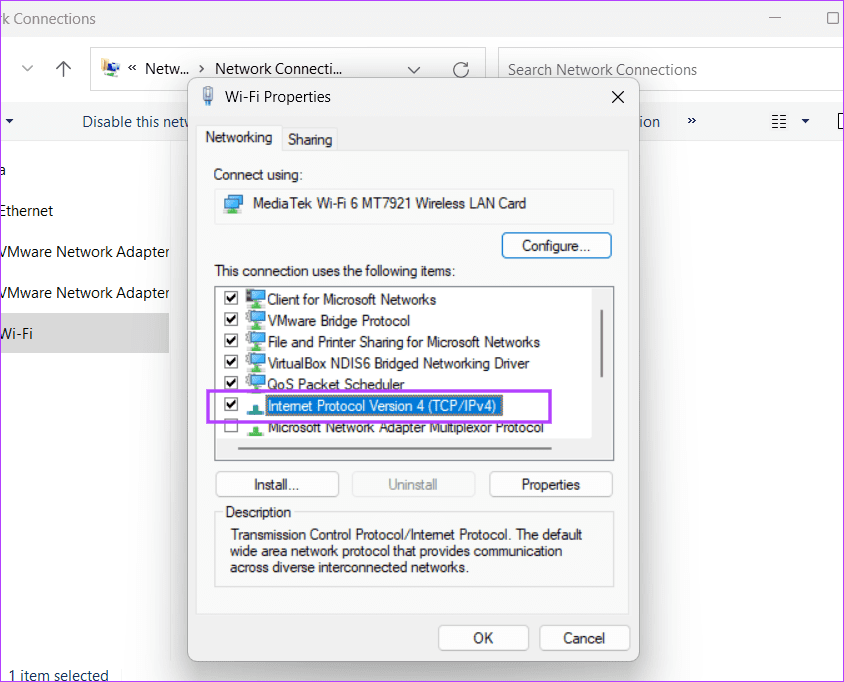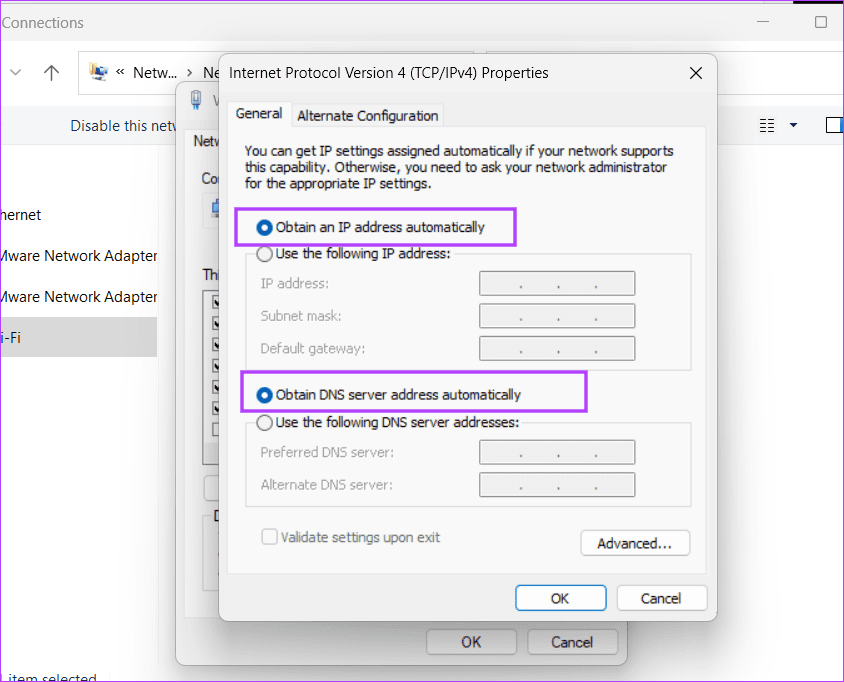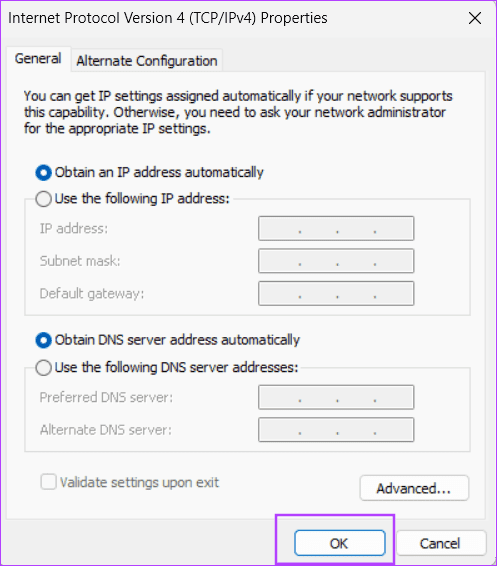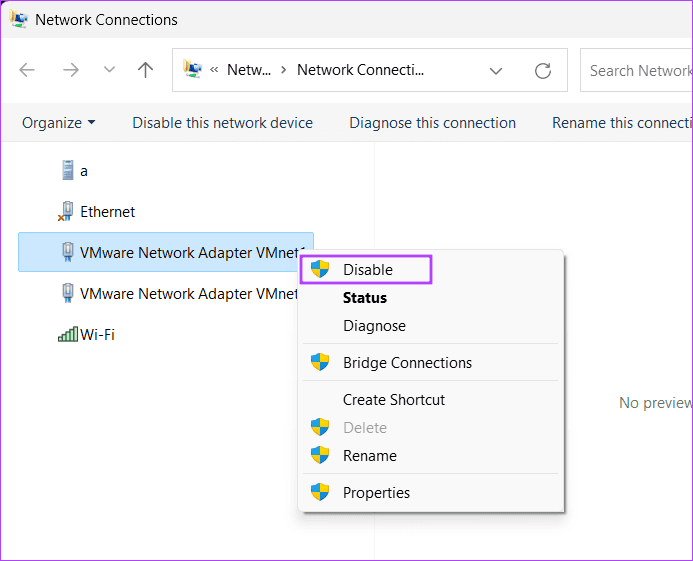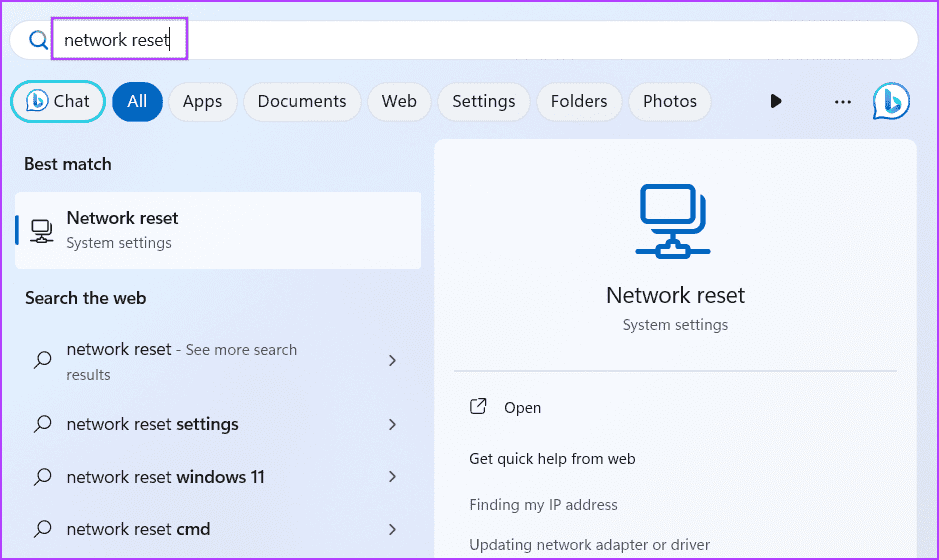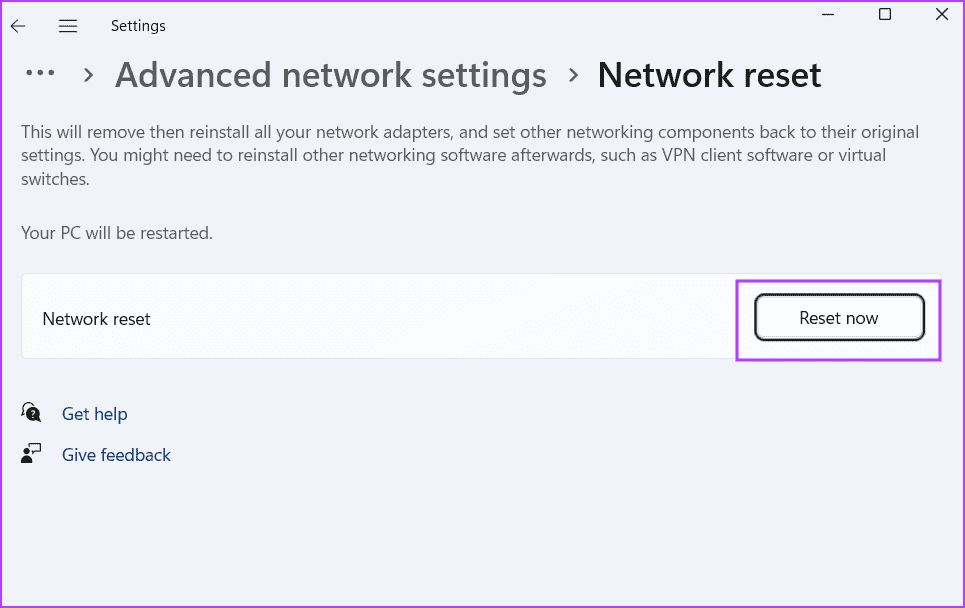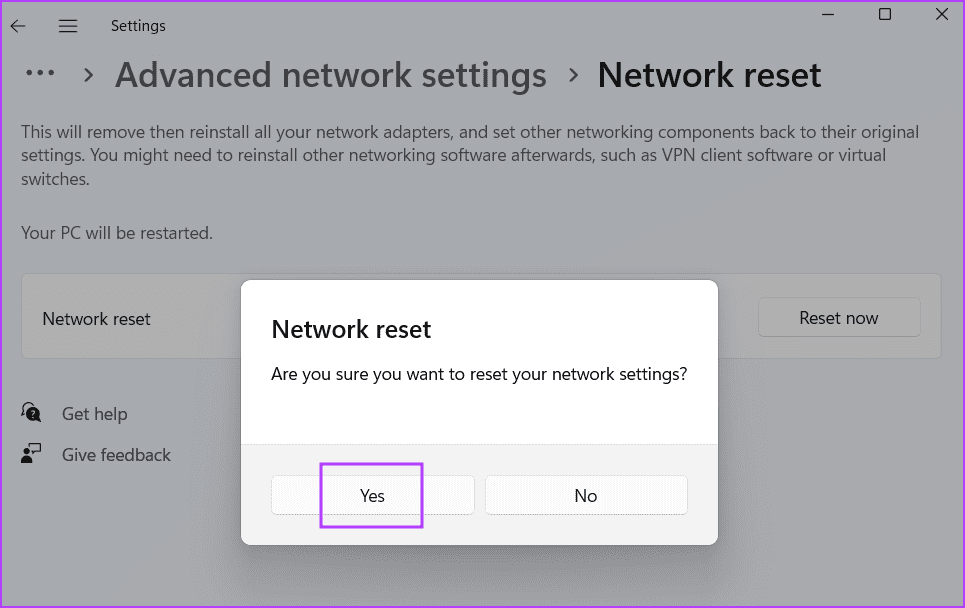Windows 10'de "Yönlendirici Yönetimi Sayfasına Erişilemiyor" Sorunu için En İyi 11 Düzeltme
Çoğu kullanıcının Wi-Fi yönlendiricisinin yönetim sayfasına sürekli olarak erişmesi gerekmez. Ancak durum gerektirdiğinde kolayca giriş yapabilir ve farklı Ayarlar yapabilirsiniz. Ne yazık ki, bazı kullanıcılar yönlendiricinin yönetim sayfasına web tarayıcıları aracılığıyla erişimde sorun yaşayabilir.
Bu hatanın ana nedenleri arasında yanlış IP adresi kullanılması, VPN çakışmaları ve tarayıcı hataları yer alır.Yanlış ağ ayarları. Yönlendiricinizin yönetim sayfasına sorunsuzca erişmek için bu 10 yöntemi deneyin.
1. Yönlendiriciye erişmek için doğru IP adresini kullanın
Wi-Fi yönlendiricinize erişim sağlayacak IP adresi genellikle “192.168.0.1”dir. Ancak bu, tüm Wi-Fi yönlendirici üreticileri için geçerli değildir. Bunun bir örneği, “192.168.1.1” IP adresini kullanan Netgear yönlendiricileridir.
Bu nedenle, IP adresini öğrenmek için yönlendirici üreticinizin resmi web sitesini ziyaret etmenizi veya çeşitli forumları kontrol etmenizi öneririz. Alt kısımda IP adresini ve diğer ayrıntıları da kontrol etmek için yönlendiriciyi ters çevirebilirsiniz (duvara monte edilmemişse). Daha sonra bir web tarayıcısı açın, doğru IP adresini yapıştırın ve arayın.
2. URL dizesini HTTPS kullanacak şekilde değiştirin
Eski HTTP protokolünü kullanan yönlendiricinin yönetici sayfasına erişim, güvenli olmadığı için web tarayıcıları tarafından engellenebilir. Yönetici sayfasına güvenli bir şekilde erişmek için URL'yi HTTPS kullanacak şekilde düzenlemeniz gerekir.
“http://192.168.0.1” URL'sini “https://192.168.0.1” (veya hangisi doğru IP adresiyse) olarak değiştirin. URL'yi bulun ve yönlendirici yönetim sayfasının açıldığını doğrulayın. Aksi takdirde yönlendiricinin yönetici sayfasına erişmek için aşağıdaki adımları izleyin.
3. VPN'yi devre dışı bırakın
Engelleyebilir VPN bağlantısı kullanın Yönlendirici yönetim sayfasına erişin. Bu nedenle, bu olasılığı ortadan kaldırmak için VPN bağlantısını kesin. İşte nasıl:
Adım 1: Sağ tarafına git Görev Çubuğu Ve tıklayın ok simgesi.
Adım 2: Simgeye sağ tıklayın VPN uygulaması Ve seçin Bağlantıyı kes seçeneği.
Özel bir VPN'i devre dışı bırakmak için Ayarlar uygulamasını kullanın. Bunu yaparken gereksiz VPN uygulamalarını da bilgisayarınızdan kaldırın.
4. Tarayıcınızın önbelleğini ve çerezleri temizleyin
Bozuk çerezler ve tarayıcı önbelleği belirli URL'lere erişmenizi engelleyebilir. Bu yüzden, Çerezleri temizlemek önbelleğe alın ve tarayıcıyı yeni bir tane oluşturmaya zorlayın. İşte nasıl:
1. Adım: Basın Ctrl + T Yeni bir sekme açmak için Yazmak chrome: // settings / clearBrowserData URL çubuğunda ve Enter'a basın.
Adım 2: Bir seçenek belirleyin Çerezler ve diğer web sitesi verileri Ve bir seçenek "Önbelleğe alınan resimler ve dosyalar". düğmesine tıklayın Verileri temizle.
3. adıma geçin: hazırlanmış Tarayıcıyı başlatın.
5. Farklı bir tarayıcıya geçin
Çerezlerinizi ve önbelleğinizi temizlemek sorununuzu çözmezse farklı bir tarayıcıya geçin. Chrome birçok kişinin varsayılan tercihidir ancak Edge'i (aynı zamanda Chromium tabanlı bir tarayıcı) kullanabilirsiniz. Ayrıca "Varsayılan ağ geçidine erişilemiyor" sorununu çözüp çözmediğini görmek için Mozilla Firefox gibi Chromium olmayan bir tarayıcıya da geçebilirsiniz.
6. Oturum açma sayfasına erişmek için Ethernet'i kullanın
Wi-Fi yönlendiricilerinde doğrudan bilgisayarınıza bağlanmak için kullanabileceğiniz birden fazla LAN bağlantı noktası bulunur. Bilgisayarınızın Wi-Fi ağından bağlantısını kesin ve LAN kablosunu bağlayın. Wi-Fi yönlendirici zaten yapılandırılmış olduğundan herhangi bir IP adresi veya şifre girmenize gerek kalmayacaktır.
Şimdi, yönlendiricinin yönetici sayfasının IP adresini web tarayıcısının arama çubuğuna yazın ve görünüp görünmediğini kontrol edin.
7. TCP/IP ağ bağlantısı ayarlarını değiştirin
Ağ bağdaştırıcınızın TCP/IP bağlantı ayarlarını manuel olarak yapılandırırsanız, bunları varsayılan Ayarlara döndürmeniz gerekir. İşte nasıl:
Adım 1: Başlat menüsünü açmak için Windows tuşuna basın. Yazmak Ağ bağlantıları Arama kutusunda ve Keşfet aracı açmak için
Adım 2: Ağ bağdaştırıcısına sağ tıklayın. Daha sonra düğmeye tıklayın Özellikler.
3. adıma geçin: Seçenek'e çift tıklayın “İnternet Protokolü Sürüm 4 (TCP/IPv4)”.
Adım 4: Bir seçenek belirleyin "Otomatik olarak bir IP Adresi Alın." Ardından bir seçenek seçin "Otomatik olarak bir DNS sunucu adresi al".
5. Adım: Düğmeye tıklayın TAMAM.
6. Adım: pencereyi kapat Ağ bağlantıları Yönlendirici yönetimi sayfasına tekrar erişmeyi deneyin.
8. Sanal ağları devre dışı bırakın
Sanallaştırma yazılımı, ana bilgisayarın İnternet bağlantısını sanal makine ile paylaşmak için bir sanal ağ bağdaştırıcısı oluşturur. Bu varsayılan bağdaştırıcılara artık ihtiyacınız yoksa bunları bilgisayarınızdan devre dışı bırakın. İşte nasıl:
Adım 1: Başlat menüsünü açmak için Windows tuşuna basın. Arama kutusuna ağ bağlantıları yazın ve aracı açmak için Enter tuşuna basın.
Adım 2: Sağ tıklayın Ağ bağdaştırıcısı. Bir seçenek seçin Kesinti.
3. adıma geçin: yakın Ağ Bağlantıları penceresi.
9. Ağ bağlantısını sıfırlayın
Sanal ağ bağdaştırıcılarını devre dışı bırakmanın ve TCP/IP ayarlarını değiştirmenin bir etkisi olmazsa, Windows PC'nizdeki ağ bağlantısını sıfırlamanız gerekir. Tüm ağ bağdaştırıcılarını yeniden yükleyecektir ve Wi-Fi ağında tekrar oturum açmanız gerekecektir. İşte nasıl:
Adım 1: basın Windows tuşu Bir menü açmak için hiç. tip Ağ sıfırlama Arama kutusunda ve açmak için Enter tuşuna basın ayarlar uygulaması.
Adım 2: Düğmesini tıklayın Şimdi sıfırla.
Adım 3: Düğmesini tıklayın نعم.
Bilgisayarınızın yeniden başlatılmasını bekleyin ve değişiklikleri uygulayın.
10. WI-FI yönlendiricinizi manuel olarak sıfırlayın
Son çözüm Wi-Fi yönlendiricinizi manuel olarak sıfırlamaktır. Çoğu yönlendiricinin arkasında veya altında özel bir sıfırlama düğmesi bulunur (modele bağlı olarak). Bazı yönlendiricilerde, sıfırlamayı başlatmak için ataç gibi keskin bir nesneyle basmanız gereken gömme bir sıfırlama düğmesi bulunur.
Sıfırlama düğmesine 10 saniye boyunca basın ve yönlendirici ışıklarının bir süreliğine sönmesini bekleyin. Bu yapıldıktan sonra LED'lerin yanıp sönmesi duracaktır. Sıfırlama işlemi tamamlandıktan sonra yönlendiriciyi bir Ethernet kablosu veya Wi-Fi bağlantısı aracılığıyla yeniden yapılandırın.
Yönlendirici sorunlarını düzeltme
Bunlar, Windows 11 PC'de "Yönlendirici yönetici sayfasına erişilemiyor" sorununu çözmenin XNUMX yoluydu: Doğru IP adresini kullanın, tarayıcı çerezlerini temizleyin ve tarayıcıyı değiştirin. VPN'yi devre dışı bırakın, TCP/IP ayarlarını yapılandırın, Ve ağ bağlantısını sıfırlayınHiçbir şey olmazsa yönlendiriciyi donanımdan sıfırlamayı deneyin. Aşağıdaki yorumlarda hangi yöntemin sizin için işe yaradığını bize bildirin.