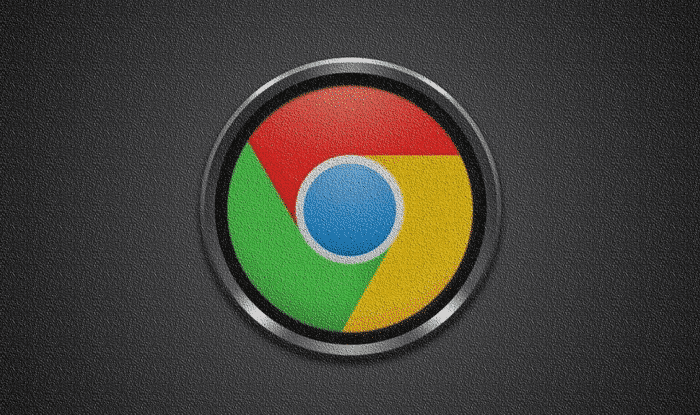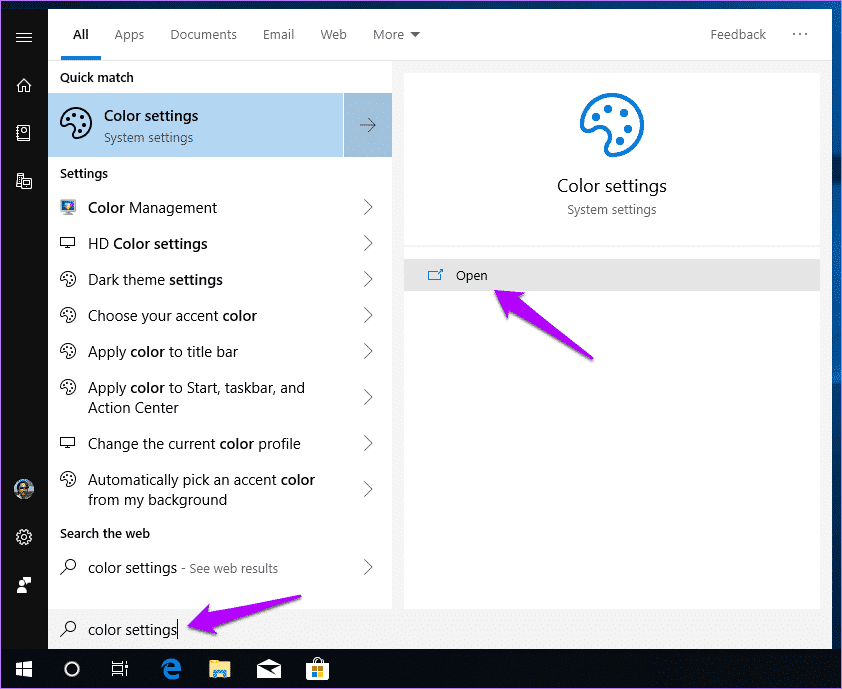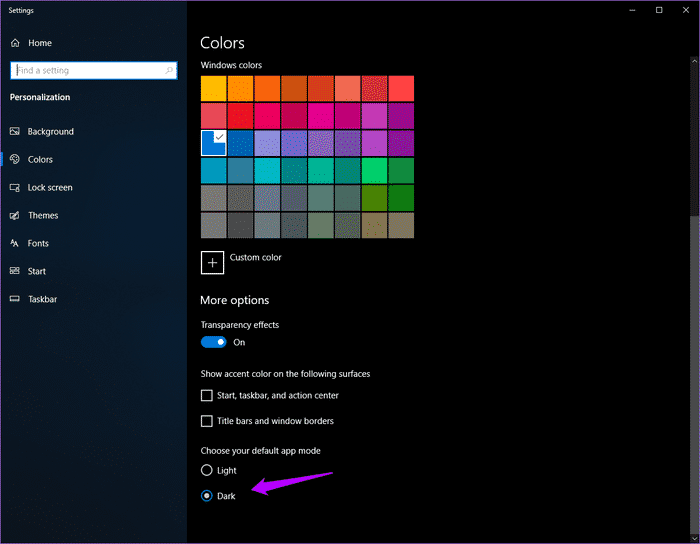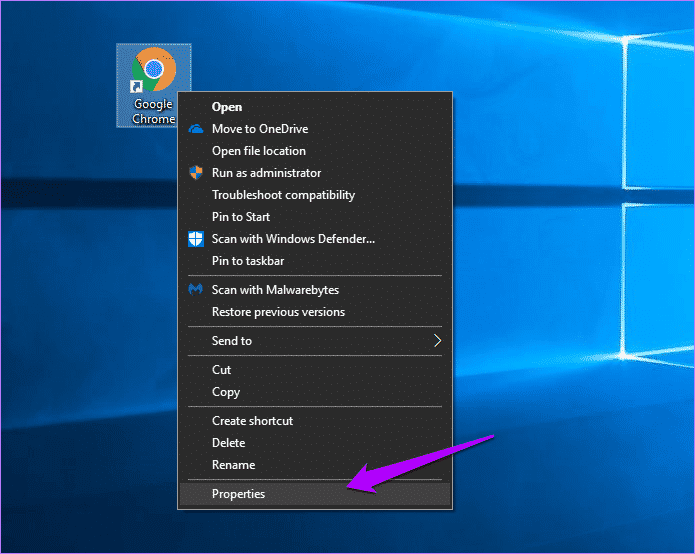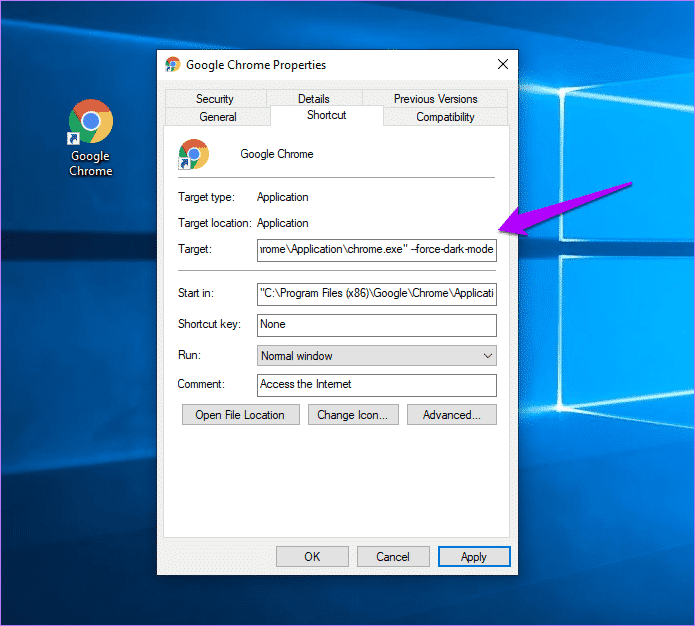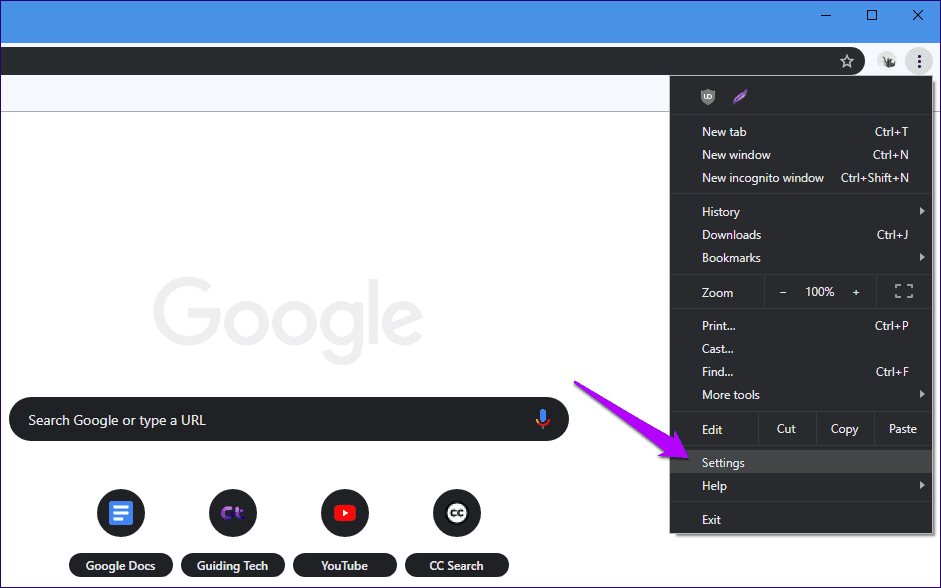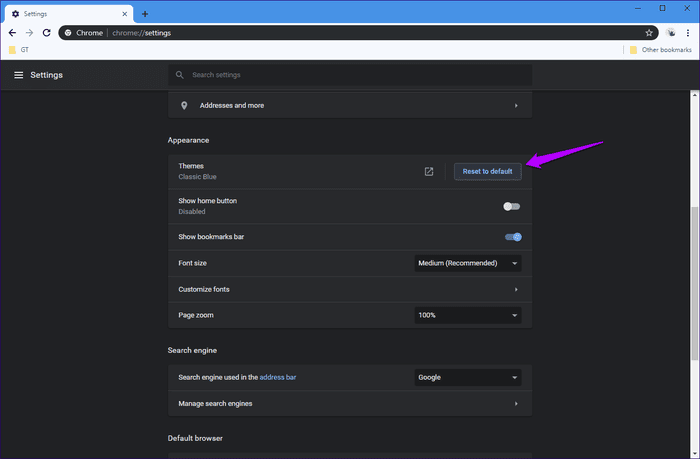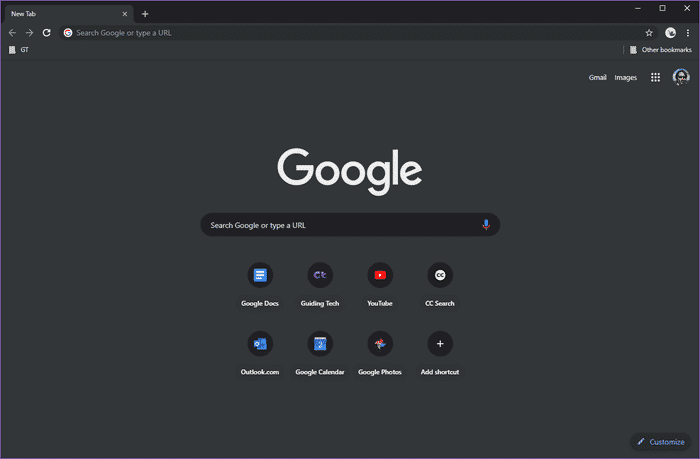Windows 10'da Chrome'da karanlık mod sorunu nasıl düzeltilir?
Durum karanlıktı krom Orijinal özellik çok uzun süre sıklıkla gereklidir. Ve ile Sürüm 74 sürümü Sonunda herkesin sahip olması gerekiyordu. Ancak, henüz tam bir karanlık mod değil, ancak bir Chrome temasını etkiliyor, ancak yine de doğru yönde hareket etmesi gerekiyor.
Ancak, karanlık mod sistemle ilgilidir Windows renkleri Varsayılan. Ayrıca, Google aşamalı olarak tanıtıyor. Bu yüzden beklemeniz gerekiyor ve Chrome en son sürüme güncellendikten sonra bile görmeyeceksiniz.
Ancak, aşağıdaki göstergeler Chrome'da karanlık modu başarıyla etkinleştirmenize yardımcı olmalıdır. Öyleyse kontrol edelim.
- Not: Karanlık mod yalnızca Chrome 74 ve sonraki sürümlerde kullanılabilir. Chrome'un en son sürümüne güncellemek için Chrome menüsünü açın, Yardım'ın üzerine gelin ve ardından Google Chrome Hakkında'yı tıklayın.
Karanlık mod uygulamasına geç
Chrome'un karanlık modu, Windows'daki varsayılan renk teması veya "uygulama modu" ile ilişkilendirilir. Varsayılan Işık modunu kullanıyorsanız, Chrome karanlık modda görüntülenmez. Bu nedenle, Chrome'un karanlık modda görünmesi için Karanlık uygulama moduna geçmeniz gerekir. Aşağıdaki adımlar bunu yapmanıza yardımcı olacaktır.
Adım 1: "Başlat" menüsünde "renk ayarları" yazın ve "Aç" ı tıklayın.
Adım 2: Varsayılan uygulama modunuzu seçin altında, Koyu'nun yanındaki radyo düğmesini tıklayın.
Özellik masaüstüne tam olarak dağıtıldıysa, Google Chrome'un hemen karanlık modda görünmesi gerekir. Yeni yaptığınız değişiklik nedeniyle Dosya Gezgini ve Fotoğraflar gibi orijinal Windows uygulamalarının çoğunun karanlık modda görüntüleneceğini unutmayın.
Ancak Dark uygulama moduna geçmenin Chrome üzerinde bir etkisi yoksa veya masaüstünüz zaten etkinse, bundan sonra ne yapabileceğinizi görelim.
- İpucu: Chrome'un Karanlık uygulama moduna geçmek zorunda kalmadan daima karanlık modda görünmesini sağlamak için aşağıdaki imleci de kullanabilirsiniz. Diğer uygulamaların karanlık modda da görünmesini istemiyorsanız çok kullanışlıdır.
Karanlık modu zorla açın
Windows içindeki varsayılan uygulama yerleşimini değiştirmek işe yaramadıysa, hayal kırıklığına uğratmayın. Bu, karanlık mod özelliğini almadığınız anlamına gelmez. Ancak, hala Chrome'un içindedir ve Google'ın kolu mümkün olduğunda çekmesini beklemeniz yeterlidir.
Veya onu görünmeye zorlayabilirsiniz. Bu, hemen isterseniz yapılabilir.
Adım 1: Chrome masaüstü kısayolunu sağ tıklayın, ardından Özellikler'i seçin.
- Not: Bir Chrome kısayolunuz yoksa, Başlat menüsünü açın, "chrome" yazın, Chrome arama sonucunu sağ tıklayın ve ardından "Dosya Konumunu Aç" ı tıklayın. Görüntülenen Dosya Gezgini penceresinde Google Chrome'u sağ tıklayın, Gönder'in üzerine gelin ve ardından Masaüstü'nü seçin.
Adım 2: Kısayol sekmesini seçin, ardından hedef alanın sonuna aşağıdaki komutu ekleyin.
--force-koyu-mod
İşlemi tamamladıktan sonra "Uygula" yı, "Tamam" ı tıklayın ve ardından Chrome'u başlatın. Ve hemen! Tarayıcının karanlık modda oluşturulduğunu göreceksiniz.
Karanlık Mod'un onsuz çalışıp çalışmadığını kontrol etmek için Chrome'a yeni bir güncelleme geldiğinde bu komutu kaldırmayı unutmayın.
Mevcut temaları devre dışı bırak
Chrome'da karanlık modu açtıktan sonra bile, tema içinde düzensiz çalıştığını görebilirsiniz. Bu grafik anormallikleri genellikle daha önce yüklemiş olabileceğiniz Chrome özelliklerinden dolayı ortaya çıkar. Sorunu çözmek için varsayılan Chrome temasına geri dönmeniz gerekir.
Adım 1: Chrome menüsünü açın, ardından Chrome ayarlar paneline erişmek için Ayarlar'ı seçin.
Adım 2: Görünüm bölümünün altında, Özellikler'in yanındaki "Varsayılana sıfırla" yı tıklayın.
Chrome'dan çıkın ve yeniden başlatın. Tarayıcı karanlık modda doğru şekilde görüntülenmelidir.
Karanlık bir mod değil, ama ...
Chrome'un karanlık modu, şu anda karanlık bir tema olarak görünmesine rağmen iyi tasarlanmış. Ayarlar paneli, bağlam menüleri, adres çubuğu vb. gibi Chrome kullanıcı arayüzünün her öğesine uygulandığını göreceksiniz.
Ama dezavantajı, gizli moda geçmenin normal moda benzer olması nedeniyle karışıklık yaratabilmesidir! Bu nedenle, bulunduğunuz konumu belirlemek için kullanıcı arayüzünün sağ üst köşesindeki gizli simgeye veya profile güvenmeniz gerekir.
Ne olursa olsun, sonunda sizi kör etmeyecek özel bir karanlık temaya sahip olmak nihayet harika. Web sayfalarındaki karanlık modu simüle eden harika bir iş çıkaran yeterli eklentiler var. Dolayısıyla Google sonunda işi tam karanlık modda bitirene kadar bunu yapmalı.