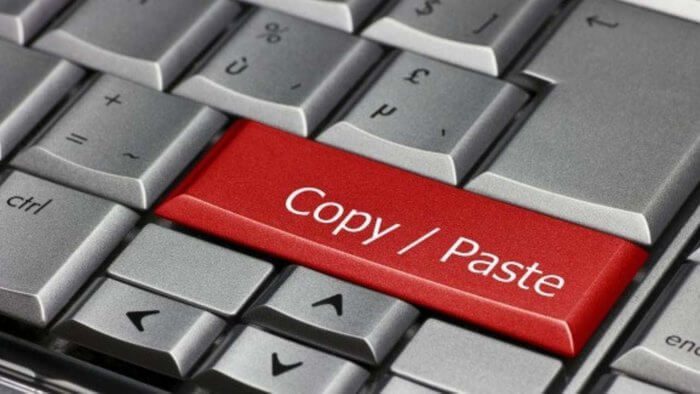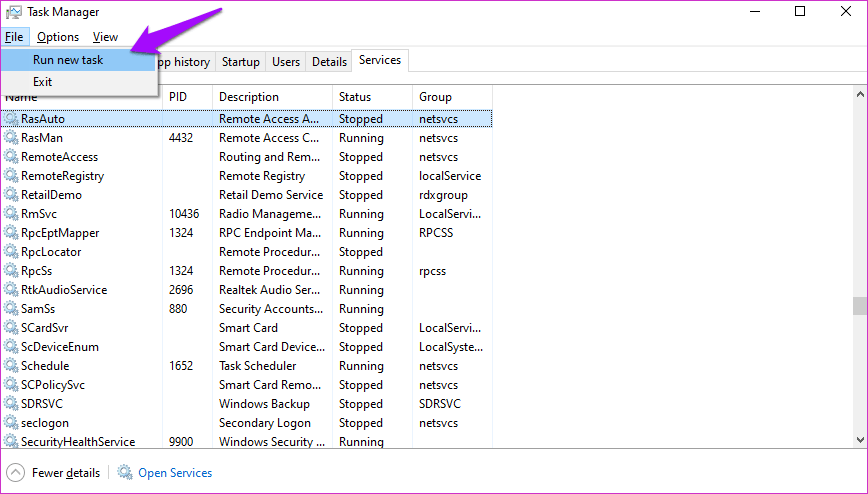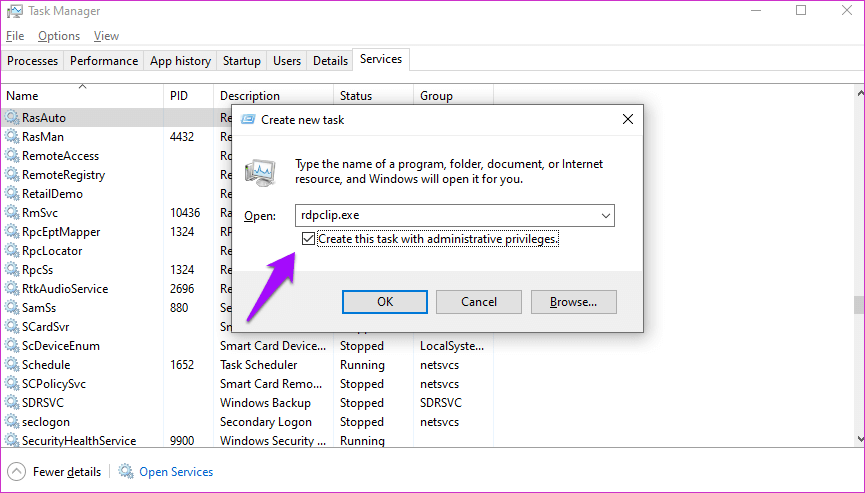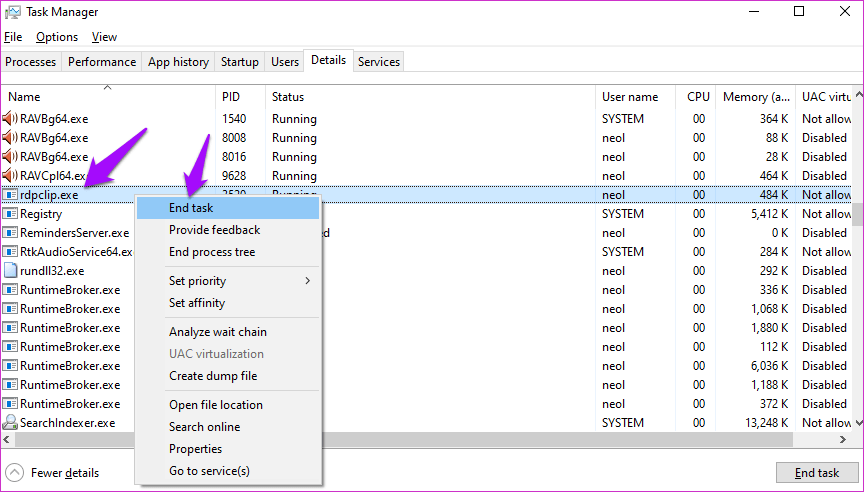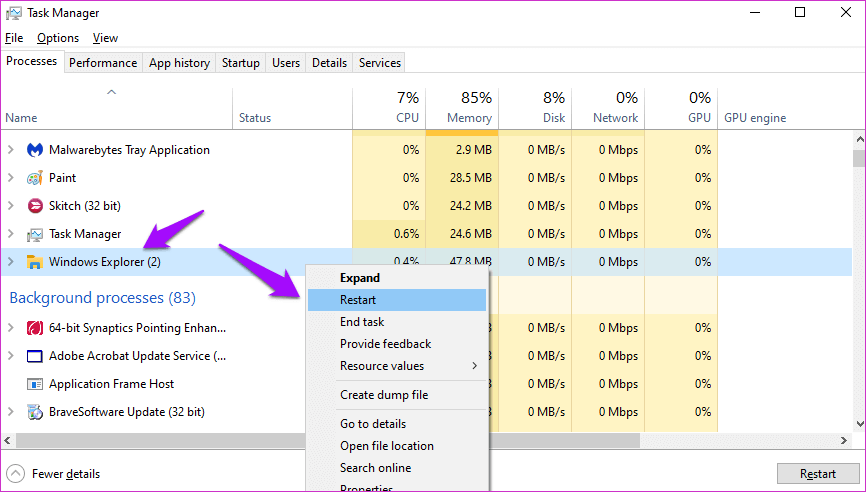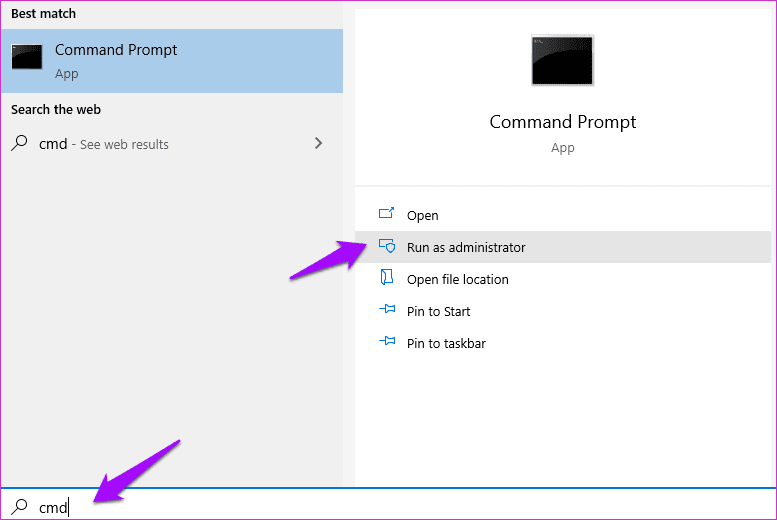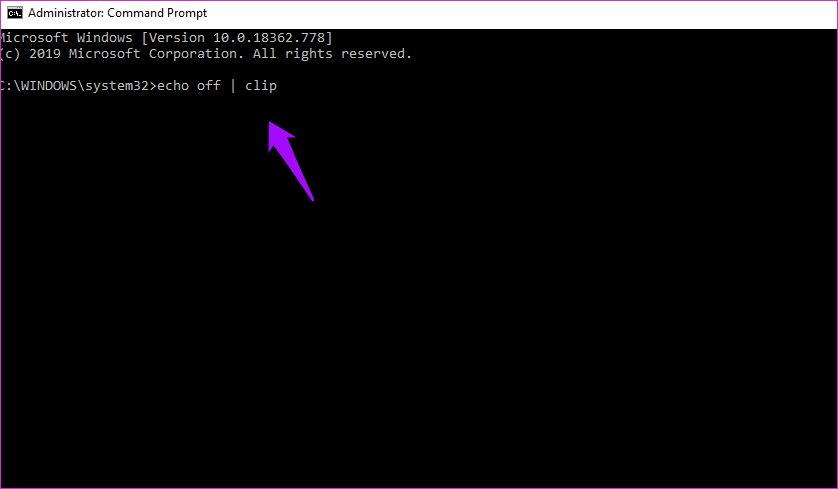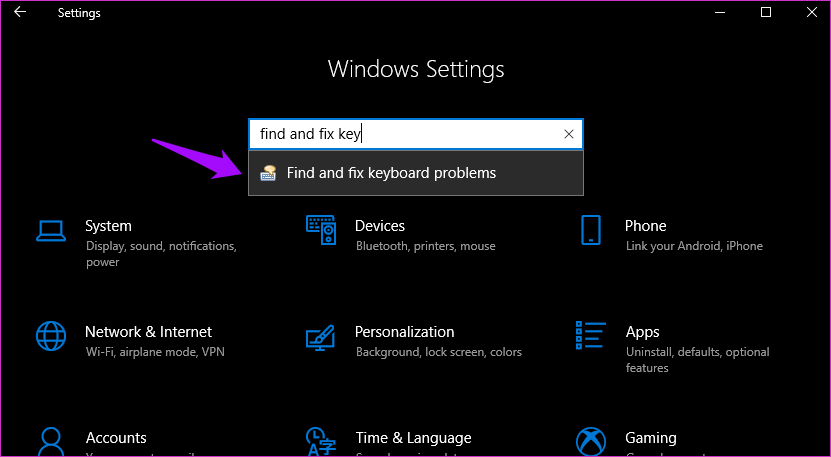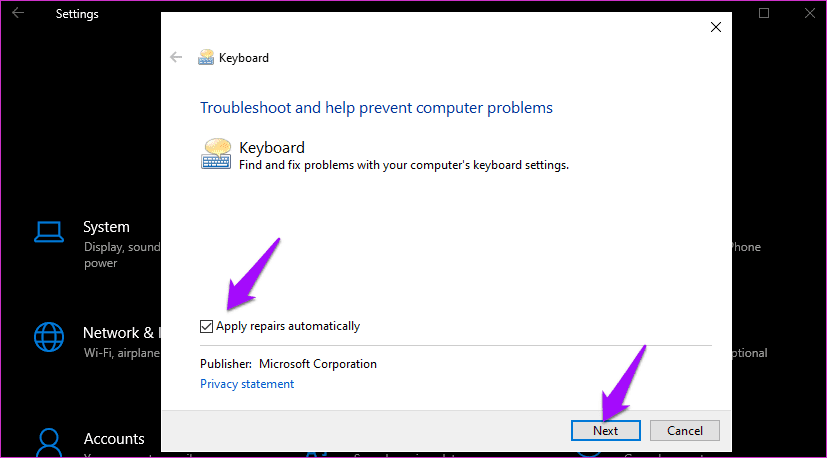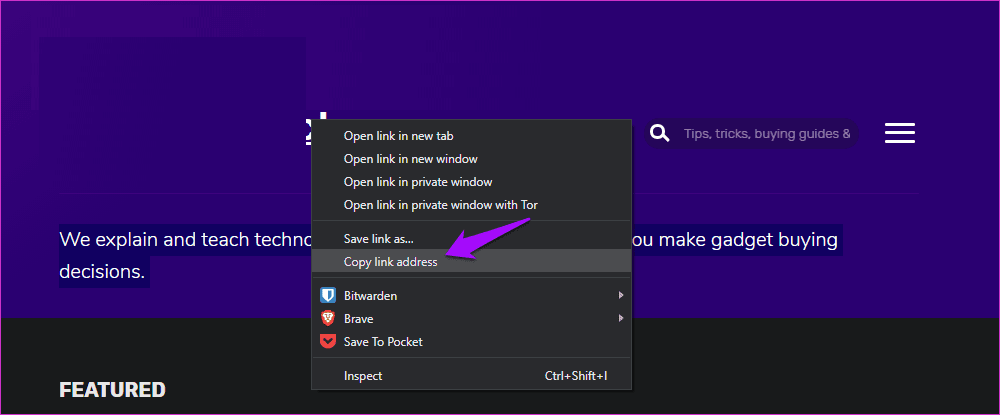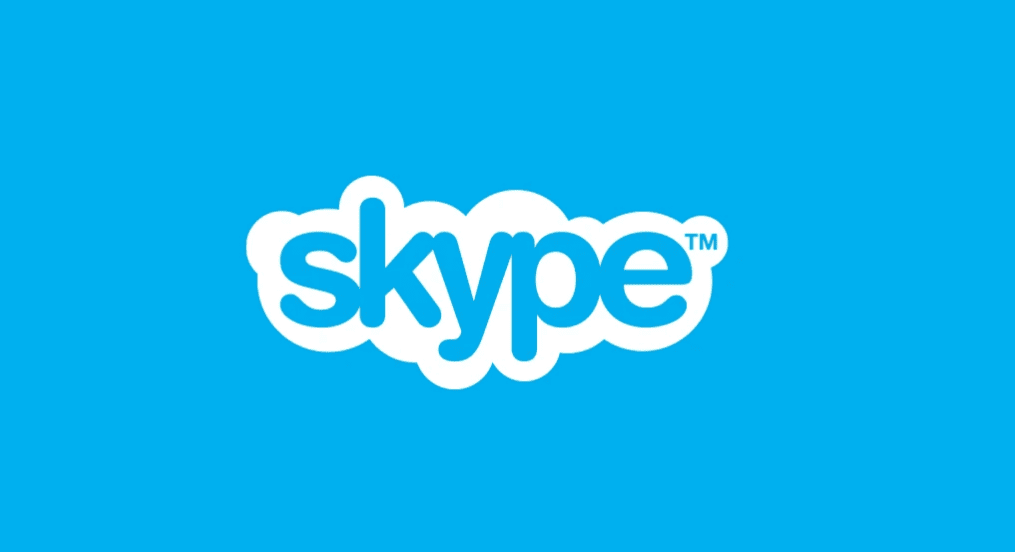Windows 9'da çalışmayan kopyalama ve yapıştırma işlevi sorununu çözmenin en önemli 10 yolu
Windows 10'daki kopyalama ve yapıştırma işlevselliği genellikle kabul edilir. Klavyedeki Ctrl + C ve ardından Ctrl + V kısayollarına basmak kadar basit. İşimizi kolaylaştırmak için günde birkaç kez kullanıyoruz. Windows 10 PC'nizde kopyalama ve yapıştırma işlemi duruncaya kadar her şey iyi görünüyor.Tabii ki, harici klavyenin bağlantısını birkaç kez çıkarıp yeniden bağlamanız gerekir. Ama bir dizüstü bilgisayarda olursa ne olur?
Bazı kullanıcılar, kopyalama ve yapıştırma işleminin belirli bir uygulamada çalışmadığını bildirirken, diğerleri Windows 10'da çalışmadığını söyledi. Tabii ki, bu karışıma dahil olan tüm uygulamalar hakkında konuşabilmem mümkün değil. Bu nedenle, çoğu insanın kullandığı popüler Microsoft uygulamalarından bazılarını ele alacağım. Tabii ki, bu anahtarların bağlantısı kesilirse bu hilelerin hiçbiri işe yaramaz.
Başlayalım.
COPY-PASTE, WINDOWS işletim sisteminde çalışmıyor
Windows 10 PC'nizde bir uygulamadan diğerine veya herhangi bir yere metin, dosya ve klasör kopyalayıp yapıştıramadığınızda, sistem çapında bir sorun olduğu için ciddi ve yakından bakmanın zamanı gelmiştir.
1. Uzak masaüstü panosu işlemini yönetici haklarıyla sıfırlayın
Windows'da, Uzak Masaüstü Panosu işlemi Windows başladığında rdpclip.exe adıyla başlar.
Adım 1: Görev yöneticisini başlatmak için Ktrl + Shift + Esc combo tuşlarına basın ve Ayrıntılar sekmesinin altındaki rdpclip.exe dosyasını bulun.
İkinci adım: Bulamaz mısın Dosya> Yeni görevi çalıştır'a tıklayın, rdpclip.exe yazın ve “Bu görevi yönetici ayrıcalıklarıyla oluştur” kutusunu işaretleyin. Buraya.
Rdpclip.exe hizmeti zaten çalışıyorsa Görevi Sonlandır'ı seçmek için sağ tıklayın, ardından yukarıda gösterildiği gibi yeniden başlatın.
Görev Yöneticisi'nde bulamayanlar için rdpclip.exe hizmetini yeniden başlatmanın başka bir yolu. Aşağıdaki klasör yapısına gidin:
C: \ Windows \ System32
Rdpclip.exe dosyasını bulun, sağ tıklayın ve Yönetici olarak çalıştır'ı seçin.
Henüz bitmedi. Ayrıca, dwm.exe dosyasını bulup yönetici haklarıyla çalıştırmanız gerekir.
Adım 3: Bilgisayarınızı yeniden başlatın ve Windows 10'da kopyalayıp yapıştıramayacağınızı kontrol edin.
2. Windows Gezgini'ni yeniden başlatın
Bu, tüm açık uygulamaları ve pencereleri kapatır. Bu çözüm ile ilerlemeden önce tüm işleri kaydedin.
Adım 1: Görev Yöneticisi'ni yeniden çalıştırın ve İşlemler sekmesinin altında Windows Gezgini'ni bulun.
Adım 2: Üzerine sağ tıklayın ve Yeniden başlat seçeneğini seçin.
Bu durumda yeniden başlatma gerekmez, ancak öneririz. Kopyalama hamurunun çalışıp çalışmadığını kontrol edin.
3. Günlük geçmişini temizleme
Pano geçmişini ve önbellek dosyalarını temizlemek de hatayı gidermenize yardımcı olabilir.
Adım 1: Bir komut istemi arayın (cmdBaşlat menüsünden açın. Uygun ayrıcalıklarla çalıştırmak için Yönetici olarak çalıştır'ı tıklayın.
Adım 2: Aşağıdaki komutu yazın ve Keşfet Uygulamak için.
yankılamak | klips
Adım 3: Bilgisayarınızı yeniden başlatın ve kopya hamurunun çalışıp çalışmadığını tekrar kontrol edin.
4. Antivirüs uygulamaları
Hatadan bir antivirüs veya kötü amaçlı yazılım uygulaması sorumlu olabilir. Kopyalama hamurunun çalışıp çalışmadığını tekrar kontrol etmeden önce devre dışı bırakmayı deneyin. Gibi Microsoft uygulamalarını devre dışı bırakmaya gerek yoktur Windows Defender. Yalnızca üçüncü taraf güvenlik uygulamalarını devre dışı bırakın.
5. Sorun gidericiyi çalıştırın
Adım 1: Ayarları açmak için Windows tuşu + I'ye basın ve arama kutusunda “Klavye sorunlarını bul ve düzelt” ifadesini arayın. Bunun nedeni, Windows 10'da kopyalamak ve yapıştırmak için genellikle klavyeyi kullanmamızdır.
Adım 2: Sonraki açılır pencerede Gelişmiş'i tıklayın ve Düzeltmeleri otomatik olarak uygula'yı seçin.
Adım 3: İleri'yi tıklayın ve sonraki ekrandaki talimatları izleyin.
Bu aynı zamanda Klavyeyi kontrol etmek için Maddi hasar ve hataların araştırılması. Ayrıca, normal çalışıp çalışmadığını kontrol etmek için sağ tıklayıp kopyalayıp metin veya URL'yi kullanabilirsiniz.
COPY-PASTE, WINDOWS 10 uygulamalarında çalışmaz
Windows platformunda birçok uygulama var ve bunların kapsamı o kadar kolay değil. Sorun yalnızca belirli bir uygulama ile sınırlıysa uygulamayı yeniden yüklemeyi denediniz mi? Yüzey kaynaklarından yürütülebilir dosya indirmek yerine uygulamaları daima Microsoft Store'dan yükleyin.
1. Bluetooth eklentisi
Bu çözüm Microsoft Office kullanıcıları içindir. Yüklü bir Bluetooth eklentisini devre dışı bırakın ve yardımcı olup olmadığını kontrol edin.
2. Webroot Güvenliği
Ürünlerinden herhangi birini kullanıyorsanız, kopyala yapıştır sorunu bunun nedeni olabilir. Webroot'u açın ve Kimlik Koruması> Uygulama Koruması'na gidin ve kopyala ve yapıştır işlevini kullanamayacağınız uygulamayı arayın. İzin Ver olarak ayarlayın. Ayrıca orada Pano Verilerini Koru seçeneğini devre dışı bırakmanızı tavsiye ederim.
3. Skype Aramak İçin Tıklayın
Skype Aramak İçin Tıklayın eklentisi, doğrudan tarayıcınızdan Skype aramaları yapmanızı sağlar. Eklentinin kendisi, Windows'ta bile tarayıcıya kopya yapıştırmayla ilgili sorunlara neden olmaktan sorumludur. Eklentiyi kaldırın ve yardımcı olup olmadığını görün.
Üçüncü taraflardan portföy yöneticilerini deneyin
Varsayılan pano yöneticisi çalışır, ancak web'de çok daha iyi seçenekler vardır. Windows için iki şaşırtıcı pano yöneticisini ele aldık, bu da metin, bağlantılar ve diğer şeyleri kopyalayıp yapıştırmaktan daha fazlasını yapmanıza izin verecektir.
Kendin ol
Windows 10'daki kopyalama ve yapıştırma işlevi birçok insan için kurtarıcıdır. İster elektronik tablolar üzerinde çalışıyor ister veri aktarıyor olsun, bu basit işlev çok zaman kazandırabilir. Kopyalama ve yapıştırma işlemi durduğunda nadirdir. Klavye mükemmel çalışıyorsa yukarıdaki çözümlerden birinin bunu çözdüğünü umuyoruz. Panoya dahil edilen kopyala ve yapıştır işlevinin yerine geçebilecek birkaç uygulama vardır.