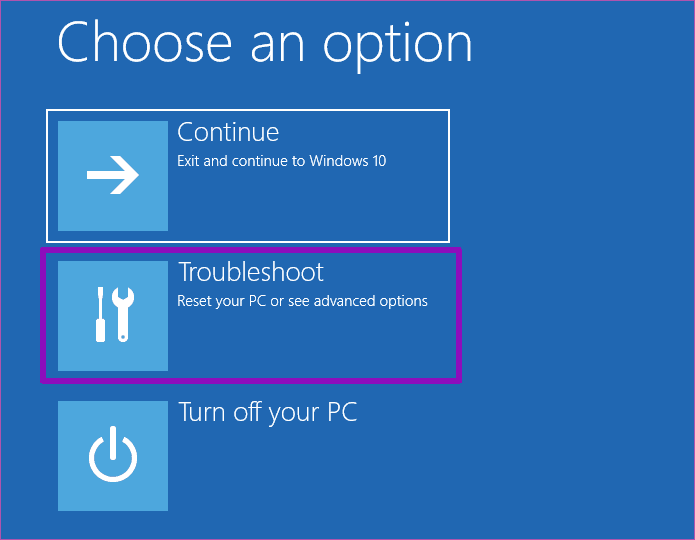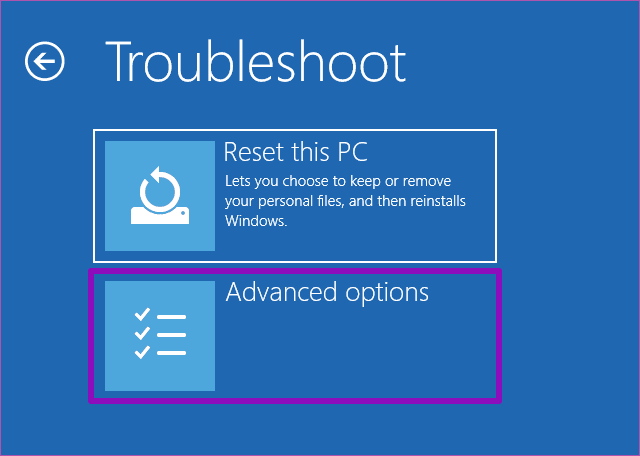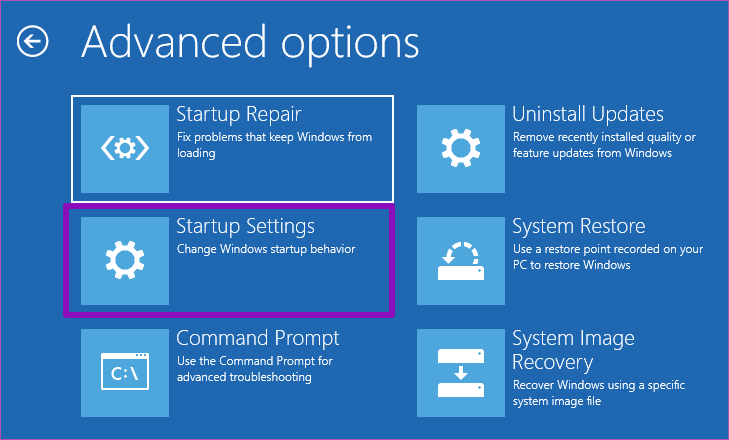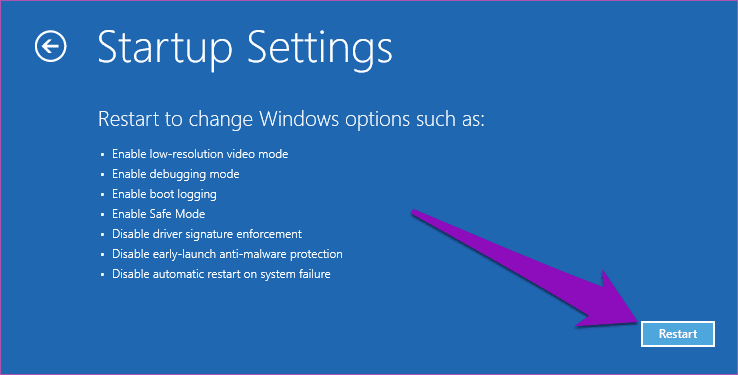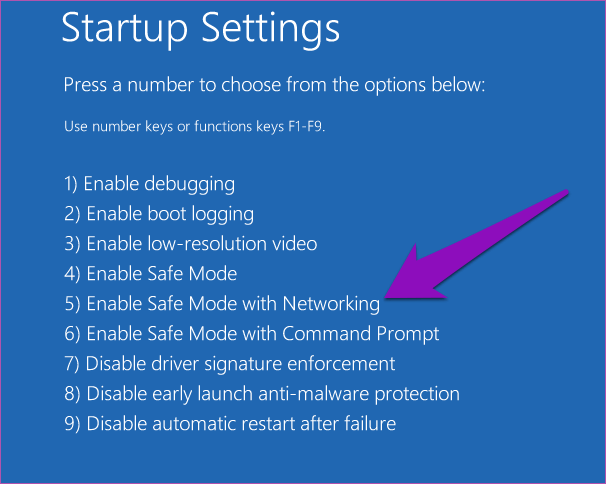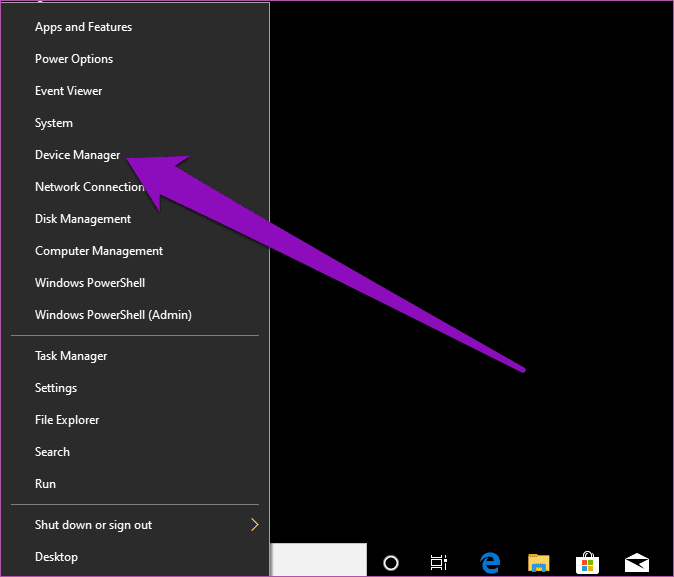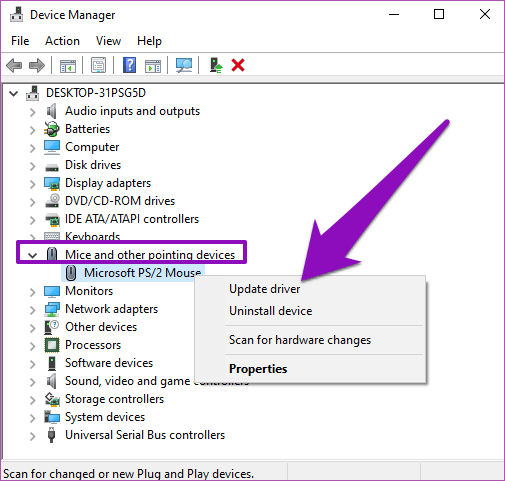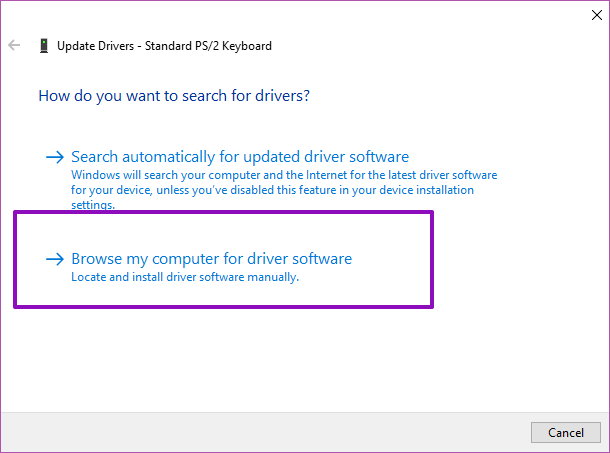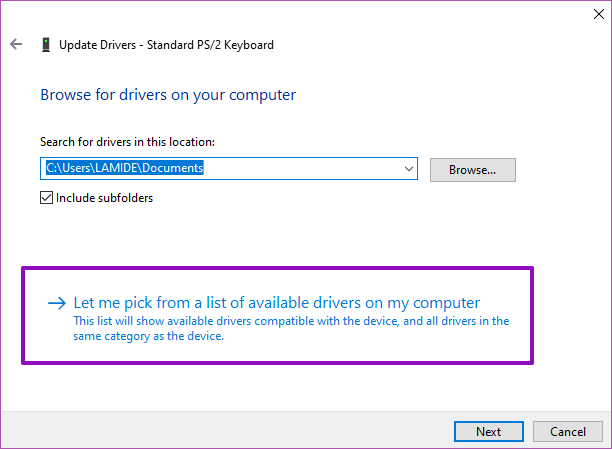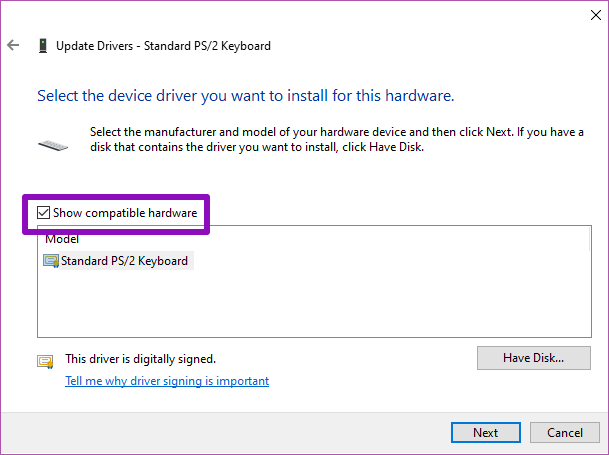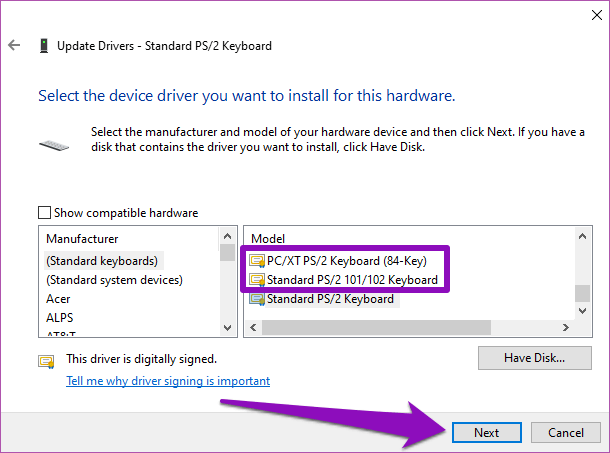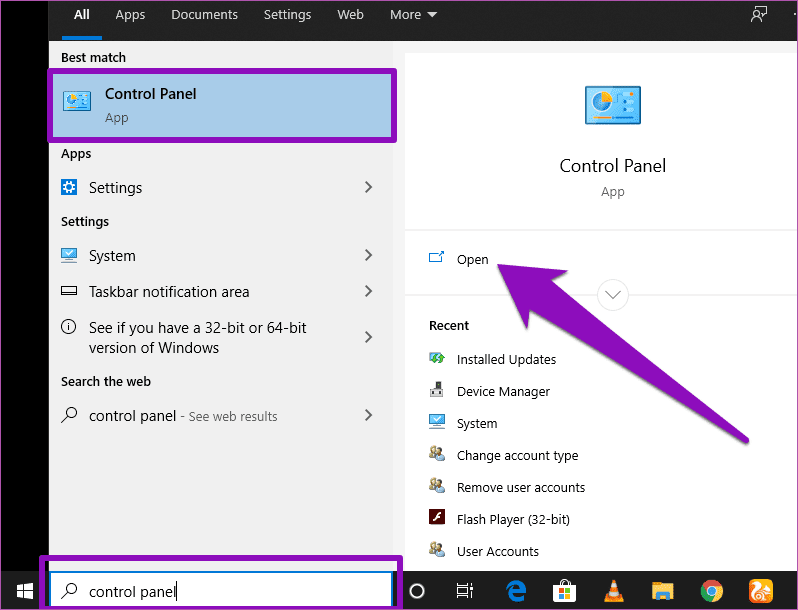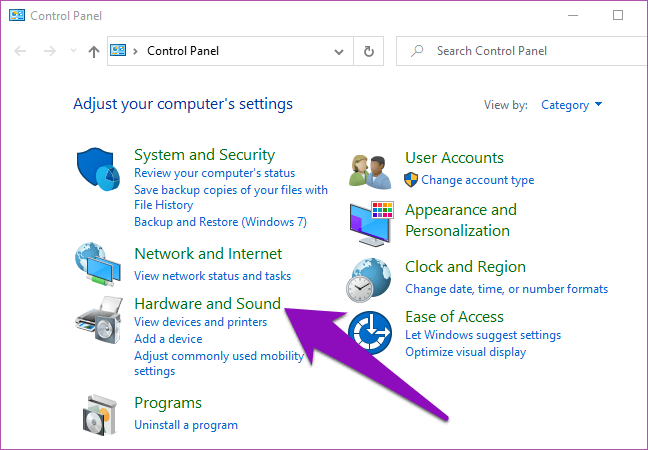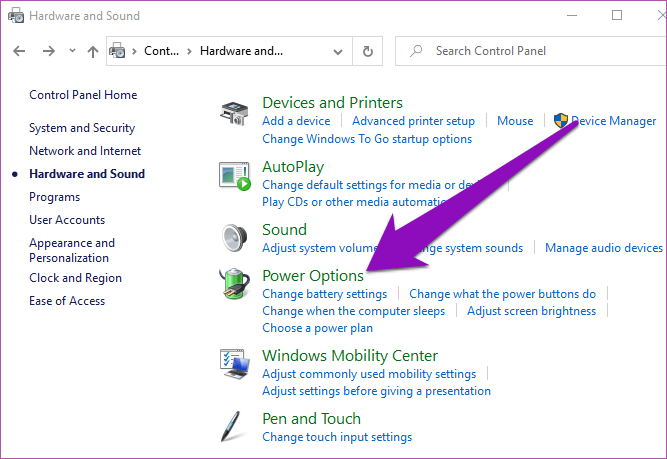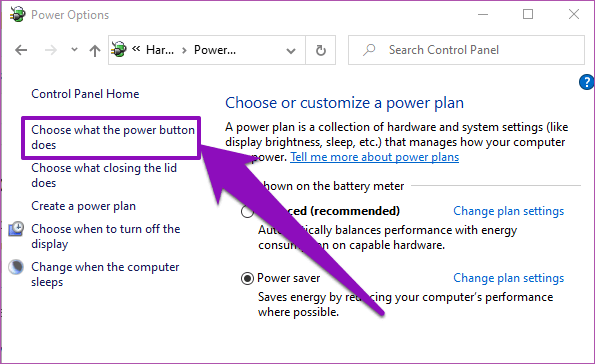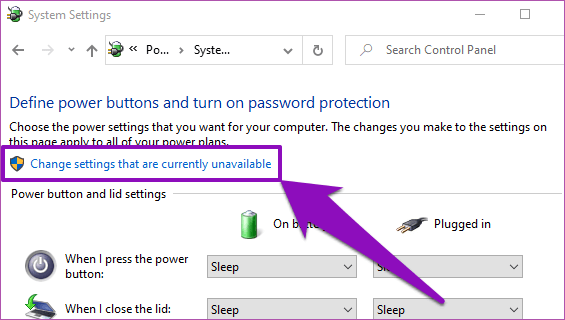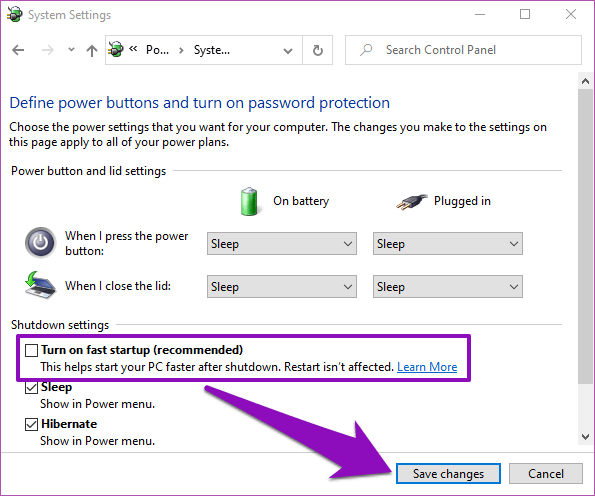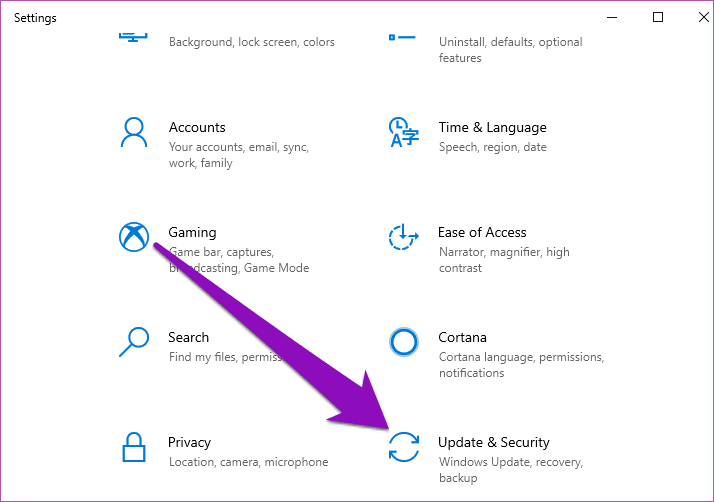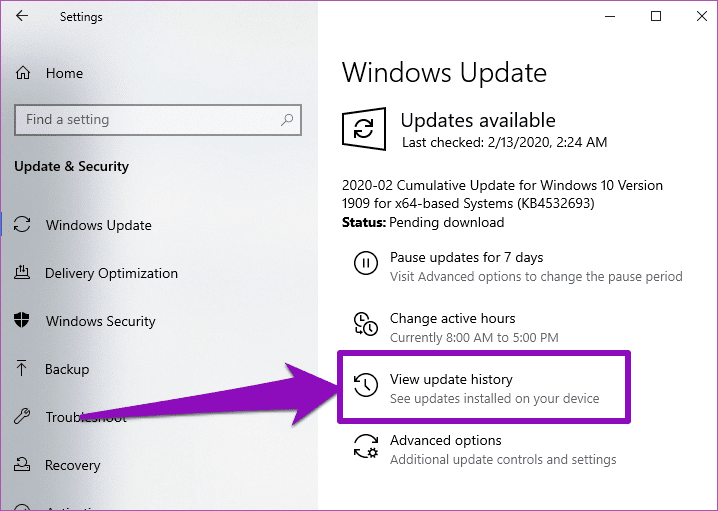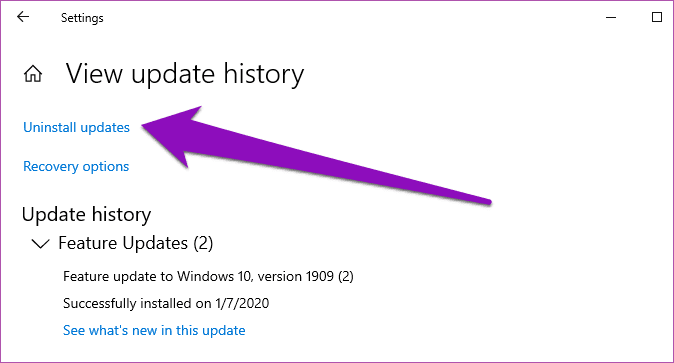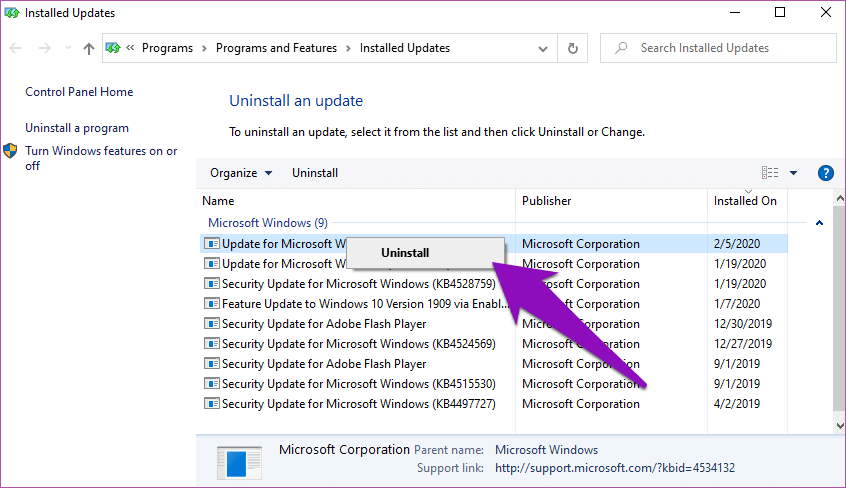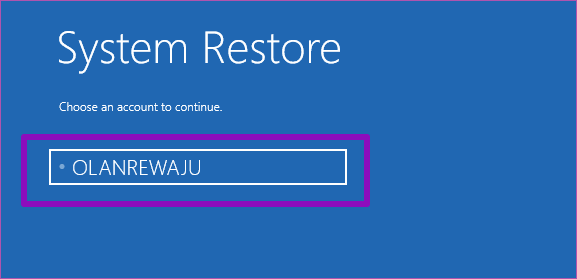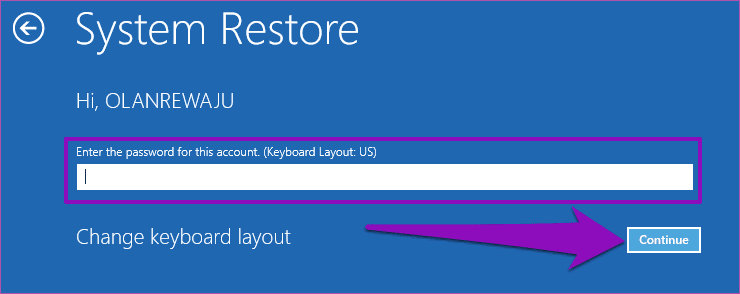Windows 10'da çalışmayan fare ve klavyeyi düzeltmenin iki yolu
Fare ve klavyesi olmayan bir bilgisayar, tekerlekleri olmayan bir araca eşdeğerdir. Oldukça işe yaramaz, değil mi? Belki de tam olarak değil, ama o noktaya geleceksiniz. Bu metrik, bilgisayarlarını kullanamayan bazı Windows 10 kullanıcılarının kötü durumlarını açıklıyor çünkü Fare Ve klavye çalışmıyor. Bilinmeyen nedenlerden ötürü, Fare durur وklavye Windows bilgisayar aniden çalışmayı durdurdu, bu yazıda sorunu çözmek için bazı çözümler belirledik.
Sık sık olur Fare hatası Ve son bir OS güncellemesinden sonra klavye. Bazı yerleşik Windows ayarları ve yapılandırmaları da söz konusu cihazın rastgele çökmesine neden olabilir. Aşağıdaki çözümler farenizi ve klavyenizi yeniden başlatmanıza yardımcı olacaktır.
1. Hızlı düzeltme: bilgisayarı yeniden başlatın
عندما Fare durur Bilgisayarınızdaki klavye aniden giriş ekranında çalışmayı durdurur, bunun nedeni, Windows'un fare ve klavyeyi doğru şekilde çalıştırmaktan sorumlu sürücüleri tanımaması, iletişim kurmaması veya yüklememesi olabilir. Böylece bilgisayarı yeniden başlatmak, aygıt sürücüleri arasındaki bağlantıları yeniden başlatmanıza ve fare ile klavyeyi yeniden açmanıza yardımcı olabilir.
Ancak, klavye ve fare çalışmadığından, Sabit sürücüyü yeniden başlatın". Bilgisayarınızda çıkarılabilir bir pil varsa, çıkarıp tekrar takmanız ve bilgisayarı yeniden açmanız yeterlidir. Pil çıkarılamıyorsa, el ile kapatmak için güç düğmesini basılı tutun. Birkaç saniye ile bir dakika bekleyin, ardından tekrar açmak için güç düğmesini tıklayın.
Bu, etkin olmayan fare ve klavye ile ilgili sorunların çözülmesine yardımcı olmalıdır. Sorun devam ederse ve fare ve klavye Hoş Geldiniz / Başlangıç ekranında çalışmazsa, aşağıdaki sonraki yönteme geçin.
2. Güvenli yöntemi kullanarak sorun giderme
Geçmişte sorun yaşayan bazı Windows kullanıcılarına göre, fare ve klavyeyi الوضع الآمن. Bilgisayarı güvenli modda çalıştırmayı deneyin ve aşağıda listelenen sorun giderme seçeneklerini deneyin (1 ila 4).
Fareniz ve klavyeniz çalışmıyorsa bilgisayarınızı güvenli modda nasıl başlatacağınız aşağıda açıklanmıştır.
Adım 1: Güç düğmesine basarak bilgisayarı kapatın.
Adım 2: Tekrar açmak için güç düğmesine basın. Şimdi, Windows ekranda bir dönme noktası yüklendiğinde, bilgisayar kapanana kadar güç düğmesini basılı tutun.
Adım 3: Bu işlemi iki veya üç kez tekrarlayın. Başlangıçta, Windows bazı sorunları düzeltmeye çalıştığınızı ve otomatik olarak Kurtarma Ortamı'na önyükleme yaptığınızı algılar. Güvenli Mod'da önyükleme yapabileceğiniz yer burasıdır.
Adım 4: Bir ortamda kurtarma , Click Giderme.
Adım 5: Ardından, Sorun Giderme ekranında Gelişmiş seçenekler'i seçin.
Adım 6: set إعدادات Başla.
Adım 7: Başlangıç ayarları sayfasının sağ alt köşesindeki Yeniden Başlat düğmesini tıklayın.
Bu, seçim yapabileceğiniz birkaç başlangıç seçeneği görüntüler.
Adım 8: Klavyedeki 4 numaraya basın Önyüklemek için Kime “Ağlarla güvenli mod".
Bilgisayar güvenli modda çalıştığına göre, fare ve klavye çalışmalıdır. Hem farenin hem de klavyenin normal önyükleme modunda çalışmasını engelleyen hataları düzeltmek için aşağıdaki sorun giderme seçeneklerini denemeye devam edin.
1. Fare ve klavye sürücülerini güncelleyin / değiştirin
Bilgisayar fareniz ve klavyeniz başlangıçta başlamazsa, bunun nedeni sürücülerinin eski olması ve yükselttiğiniz yeni işletim sistemiyle uyumsuz olması olabilir. Fare ve klavye sürücülerini güncellemek veya değiştirmek için adımları izleyin.
Adım 1: Bir tuşa basın Windows + X Hızlı erişim menüsünü başlatmak için klavyede. “Cihaz yönetimi“Listeden.
Adım 2: basın Açılır ok Klavyenin yanındaki sağ tıklayın Fare Klavye sürücüsünü sağ tıklayın ve Sürücüyü Güncelle'yi seçin.
Adım 3: Sonraki sayfada “Sürücü yazılımı için bilgisayarıma göz at".
Adım 4: Şimdi “Bilgisayarımda bulunan sürücü listesinden seçim yapmama izin verin".
Adım 5: “Uyumlu cihazları göster".
Adım 6: Etkin olandan farklı bir sürücü seçin ve “Sıradaki".
Sürücü kurulumu tamamlandıktan sonra bilgisayarı yeniden başlatın. Fare sürücüsü için de aynı işlemi yapın (“Diğer fareler ve işaret aygıtları” kategorisi altında) ve her ikisinin de yeniden başlatıldığında çalışıp çalışmadığını kontrol edin. Yoksa, bir sonraki yöntemi deneyin.
2. Hızlı kapatma
Hızlı Başlangıç, kullanıcıların bilgisayarlarını daha hızlı çalıştırmasına yardımcı olmak için Windows 10'da bulunan bir özelliktir. Ancak, bu özelliğin Windows'u kapatma ve başlatma sırasında fare ve klavyenin çalınmasını engelleme sorunlarına neden olan bir kayıt defteri vardır. Bu özelliği kapatmak (Güvenli Modda önyükleme yaparken) fare ve klavye sorununu çözmenize yardımcı olabilir.
Hızlı Başlat'ı nasıl kapatacağınız aşağıda açıklanmıştır.
Adım 1: Kutuya Denetim Masası yazın Windows Arama Sonra tıklayın Keşfet Açmak için.
Adım 2: basın “Donanım ve Ses”.
Adım 3: Seçenekler enerji.
Adım 4: Sağ bölmede, “Güç düğmesinin ne yapacağını seçin".
Adım 5: Bundan sonra, “Ayarları değiştir şu anda kullanılamıyor".
Adım 6: “Hızlı başlangıç çalıştırması (önerilir)Ve "Değişikliklerinizi kaydedin".
3. En son güncellemeyi kaldırın
Bir güncelleme yükledikten sonra fare ve klavyenin çalışmayı durdurduğunu fark ederseniz, güncelleme hatalı olabilir. Fare ve klavyenin kilitlenmesine neden olmayacak sabit bir güncelleme yayınlanana kadar cihazlarınızı çalıştırmak için güncellemeyi kaldırmanız gerekir.
Bilgisayarınızı güvenli modda önyükleyin ve aşağıdaki adımları izleyin.
Adım 1: Bir tuşa basın Windows + I düğmesi Bir menüyü oynatmak için klavyede Windows ayarları.
Adım 2: set "Güncelleme ve güvenlik."
Adım 3: Bölümde Windows Update "Güncelleme günlüğünü görüntüle".
Adım 4: tık Güncelleştirmeleri kaldırın.
Bu, bilgisayarınıza yüklediğiniz tüm güncellemelerin bir listesini içeren yeni bir pencere açar. Bu güncellemeler, kurulum tarihine göre sıralanır, böylece bilgisayarınızdaki en son güncellenen bozuk fare ve klavyeyi kolayca tanımlayabilirsiniz.
5. Adım: Kaldırmak istediğiniz güncelleştirmeleri sağ tıklatın, Kaldır'ı tıklatın ve istemi izleyin.
Kaldırdıktan sonra bilgisayarı yeniden başlatın, fare ve klavye şimdi çalışacaktır.
4. Sistem Geri Yükleme
Fare ve klavye çalışmayı durdurmadan önce bilgisayarınızı Windows Yedekleme yardımcı programıyla yedeklediyseniz, yeniden çalışmasını sağlamak için yedeklemeyi geri yükleyebilirsiniz. Bilgisayarınızı gelişmiş kurtarma ortamına önyükleyin ve aşağıdaki adımları izleyin.
Adım 1: set Giderme.
Adım 2: basın Gelişmiş seçenekler.
Adım 3: set Sistem Geri Yükleme.
Adım 4: Ardından, geri yüklemek istediğiniz hesabı veya kullanıcı profilini seçin.
Adım 5: Hesap şifresini girin ve ardından “izlemek". Hesabın bir şifresi yoksa, şifre kutusunu boş bırakın ve “izlemek".
Adım 6: Yedekleme verilerini seçin ve kurtarmak için bilgi istemini izleyin.
Not: Son yedekleme / geri yükleme noktasından sonra bilgisayarda yapılan tüm değişiklikler kaybolacaktır. Sistem Geri Yükleme ile devam etmeden önce önemli verileri harici bir sürücüye yedeklediğinizden emin olun.
İşlerin tekrar çalışmasını sağlayın
İdeal olarak, Windows güncellemeleri bilgisayarınızı geliştiren yeni özelliklerle birlikte gelir. Ancak, bu güncellemeler bazen bilgisayarınızın işlevselliğini bozabilir; örneğin fare ve klavye ile ilgili bir sorun. Bu teknede iseniz, yukarıdaki düzeltmelerden herhangi biri bilgisayarları tamamen yeniden çalıştırmalıdır.