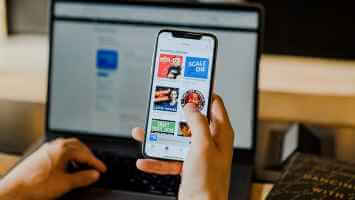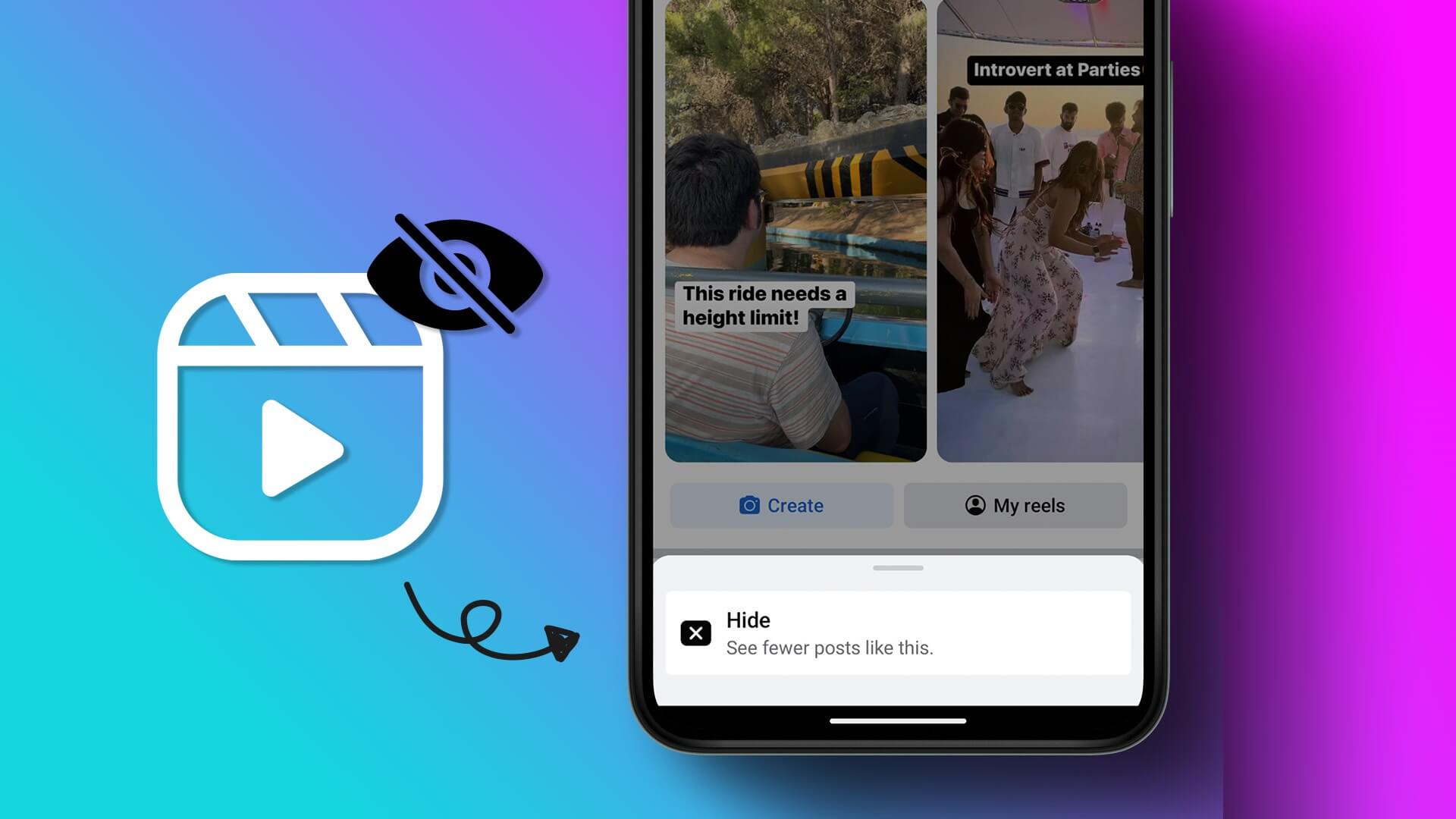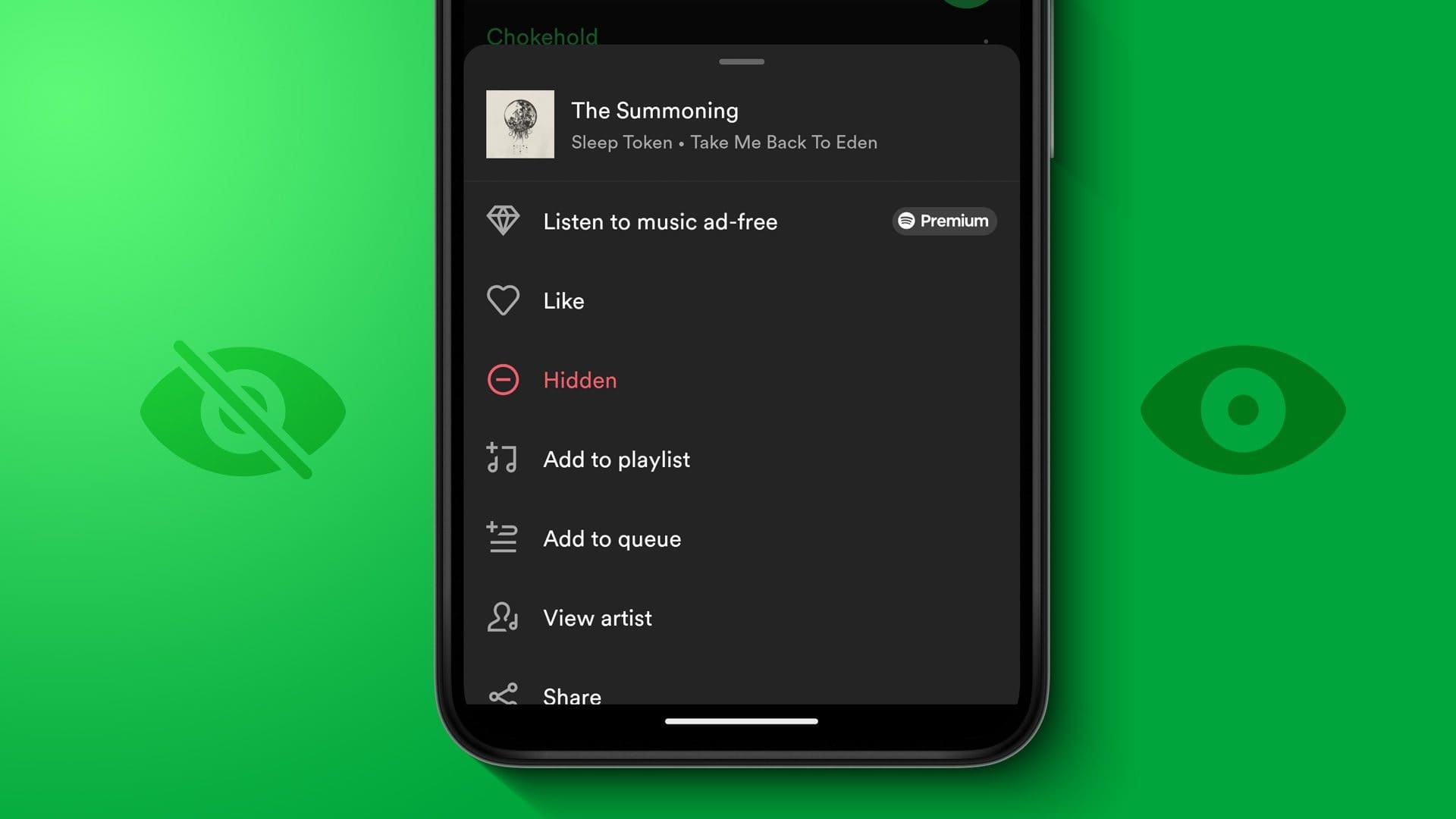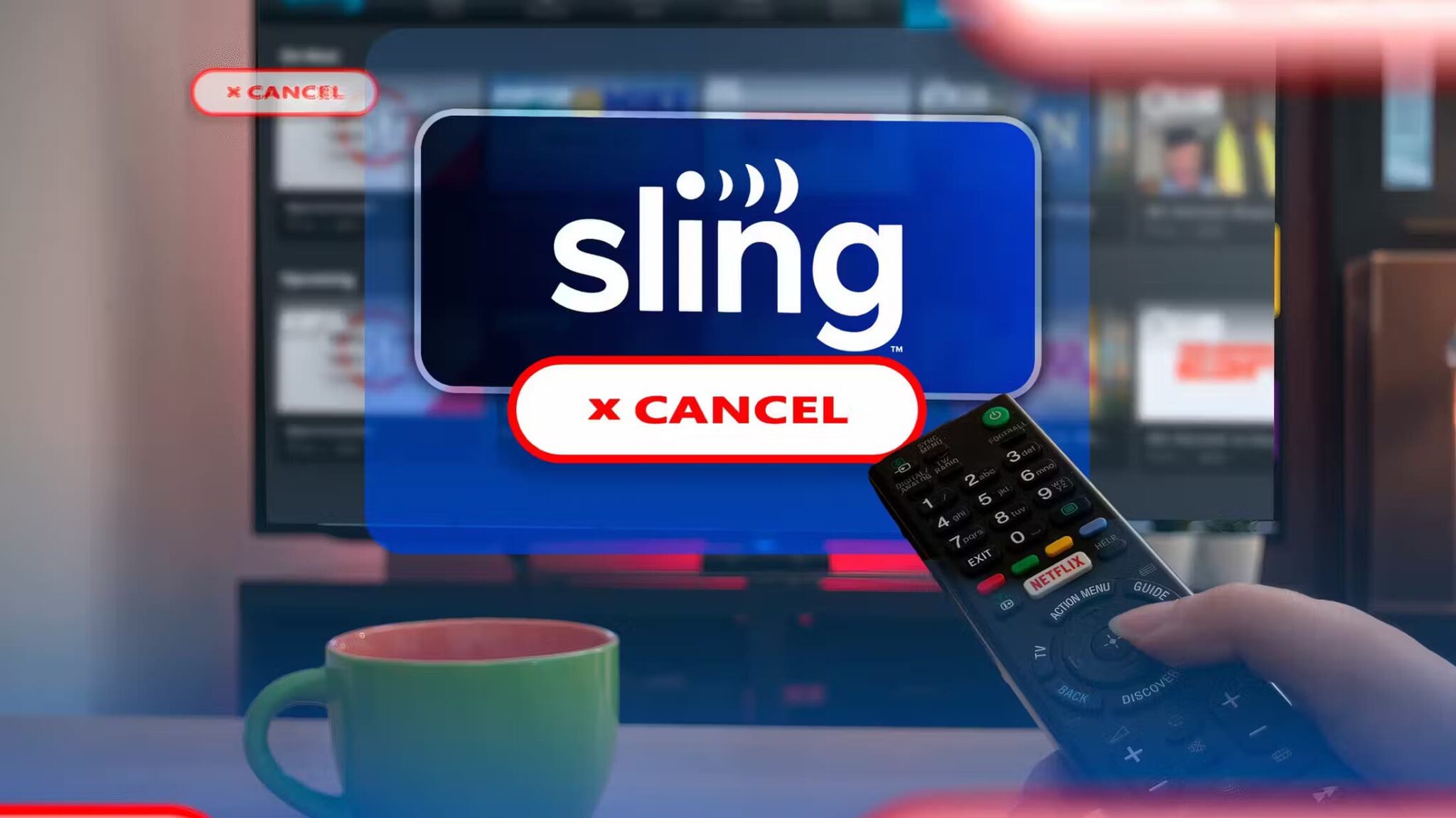DirectX 11 olarak da bilinen DX11, Microsoft bilgisayarınızdaki multimedya platformlarını yönetir. Bu API, yalnızca Microsoft platformunda çalışır. DirectX 11 kararlı bir platform olmasına rağmen, birçok kullanıcı, DX10.0 özelliğinin motor hatası çalıştırması için gereken 11 seviyesi gibi çeşitli sorunlarla karşılaşıyor. Ancak bu hatalar, uygun sorun giderme yöntemleri izlenerek hızla düzeltilebilir. Bu sorunla karşı karşıyaysanız, bu kılavuz basit tıklamalarla DX10.0 seviye 11 hatasını düzeltmenize yardımcı olacaktır. Öyleyse okumaya devam et.
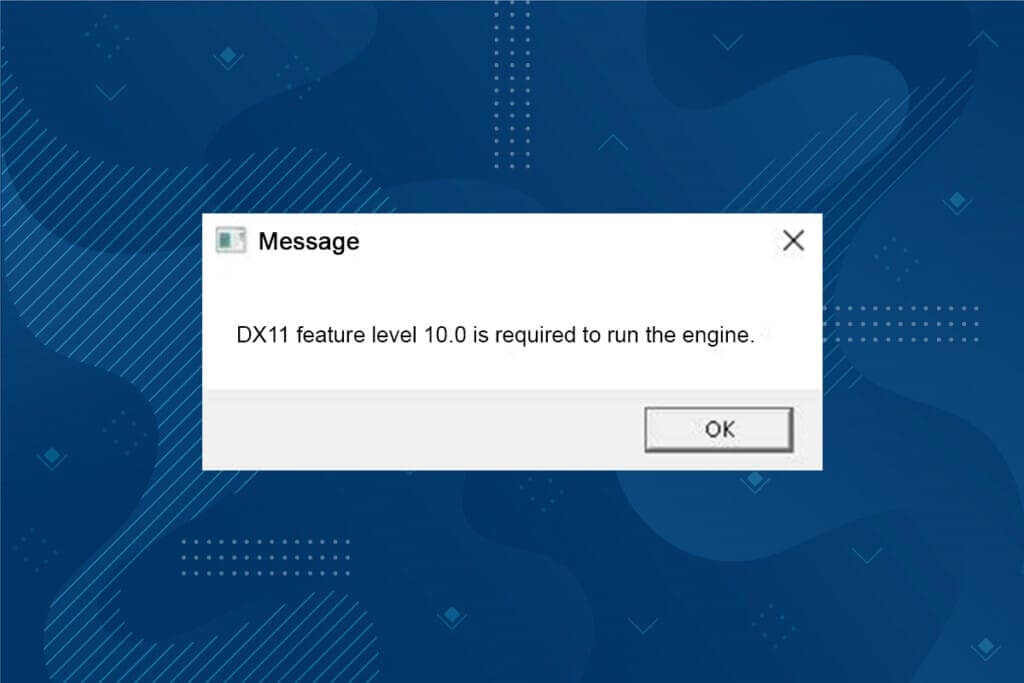
Motoru Çalıştırmak İçin DX10.0 Gerekli Seviye 11 Hatası Nasıl Düzeltilir
DirectX, Microsoft platformundaki oyunlar ve multimedya hizmetleriyle ilgili tüm görevleri ve yazılımları koruyan bir dizi uygulama programlama arabirimidir (API'ler). Tüm DirectX yazılımlarında donanım hızlandırmalı desteğe sahiptir; bu, oyun yazılımınızın daha iyi performans sağlamak için donanım özelliklerini ve parametrelerini karşılayıp karşılamadığını belirlediği anlamına gelir. Birkaç DirectX API'si, daha iyi video oynatma hizmetleri sağlamak için bilgisayarınızın temel bileşenleridir. Basit olmak gerekirse, DirectX oyunların, grafiklerin, sesin ve ağ hizmetlerinin multimedya deneyimini geliştirir.
DX10.0 özelliğinin motoru çalıştırması için seviye 11 gerekli hataya neden olan nedir?
İşte bu hataya neden olan yaygın nedenlerden bazıları. Dikkatlice okuyun ve sorun giderme yöntemlerini buna göre takip etmek için sorununuzun temel nedenini bulun.
- Bilgisayarınızda güncel olmayan sürücüler varsa, DirectX grafik kartınızla uyumsuz olacak ve bu hataya neden olacaktır.
- Bilgisayarınız DirectX'in gerektirdiği Direct3D cihazının özellik seviyesine sahip değilse bu hata ile karşılaşırsınız. Bu nedenle, DirectX ile ilgili uygulamaları kullanamazsınız, bu da bu hataya neden olur.
- Eski işletim sisteminiz DirectX ile uyumsuz olacak ve bu nedenle bahsi geçen hata ile karşılaşacaksınız.
- Arka planda çok fazla tüketen grafik kaynağı çalışıyorsa bu hatayla karşılaşırsınız.
Yöntem XNUMX: Bilgisayarı yeniden başlatın
Geri kalan yöntemleri denemeden önce sisteminizi yeniden başlatmanız önerilir. Çoğu durumda, basit bir yeniden başlatma, herhangi bir zor yerleşim olmaksızın sorunu çözecektir. Bu nedenle, aşağıda listelenen adımlarla sisteminizi yeniden başlatmayı deneyin ve sorunla tekrar karşılaşıp karşılaşmadığınızı kontrol edin. Alternatif olarak, güç seçeneklerini kullanarak sistemi tamamen kapatabilir ve tekrar açabilirsiniz.
1. Git Windows Yetkili Kullanıcı Menüsü Tıklayarak Windows tuşu + X aynı zamanda.
2. Seçin Oynatmayı durdur أو çıkış Yap.
3. Son olarak, Yeniden.
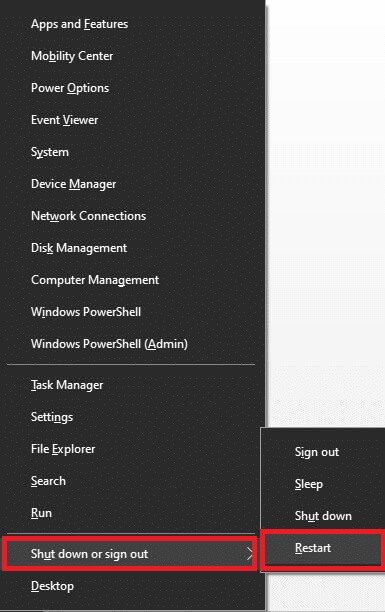
Yöntem 2: Arka plan uygulamalarından çıkın
Arka planda çalışan çok sayıda uygulama olabilir. Bu, CPU alanını ve belleği artıracak ve böylece sistem performansını etkileyecektir. DX10.0 özellik seviyesi 11 hatasını düzeltmek için aşağıda listelenen adımları izleyin.
1. Tıklayın Ctrl + Üst Karakter + Esc Birlikte açmak için Görev yönetimi.
2. Şimdi, yüksek CPU kaynakları tüketen ve gereksiz yere arka planda çalışan görevleri bulun ve seçin.
3. Son olarak, seçin Görevi bitir Gosterildigi gibi.
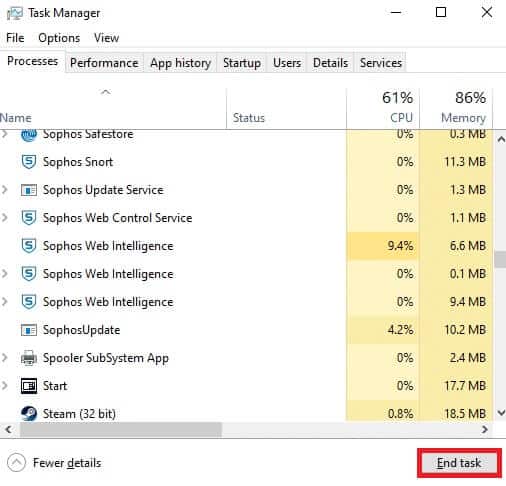
Yöntem XNUMX: Geçici Dosyaları Temizle
Sisteminiz herhangi bir bozuk sistem veya kayıt dosyası içerdiğinde bu hata koduyla karşılaşırsınız. Sisteminizdeki geçici dosyaları temizleyerek bu hatayı çözebilirsiniz. Ardından, aynısını yapmak için talimatları izleyin.
1. Git Başlat menüsü Ve yaz % Temp%.
2. Şimdi, açmak Geçici dosyaları açmak için.
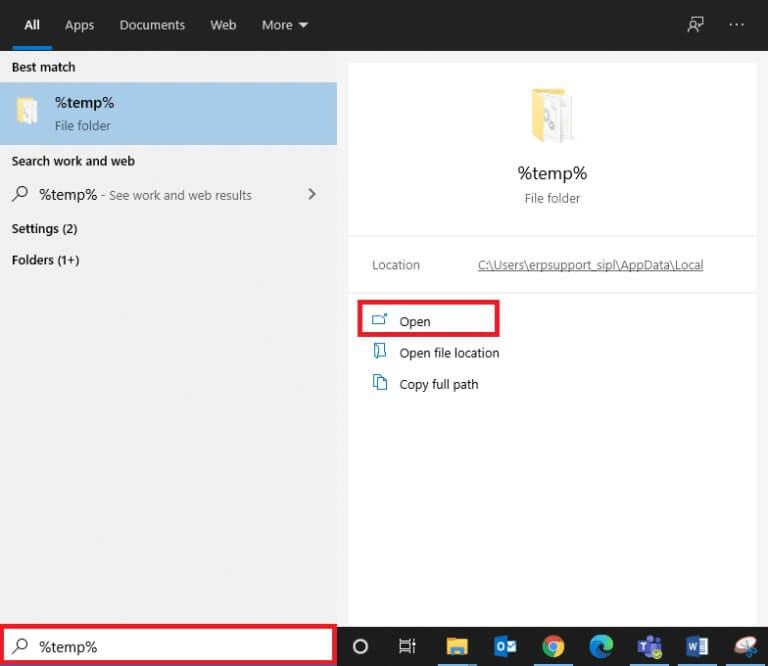
3. Şimdi seçin Tüm dosya ve klasörler. Sağ tıklayın ve Seçenek'i seçin silme Tüm geçici dosyaları sistemden kaldırmak için.
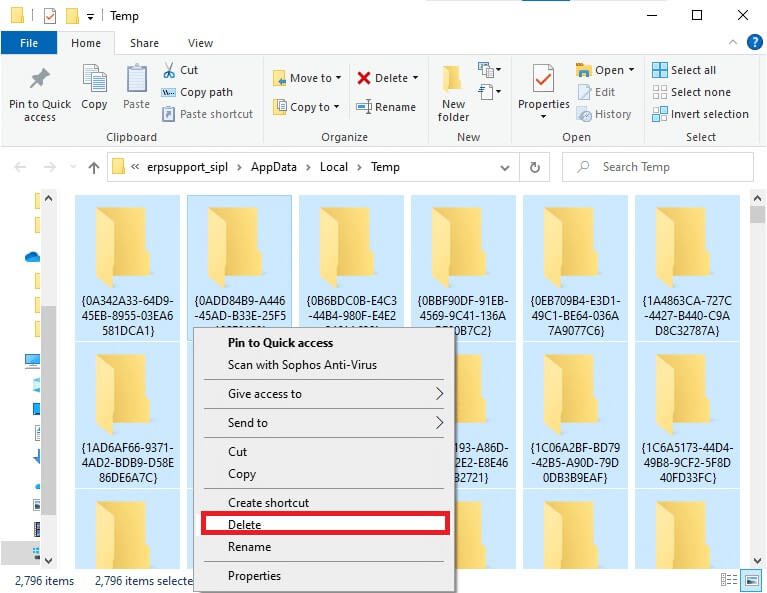
5. Son olarak, Yönlendirme Geri Dönüşüm Kutusu'na at ve sil dosyalar ve Klasörler hangi şimdi kalıcı olarak silindi.
Yöntem XNUMX: Grafik sürücüsünü güncelleyin veya geri alın
Seçenek XNUMX: GPU sürücülerini güncelleyin
Sisteminizdeki mevcut sürücüler oyun dosyalarıyla uyumlu değilse veya güncel değilse, motoru çalıştırmak için DX10.0 özellik seviyesi 11 gerekli hatasıyla karşılaşırsınız. Bu nedenle, söz konusu sorunu önlemek için cihazınızı ve sürücülerinizi güncellemeniz önerilir.
1. Tür aygıt Yöneticisi Bir listede Windows 10 arama Ve açın.
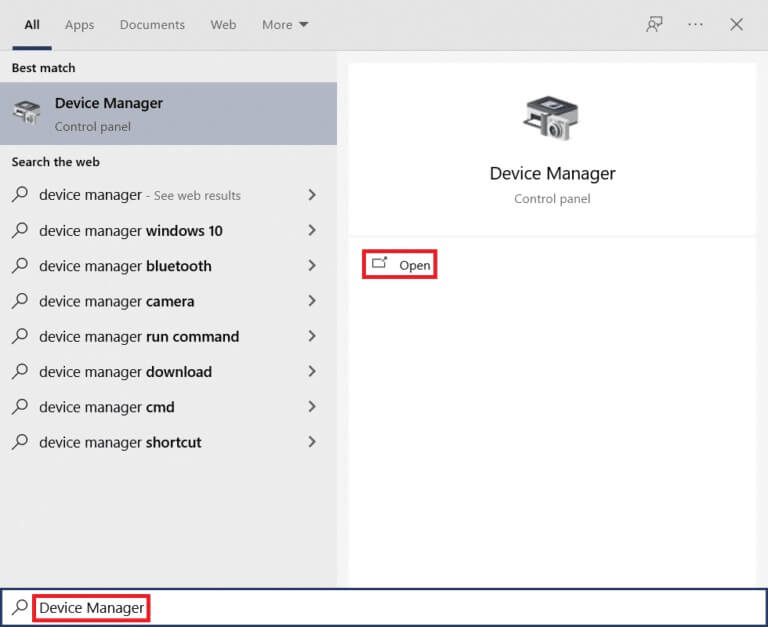
2. Çift tıklayın Ekran adaptörleri genişletmek için ana kartta.
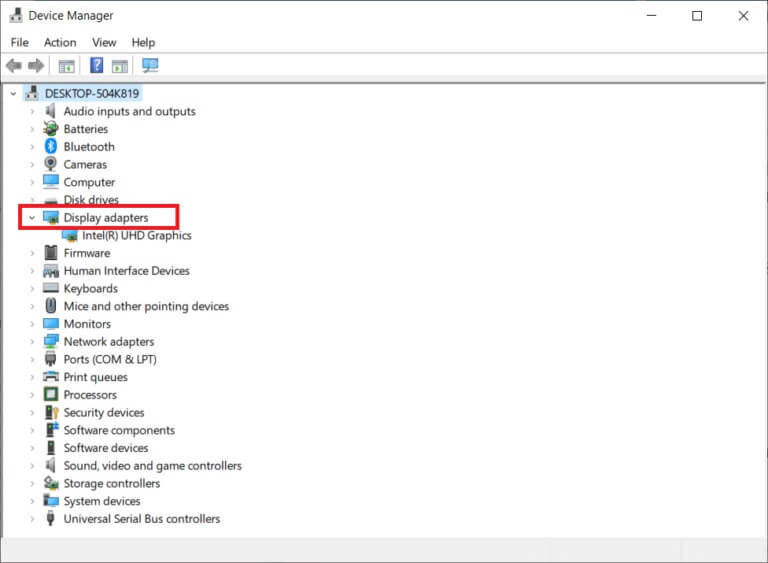
3. Şimdi sağ tıklayın Ekran kartı sürücüsü (Intel(R) HD Graphics diyelim) Ve tıklayın Sürücüyü güncelleyin.
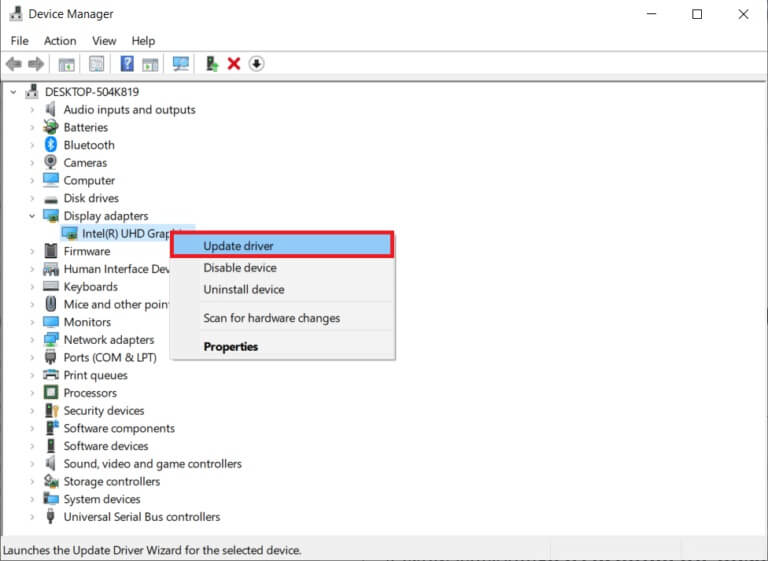
4. Şimdi, "Araştırma" sürücüler için otomatik olarak.
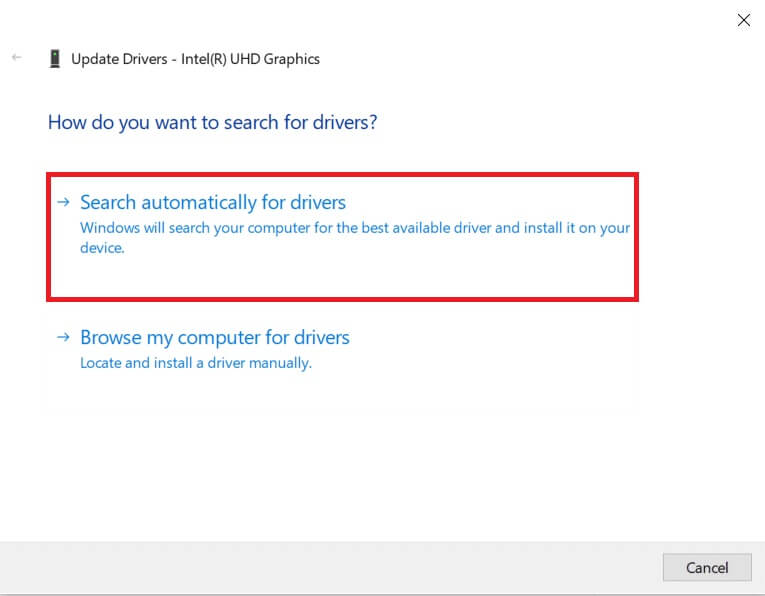
5 bir. Sürücü güncel değilse, otomatik olarak güncellenecektir. Son sürüm Ona.
5 b. Halihazırda güncellenmiş bir aşamadalarsa, ekranda aşağıdaki mesaj görüntülenir, Cihazınız için en iyi sürücüler zaten yüklü.
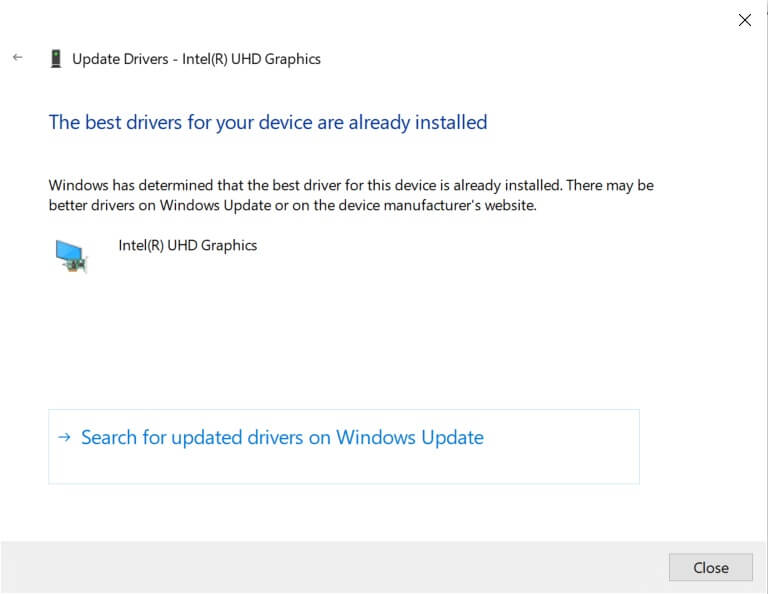
6. Tıklayın kapanış وBilgisayarı yeniden başlatın.
İkinci Seçenek: Sürücüleri Geri Yükle
Sisteminiz düzgün çalışıyorsa ve bir güncellemeden sonra çökmeye başladıysa, sürücüleri geri almak yardımcı olabilir. Sürücünün geri alınması, sistemde yüklü olan mevcut sürücüyü silecek ve önceki sürümle değiştirecektir. Bu işlem, herhangi bir sürücü hatasını ortadan kaldırmalı ve bahsedilen sorunu potansiyel olarak çözmelidir.
1. Tür aygıt Yöneticisi Içinde Windows Arama çubuğu Arama sonuçlarından açın.
2. Çift tıklayın Ekran adaptörleri Soldaki panelden ve genişletin.
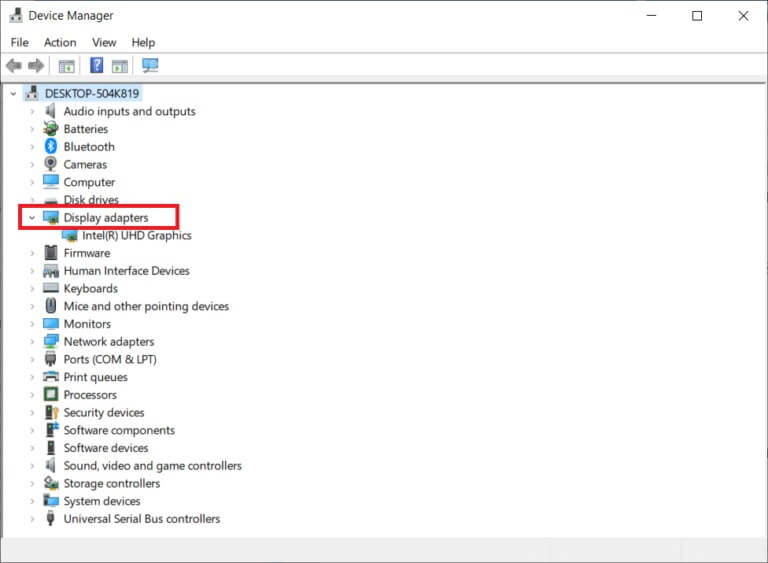
3. Sağ tıklayın Grafik kartı sürücüsü Ve tıklayın "Özellikler" , Gosterildigi gibi.
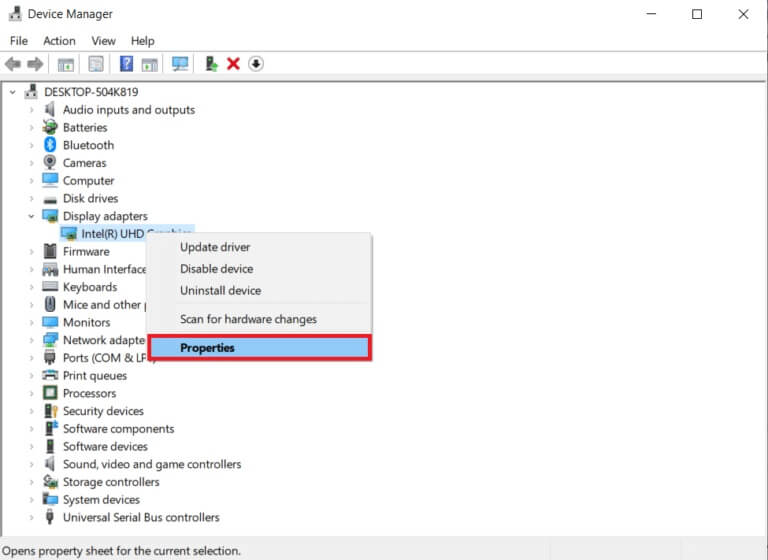
4. Şuna geçin: Sürücü sekmesi Ve seçin Sürücü Geri , Gosterildigi gibi.
Not: Sisteminizde Sürücüyü Geri Al seçeneği aktif değilse, sisteminizde önceden yüklenmiş sürücü dosyalarının bulunmadığını veya orijinal sürücü dosyalarının eksik olduğunu gösterir. Bu durumda, bu makalede tartışılan alternatif yöntemleri deneyin.
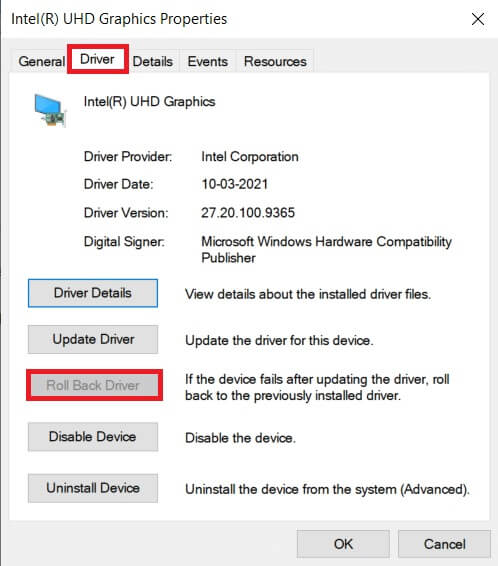
5. Tıklayın "Tamam."
6. Son olarak, "Evet" Onay mesajında.
7. Bilgisayarı yeniden başlatın Geri alma işlemini etkili kılmak için.
Yöntem XNUMX: GPU Sürücülerini Yeniden Yükleyin
Sürücüleri güncellemek sorunu çözmezse, GPU sürücülerini kaldırıp yeniden yükleyebilirsiniz. Ardından, bunu yapmak için aşağıda belirtilen adımları izleyin.
1. Koş aygıt Yöneticisi ve genişlet Ekran adaptörleri Yukarıda da belirtildiği gibi.
2. Şimdi sağ tıklayın Grafik sürücüsü (örn. NVIDIA GeForce 940MX) Ve seçin Cihazı kaldırın.
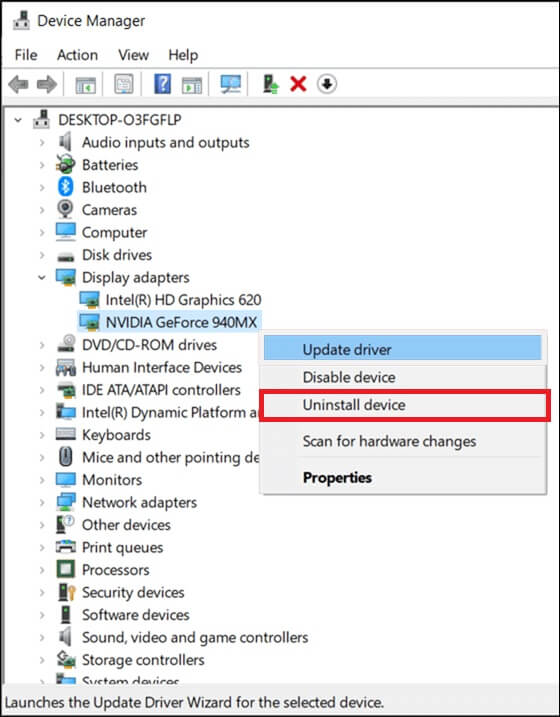
3. Şimdi ekranda bir uyarı uyarısı görüntülenecektir. kutuyu kontrol et Bu aygıtın sürücüsünü sil Tıklayarak istemi onaylayın Kaldırma.
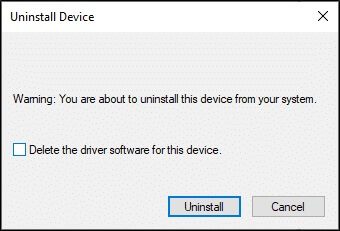
4. İndir En son grafik sürücüleri ve bunları yükleyin üreticinin web sitesi aracılığıyla cihazınızda manuel olarak. örnek AMD و NVIDIA و Intel.
5. Son olarak, Windows PC'nizi yeniden başlatın
Yöntem 6: Windows Güncellemesi
Yeni bir yamaya güncelleyerek herhangi bir düzeltme alamazsanız, sisteminizde çok az hata olma ihtimali vardır. Daha eski bir işletim sistemi kullanıyorsanız, sistemdeki dosyalar DirectX dosyalarıyla uyumlu olmayacak ve motor hatasını tetiklemek için gereken DX11 özellik seviyesi 10.0'a yol açacaktır. Aşağıda listelenen adımları izleyin.
1. Tıklayın Windows tuşu + ben Aynı zamanda koşmak ayarlar.
2. Kutuyu tıklayın Güvenlik ve güncelleme , Gosterildigi gibi.
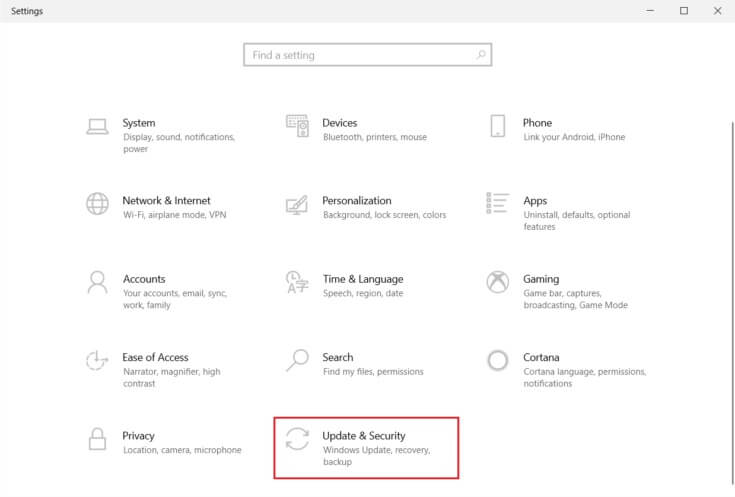
3. İçinde Windows Güncelleme sekmesi , Click Güncellemeleri kontrol et düğmesi.
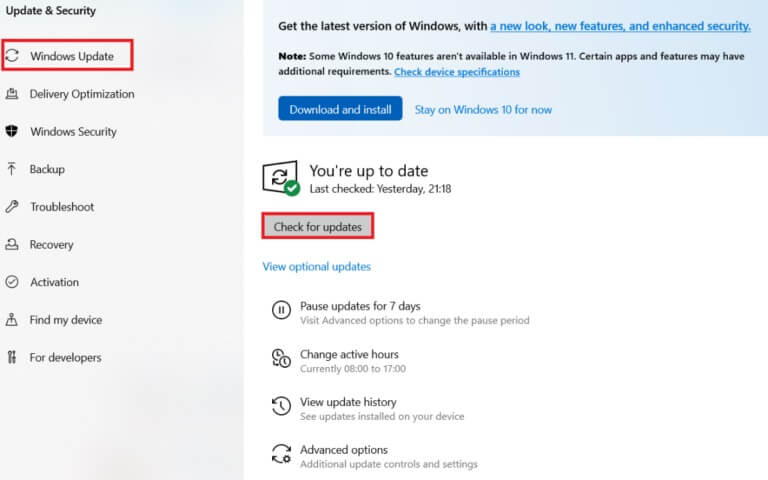
4A. Mümkün ise yeni güncelleme , Click Şimdi yükle Ve güncellemek için talimatları izleyin.
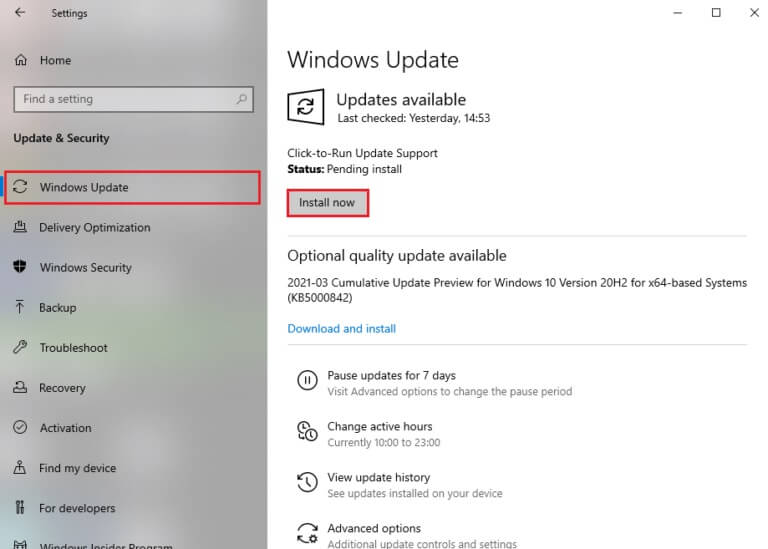
4 b. Aksi takdirde, Windows güncel ise, size gösterecektir. güncellenmiş mesaj.
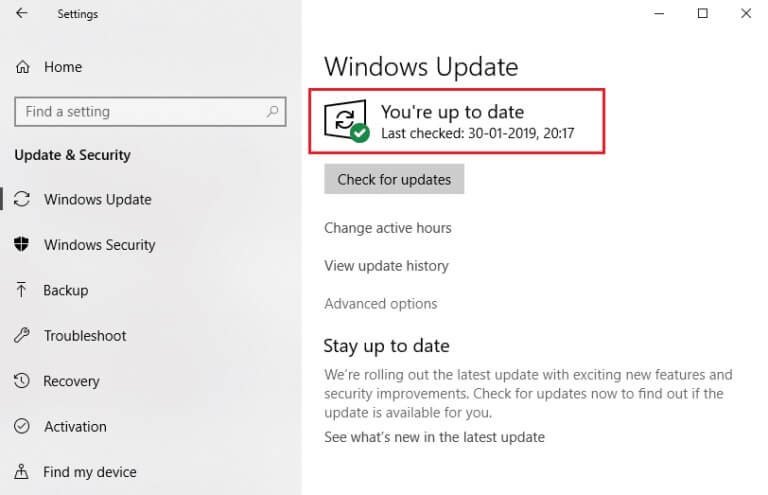
Yöntem 7: Oyunu güncelleyin
Bazen oyunu daha eski bir sürümde çalıştırıyor olabilirsiniz. Bir istemcide oyun güncellemelerini kontrol edin Steam veya sayfa Epic Oyun Mağazası ve indirin.
Yöntem 8: Ayrılmış GPU ile Çalıştırma
Genel olarak, bir oyun bilgisayarı iki mesajla gelir: yerleşik bir sanal grafik kartı (Intel) ve özel bir grafik kartı (NVIDIA ve AMD). Bu durumda bilgisayarınız kullanılacak GPU kaynaklarını analiz edecek ve uygulama motoruna göre karar verecektir. Yüksek kaynak tüketen bir uygulama kullanıyorsanız, bu hatayı önlemek için tümleşik grafik kartı yerine özel bir grafik kartına geçmeniz gerekecektir.
1. Sağ tıklayın Uygulama kısayolu , özel bir grafik kartı kullanmak istediğiniz yere ve Grafik işlemcisi ile çalıştırma seçeneği.
2 bir eğer sen NVIDIA kullanıcıları , Tıklayın Yüksek performanslı NVIDIA işlemci Açılır menüden.
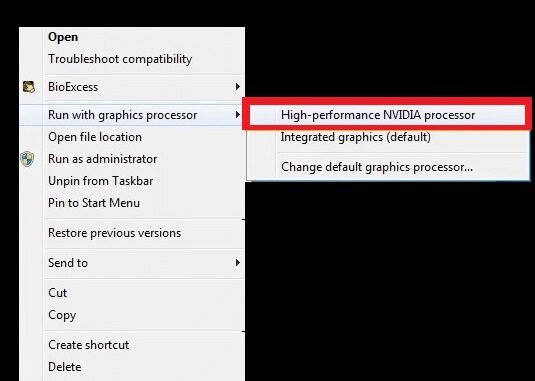
2 b. eğer sen AMD kullanıcıları , doğrudan özel bir sihirbaza geçemezsiniz. takip et Talimatlar Listeye uygulama eklemek için aşağıda.
3. Masaüstündeki boş alana sağ tıklayın veAMD Catalyst Control Center'ı açın.
4. Şimdi bir seçenek belirleyin Katalizör kontrol Merkezi Listeden.
5. Sol bölmede, öğesini tıklayın. "enerji".
6. Son olarak, Seçenek'e tıklayın Uygulama grafik ayarları içinde dönüştürülebilir enerji Ve seçin Grafik İşleme Birimi sana özel.
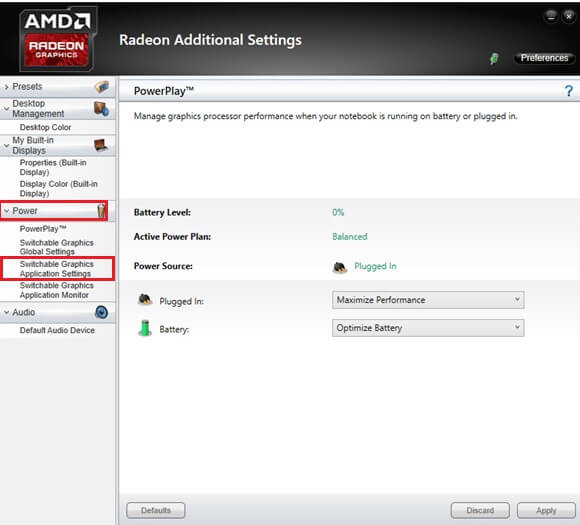
Yöntem 9: DirectX'i onarın
Bozuk DirectX kurulum dosyalarınız olduğunda, DX10.0 özellik seviyesi 11 hatasıyla karşılaşırsınız. DirectX'i bu kadar kolay kaldıramazsınız. Ancak, aşağıda belirtilen talimatları izleyerek hatayı gidermek için düzeltebilirsiniz.
1. Ziyaret Microsoft İndirme Merkezi Ve indirin DirectX End-User Runtime Web Installer.
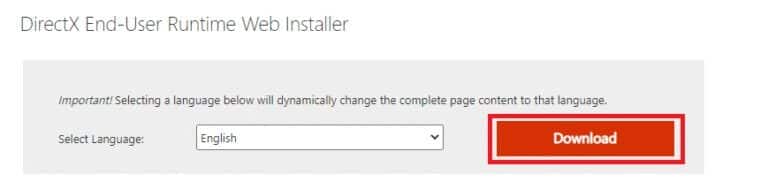
2. Şimdi, yüklemek için ekrandaki talimatları izleyin. DirectX End-User Runtime Web Installer.
3. Tekrar gidin Microsoft İndirme Merkezi sayfası İndirmek için DirectX Son Kullanıcı Çalışma Zamanları (Haziran 2010).
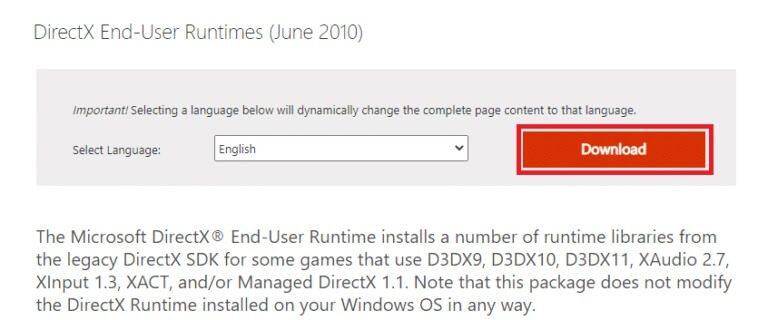
4. Şimdi, DirectX Son Kullanıcı Çalışma Zamanları (Haziran 2010) kullanarak bilgisayarınızda Yönetici hakları.
Not: Microsoft DirectX® Son Kullanıcı Çalışma Zamanı, D3DX9, D3DX10, D3DX11, XAudio 2.7, XInput 1.3, XACT ve/veya Managed DirectX 1.1 kullanan bazı oyunlar için eski DirectX SDK'dan birkaç çalışma zamanı kitaplığı yükler. Bu paketin Windows işletim sisteminizde kurulu DirectX Runtime'ı hiçbir şekilde değiştirmediğini unutmayın.
5. Son olarak, Bilgisayarı yeniden başlatın. Bu yardımcı programlar, bozuk DirectX dosyalarını değiştirecek ve onaracak ve DX10.0 özellik seviyesi 11 hatasını düzeltecektir.
Yöntem 12: DirectX XNUMX'yi sisteminize yükleyin
DirectX 12, Windows 10 sisteminizde oyun oynamak için gerekli bir uygulamadır. Bilgisayarınız bu şekilde kullanıcılarla iletişim kurar ve onlara ne yapmaları gerektiğini söyler. Bu nedenle, Windows 10'u oyun için optimize etmek için sisteminize DirectX 12 yükleyin. Sisteminizde zaten DirectX 12 olup olmadığını kontrol etmek için aşağıda listelenen adımları izleyin ve DX10.0 özellik seviyesi 11 hatasını düzeltmek için kurun.
1. Tıklayın Windows + R tuşları Diyaloğu açmak için "koşmak".
2. Tür dxdiag Ardından Girin.
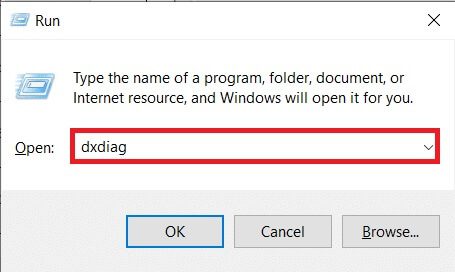
3. Sisteminiz zaten şunları içeriyorsa, aşağıdaki ekran görüntülenecektir. DirectX 12. sürüm.
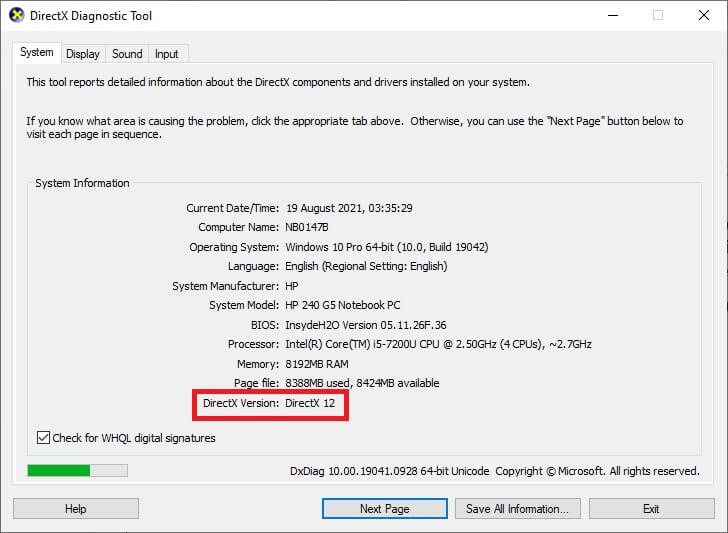
4. Sisteminizde DirectX 12 yoksa, adresinden indirip kurun. Resmi site Ekrandaki talimatları izleyerek.
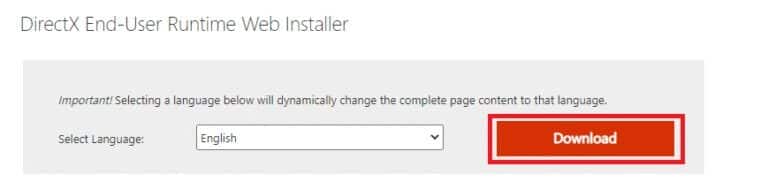
Bu kılavuzun yardımcı olduğunu umuyoruz ve Windows 10.0'da Önyükleme Motorunda DX11 Gerekli Düzey 10 Hatasını düzeltebilirsiniz. Hangi yöntemin sizin için en iyi olduğunu bize bildirin. Ayrıca, bu makaleyle ilgili herhangi bir sorunuz / öneriniz varsa, bunları yorumlar bölümünde bırakmaktan çekinmeyin.