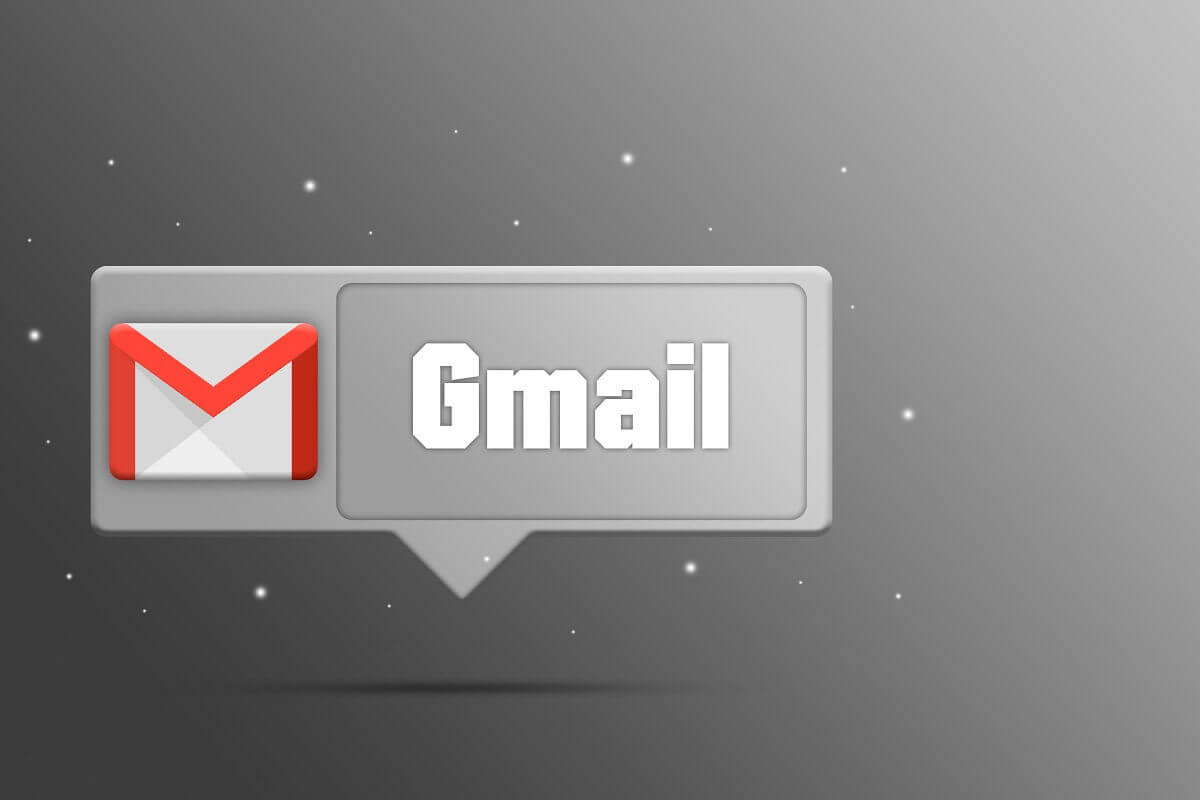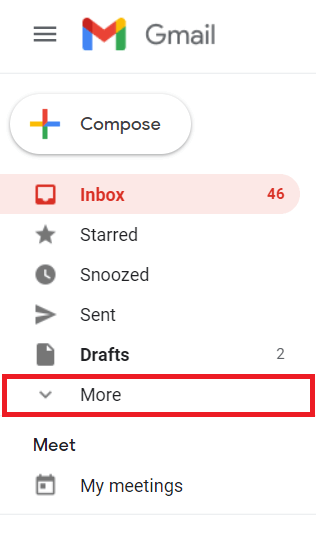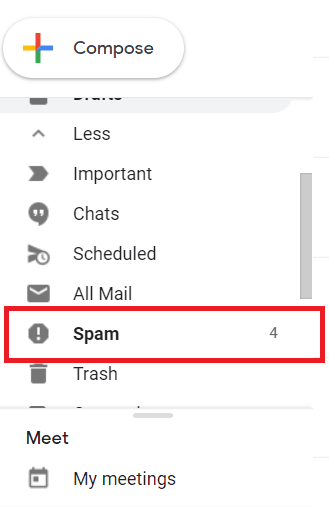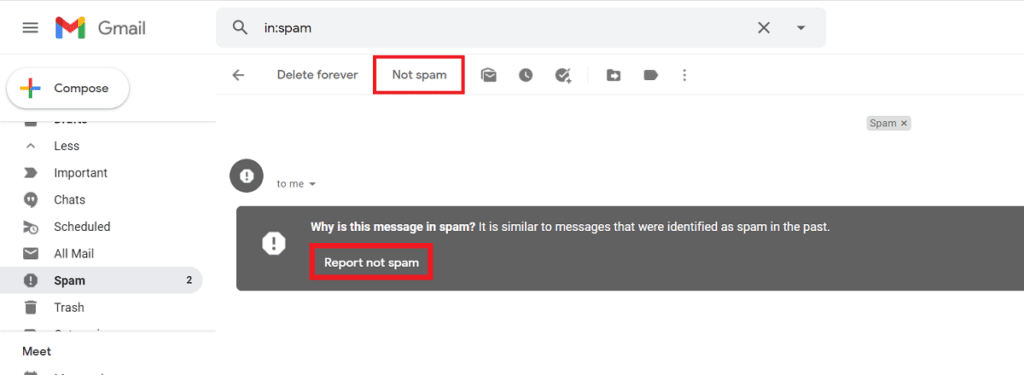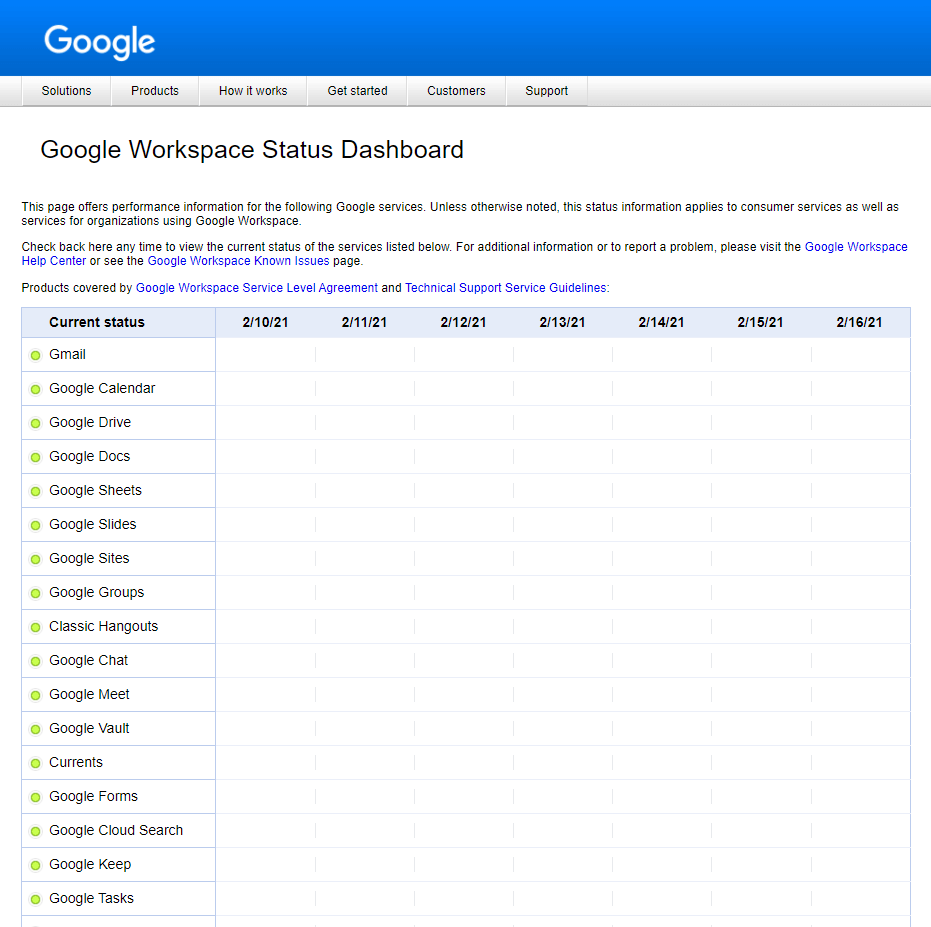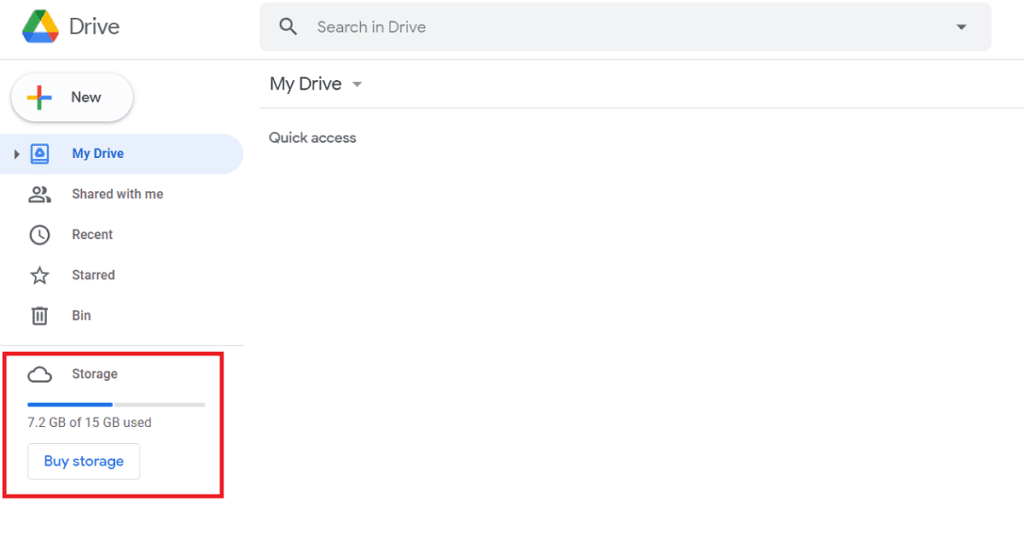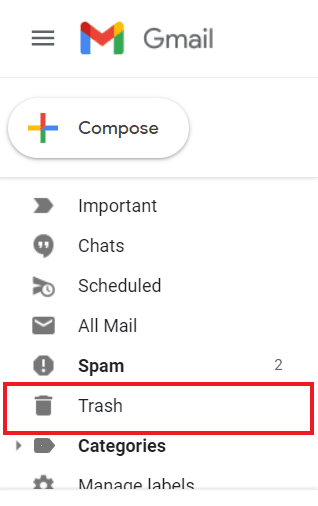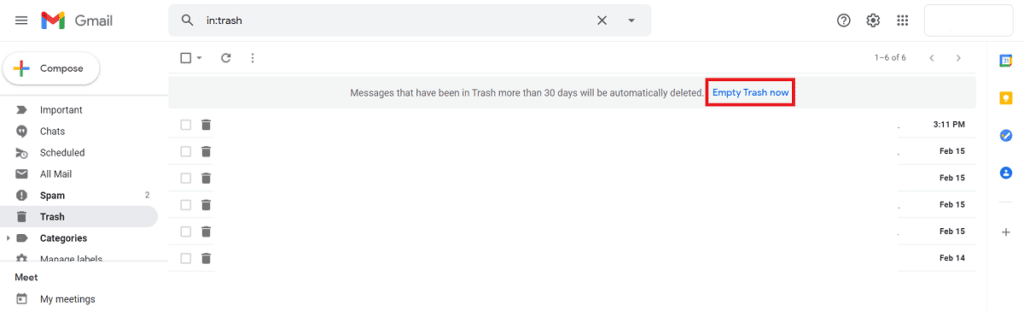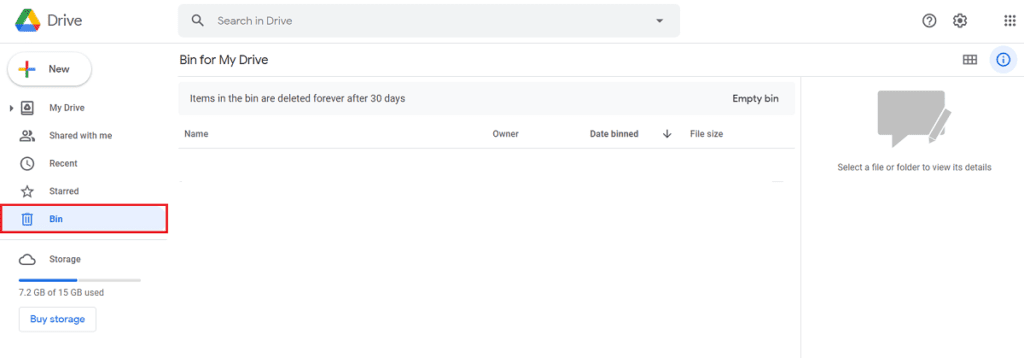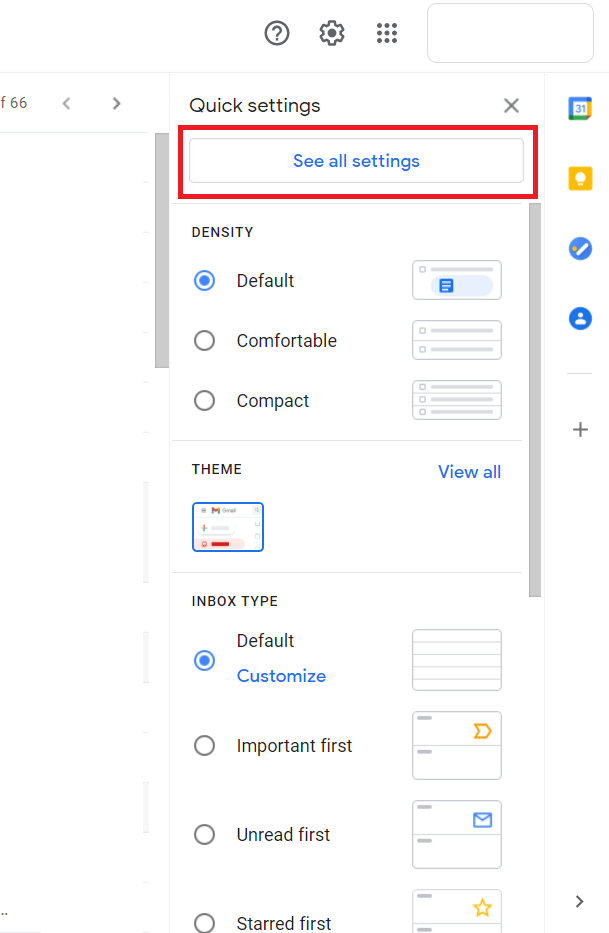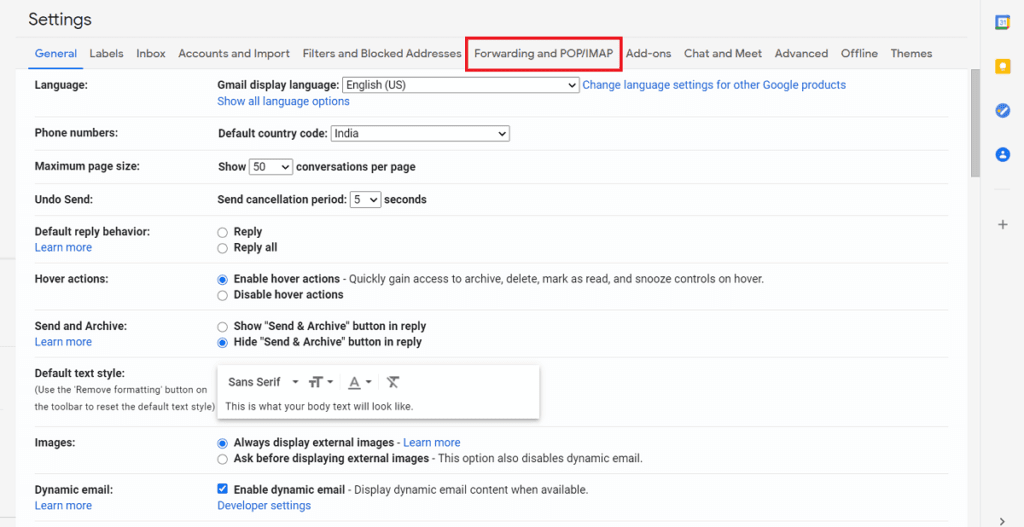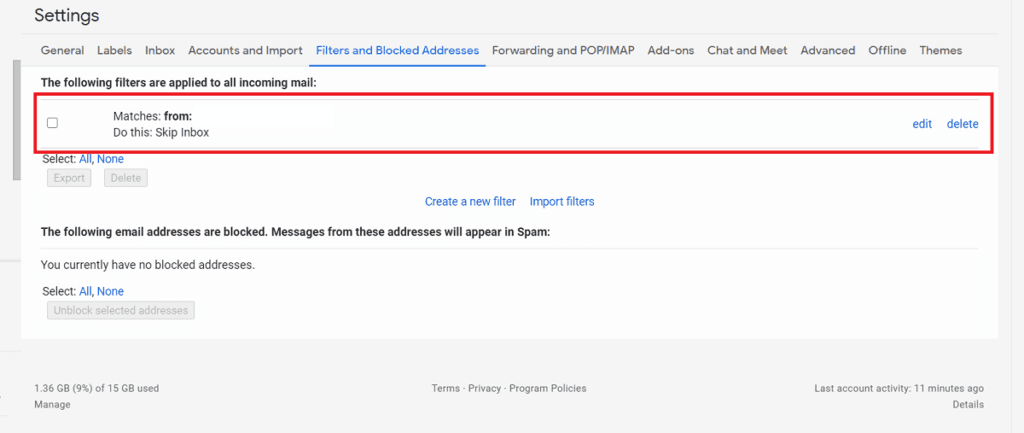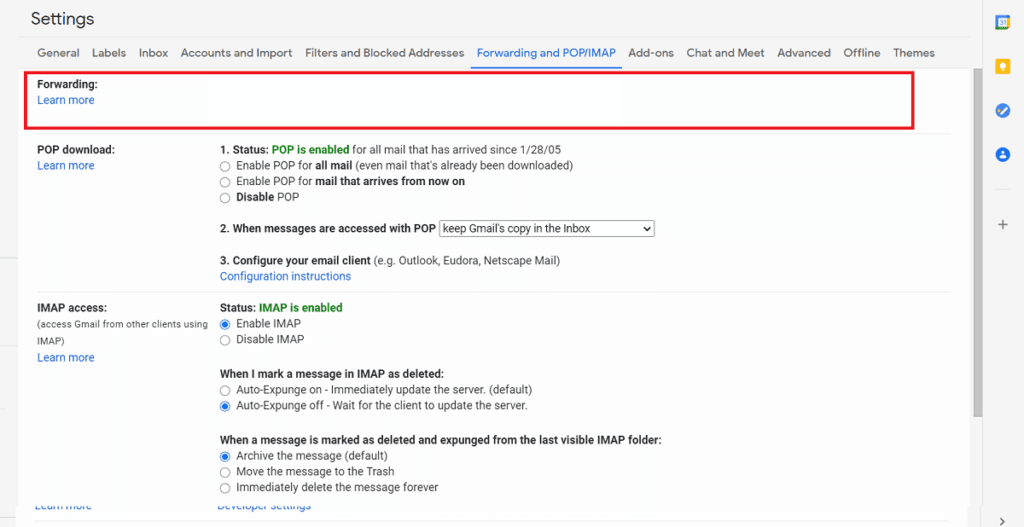Gmail hesabınızın e-posta almamasını düzeltmenin 5 yolu
Gmail, Google tarafından 2004 yılında sınırlı bir beta olarak geliştirilmiş ve kullanıma sunulan ücretsiz bir e-posta hizmetidir. 2009'da test aşamasını sonlandırdıktan sonra, İnternet'in tercih edilen e-posta hizmeti haline geldi. Ekim 2019 itibariyle Gmail, dünya çapında 1.5 milyardan fazla aktif kullanıcıya sahiptir. Eskiden G Suite olarak bilinen Google Workspace'in önemli bir parçasıdır. Yan yana gelir ve esas olarak iletişime odaklanan Google Takvim, Kişiler, Meet ve Sohbet ile sorunsuz bir şekilde bağlanır; İçerik oluşturuculara yardımcı olan ve çalışanların katılımını sağlayan Google Dokümanlar koleksiyonu için bir depolama sürücüsü. Google, 2020 itibariyle, Google Workspace ile ilişkili tüm hizmetler için toplam 15 GB depolama alanı sunar.
Muazzam boyutuna, kullanıcı tabanına ve teknoloji devinin desteğine rağmen, Gmail kullanıcılarının bazı tekrar eden şikayetleri var. En yaygın olanlardan biri, zaman zaman e-posta alamamaktır. Gelen mesajların saklanmaması veya görüntülenmemesi, mesajlaşma servisini kullanma amacının yarısı ile çakıştığından, bu sorunun hızlı bir şekilde düzeltilmesi gerekir. Güçlü ve sorunsuz bir internet bağlantınız varsa, bu soruna birkaç farklı faktör neden olabilir. Sürücüdeki depolama alanı eksikliğinden yanlışlıkla spam olarak işaretlenen e-postalara, e-posta filtreleme özelliğindeki bir sorundan yanlışlıkla başka bir adrese yönlendirilen iletilere kadar değişebilir. Aşağıda, Gmail hesabının e-posta almamasını düzeltmenin bazı farklı kolay ve hızlı yolları belirtilmiştir.
"Gmail hesabının e-posta almama" sorunu nasıl çözülür?
Bu özel sorunun birçok suçlusu olduğu için, uygun olan birkaç farklı potansiyel çözüm vardır. Bir kilitlenme durumunda hizmetlerin geri yüklenmesini sabırla beklemekten, posta ayarlarınıza müdahale etmekten, Google hesabınızdan her şeyi tek tek silmeye kadar. Ancak önce, bu sorunu çözmenin en kolay yolu olduğu için Gmail hesabınızı farklı bir tarayıcıda açmayı deneyin. Sorun, özellikle Gmail'de değil, Google Chrome tarayıcısında olabilir. Gmail hesabınıza giriş yapmak için sisteminizde Opera gibi başka bir tarayıcı kullanmayı deneyin.
Tarayıcıları tek tek değiştirmek işe yaramadıysa, aşağıda listelenen düzeltmelere gidin, böylece Gmail hesabında e-posta alamama sorununu çözebilirsiniz. E-postaları tekrar alıp alamayacağınızı kontrol etmek için bir yedek e-posta hesabı tutmanızı öneririz.
Yöntem XNUMX: Önemsiz veya Çöp Kutusu klasörünüzü kontrol edin
Belirli bir mesaj bekliyorsanız ve onu gelen kutunuzda bulamıyorsanız, kontrol listenizdeki ilk şey bu olmalıdır. İlk önce, spam filtrelerinin nasıl çalıştığını gözden geçirelim. Gmail'in spam filtreleri özelliği, bir kişinin bir e-posta mesajını spam olarak işaretleyebildiği topluluk odaklı bir sistemdir ve bu bilgi, sistemin dünyanın her yerindeki tüm Gmail kullanıcıları için gelecekte daha fazla benzer mesajı tanımlamasına yardımcı olur. Gelen kutusunda, kategori sekmesinde veya spam klasöründe gönderilen her e-posta filtrelenir veya tamamen engellenir. Bunlar endişelenmen gereken insanlar.
Geçmişte yanlışlıkla spam olarak bildirdiyseniz, spam listesinde olduğu bilinen biri tarafından gönderilen bir e-postayla karşılaşabilirsiniz. Gönderen cihazın spam olarak sınıflandırılıp sınıflandırılmadığını kontrol etmek için:
1. Aç Gmail hesabı Herhangi bir web tarayıcısında ve sol kenar çubuğunu genişletin. Hepsinin bir listesini bulacaksınız Cilt Mail adresiniz. "nefes“Tıklayın.
2. İzleme Listesinde bir klasör bulun "İstenmeyen e". Listenin altına yakın bir yerde bulunmalıdır.
3. Şimdi, الرسالة Arıyorsun ve açıyorsun.
4. Mesajı açtıktan sonra ünlem işaretini bulun ve postayı spam değil olarak bildirin. "Spam değil" seçeneğini tıkladığınızda, mesaj genel gelen kutunuza götürülür.
Bunu yaparak Gmail, gelecekte buna benzer iletileri spam olarak işaretlemeyeceğini bilecek ve belirli gönderenle bu tür sorunlarla karşılaşmayacaksınız.
Yöntem XNUMX: Gmail hizmetlerinin geçici olarak devre dışı bırakılıp bırakılmadığını kontrol edin
Bazen en güçlü teknoloji devleri tarafından sağlanan e-posta hizmetleri bile kesintiye uğrayabilir ve duraklatılabilir. Bu olasılığı, Twitter'daki sonsuz hashtaglere göz atarak veya sadece ziyaret ederek daraltabilirsiniz. Google Çalışma Alanı Durumu Gösterge Paneli. Bir sorun varsa turuncu veya pembe lekeniz olacaktır. Örneğin, yakın zamanda herhangi bir kilitlenme yoksa, site aşağıdaki resimdeki gibi görünmelidir.
Bir kesinti varsa, sorunun çözülmesini beklemekten başka yapacak bir şey yoktur. Bunun düzeltilmesi bir saat kadar sürebilir. Alternatif olarak, ziyaret edebilirsiniz Downdetector.com Geçmiş çökmeler hakkında bilgi bulun.
Üçüncü yöntem: Yeterli depolama alanı olduğunu doğrulayın
Google'ın e-posta hizmeti ücretsiz olduğundan, belirli kısıtlamalar olması kaçınılmazdır. Bunlardan en önemlisi, ücretsiz kullanıcı hesabı başına serbestçe tahsis edilen maksimum depolama alanıdır. Bu alan tükendiğinde, Gmail ve diğer Google hizmetleri kolayca çökebilir. Yeterli depolama alanınız olup olmadığını kontrol etmek için:
1. Aç Google Drive'ınız.
2. Sol tarafta, "Depolama alanı satın alınBunun da ötesinde, toplam kullanılabilir depolama alanını ve kullanılan miktarı keşfedeceksiniz.
Google, 2021'in başlarından itibaren yalnızca Gmail, Google Drive, Google Fotoğraflar ve diğer tüm Google Workspace uygulamaları için toplam 15 GB'lık ücretsiz depolama alanına izin vermektedir. 15 GB depolama sınırınıza ulaşırsanız, biraz alan boşaltmanız gerekecektir.
Depolama alanınız azalıyorsa, e-posta çöp kutunuzu boşaltmak harika bir ilk adımdır.
Aşağıda, Gmail hesabınızın geri dönüşüm kutusunu boşaltmak için gereken adımlar belirtilmiştir:
1. Aç Gmail hesabı Ve düğmeyi tıklayın "nefes" bir daha.
2. "Çöp". Alternatif olarak, basitçe yazabilirsiniz "İçinde: çöp kutusu" Üstte bulunan arama çubuğunda.
3. Bazı mesajları manuel olarak silebilir veya doğrudan "Geri Dönüşüm Kutusunu Boşaltın ". Bu, çöp kutusunda depolanan tüm e-postaları temizleyecek ve kullanılabilir alanı büyük ölçüde artıracaktır.
Google Drive'daki ücretsiz olarak kullanılabilen depolama alanı Gmail'inizle aynı olduğundan, en iyisi Drive'daki Geri Dönüşüm Kutusu'nu da boşaltmaktır. Bunu telefonunuzda veya herhangi bir web tarayıcısında yapabilirsiniz.
Telefonunuzda nasıl takip edilir:
- Açıkçası, Google Drive uygulamanızı açın. Henüz yüklemediyseniz, devam edin İndir Ve bunu Google hesabınıza bağlayın.
- Kenar çubuğunu açmak için sol üstteki hamburger simgesine tıklayın.
- Şimdi, "Çöp Kutusu" seçeneğine dokunun.
- Kalıcı olarak silmek istediğiniz dosyaların sağ tarafındaki üç noktalı menüye dokunun. Dosyaları sildikten sonra kurtaramayacağınızı ve ardından "Kalıcı Olarak Sil" i tıklayamayacağınızı unutmayın.
Masaüstü tarayıcınızda nasıl takip edilir:
1. Aç Google Drive Sol tarafınızda "Bin" seçeneğini bulun.
2. Bu sizi, tüm dosyaları manuel olarak silebileceğiniz Google Drive Geri Dönüşüm Kutusu'na götürür.
Yeterli ücretsiz depolama alanına sahip olduğunuzda, Gmail hesabınızda e-posta almama sorununu çözebileceksiniz. Değilse, sonraki yönteme geçin.
Yöntem XNUMX: E-posta filtrelerini silin
E-posta filtreleri, e-postalarınızı düzenlemenize yardımcı olan en az takdir edilen özelliklerden biridir. Birincil gelen kutunuzu her gün binlerce istenmeyen veya istenmeyen e-posta ile doldurmamaktan sorumludurlar. Genel e-posta deneyiminizi sessizce organize eder ve kolaylaştırırlar. Kullanıcılar, e-postaları Tüm Postalar, Güncellemeler, Sosyal Medya ve daha fazlası gibi alternatif klasörlere iletmekten sorumlu oldukları için Gmail filtreleri nedeniyle gelen kutularına mesaj alamayabilir. Bu nedenle, e-postaları alabilmeniz, ancak mesajları yanlış adlandırıldığı ve başka bir yere yönlendirildiği için bulamama ihtimaliniz yüksektir. E-posta filtrelerini silmek için:
1. Kaydolun Giriş Yap E-posta hesabınıza gidin ve en üstte "Ayarlar”(Dişli sembolü).
2. Listede Hızlı Ayarlar Seçeneği tıklayın "Tüm Ayarları Gör".
3. Bundan sonra, "Filtreler ve Engellenen Adresler.
4. Engellenen e-posta adreslerinin ve ilişkili Gmail işlemlerinin bir listesini bulacaksınız. Aradığınız e-posta kimliğini burada listelenmiş olarak bulursanız, "Sil" düğmesini tıklamanız yeterlidir. Bu, depolanan prosedürü siler ve e-postanın normal şekilde alınmasına izin verir.
Yöntem XNUMX: E-posta iletmeyi kapatın
E-posta iletme, iletileri otomatik olarak başka bir e-posta adresine göndermenize olanak tanıyan kullanışlı bir özelliktir. Size tüm yeni mesajları veya sadece bazı belirli mesajları iletme seçeneği sunar. Bu seçeneği bilinçli olarak seçtiyseniz, önce ilişkili e-posta adresi için gelen postayı kontrol etmeyi deneyebilirsiniz. Bu seçeneği yanlışlıkla açtıysanız, birincil gelen kutunuzda bir ileti bulamayabilirsiniz.
1. Bu seçenek Gmail mobil uygulamasında bulunmadığından, bilgisayarınızda Gmail hesabınızı açın. Okul veya iş aracılığıyla bir e-posta hesabınız varsa, önce yönetiminizle iletişime geçmeniz gerekecektir.
2. Daha önce bahsedilen düzeltme gibi, "إعداداتSağ üstteki buton ve seçeneğe tıklamaya devam edin "Tüm Ayarları Gör".
3. sekmesine gidin "POP / IMAP yoluyla yönlendirme ve erişim" Ve bölüme gidin "Yönlendirme ”.
4. Gizli'ye tıklayınT "yönlendirmeyi devre dışı bırak" Zaten etkinleştirilmişse.
5. "Değişiklikleri kaydediyor".
Artık birincil gelen kutunuzda e-posta bildirimlerini tekrar almaya başlamalısınız.
Yukarıda bahsedilen hiçbir şey işe yaramazsa, sistem güvenlik duvarını kapatmak veya yeniden yapılandırmak son şansınız olabilir. Bazı özel virüsten koruma programları, Gmail'in sorunsuz çalışmasını engelleyebilecek güvenlik duvarı koruması içerir, bu nedenle güvenlik yazılımını geçici olarak devre dışı bırakın ve sorunun çözülüp çözülmediğine bakın.
Bu kılavuzun yararlı olduğunu ve Gmail hesabının e-posta almama sorununu çözebildiğinizi umuyoruz. Bununla birlikte, herhangi bir şüpheniz varsa, bu konuda daha fazla yardım için bizimle iletişime geçmek için aşağıya yorum yapın.