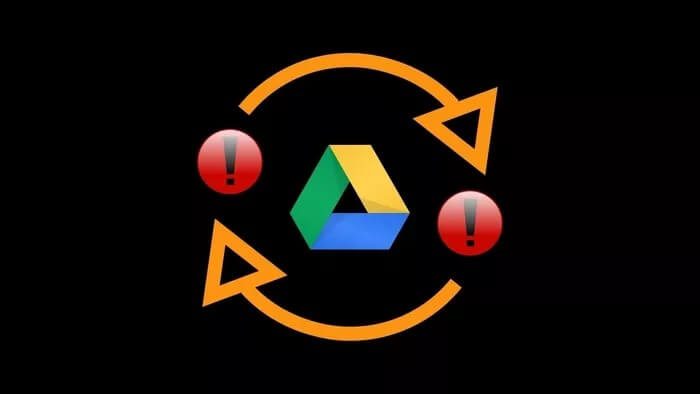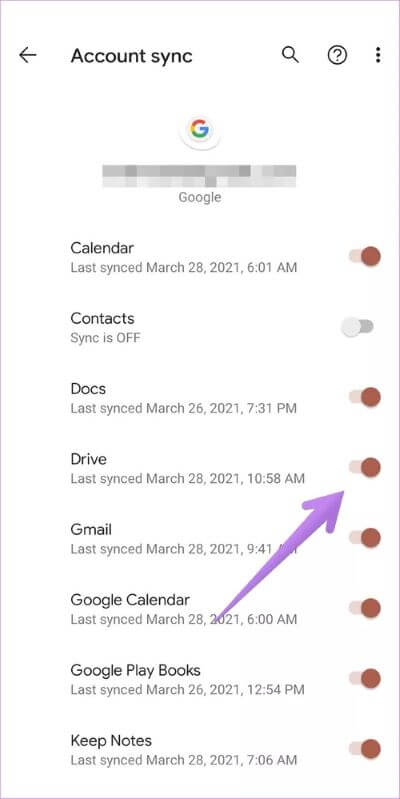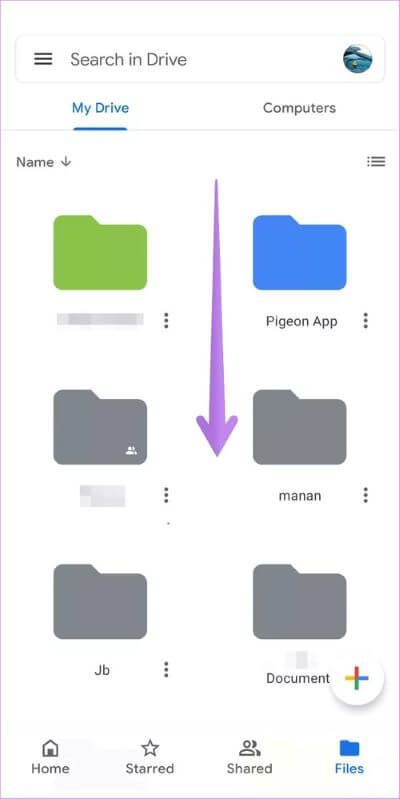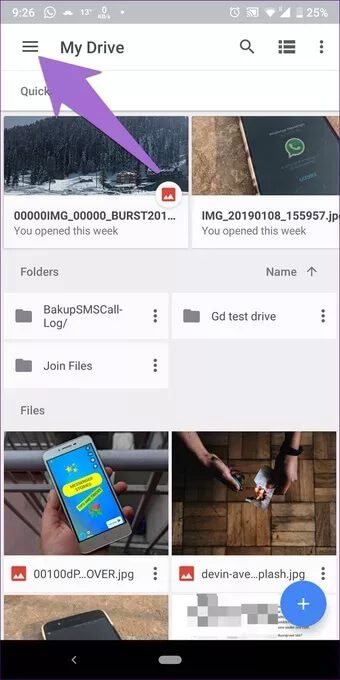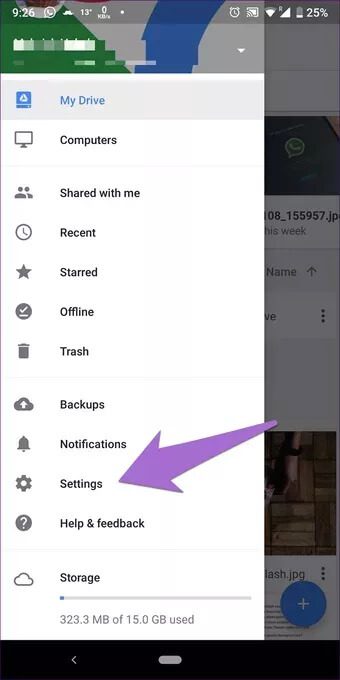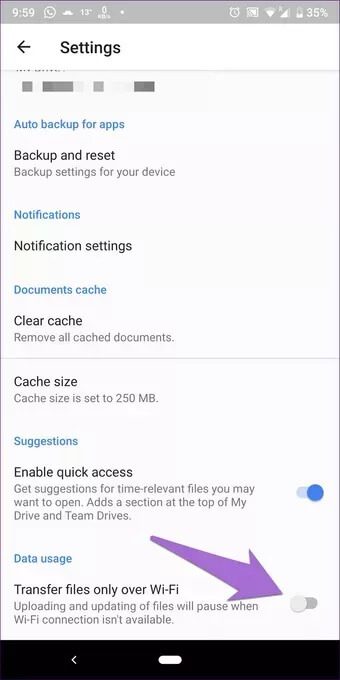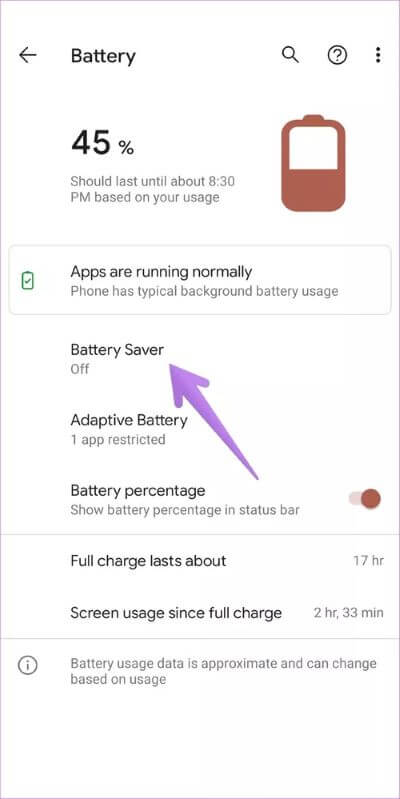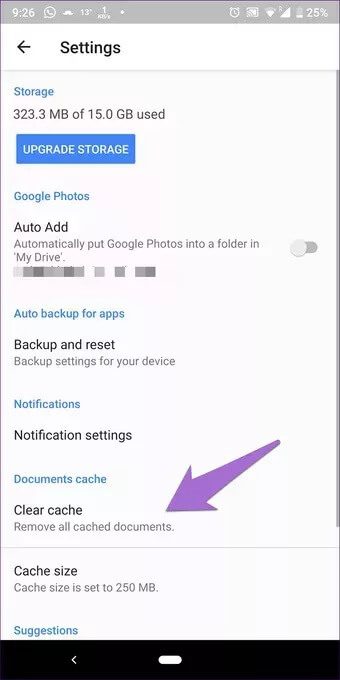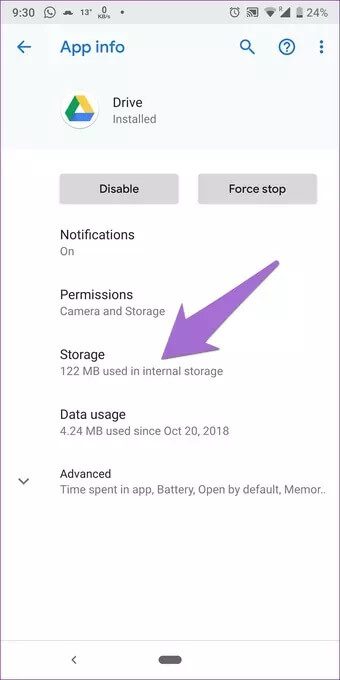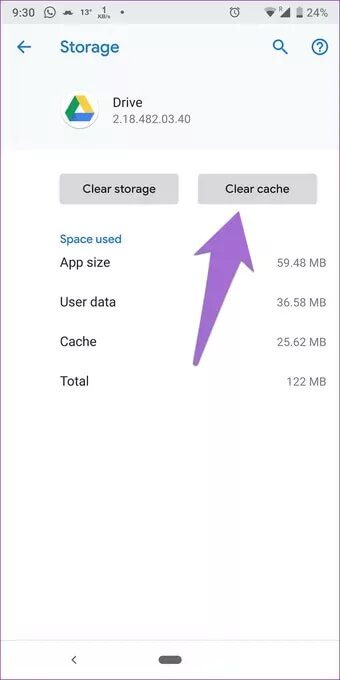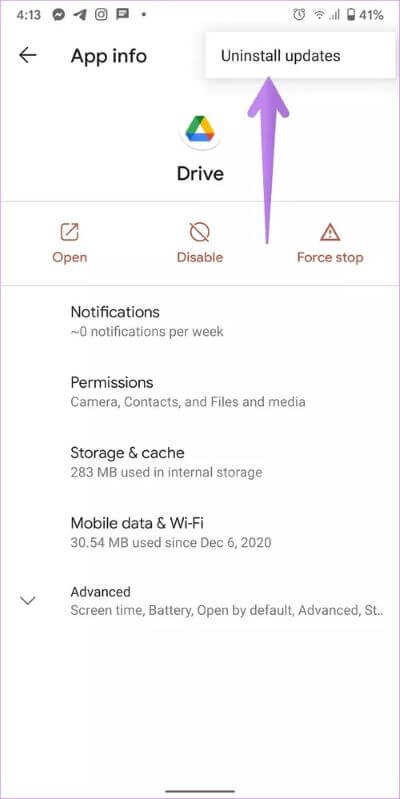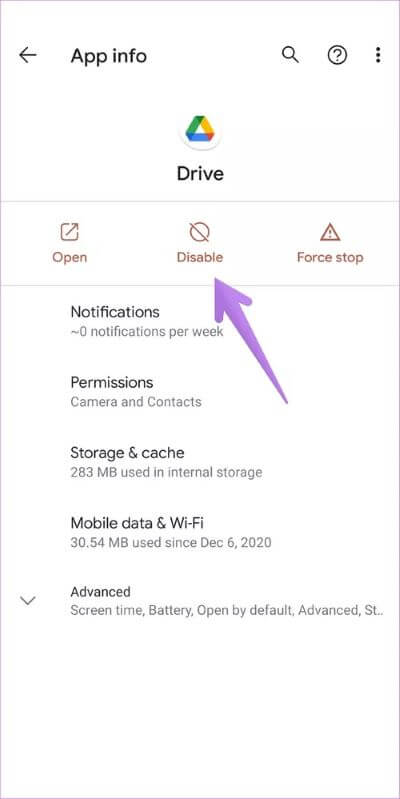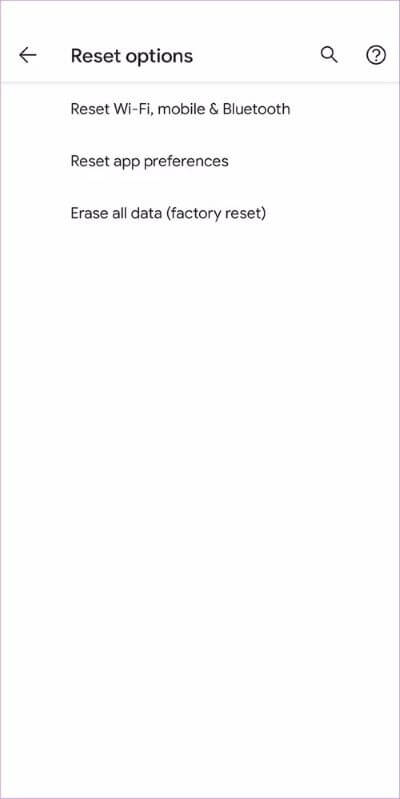Google Drive'ı Android'de senkronize etmemek için en iyi 11 düzeltme
Google Drive Sorunsuz çalışan harika bulut depolama hizmeti Farklı platformlarda. Ancak, Google Drive hizmeti ve uygulama bazen çalışır. Birkaç Google Drive kullanıcısı, Dosyalarını Google Drive Android uygulaması aracılığıyla senkronize etmemek. Aynı sorunu yaşıyorsanız, bu yazıdaki çözümleri deneyin.
Birkaç Google Drive kullanıcısı, Android uygulamasından dosya yüklerken bu dosyaların bilgisayarlarında veya aynı Google Drive hesabını kullanan diğer bağlı cihazlarda görünmediğini bildirdi. Bu arada, diğer kullanıcılar Google Drive hesaplarındaki dosyaların Android telefonlarında bulunmadığından şikayet ediyor.
Android için Google Drive uygulamasıyla ilgili senkronizasyon sorunlarını çözmenize yardımcı olacak bir sorun giderme ipuçları listesi derledik.
1. Telefonu yeniden başlatın
Sorun giderme işlemine devam etmeden önce Android telefonunuzu yeniden başlatın. Bu, hiçbir şeyi sıfırlamadan veya Ayarlar ile oynamadan çalışan sihirli çözümlerden biridir. Wi-Fi kullanıyorsanız, modeminizi de yeniden başlatın.
2. Senkronizasyonu etkinleştirin
İzin vermelisin Google hesap ayarlarınızla senkronize ederek Google Drive'ın tüm içeriği senkronize etmesine izin verir. Google Drive senkronizasyonunun etkin olup olmadığını kontrol etmek için telefon ayarlarına gidin ve Hesaplar üzerine dokunun.
Google hesabınıza dokunun ve hesabı senkronize etme seçeneğine dokunun. Telefonunuzla senkronize edilebilecek çeşitli servisler bulacaksınız. Devre dışı bırakılmışsa, Drive'ın yanındaki geçişi etkinleştirin.
3. İnternet bağlantısını kontrol edin
Sorun çoğu zaman internet bağlantınızla ilgilidir. Bu nedenle, diğer uygulamaların düzgün çalışıp çalışmadığını kontrol edin. Sorun diğer uygulamalarda da ortaya çıkarsa, internet bağlantınızı giderin. Mobil veriden Wi-Fi'ye geçmeyi deneyin ve bunun tersi de geçerlidir.
4. Uygulamayı güncelleyin
Google Drive uygulamasında aşağı kaydırırsanız, uygulama güncellenecektir. Bazı dosyaların indirilmesi durursa veya yenilerini görmezseniz, uygulamayı yenilemek için ekranın üst kısmından aşağı kaydırın. Umarım bu, dosyaların düzgün bir şekilde senkronize edilmesine yardımcı olur.
5. Mobil veri üzerinden aktarımı etkinleştirin
Google Drive uygulaması, her şeyi Wi-Fi aracılığıyla yükleme seçeneği sunar ve mobil verilerinizi kaydetmenize olanak tanır. Dolayısıyla, bu ayar etkinleştirilirse, dosyalarınız yalnızca Wi-Fi üzerinden yüklenecek veya güncellenecektir.
Telefonunuz mobil veri kullanıyorsa, hiçbir şey senkronize edilmez. Bu ayarı yanlışlıkla seçmiş olabilirsiniz. Bu ayarı devre dışı bırakmak için aşağıdaki adımları izleyin.
Adım 1: koşmak Android için Google Drive uygulaması.
Adım 2: Simgeye tıklayın Üstte üç çubuk.
Adım 3: basın Ayarlar.
Adım 4: "Dosyaları yalnızca Wi-Fi üzerinden aktarın".
6. Uygulamayı güncelleyin
Genellikle bu tür sorunlar, uygulamanın kendisindeki bir hatadan kaynaklanır. Bunu düzeltmek için Play Store'a gidin ve Google Drive uygulamasını güncelleyin. İleride kullanmak için nasıl öğreneceğinizi öğrenin Uygulamanın Android ve iPhone'da bir güncellemeye ihtiyacı varsa.
7. Pil tasarrufu modunu devre dışı bırakın
Pil tasarrufu modunu etkinleştirmek genellikle telefonunuzdaki birçok özelliği kısıtlar ve senkronizasyon da bu özelliklerden biridir. Pil tasarrufu modunun Google Drive senkronizasyonunu etkileyip etkilemediğini kontrol etmek için Ayarlar > Pil > Pil tasarrufu'na gidin. Kapatmak.
İpucu: Pil Tasarrufu, Ayarlar hızlı panelinden de devre dışı bırakılabilir.
8. Önbelleği ve verileri temizleyin
Google Drive ve ilişkili uygulamalarındaki (Google Dokümanlar, E-Tablolar ve Slaytlar) önbelleği ve verileri temizlemek, senkronizasyon sorununu çözmek için en etkili çözümlerden biridir. sırasında Önbelleği temizle Yalnızca geçici dosyaları siler ve gerçek dosyalar üzerinde hiçbir etkisi yoktur. Verilerin temizlenmesi, Drive uygulama ayarlarını varsayılan değerlerine sıfırlar. Bunu telefon ayarlarına ek olarak uygulamadan da yapabilirsiniz.
Önbelleği Drive uygulamasından temizlemek için şu adımları izleyin:
Adım 1: Bir uygulama açın Google Drive Sistem Android.
Adım 2: basın Ayarlar Sol kenar çubuğundan.
Adım 3: basın Önbelleği temizleyin.
Adım 4: hazırlanmış Telefonunuzu açın.
Ayarlardan önbelleği temizleme adımları şunlardır:
Adım 1: Adresine git إعدادات Telefon ve basın Uygulamalar.
Adım 2: basın sürücü.
Adım 3: basın Depolama.
Adım 4: Bir düğmeyi tıklayın Önbelleği temizleyin.
Adım 5: hazırlanmış Telefonu açın.
Senkronizasyon sorunu devam ederse, mevcut seçeneğe bağlı olarak 4. adımda Verileri temizle veya Depolamayı temizle üzerine dokunun.
Benzer şekilde, telefonunuza yüklenmişlerse, diğer Google Drive hizmetlerinin önbelleğini ve verilerini temizleyin. Buna Android için Google Dokümanlar, Slaytlar ve E-Tablolar uygulamaları dahildir. Bunu yapmak, Android için Google Drive uygulamasıyla ilgili senkronizasyon sorunlarının çözülmesine de yardımcı olacaktır.
9. Google Drive uygulamasını kaldırın
Senkronizasyon sorununu düzeltmek için Google Drive uygulamasını kaldırmayı da deneyebilirsiniz. Ancak, Google Drive çoğu Android telefona önceden yüklenmiş olduğundan, tamamen kaldırılamaz. En son güncellemeleri aşağıda gösterildiği gibi kaldırabilir veya sonraki düzeltmede gösterildiği gibi uygulamayı geçici olarak devre dışı bırakabilirsiniz.
Google Drive güncellemelerini nasıl kaldıracağınız aşağıda açıklanmıştır.
Adım 1: Adresine git Ayarlar Ve git Uygulamalar.
Adım 2: basın sürücü Bir liste içinde Uygulamalar.
Adım 3: basın Üç nokta simgesi yukarıda. set Güncellemeleri kaldır.
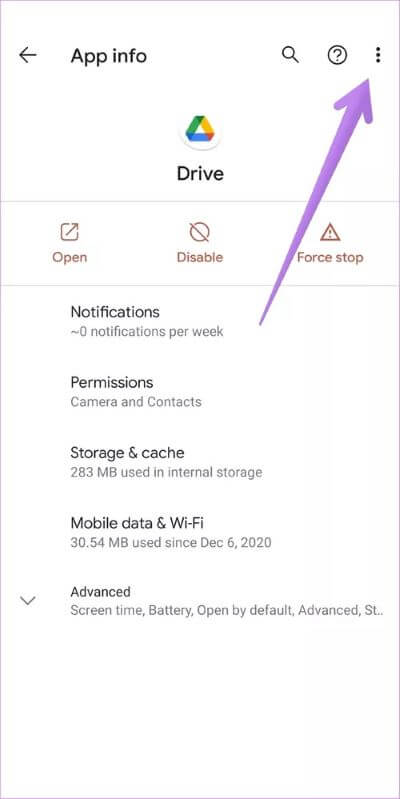
Adım 4: hazırlanmış Telefonu aç Güncellemeleri kaldırdıktan sonra.
Adım 5: kurmak Son sürüm Play Store'daki Google Drive uygulamasından.
Not: Drive uygulamasında yapılan tüm değişiklikleri, uygulamayı kaldırırken veya devre dışı bırakırken senkronizasyonu durdurduğu için kaybedeceksiniz.
10. Google Drive uygulamasını devre dışı bırakın
Drive uygulamasını devre dışı bırakmak için aşağıdaki yolu izleyin:
Adım 1: koşmak Ayarlar Telefonunuzda ve tıklayın Uygulamalar.
Adım 2: basın sürücü.
Adım 3: basın Devre Dışı.
Adım 4: Yeniden Telefon
Adım 5: 1. ve 2. adımları tekrar uygulayın. Tıklamak etkinleştirme Uygulamayı etkinleştirmek için.
11. Uygulama tercihlerini sıfırlayın
Uygulamayı kaldırmak da başarısız olursa, telefonunuzdaki tüm Ayarları sıfırlamanız gerekir. Bunu son çare olarak kabul edin.
Bu, Uygulama Tercihlerini Sıfırla işlevi kullanılarak gerçekleştirilebilir. Bunu yapmadan önce öğrenin İş, ayarlarınızı nasıl etkiler? Bir kez kullanıldı. Tüm Ayarları sıfırladığınızda ne olduğunu öğrendikten sonra aşağıdaki adımları uygulayın:
Adım 1: Adresine git Ayarlar Sırayla (veya genel yönetim) takip edilir.
Adım 2: basın Sıfırlayın.
Adım 3: basın Uygulama tercihlerini sıfırla أو Ayarları sıfırla.
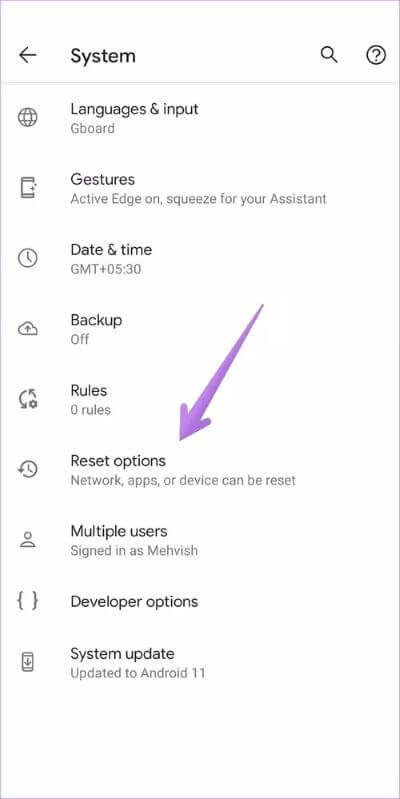
Google Drive'ın gücünü ortaya çıkarın
Yukarıda sağlanan çözümlerin, telefonunuzdaki Google Drive uygulamasıyla ilgili senkronizasyon sorunlarını çözmeye yardımcı olacağını umuyoruz. Google Drive'daki şeyleri doğru bir şekilde sıfırlarsanız, şunlardan en iyi şekilde yararlanabilirsiniz: Çevrimdışı özellik Telefonunuz İnternete bağlı değilken bile bazı dosyaları kullanın.