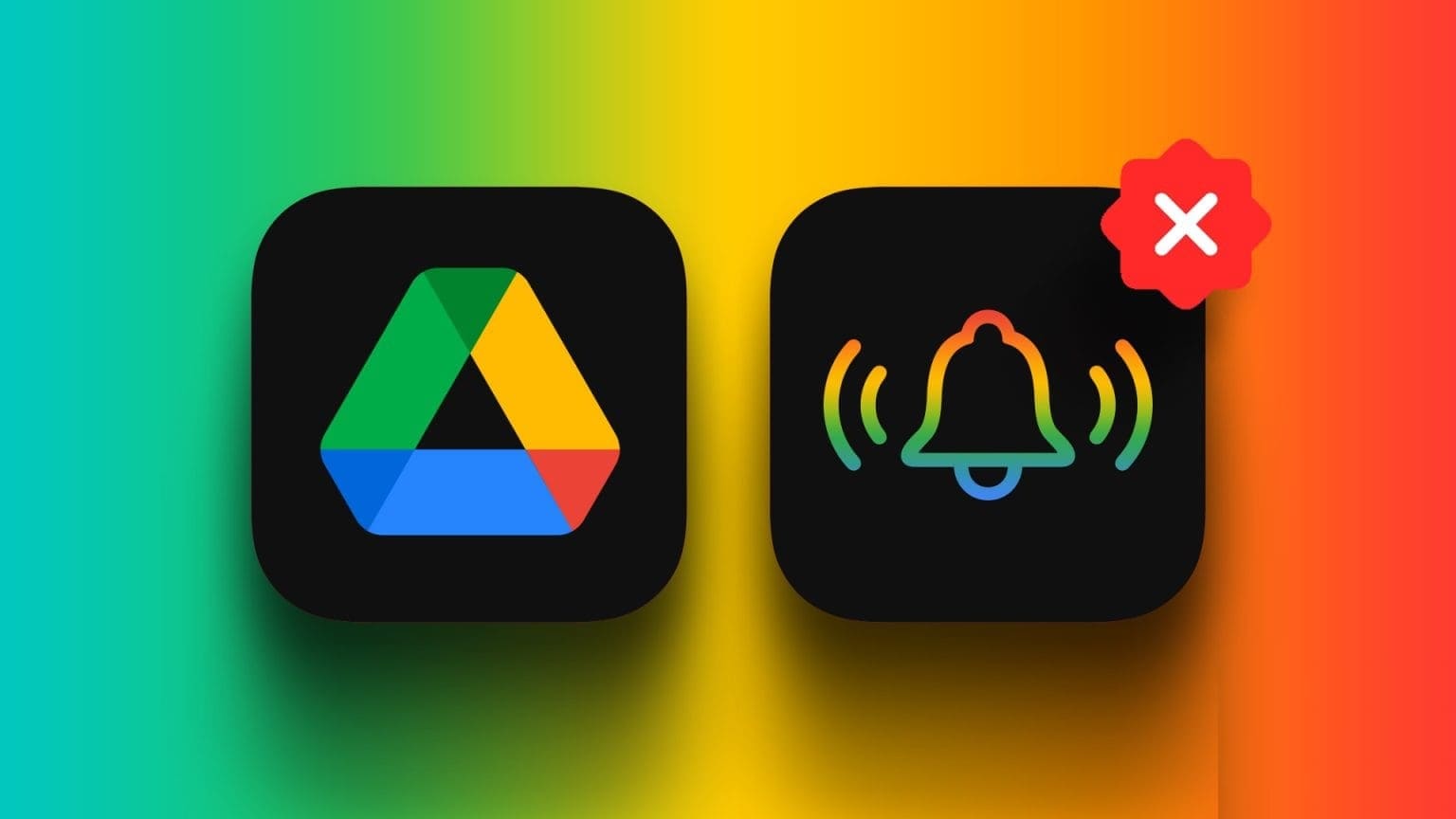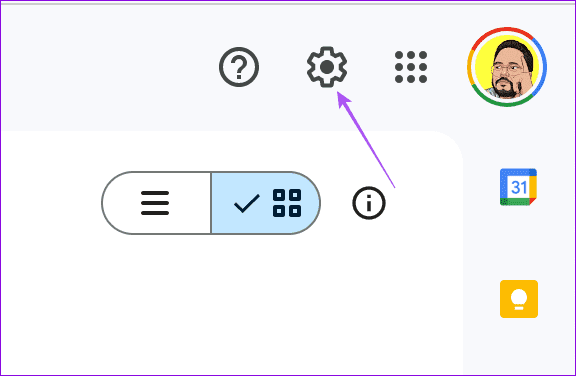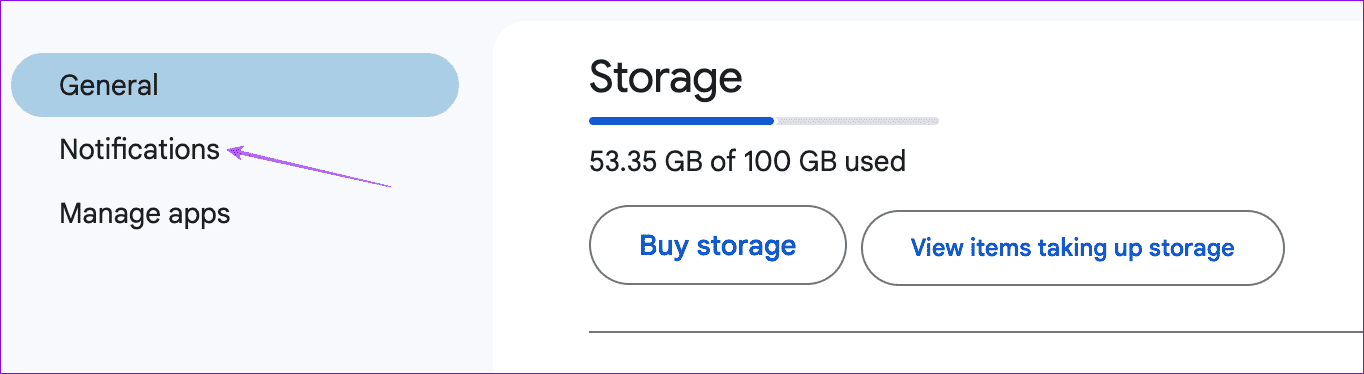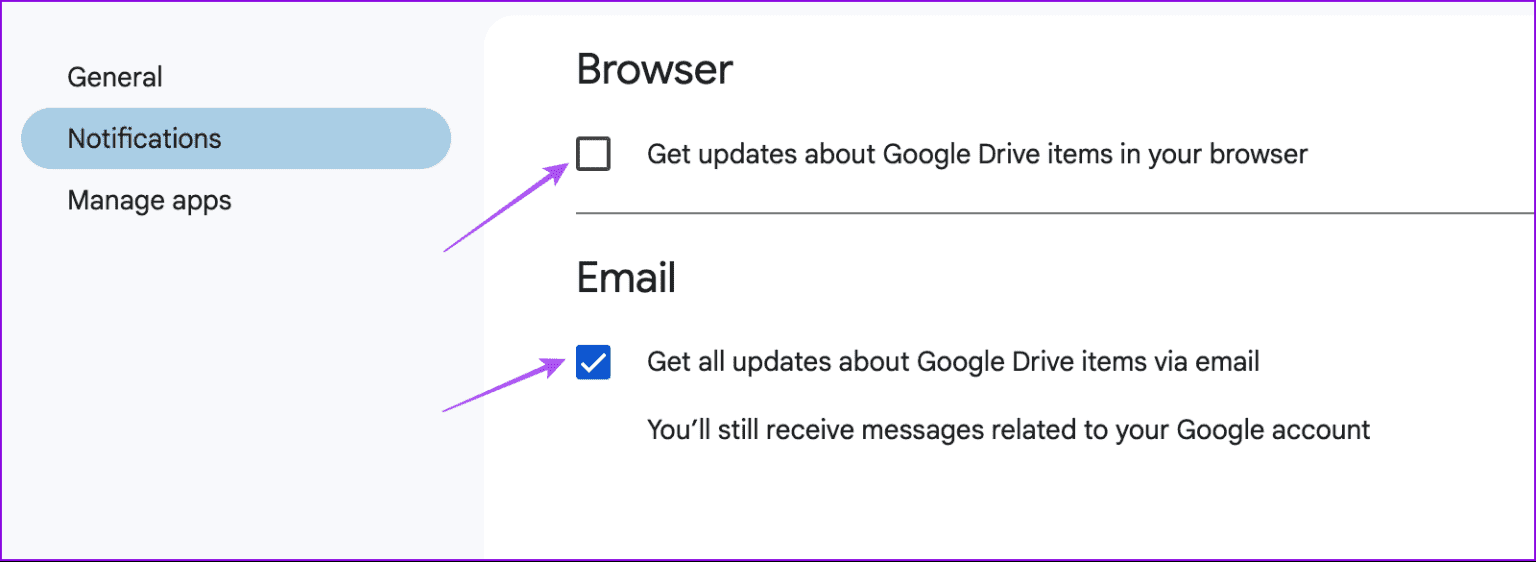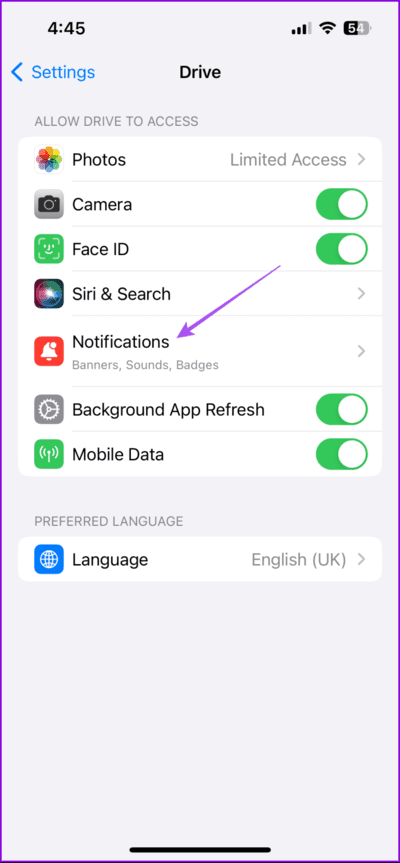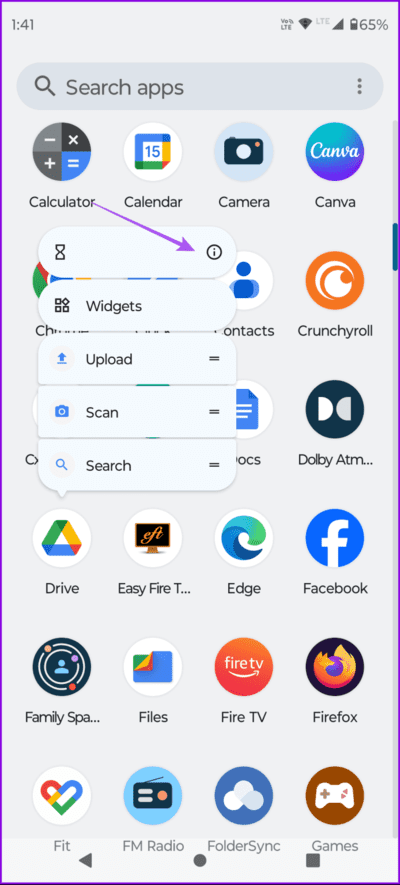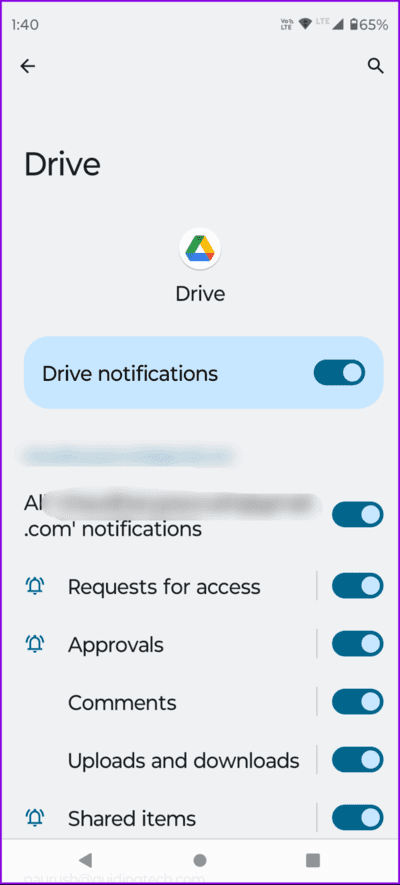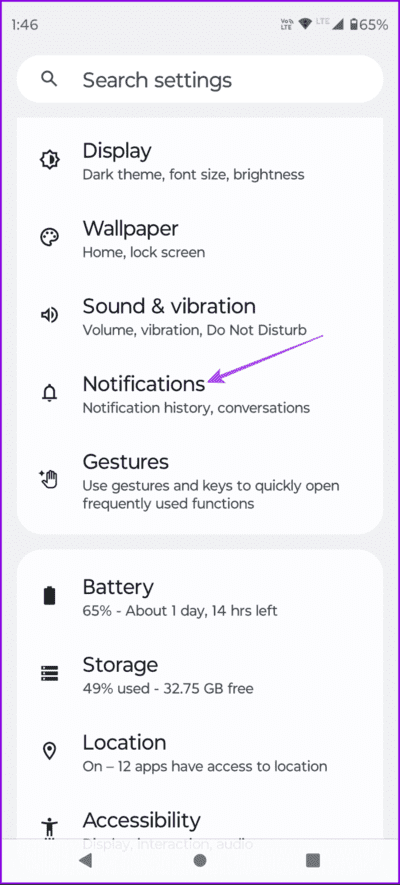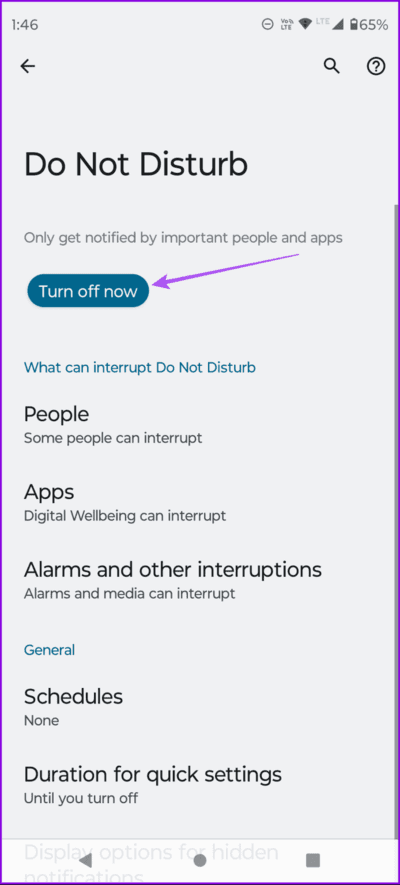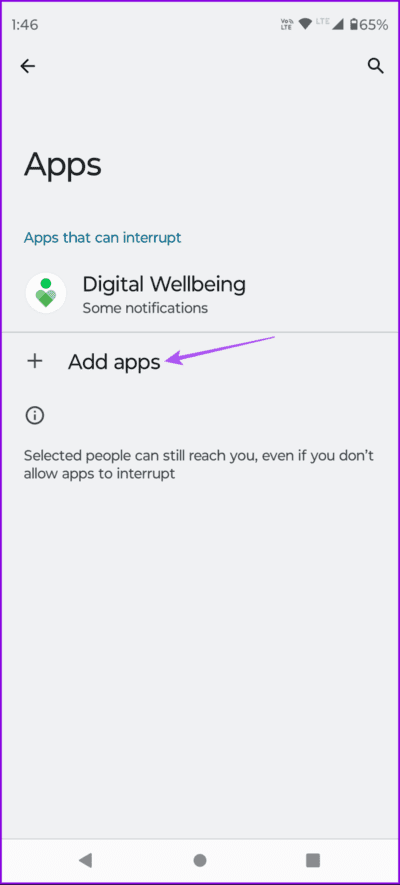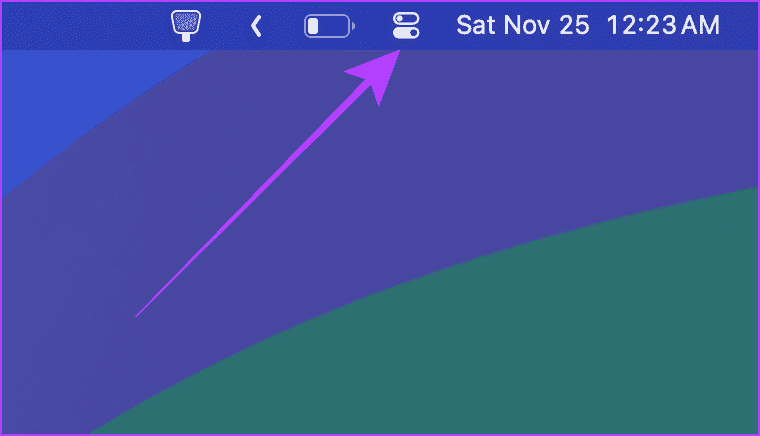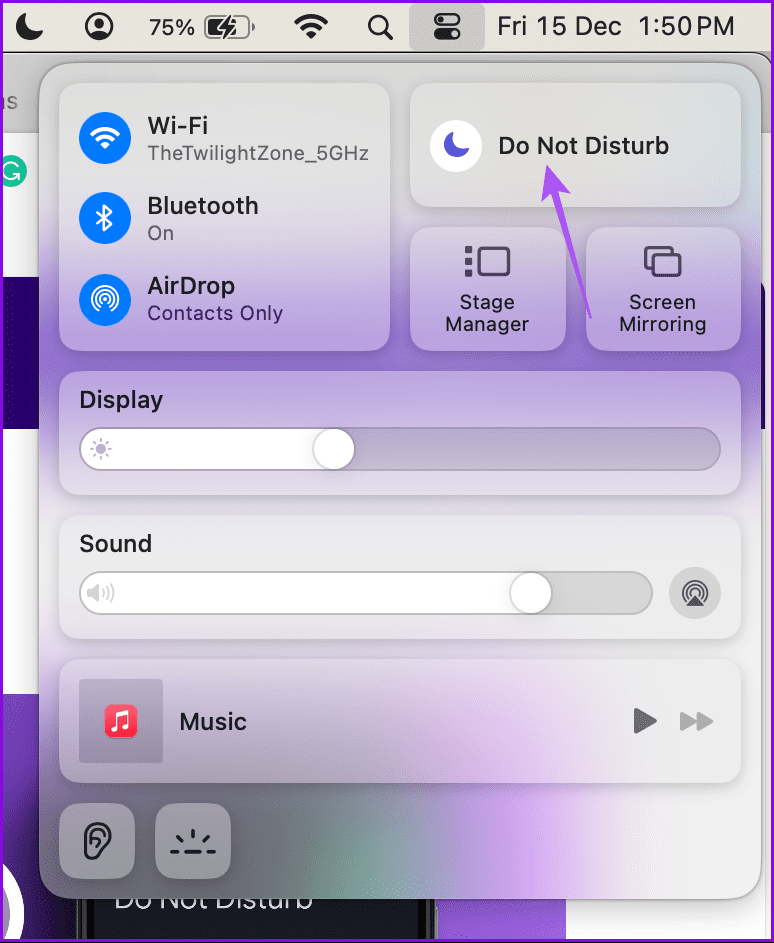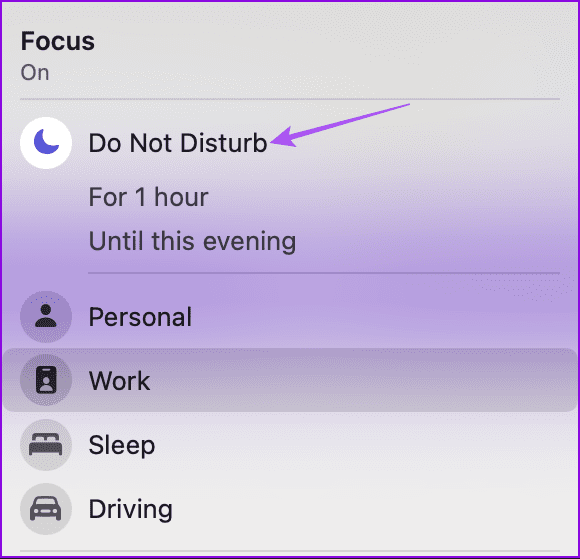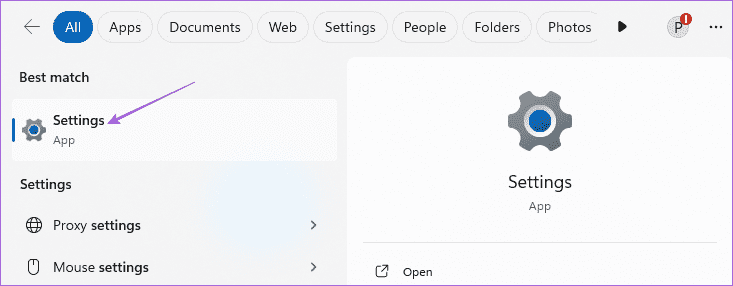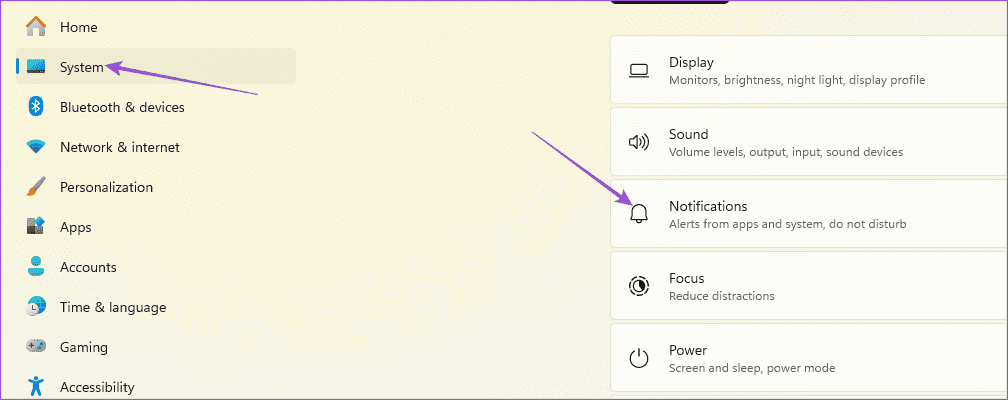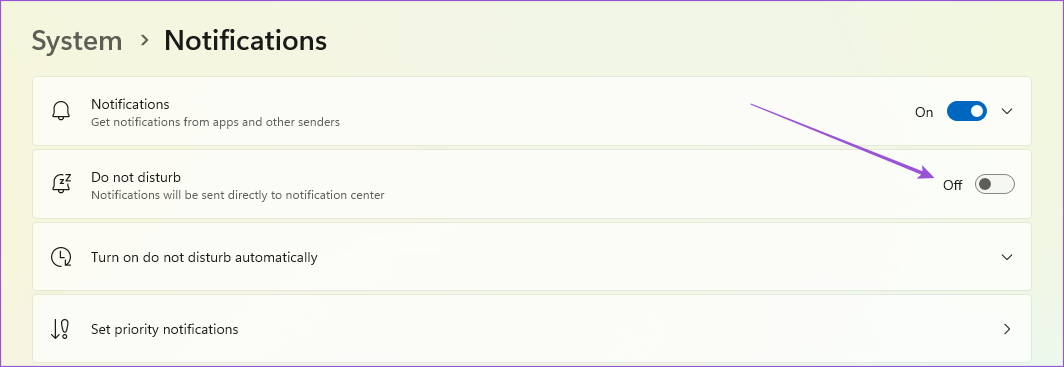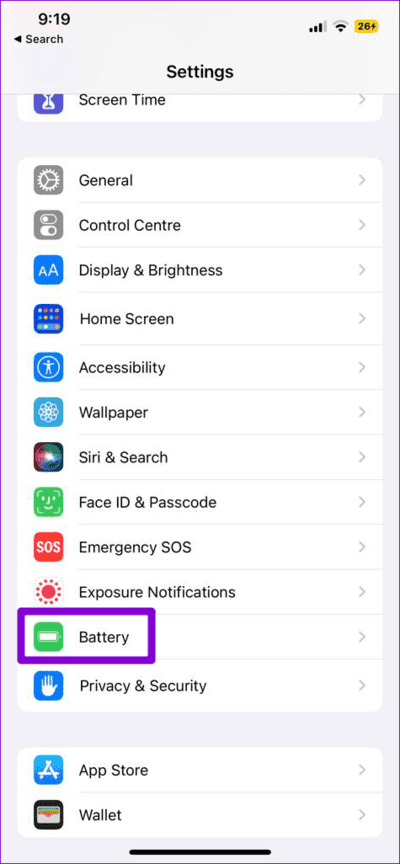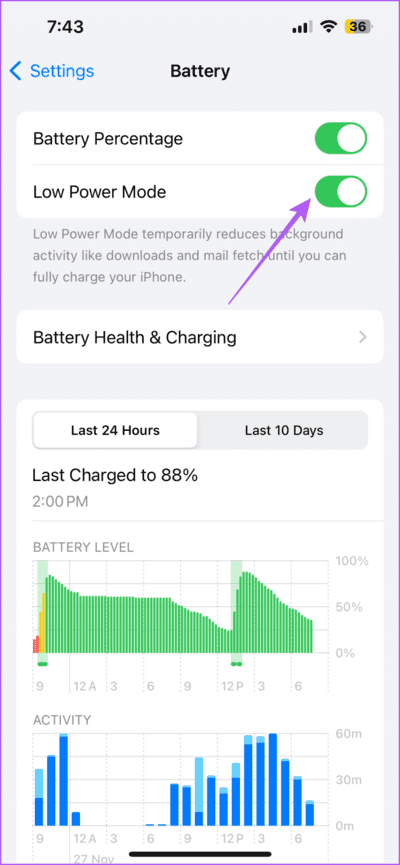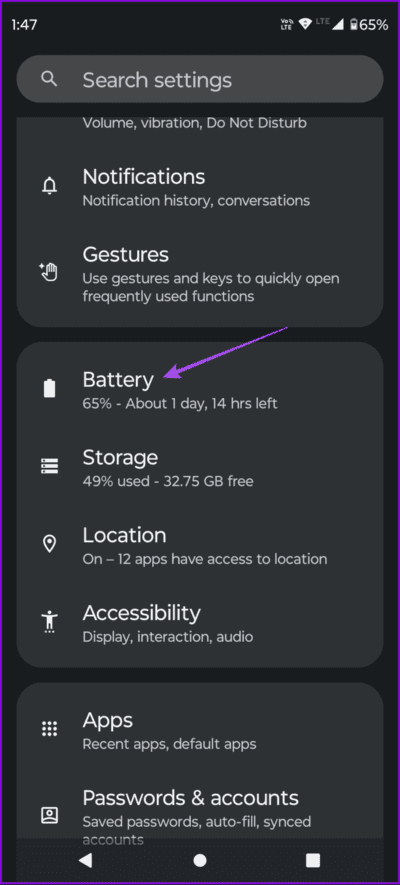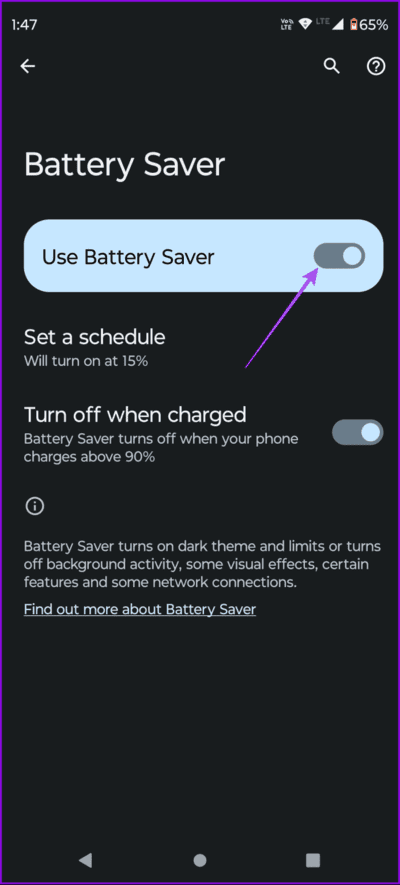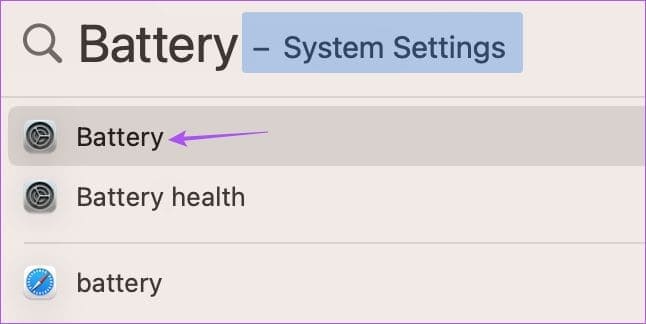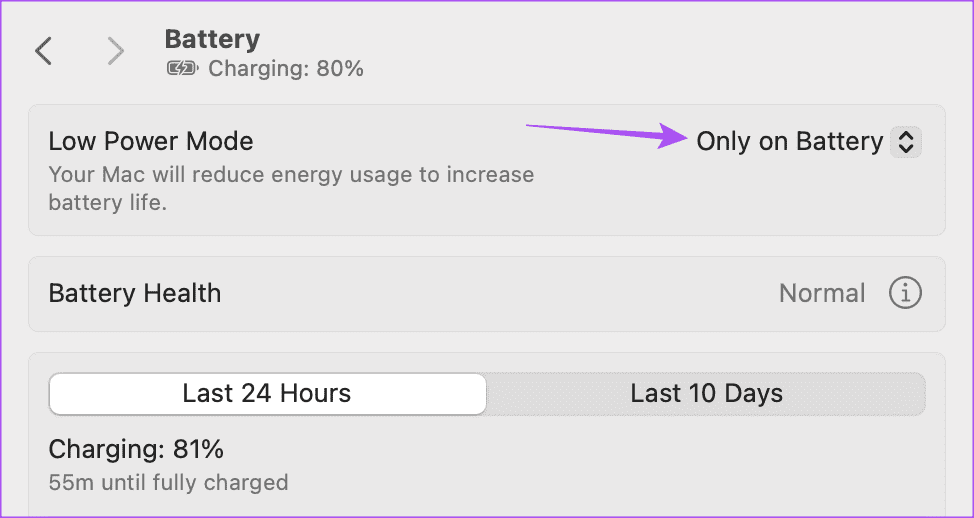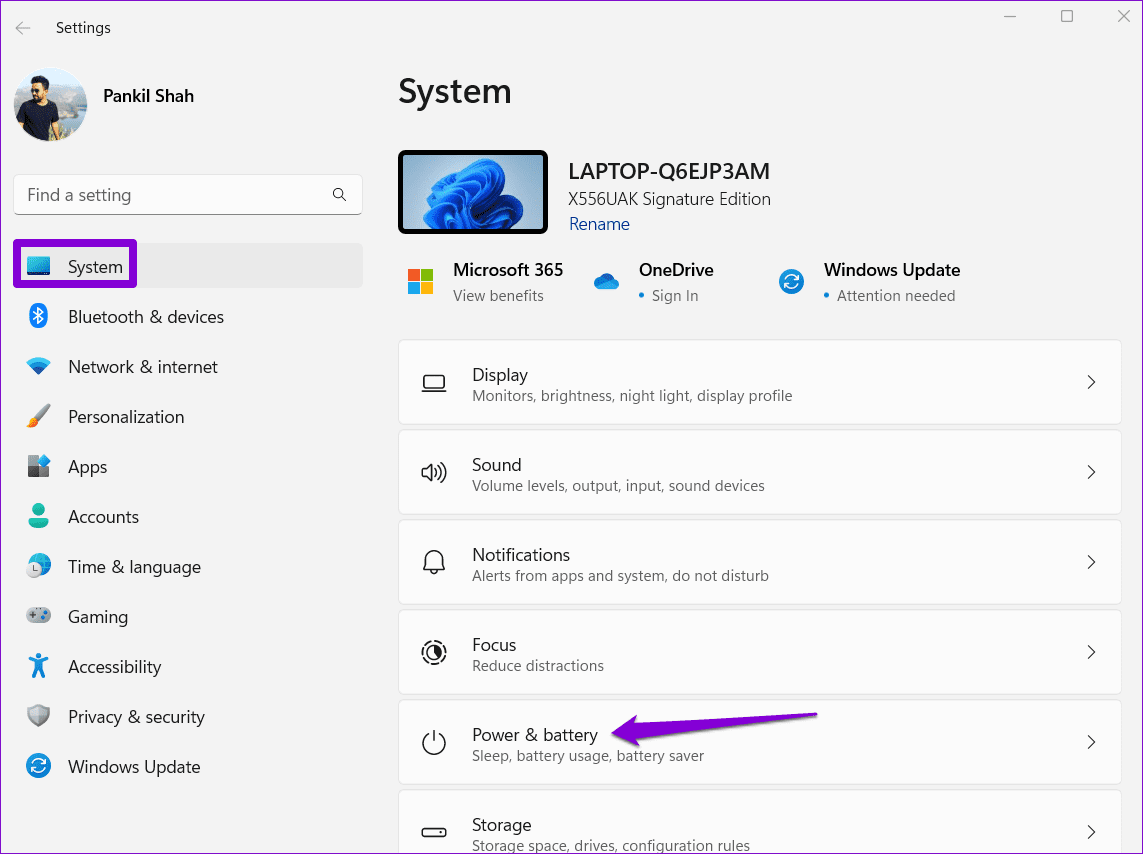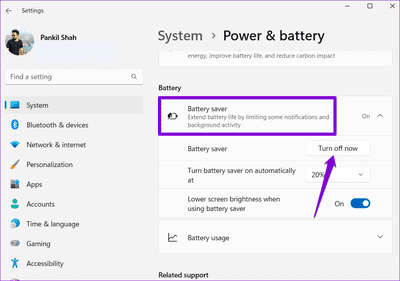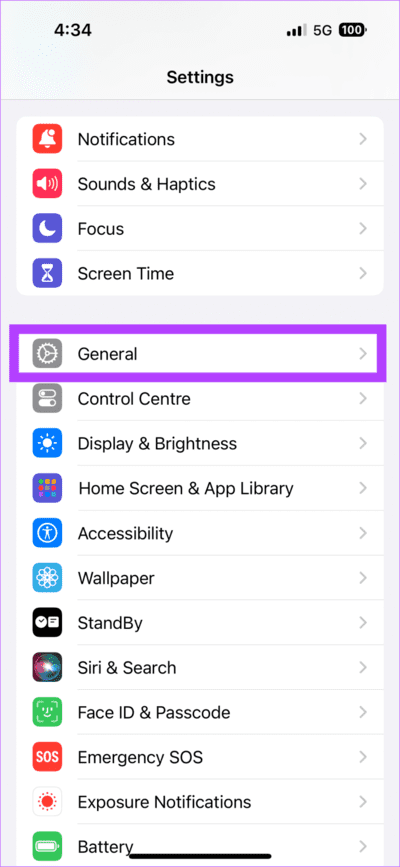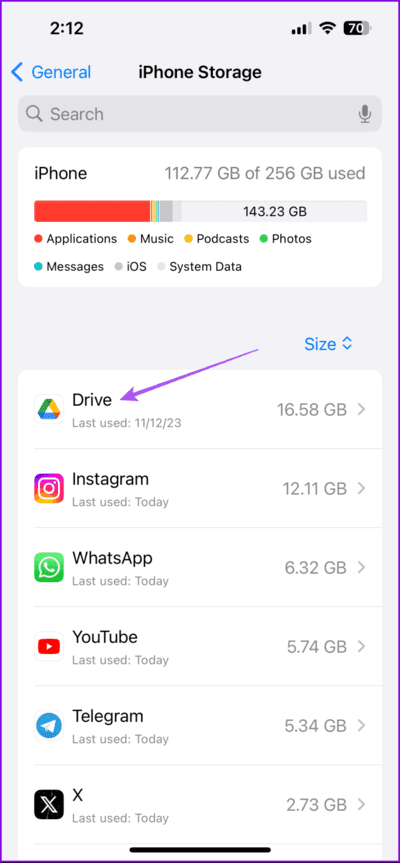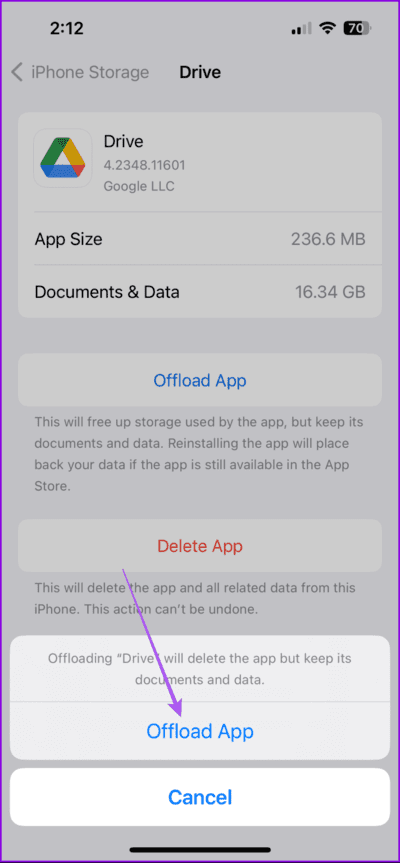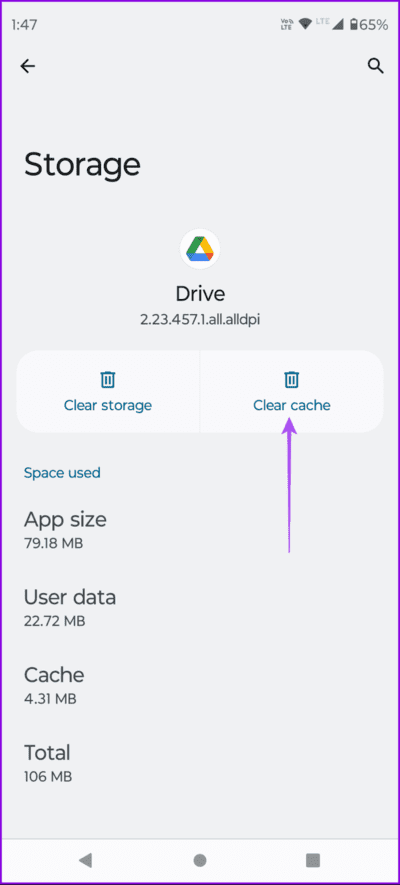Google Drive Bildirimlerinin Mobil ve Masaüstünde Çalışmamasına İlişkin En İyi 6 Düzeltme
Google Drive, dosyaları saklamanıza ve bunları diğer kullanıcılarla paylaşmanıza olanak tanır. Birisi sizinle Google Drive'da bir dosya paylaşırsa, bu dosyaya Benimle Paylaşılanlar listesinden erişebilir ve indirebilirsiniz. Google Drive aracılığıyla herhangi bir dosya paylaşıldığında her zaman cep telefonunuzdan ve masaüstünüzden bilgilendirilirsiniz.
Ancak bazı kullanıcılar için bu durum tutarlı bir şekilde gerçekleşmiyor gibi görünüyor. Aynı sorunla karşı karşıyaysanız, mobil ve masaüstü cihazlarda çalışmayan Google Drive bildirimlerini düzeltmek için size bazı pratik çözümler önereceğiz.
1. E-posta bildirim tercihlerinizi kontrol edin (masaüstü)
Dosyalar sizinle paylaşıldığında veya birisi paylaştığınız verilerde değişiklik yaptığında Google Drive'dan bir e-posta bildirimi almanız gerekir. Ancak Google Drive'dan e-posta bildirimleri almıyorsanız bildirim tercihlerinizi nasıl kontrol edeceğiniz aşağıda açıklanmıştır. Adımları takip etmek için dizüstü bilgisayarınıza veya PC'nize ihtiyacınız olacak.
Adım 1: aç Google Drive Bilgisayarınızdaki web tarayıcısında.
Adım 2: Oturumu aç Google hesabı Sizin ve tıklayın Ayarlar Sağ üst köşede.
3. adıma geç: Click Bildirimler sol üst tarafta.
Adım 4: Hesabınız için e-posta bildirimlerinin etkinleştirildiğinden emin olun. Google Drive için tarayıcı bildirimlerini de etkinleştirebilirsiniz.
Geri dönün ve sorunun çözülüp çözülmediğini kontrol edin.
2. Uygulama bildirim ayarlarını kontrol edin (cep telefonu)
Mobil kullanıcılar, iPhone veya Android telefonunuzun Google Drive uygulamasından gelen bildirimlere izin verip vermediğini kontrol etmelidir.
iPhone'da
Adım 1: Bir uygulama açın ayarlar, Daha sonra aşağı kaydırın ve dokunun sürücü.
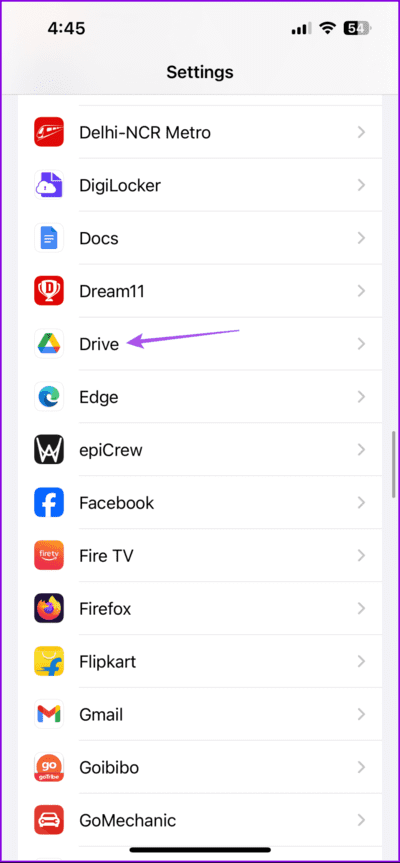
Adım 2: basın Bildirimler Ve etkinleştirildiğinden emin olun.
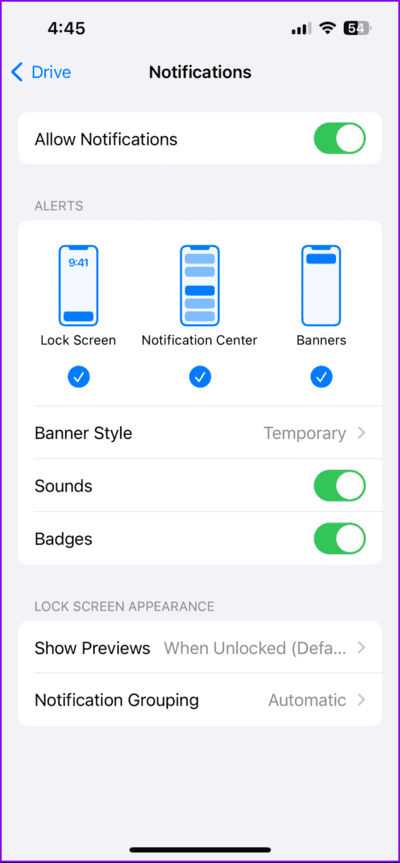
Ayarları kapatın ve sorunun çözülüp çözülmediğini kontrol edin.
Android'de
Adım 1: Bir simgeye uzun basın Google Drive uygulaması Ve seçin Başvuru bilgisi.
Adım 2: Bildirimler'e dokunun ve etkin olduğundan emin olun Bildirimler e-posta hesabınız için.
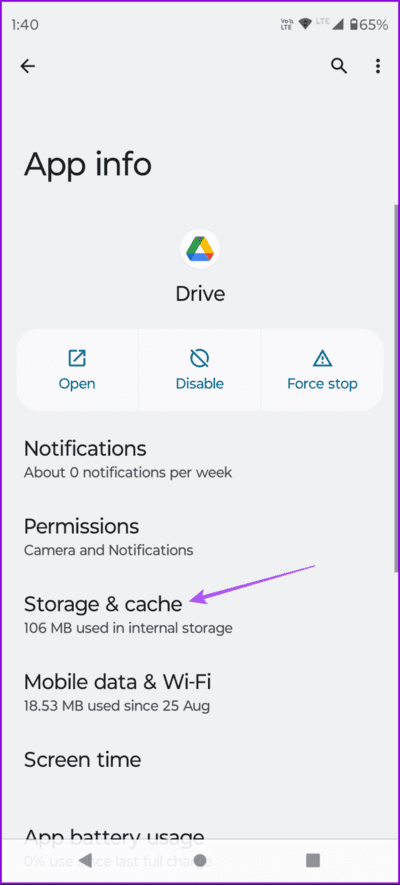
Ayarları kapatın ve sorunun çözülüp çözülmediğini kontrol edin.
3. Bozmak Rahatsız Etmeyin
Hâlâ Google Drive bildirimleri alamıyorsanız cep telefonunuzda veya masaüstünüzde Rahatsız Etmeyin özelliğini devre dışı bırakmayı deneyin. Nasıl kapatılacağını öğrenmek için yazımıza bakabilirsiniz iPhone'unuzda DND modu.
Android'de DND'yi kapatın
Adım 1: aç Ayarlar Ve basın Bildirimler.
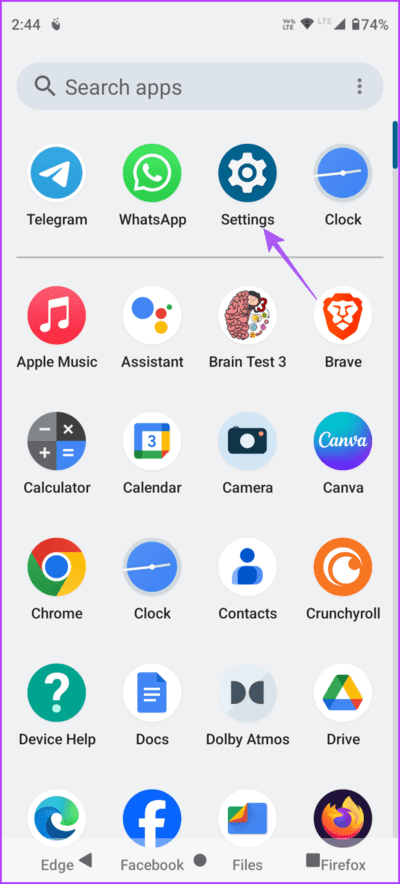
Adım 2: Aşağı kaydırın ve seçin rahatsız etmeyin. Ardından Şimdi kapat.
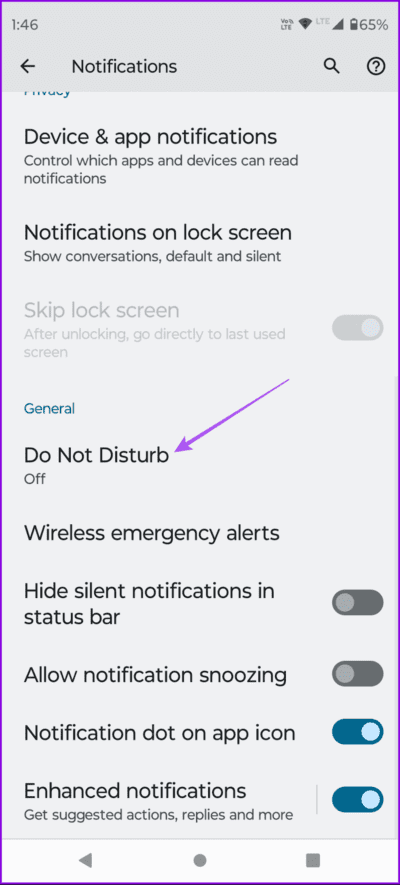
Hala isterseniz Google Drive uygulamasını istisna olarak ekleyebilirsiniz. DND'yi kullan Android telefonunuzda.
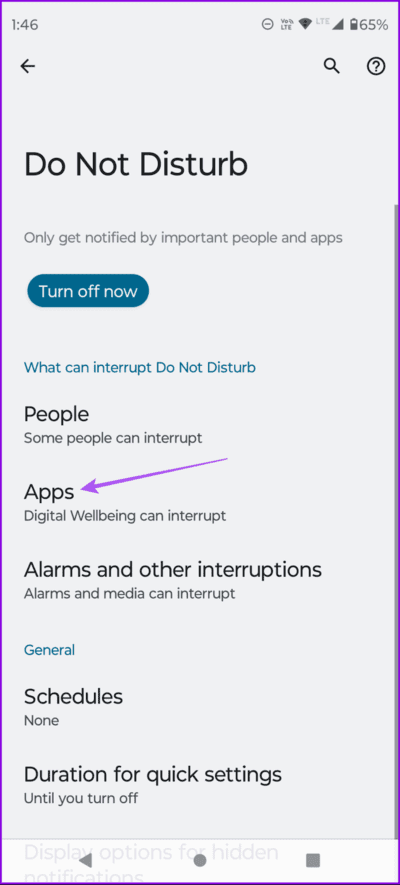
Mac'te DND'yi kapatın
Adım 1: Simgeye tıklayın Kontrol Merkezi Mac'inizin ana ekranının sağ üst köşesinde.
Adım 2: basın rahatsız etmeyin.
3. adıma geçin: set Rahatsız etme kapatmak için tekrar
Windows 11'de Rahatsız Etmeyin özelliğini kapatın
Adım 1: Simgeyi tıklayın hiç, Ve yazın ayarlar, Daha sonra açmak için Enter'a basın Sistem yapılandırması.
Adım 2: Şuradan sipariş seçin: sol menü Ve tıklayın Bildirimler.
3. adıma geçin: Emin olun Rahatsız Etmeyin'i kapatın.
Mac veya Windows PC'nizde DND modu otomatik olarak açıksa yazılarımıza başvurabilirsiniz.
4. pil tasarrufu devre dışı bırakın
Hala Google Drive bildirimlerinin çalışmaması sorunuyla karşılaşıyorsanız, cep telefonunuzda veya masaüstünüzde pil tasarrufunun devre dışı olup olmadığını kontrol edin. Pil Tasarrufu, pil ömrünü korumak için uygulamalardan gelen bildirimleri sınırlayabilir.
iPhone'da
1. AdımBir uygulama açın Ayarlar Ve basın Batarya.
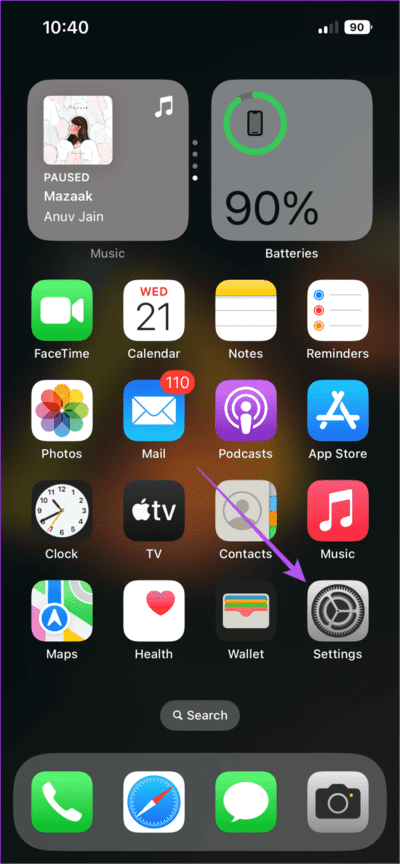
Adım 2: Emin olun Düşük Güç Modunu devre dışı bırakın.
Android'de
Adım 1: aç Ayarlar Ve basın Batarya.
Adım 2: set Pil tasarrufu Özelliği kapatmak için Pil Tasarrufunu Kullan seçeneğinin yanındaki geçiş düğmesine dokunun.
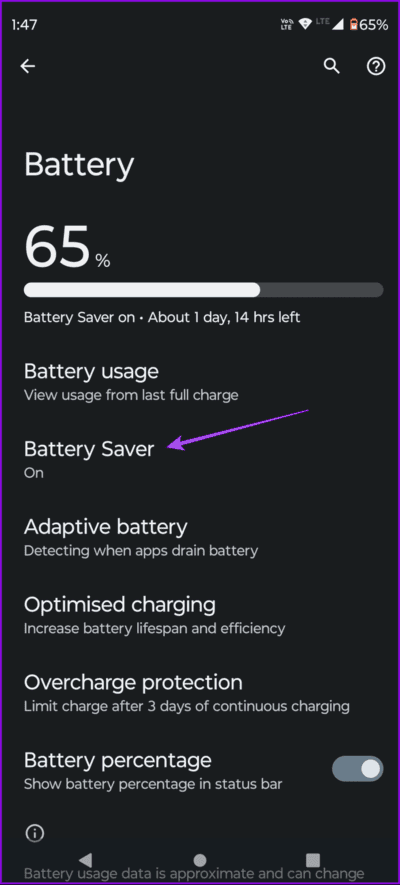
Mac'inizde
Adım 1: basın Komut + Boşluk Çubuğu لفتح Spot Işığı Araması, Ve yaz pil, Ardından Dönüş.
Adım 2: devre dışı bıraktığınızdan emin olun Düşük güç modu.
Windows 11 dizüstü bilgisayarda
Adım 1: Başlat simgesine tıklayın ve yazın ayarlar, Daha sonra açmak için Enter'a basın Sistem yapılandırması.
Adım 2: Tıklayın Sistem Soldaki menüden seçin ve güç ve pil.
3. adıma geçin: tık Battery Saver Ve dizüstü bilgisayarınız için devre dışı bırakıldığından emin olun.
5. GOOGLE DRIVE önbelleğini temizleyin
Hala aynı sorunla karşılaşıyorsanız, Google Drive önbelleğini temizlemek başka bir etkili sorun giderme yöntemidir. Bu, eski ve bozuk önbellek dosyalarını cep telefonunuzdan ve web tarayıcınızdan kaldıracaktır. Hesabınıza tekrar giriş yapmanız gerekecek.
iPhone'da önbelleği temizle
Adım 1: Bir uygulama açın Ayarlar Ve basın Yıl.
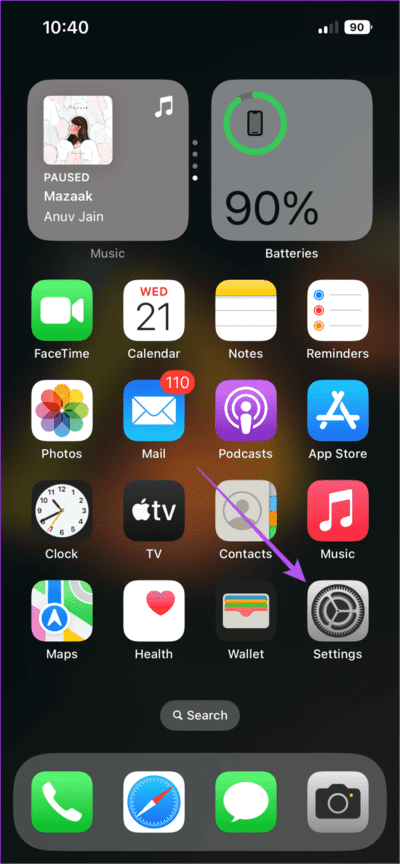
Adım 2: set İPhone depolama alanı Ve Drive'a basın.
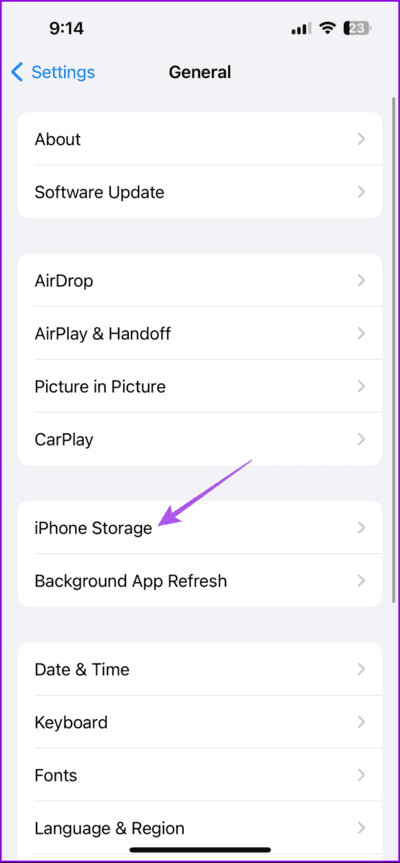
3. adıma geçin: Uygula'yı tıklayın İndirmeyi iptal et Ve onaylamak için Boşaltma Uygula'yı tekrar seçin.
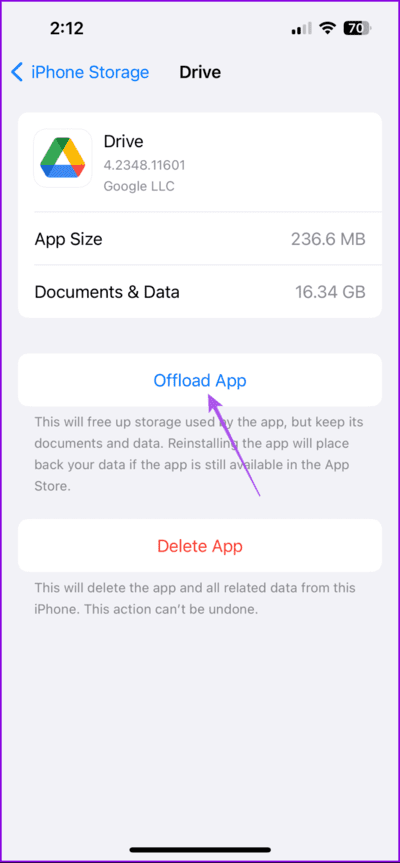
Adım 4: hazırlanmış Google Drive'ı yükle Ve sorunun çözülüp çözülmediğini kontrol edin.
Android'de Önbelleği Temizle
Adım 1: Bir simgeye uzun basın Google Drive uygulaması Ve seçin Başvuru bilgisi.
2. Adım: Basın depolama Ve önbelleğe alıp seçin Önbelleği temizleyin.
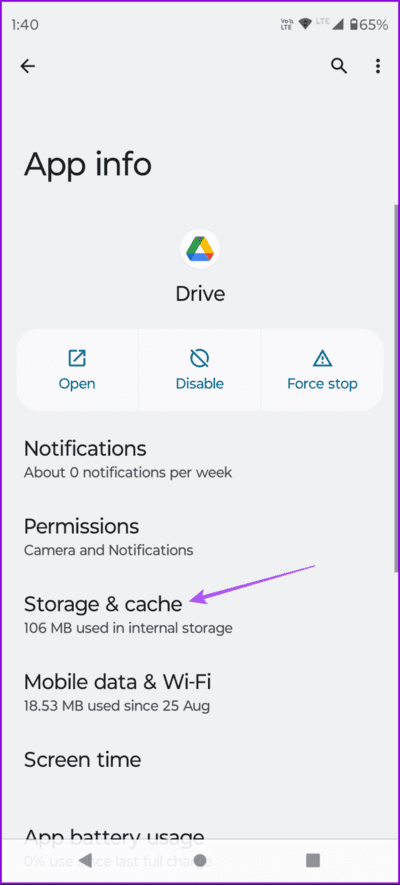
3. adıma geçin: yakın Başvuru bilgisi Sorunun çözülüp çözülmediğini kontrol etmek için Google Drive'ı yeniden başlatın.
Tercih ettiğiniz web tarayıcısına bağlı olarak sonraki yazılarımıza göz atın.
6. GOOGLE DRIVE uygulamasını güncelleyin
Mobil kullanıcılar için önerdiğimiz son çözüm, Google Drive uygulamasının en son sürümünü yüklemektir. Mevcut sürümde bu soruna neden olabilecek bazı hatalar olabilir.
GOOGLE DRIVE BİLDİRİMLERİNİ ALIN
Bu çözümler, Google Drive bildirimleri mobil veya masaüstünde çalışmadığında size yardımcı olacaktır. Her zaman yapabilirsin Google Drive depolama alanını boşaltın Verileriniz, özellikle de varsayılan 15 GB'lık planı kullanıyorsanız.