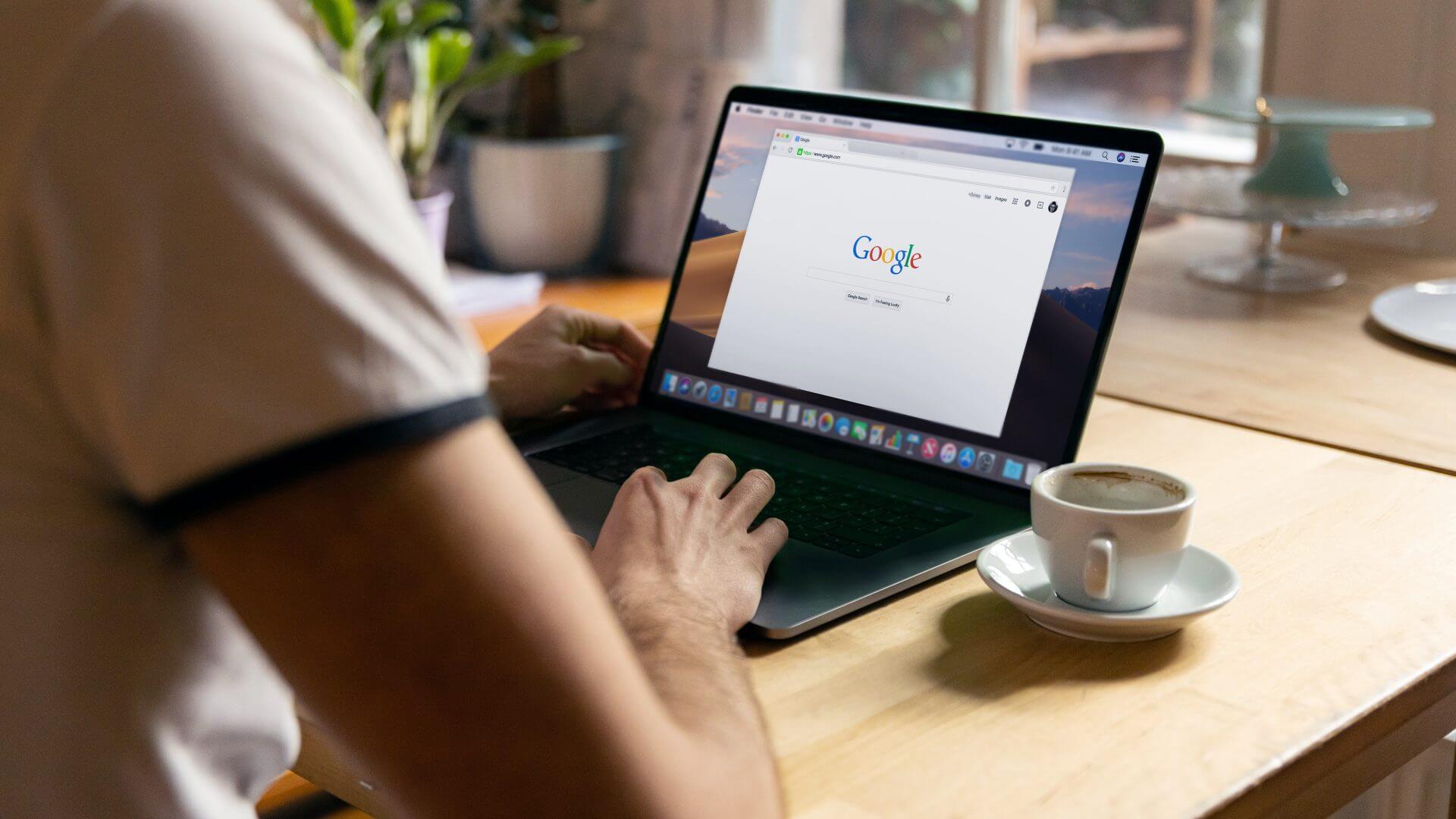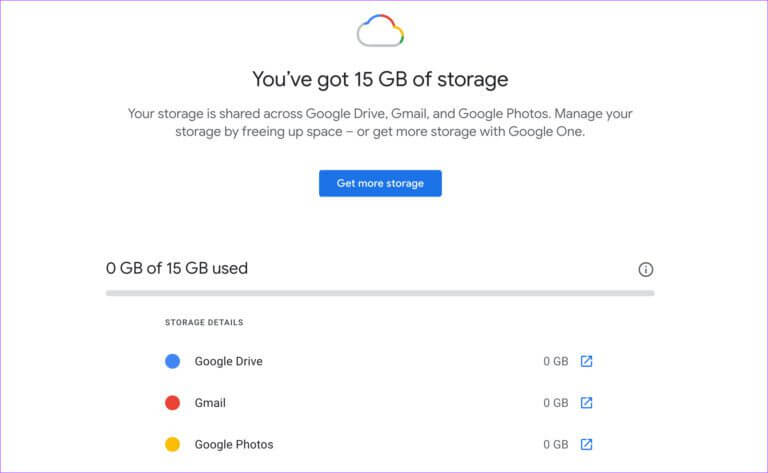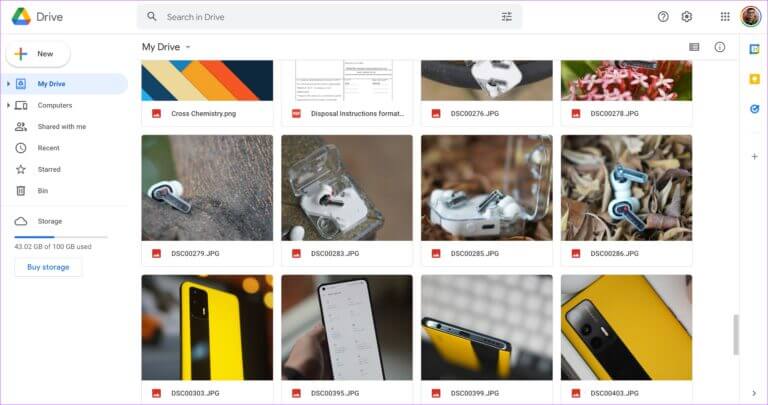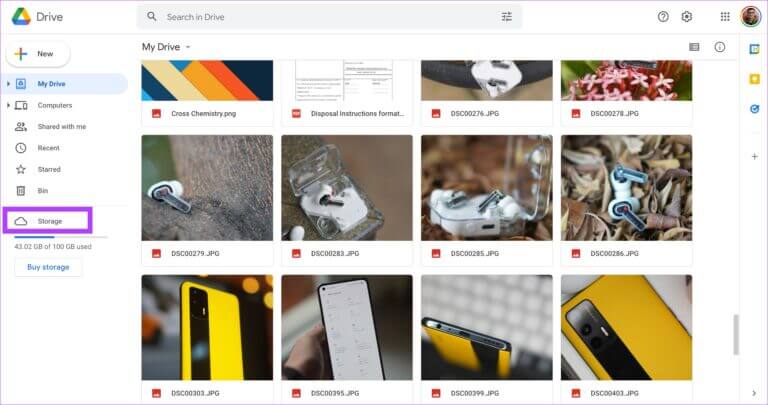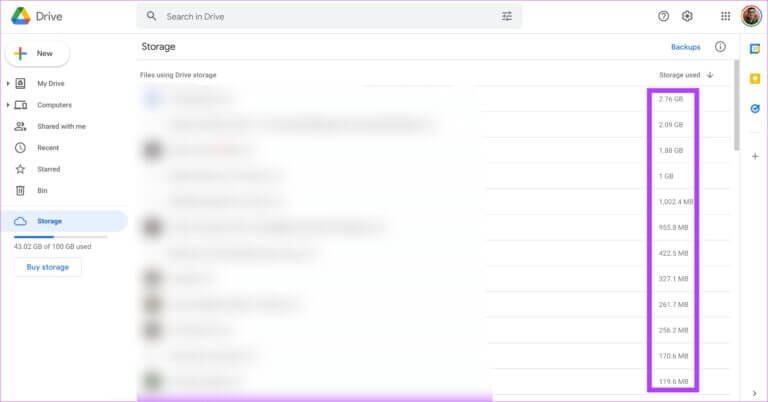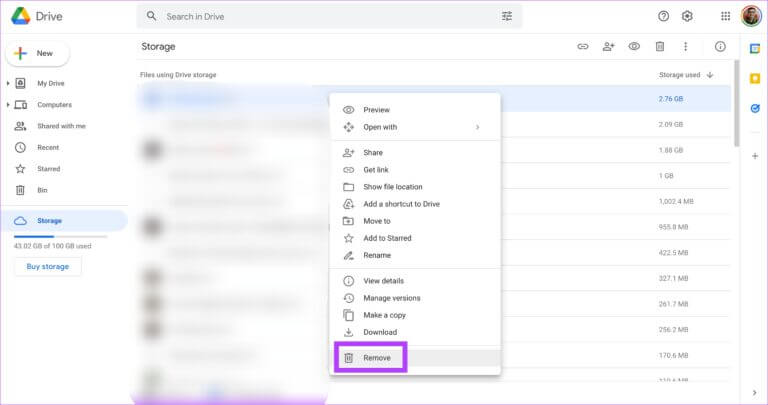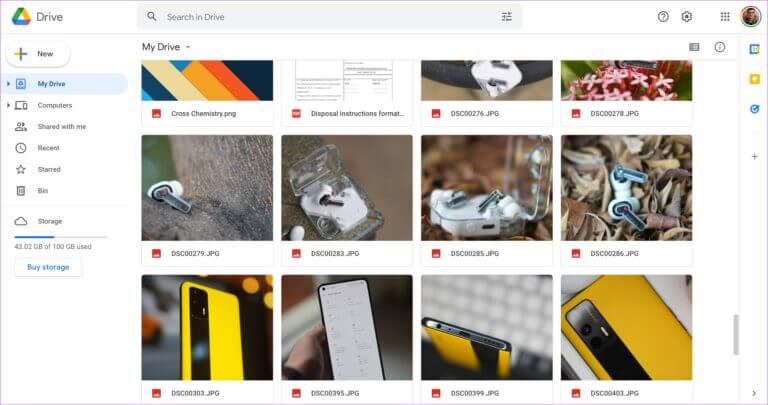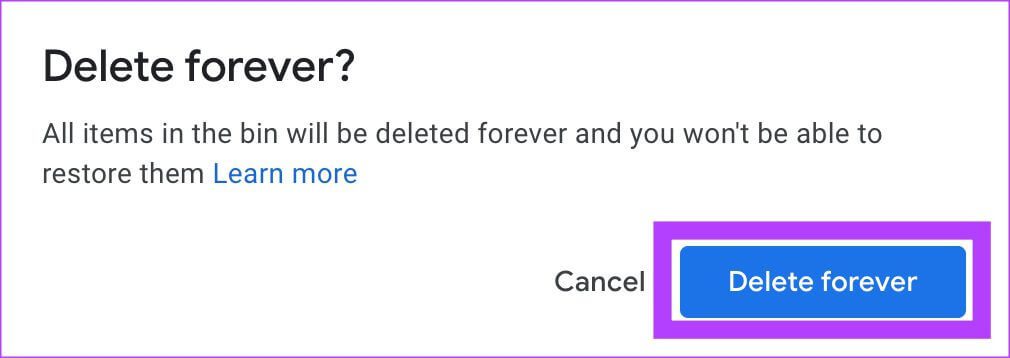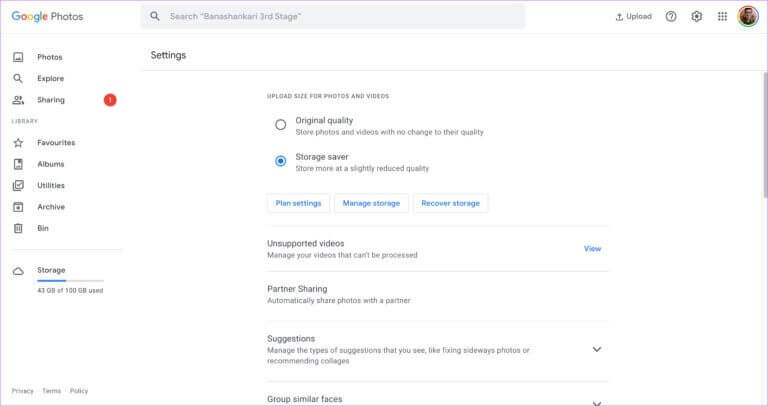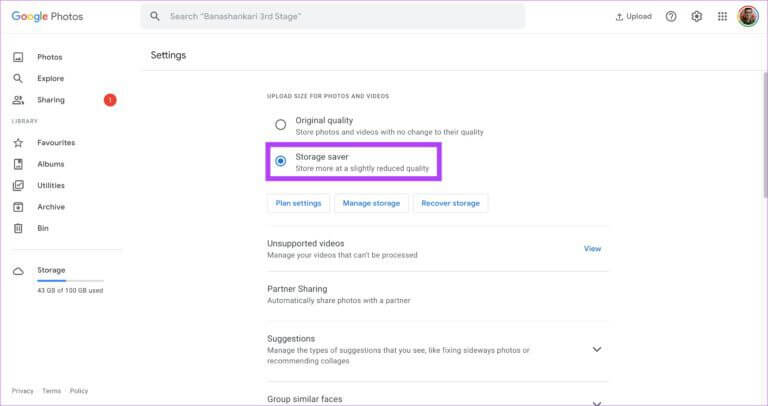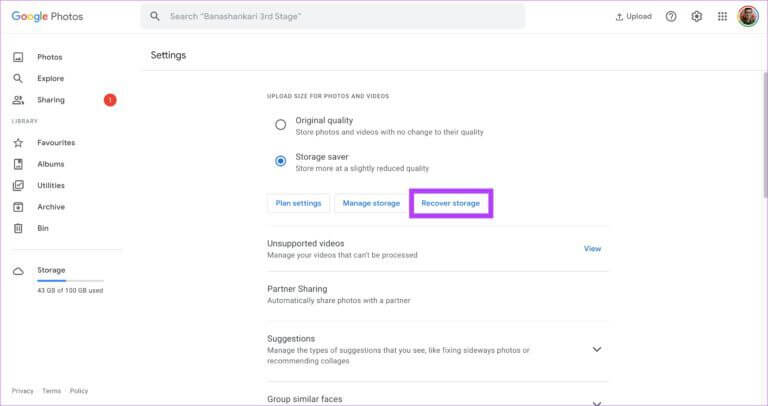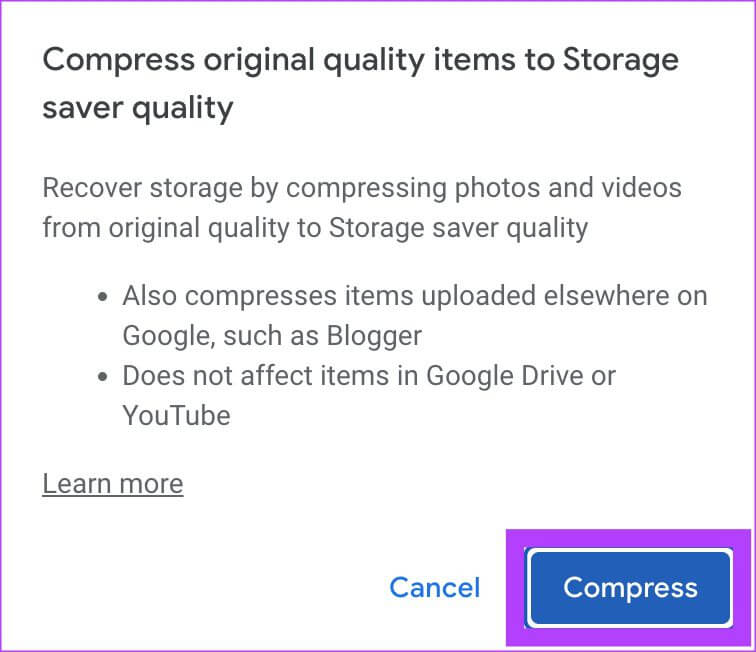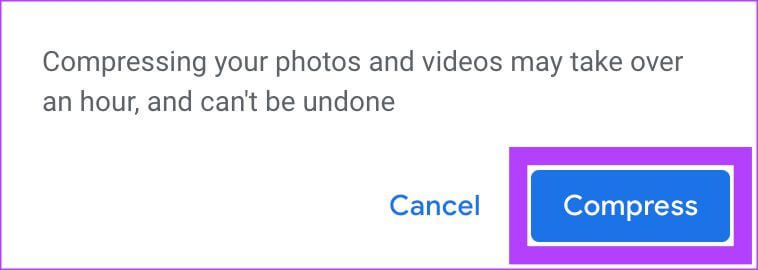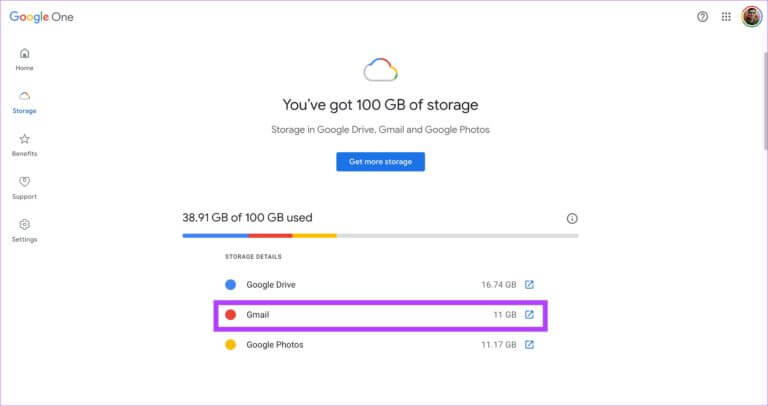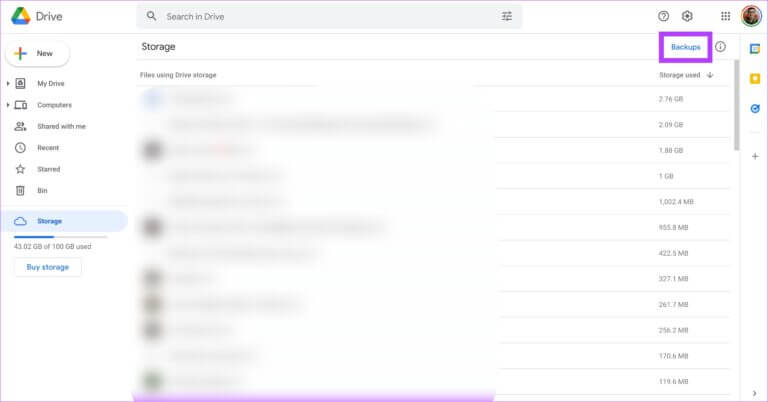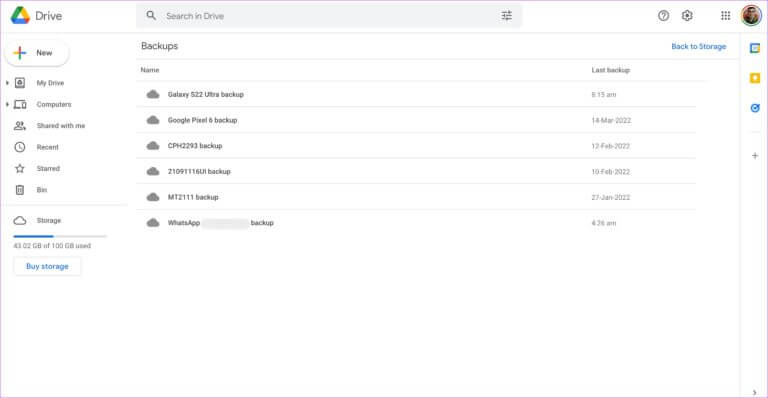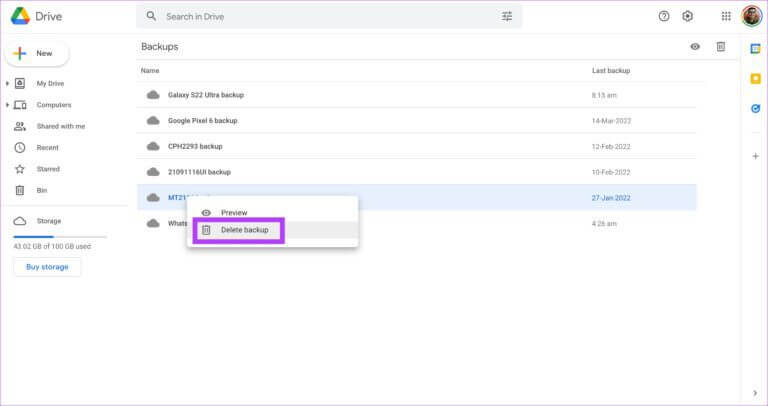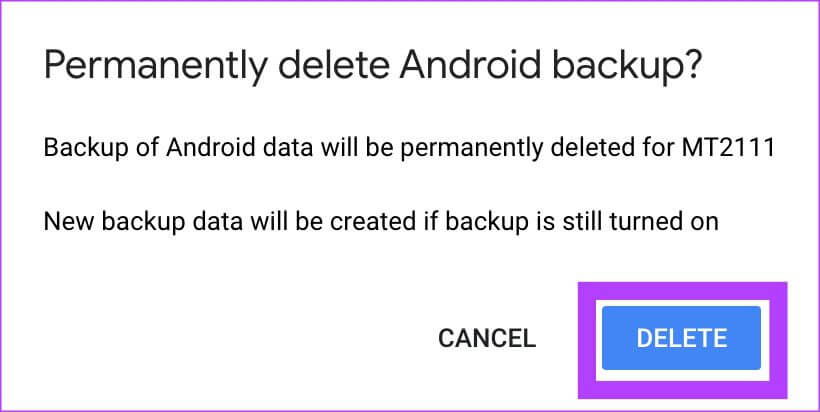Google Drive'da depolama alanını boşaltmanın en iyi 5 yolu
Bir Google Hesabına sahip olmak, 15 GB ücretsiz Google Drive depolama alanına sahip olduğunuz anlamına gelir. Bu, fotoğraflarınızı ve dosyalarınızı bulutta depolamak için kullanışlıdır. Ancak, Gmail ve Google Fotoğraflar gibi hizmetler de aynı 15 GB kotayı kullanır; bu, Drive depolama alanınızın oldukça hızlı bir şekilde dolabileceği anlamına gelir. Bazen, Google Drive şunu gösterir: Depolama alanınız dolu, ancak üzerinde dosyanız olmayabilir. Durum buysa veya Google bulut depolama alanınızı doldurmak üzereyseniz, daha fazla dosya depolayabilmeniz ve gelen e-postalar için yer açabilmeniz için Google Drive depolama alanınızı boşaltmanın 5 yolu burada.
GOOGLE DRIVE'da neden depolama alanı boşaltın?
Google Drive, tüm Gmail kullanıcılarına varsayılan olarak 15 GB depolama alanı sağlar. Zamanla, bu 15 GB'lık kota, dosyalar kaydedildiğinde dolar. Kota dolduğunda, Drive'a daha fazla dosya kaydedemezsiniz. Bu, Drive depolama alanınızı kullanan Google Fotoğraflar yedekleme gibi diğer özellikleri de etkiler.
Ayrıca, tüm Gmail verileriniz Google Drive depolama kotanızın bir parçası olduğu için e-posta bile alamayabilirsiniz. Bu nedenle, Google Drive depolama alanını düzenli olarak boşaltmak ve biraz boş alan bırakmak en iyisidir.
Google Drive depolama alanınızı boşaltmak için bu basit adımları uygulayabilirsiniz.
1. Büyük dosyaları silin
Bazen büyük dosyaları Google Drive'da uzun süre depoladığınızı bilemeyebilirsiniz. Tüm büyük dosyaları görüntülemek için Google Drive'daki dosyaların listesini azalan depolama düzeninde düzenleyebilirsiniz. Bu dosyalara ihtiyacınız yoksa, bunları silmek daha iyidir.
Adım 1: Google Drive'ı web tarayıcınızda açın.
Adım 2: Sol bölmedeki Depolama seçeneğine tıklayın.
Aşama 3: Burası, Google Drive'daki tüm dosyalarınızın azalan sırada listelendiğini göreceğiniz yerdir. En büyük dosya en üstte listelenecektir.
Adım 4: Burada listelenen dosyalara bir göz atın. Artık istemiyorsanız, dosyaya sağ tıklayın ve Kaldır'ı seçin.
Adım 5: İhtiyacınız olmayan tüm dosyalar için tekrarlayın. Büyük dosyalar önemliyse, bunları bilgisayarınızın yerel deposuna da indirebilir ve Google Drive'dan silebilirsiniz.
2. Çöp kutusunu düzenli olarak temizleyin
Google Drive'da ayrıca Windows'taki gibi bir Geri Dönüşüm Kutusu vardır. Bu nedenle, Drive'daki dosyaları silerken Çöp Kutusu'nu boşalttığınızdan emin olun.
Adım 1: Google Drive'ı web tarayıcınızda açın.
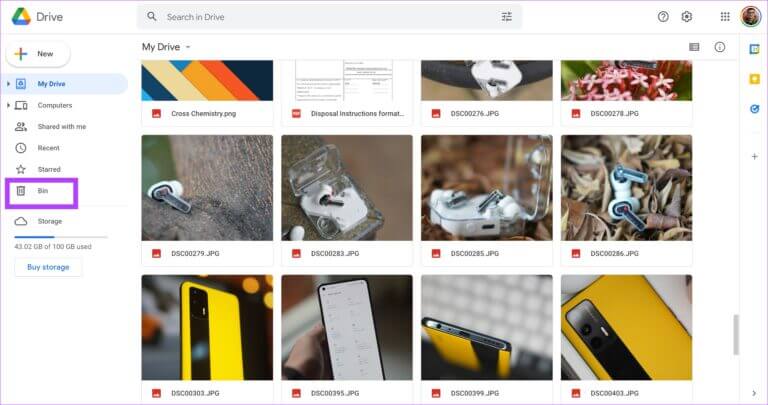
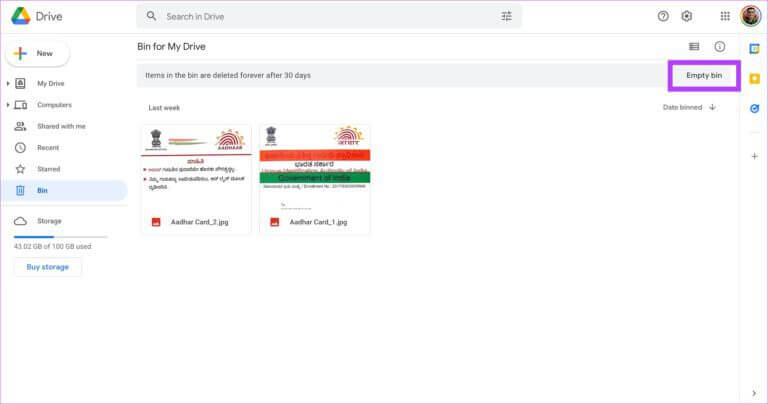
3. Google Fotoğraf Yedekleme Ayarlarını Değiştirin
Telefonunuzda otomatik Google Fotoğraflar yedeklemesini etkinleştirdiyseniz, bunun Google Drive depolama alanınızın büyük bir kısmını kaplama olasılığı yüksektir. Bunun nedeni, yedeklemenin fotoğraf ve videoları içermesidir. Geçen yıla kadar, birim çözünürlüğüne dayalı yedekleme, Drive depolama alanında yer almıyordu. Ama bu değişti.
Fotoğrafların ve videoların yedeği orijinal kalitedeyse, kullanılan depolama alanı çok daha büyük olacaktır. Bu nedenle, yedekleme kalitesini kuyruklu olarak değiştirmek ve ayrıca mevcut tüm fotoğrafları orijinal kaliteden biriktirilmiş depolamaya dönüştürmek daha iyidir. İşte bunu nasıl yapabilirsiniz.
Adım 1: aç Google Fotoğraflar ayarları sayfası Bilgisayarınızda.
Adım 2: Yükleme kalitesi orijinal kaliteye ayarlanmışsa, bunu Storage Saver olarak değiştirin. Bu, gelecekteki tüm yüklemelerin kalitesini değiştirecektir.
Aşama 3: Mevcut fotoğrafların kalitesini değiştirmek için Depoyu Kurtar'ı tıklayın.
Adım 4: İşlemi onaylamak için tıklayın. Görüntüleri sıkıştırmanın kalitelerini biraz azaltacağını unutmayın.
Adım 5: Fotoğraflarınızın sıkıştırılacağına ve işlemin geri alınamayacağına dair başka bir uyarı göreceksiniz. Tekrar Sıkıştır'ı tıklayın.
Sürücünün fotoğraflarınızı ve videolarınızı sıkıştırmasını bekleyin. Bundan sonra, Google Fotoğraflar daha az depolama alanı kaplayacak.
4. İstenmeyen postaları ve ekleri silin
Buna inanmayacaksınız, ancak gelen kutunuzda birikmiş çok sayıda eski e-postanız varsa Gmail, depolama alanınızın önemli bir bölümünü kaplıyor. Sayfaya giderek Gmail'in ne kadar depolama alanı kapladığını tam olarak kontrol edebilirsiniz. Depolama ayarları.
Bu depolama alanını boşaltmanın tek yolu, tüm eski e-postaları ve spam'leri Gmail'den silmektir. Eski e-postalarınızı sipariş etmiyorsanız, gelen kutunuzun başına gidebilir ve e-postaları toplu olarak silmeye başlayabilirsiniz. Ayrıca Spam klasöründeki tüm e-postaları silebilirsiniz.
Mevcut e-postaları sildikten sonra şunları yapabilirsiniz: Gmail'de otomatik silmeyi ayarlayın Gelecekte istenmeyen e-postaları otomatik olarak silmek için. Bu, Gmail'inizdeki dağınıklığı önleyecektir.
5. ANDROID'DEN YEDEKLEMELERİ SİL
Çok sayıda akıllı telefon kullanıyorsanız veya geçmişte çok az kullandıysanız, Google akıllı telefon verilerinizi düzenli olarak buluta yedekler ve Drive'ınıza düzenli olarak kaydeder. Bu, yedeklenen veri miktarına bağlı olarak Drive'ınızda bir miktar ek depolama alanı kaplar. Bu yedeklemeler sizin için önemli değilse veya eski cihazlardan alınmışsa silebilirsiniz.
Adım 1: aç Google Drive Web tarayıcınızda.
Adım 2: tık Depolama seçeneği Sağ bölmede.
Aşama 3: set Yedekleme seçeneği Sağ üst köşede yazılı.
Adım 4: şimdi göreceksin Tüm yedeklemelerin listesi.
Adım 5: set Yedek kopya ki ihtiyacınız yok. Üzerine sağ tıklayın ve seçin Yedeklemeyi sil.
Aşama 6: tık Sil istemi görüntülendiğinde tekrar. ile tekrar et Tüm yedeklemeler Silmek istediğin.
Google Drive'daki dosyaların daha fazla depolanması
Google Drive'da depolama alanını boşaltma adımlarını izlemek, Google Drive depolama alanınızın büyük bir bölümünü temizleyecektir, böylece artık daha fazla dosyayı buluta kaydedebilirsiniz. Dosyaların depolama alanınızı tıkamasını önlemek için zaman zaman Google Drive'ınızı temizlediğinizden emin olun.