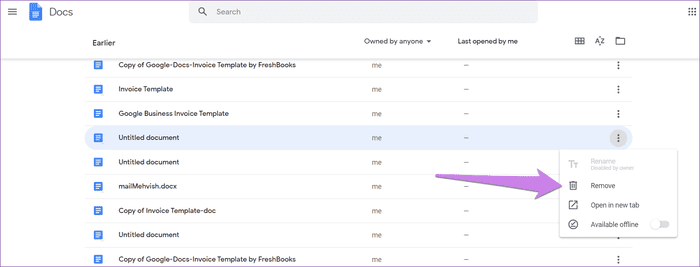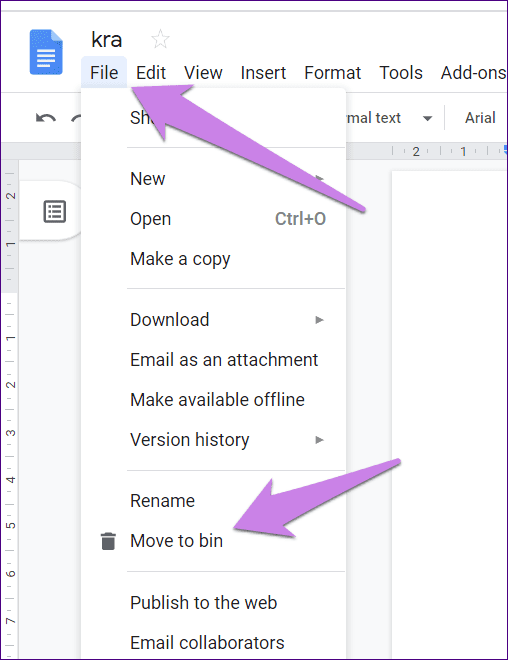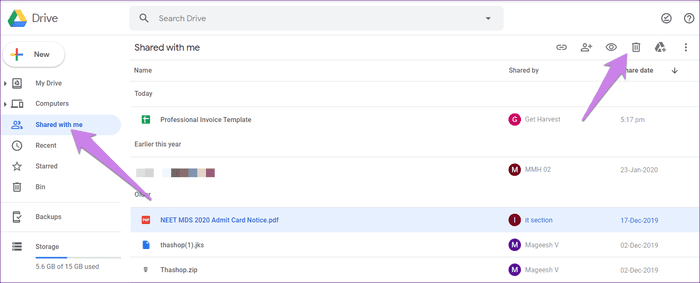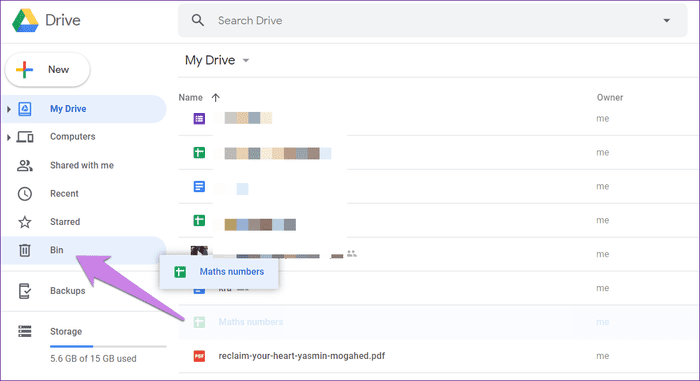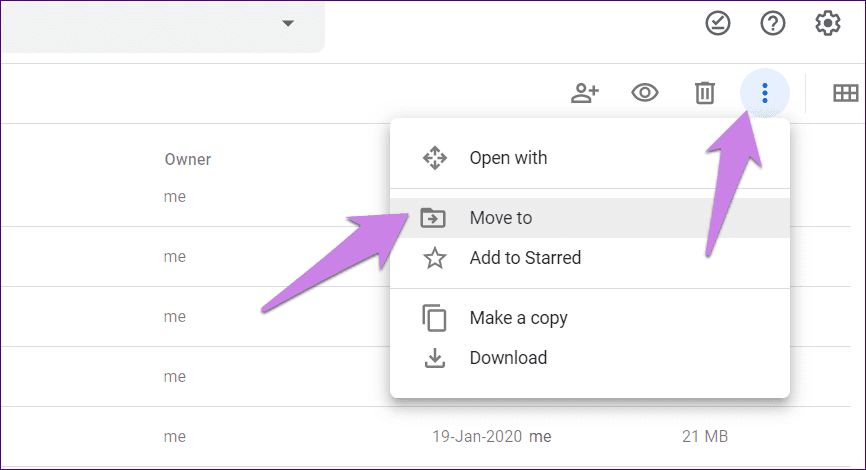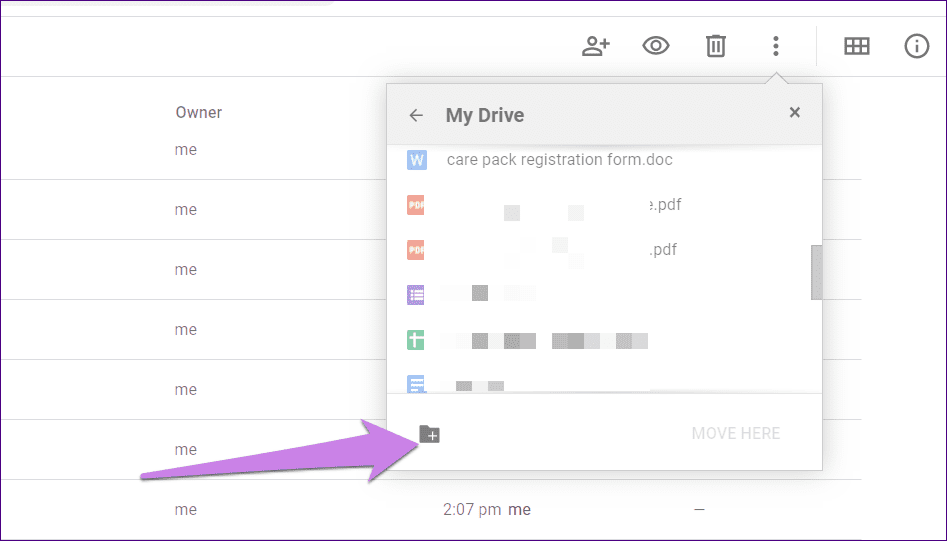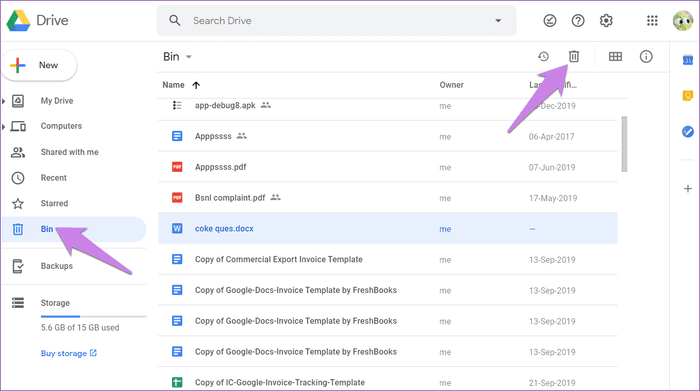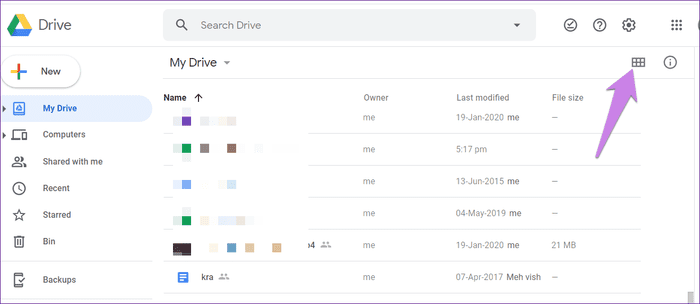Google Drive'ın dosyaları silmeme sorununu çözmenin en iyi 7 yolu
Adresindeki dosyanızı sil Google Drive Veya kağıt, belge vb. Gibi diğer Google ürünleri kolay bir iştir. Birçok kullanıcı için, paylaşılan bir dosyayı silmeye çalışırken sorun ortaya çıkar. Yalnızca geçici olarak kullanıcının bakış açısından kaldırılır. Sayfayı yenilerken sayfayı döndürür. Bu nedenle, size nasıl çözüleceğini söyleyeceğiz Google Drive sorunu Dosyaları kalıcı olarak silmeyeceksiniz.
Genellikle bir dosyayı silerken kalıcı olarak silinmeli veya şu dosyaya taşınmalıdır: Çöp kutusu klasörü. Benzer bir şey olurken Google Drive Ayrıca, bazı dosyalar bunu yapamaz. Bu durum genellikle sahibi sizinle paylaşılan orijinal dosyayı sildiğinde olur. Sorun genellikle Google Drive web sürümü.
Google Drive'dan istenmeyen iletileri veya dosyaları kalıcı olarak nasıl sileceğinizi görelim.
1. Dosyaları doğru bir şekilde silin
Google Drive, E-Tablolar, Belgeler vs.'deki dosyaları silmenin üç yolu vardır.
Yöntem 1: dosyayı açmadan sil
Web üzerinde Google Drive'ı çalıştırırken, dosyayı bir kez tıklayın ve üstteki sil simgesine dokunun.
Belgeler, kağıtlar vb. Durumunda dosyalar üzerinde üç noktalı bir simge göreceksiniz. Üzerine tıklayın ve Kaldır'ı seçin.
Yöntem 2: dosyayı açtıktan sonra sil
Silmek istediğiniz dosyayı açın. “dosya"Üstte ve"Bir kaba aktarma"Ya da"Çöp kutusuna git".
Yöntem 3: Sizinle paylaşılan dosyaları silin
Sizinle paylaşılan dosyaları silmek için “Benimle paylaşGoogle Drive'ın sol tarafında bulunur. Ardından, Dosya Kimi istiyorsun Sil. Simgeye tıklayın silme yukarıda.
2. Eşyaları sepete çekin
Kaldır veya Sepete Taşı düğmeleri devre dışı bırakılmışsa, dosyaları doğrudan Sepet klasörüne sürükleyebilirsiniz. Google Drive ana ekranına gidin. Ardından, istediğiniz dosyayı "sepete" sürükleyip bırakın.
3. Bir klasör oluşturun
Bazı Google Drive kullanıcıları, bir klasör oluşturmanın ve bu klasöre sorunlu dosyalar eklemenin klasörlerin kaldırılmasına yardımcı olmasını önerdi. Bir klasör oluşturmanız, içindeki dosyaları kontrol etmeniz, ardından dosyaları tek tek silmeniz veya tüm klasörü silmeniz gerekir.
Bir klasör oluşturmak için aktarmak istediğiniz dosyaları seçin. Ardından, üstteki üç nokta simgesini tıklayın. set Adresine aktarıldı.
Simgeye tıklayın Yeni klasör. ad hacim Ve tıklayın ikon Mavi işareti.
4. Dosyaları Çöp Kutusu'ndan silin
Sahip olduğunuz dosyalar silindiğinde, Bölüme aktarılır. Dosyaları Geri Dönüşüm Kutusu'ndan kalıcı olarak kaldırmanız gerekir.
Bunu yapmak için, önce sahip olduğunuz dosyayı silin. Ardından, Google Drive'ın sol tarafındaki Çöp Kutusu seçeneğini tıklayın. Silmek istediğiniz dosyayı veya dosyaları seçin ve üstteki Sil simgesini tıklayın.
Bir açılır pencere görünecektir. Kalıcı olarak sil'i tıklayın. Sahip olduğunuz dosyaları sildiğinizde, dosyalara erişimi olan herkes erişimi kaybeder. Bu nedenle, dosyayı silmeden önce sahipliğini aktarabilirsiniz. Bunun yerine, bu dosyalara erişen diğer kullanıcıların bir kopyasını indirmeleri gerekir.
5. Farklı bir makinede deneyin
Bazen yalnızca bir cihazda tekrar görünen silinen dosyalar kullanılabilir. Yani, yalnızca web'de tekrar görünebilir. Mobil uygulamayı kullanarak cep telefonunuzda deneyin. Dosya orada olmayacak. Uygun bir çözüm olmasa da, dosyayı silmeniz kolaydır.
6. Farklı bir tarayıcıdan deneyin
Yukarıdaki çözüme benzer şekilde, farklı bir tarayıcı aracılığıyla da denemelisiniz. Birçok Chrome kullanıcısı bir sorun bildirmiştir. Öyleyse dene Google Drive'ı aç Dosyanın kaldırılıp kaldırılmadığını görmek için diğer tarayıcılarda. Ayrıca, geçerli tarayıcının önbelleğini temizleyin.
7. Paylaşılan dosyalarla ilgili bir sorun
Genellikle dosyalar paylaşılan dosyalar için Google Drive'dan silinmez ve Google sorunu anlar. Google bize uygun bir çözüm sunana kadar, bu dosyaları Google Drive'da görüntülemekten kaçınmanın ve böylece zihninizi sağlıklı tutmanın alternatif yollarını deneyebilirsiniz.
Bunu yapmanın iki yolu vardır.
Ekran değişikliği
Drive, Dokümanlar, E-Tablolar vb. Gibi çeşitli Google ürünleri iki dosya görünümü sunar - Ağ ve Liste. Izgara görünümünde silinen dosyaları görürseniz, görünümü Liste görünümü olarak değiştirin. Benzer şekilde, liste görünümünde sorun oluşursa ızgara görünümüne geçin. Sorunlu dosyalar kaybolacaktır.
Görünümü değiştirmek için üst kısımdaki menüyü veya ızgara görünümü simgesini tıklayın.
Görüntülenecek dosyaları düzenleyin
Dokümanlar ve E-Tablolar gibi Google ürünlerinde, dosyalarınızı sahiplerine göre filtreleme seçeneğini bulacaksınız. Yalnızca dosyalarınızı görüntülemek için benimkini seçin.
Bunu yapmak için Google ürününü açın ve görünüm filtresini tıklayın. Sonra bir seçenek belirleyin - herkesin sahibi veya sahibi yok.
Onarım veya değiştirme
Yukarıdaki yöntemlerin, istenmeyen dosyaları Google Drive'dan kalıcı olarak silmenize yardımcı olacağını umarız. Daha önce de belirtildiği gibi, paylaşılan dosyalarla ilgili bir sorunla karşılaşabilirsiniz. Ancak görünümü veya cihazı değiştirmek sorunu çözecektir.