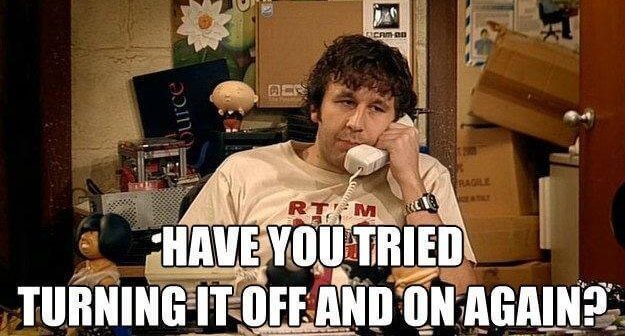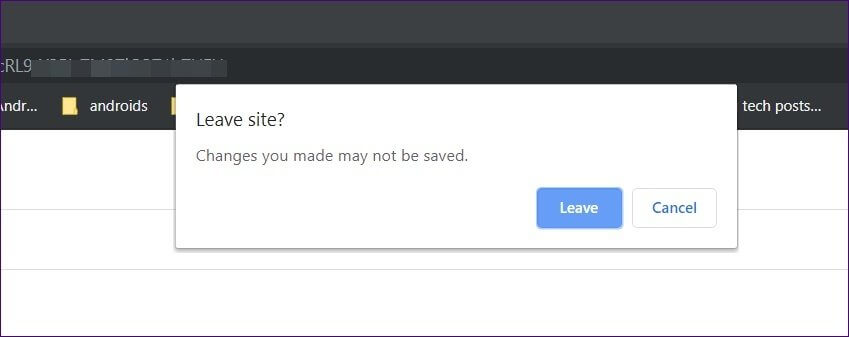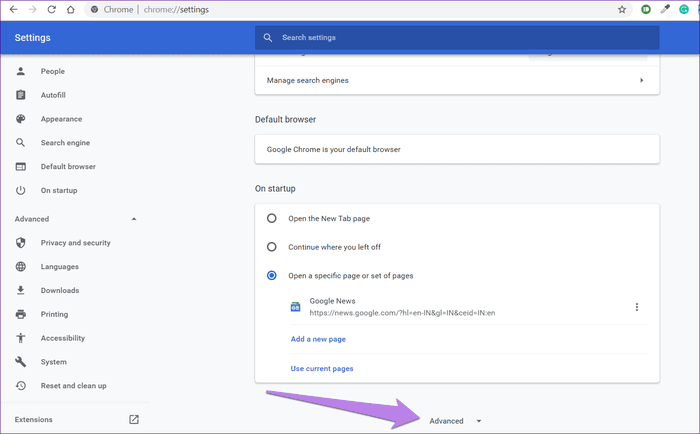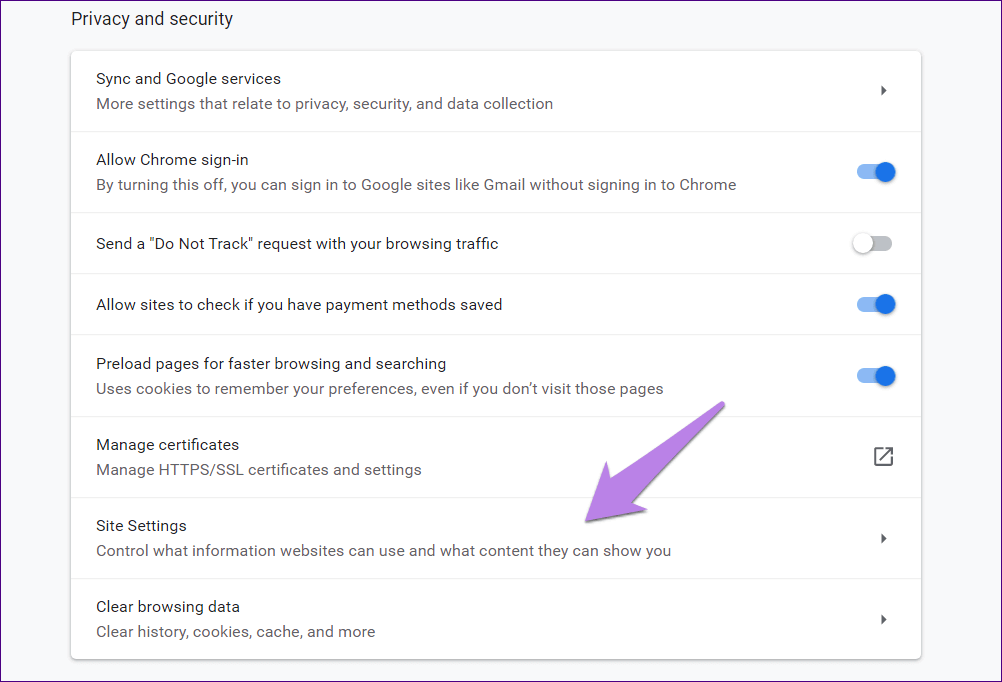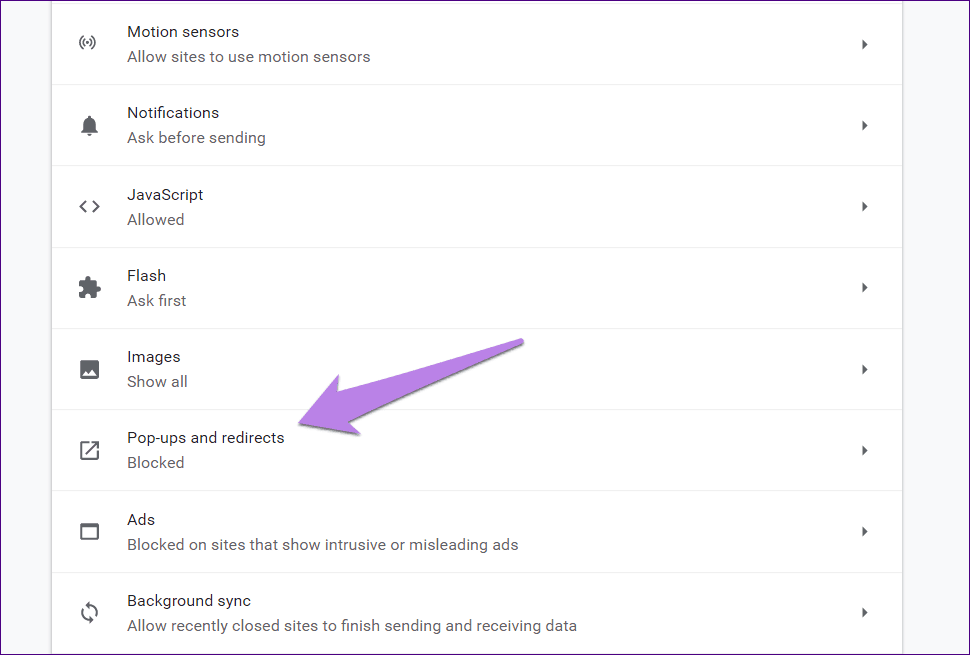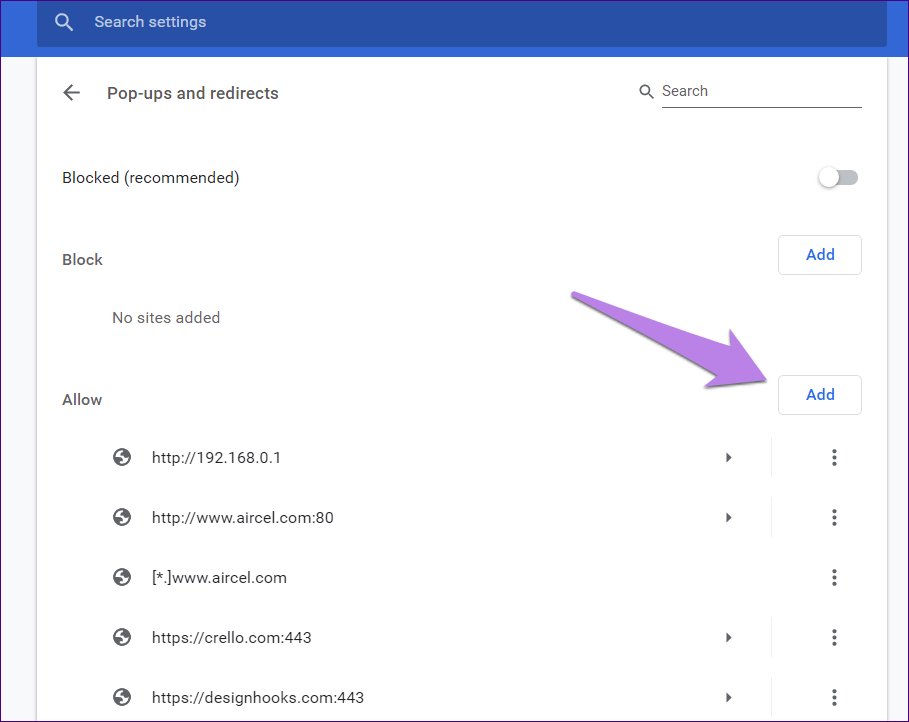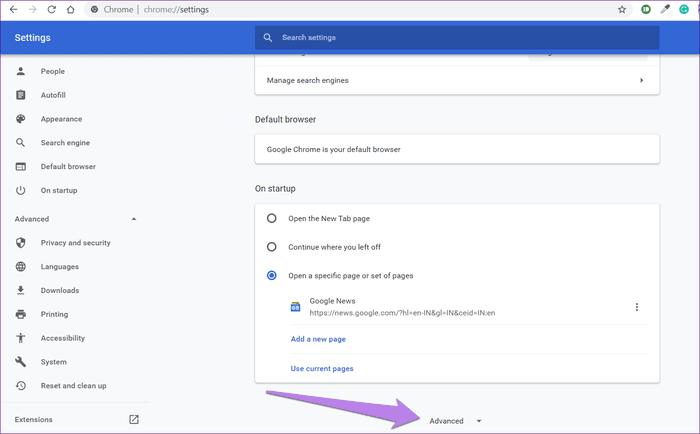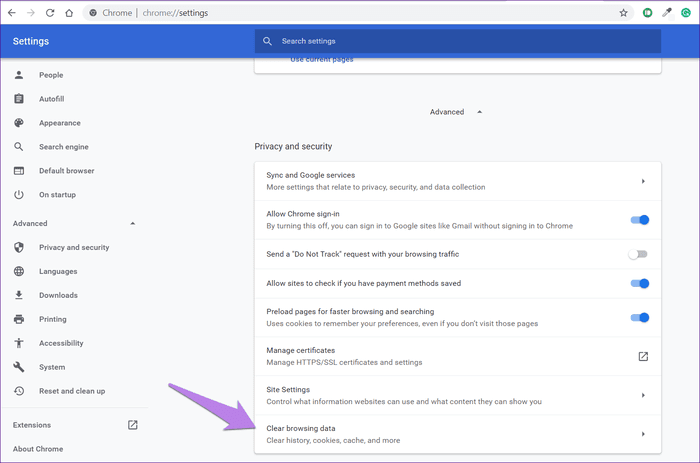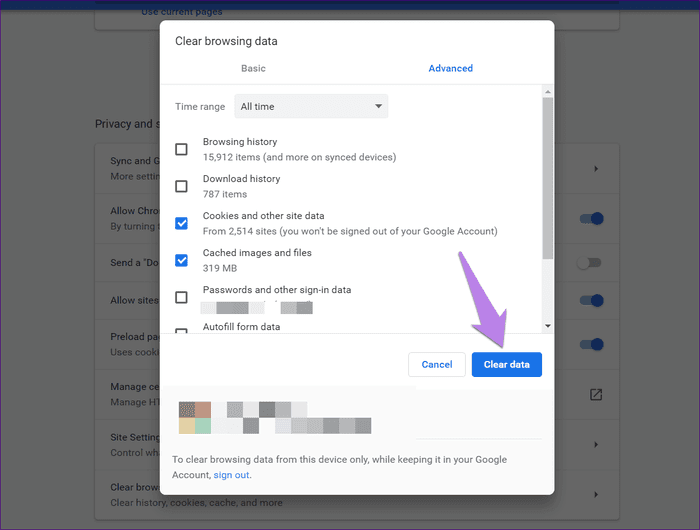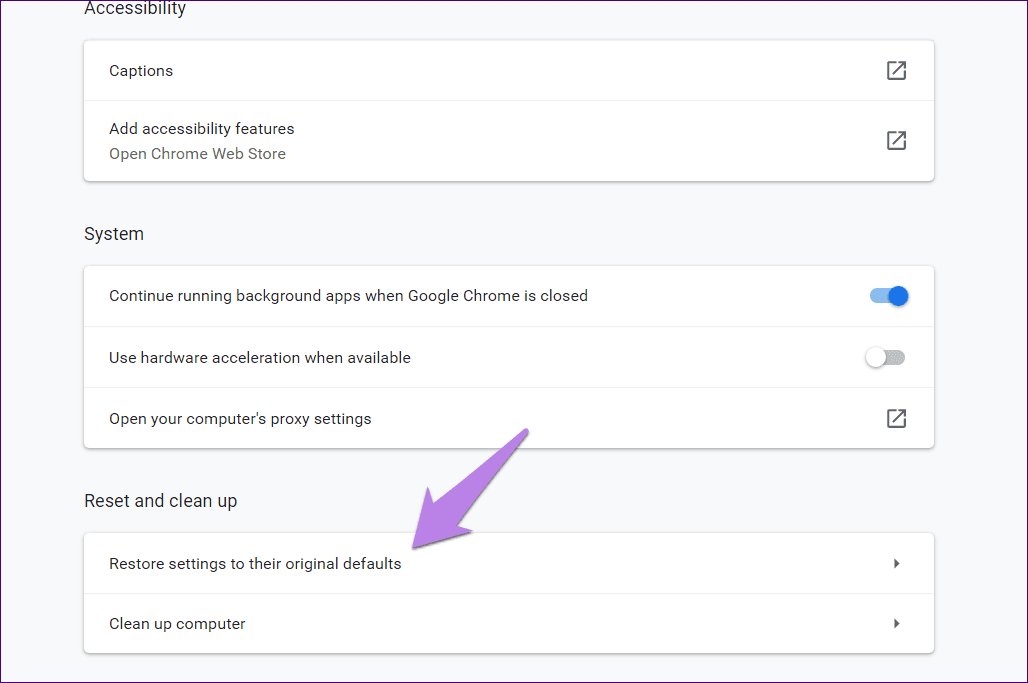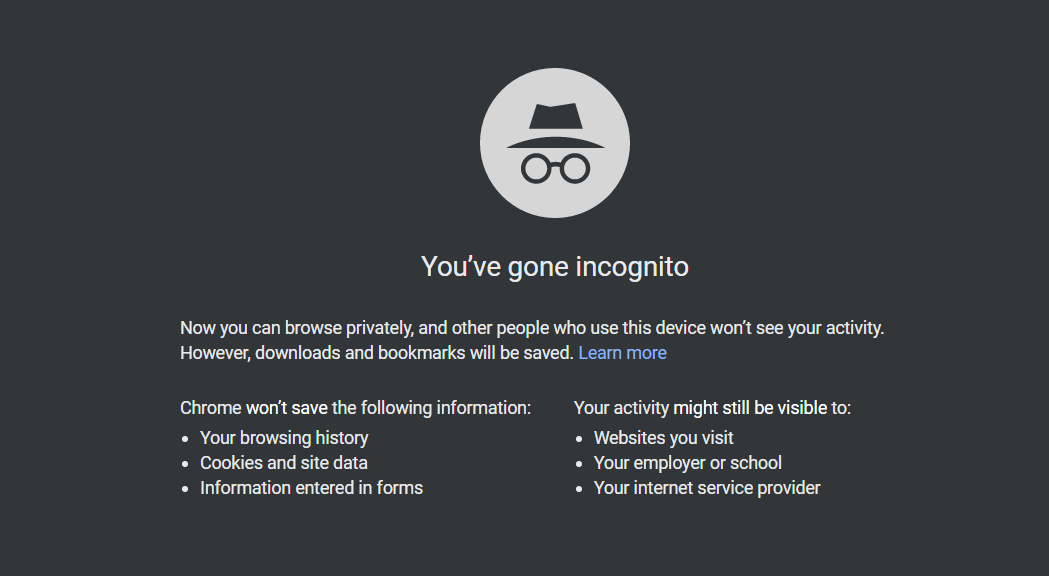Google Drive nasıl düzeltilir sıkıştırıldıktan sonra dosya indirmez
Daha önce vaftiz etmek Google Drive İndirme boyutu 2 GB'ı aşarsa indirmeyi durdurur veya bir hata mesajı oluşturur. Daha sonra Google, dosyaların otomatik olarak 2 GB zip klasörlerine ayrıldığı işlevselliği ekledi. Ancak, bu, Drive kullanıcıları için soruna neden olan zip dosyaları sorununu çözmedi. Birçok kişi Google Drive'dan sonsuza kadar zip sorunu yaşıyor.
Google Drive zip'ini indirme veya zip dosyalarını indirme konusunda da sorun yaşıyorsanız, doğru yerdesiniz. Burada size sorunu çözmenin altı yolunu anlatacağız. Bonus olarak, zip indirme işlemini geliştirmek için bazı ipuçları da öğreneceksiniz.
Başlayalım.
1. Bilgisayarı yeniden başlatın
Genellikle dizüstü bilgisayarımı hazırda bekletir veya uyku moduna geçiririm, bu da bazen sorunlara neden olur. Sorun çoğunlukla geçici dosyalarla ilgili sorunlardan dolayı tarayıcılarla ilgilidir. Yani, eğer Google Drive Bilgisayarınızdaki dosyaları uzun süre sıkıştırır, bilgisayarınızı yeniden başlatmaya başlamalısınız. Biliyorum, biliyorum ... ama sağduyu bu ortaksa.
2. Doğru adımları izleyin
Sıkıştırılmış indirmeler, indirme adımlarının huzursuz olması nedeniyle çoğu kullanıcı için başarısız olur. İlk adımlar, indirmek istediğiniz klasörü veya birden çok dosyayı seçmek gibi mantıklıdır, ardından "İndir" düğmesini tıklayın. Google Drive dosyalarınızı sıkıştırmaya başlayacaktır. İşiniz bittiğinde, değişiklikler burada.
En üstte bir açılır pencere açılır. Açılır pencereler genellikle evet veya hayır düğmesiyle mantıklıdır. Ama burada işler farklı.
Metin "Yaptığınız değişiklikler kaydedilemeyebilir". Size iki seçenek sunar - Ayrıl ve iptal et. Ortalama bir kullanıcı, zip dosyalarının indirilmesinin “ayrılma". Bu yüzden “Iptal etmek \ bozmak". Ama bu bir hatadır. "Iptal etmek \ bozmak“İndirmeleri durdurmak için. Göründüğü kadar garip, “ayrılma". Bu, zip dosyalarını indirme işlemini başlatacaktır.
Hiç pop-up aldınız mı?
Herhangi bir pop-up almazsanız, Chrome'da düzeltmek için aşağıdaki adımları izleyin.
Adım 1: Bağlantıyı aç chrome: // ayarlar / Chrome ayarlarına gitmek için.
Adım 2: “Gelişmiş seçeneklerAyarların daha fazlasını ortaya çıkarmak için.
Adım 3: Gizlilik ve Güvenlik altında, Site ayarları.
Adım 4: Aşağı kaydırın ve Pop-up'lar Ve yönlendirme.
Adım 5: Pop-up'lar engellendiyse "ekleme“Yanında”izin vermek". posta https://drive.google.com Açılır pencerelere izin vermek için.
Adım 6: yakın krom. Ardından, dosyaları indirmeyi deneyin. “ayrılma" yerine "Iptal etmek \ bozmak" Açılır menüde.
İpucu: Bazen , İndirmeler Chrome'da engellendi. Nasıl kilidini açacağınızı öğrenin.
3. Geçici tarayıcı dosyalarını temizleyin
Ayrıca, geçici dosyaları tarayıcınızdaki çerezler ve önbellek gibi manuel olarak da silmeniz gerekir. Google Chrome adımlarından bahsettik.
Adım 1: Yazarak Ayarlar sayfasına geri dönün chrome: // ayarlar / Adres çubuğunda veya listeden bulun krom.
Adım 2: Aşağı kaydırdığınızda “Gelişmiş seçenekler. Ayarlar'ın daha fazlasını ortaya çıkarmak için üzerine tıklayın.
Adım 3: altında Gizlilik ve güvenlik , “Tarama verilerini temizle".
Adım 4: “Önbelleğe alınmış resimler ve dosyalar"Ve"Çerezler ve diğer site verileri". Diğerlerinin seçimini kaldırın. Son olarak, Verileri temizle düğmesi.
Adım 5: Chrome'u kapat Ve tekrar başla. Sonra dene Zip dosyalarını Drive'dan indirin.
4. Farklı bir tarayıcıyla deneyin
Geçerli tarayıcı zip dosyalarını indiremezse, farklı bir tarayıcıda deneyin.
5. Doğru hesaba giriş yapın
Tarayıcınızda birden fazla Google Hesabında oturum açtıysanız, hepsinden çıkış yapın. Google Drive dosyalarını indirmek istediğiniz yerden yalnızca bir hesap kaydı tutun.
6. Google Chrome ayarlarını sıfırlayın
Bazen sorun, yanlış bir uzantı veya ayarlardan kaynaklanıyor olabilir. Yani bu Chrome'u Sıfırla Sen tamir edeceksin. Verilerinizin sıfırlanması güvenli olsa da, sıfırladığınızda ne olacağını okumalısınız Chrome'u ayarlayın.
Sıfırlamak için, Chrome ayarlarını açın. Ardından, gelişmiş. Aşağıya doğru kaydırın ve “Ayarları orijinal varsayılan ayarlara geri yükleyin". Sıfırla'yı tıklayarak onaylayın.
Sıkıştırılmış dosyaların nereye yüklendiği
Genellikle dosyalar bilgisayarınızdaki İndirilenler klasöründe bulunur. Ancak, indirme konumunu değiştirirseniz, yeni klasörde bulunur.
GOOGLE Engine'de ZIP indirmelerini optimize etmeye yönelik ipuçları
Google Drive'dan zip dosyaları indirme işlemini kolaylaştırmak için aşağıdaki adımları izleyin.
1. Gizli modda indirin
Zip dosyaları normal tarama modunda indirirken size sorun çıkarıyorsa, dosyaları şu adresten indirmeyi deneyin: Gizli mod.
2. Klasör yerine dosyaları indirin
Bir klasörü indirmek yerine, içinde birden fazla dosya seçin ve indirin. Bazı kullanıcılar bu hile zip işlemlerini hızlandırdı önerdi.
3. Google'dan yedeklemeyi ve senkronizasyonu kullanma
Google Drive, Windows ve Mac için tasarlanmış uygulamalar içerir. Drive'dan büyük dosyaları indirmek için bu dosyaları yüklemeniz gerekir. Kullanımı kolay olmasının yanı sıra, zip dosyalarıyla çalışmaz, bu nedenle dosyaları indirme işlemi hızlıdır. Google Yedekleme ve Senkronizasyon'u kullanma hakkındaki kılavuzumuzu okuyun.
4. Birden fazla dosya indirin
Drive'dan birden fazla dosya indirmek her zaman bir zip dosyası oluşturur ve bu da bazı kullanıcılar için yavaş görünebilir. Google Drive uygulamalarını yüklemek istemiyor ancak verileri hızlı bir şekilde sıkıştırmadan dosya indirmek istiyorsanız, özel bültenimize göz atın.
Sonuç
Yukarıdaki ipuçlarından birinin sizin için sorunu çözdüğünü umuyoruz ve bu can sıkıcı sorunu indirmeyi başardım. Hala takılı kalıyorsanız, internet hızınız (veya ISS'nizin DNS'si gibi başka bir şey) neden olabilir? Bu açıyı keşfetmeye çalışın ve işe yarayıp yaramadığını görün.