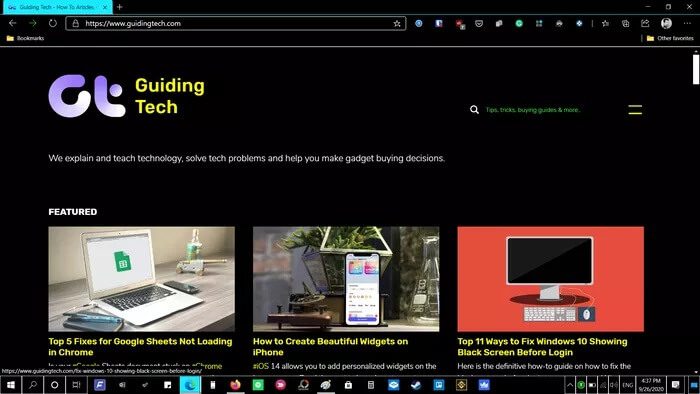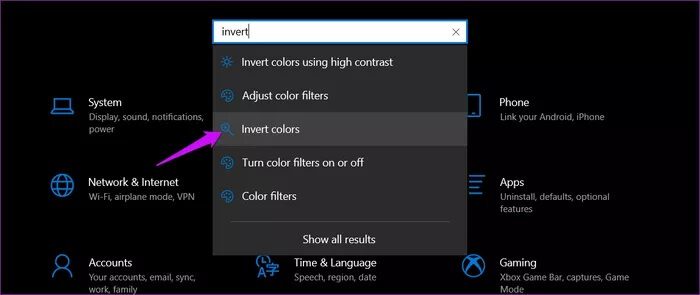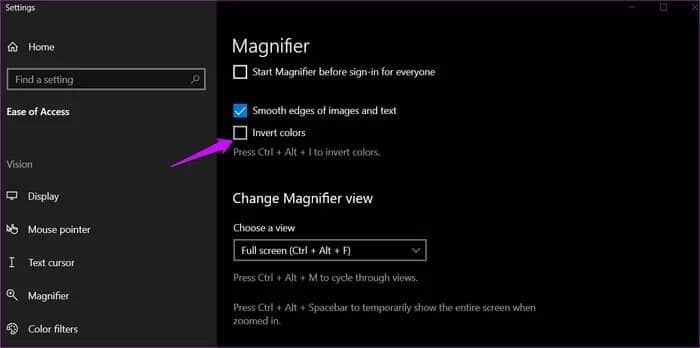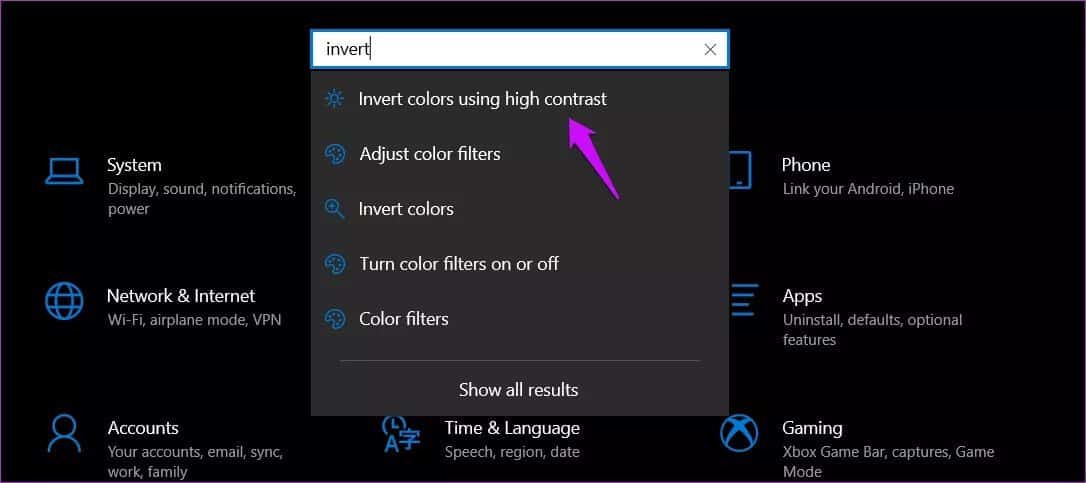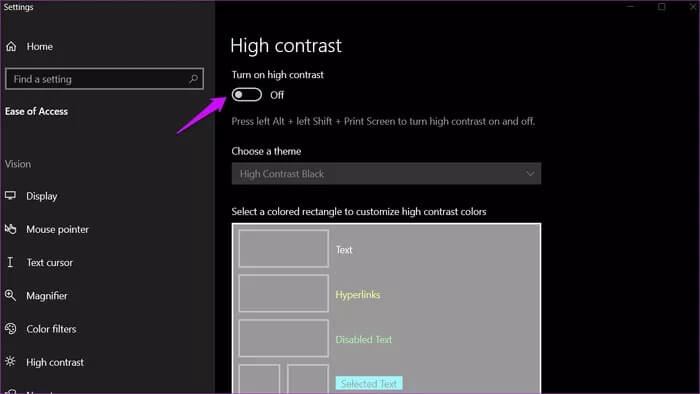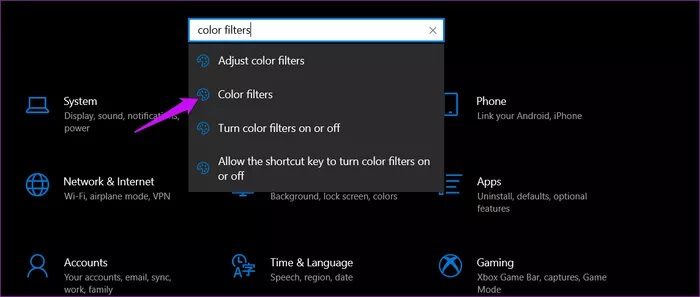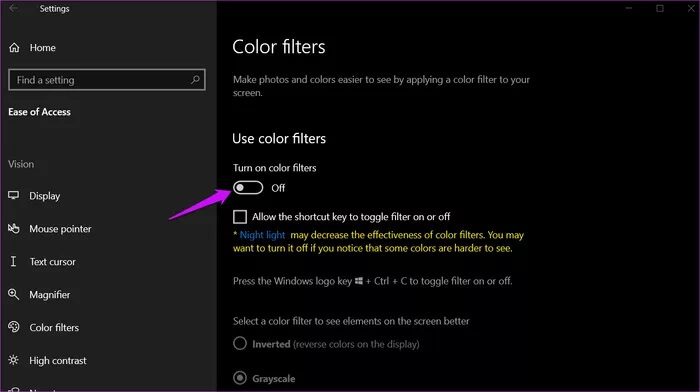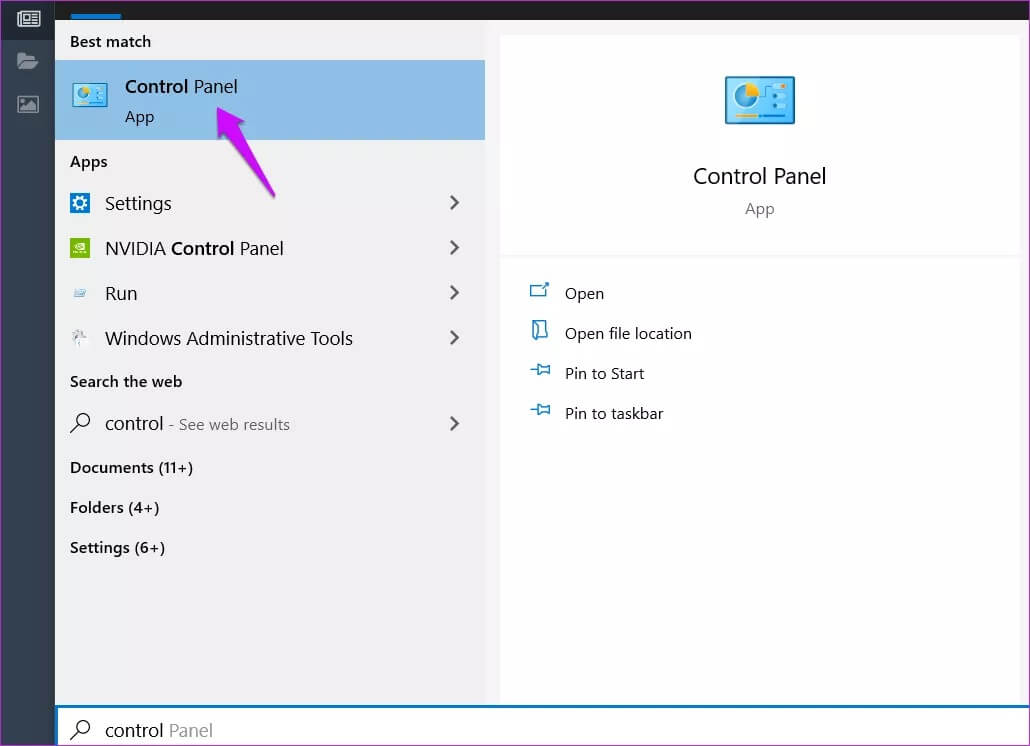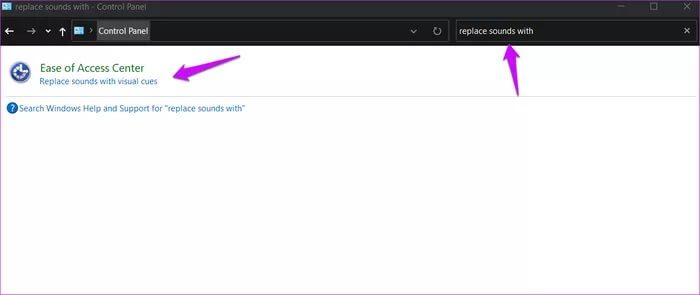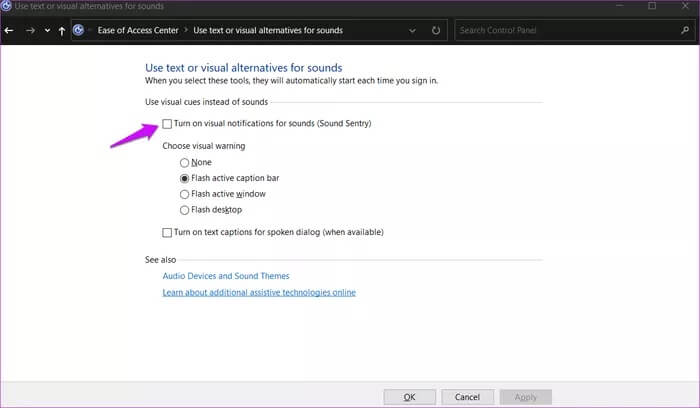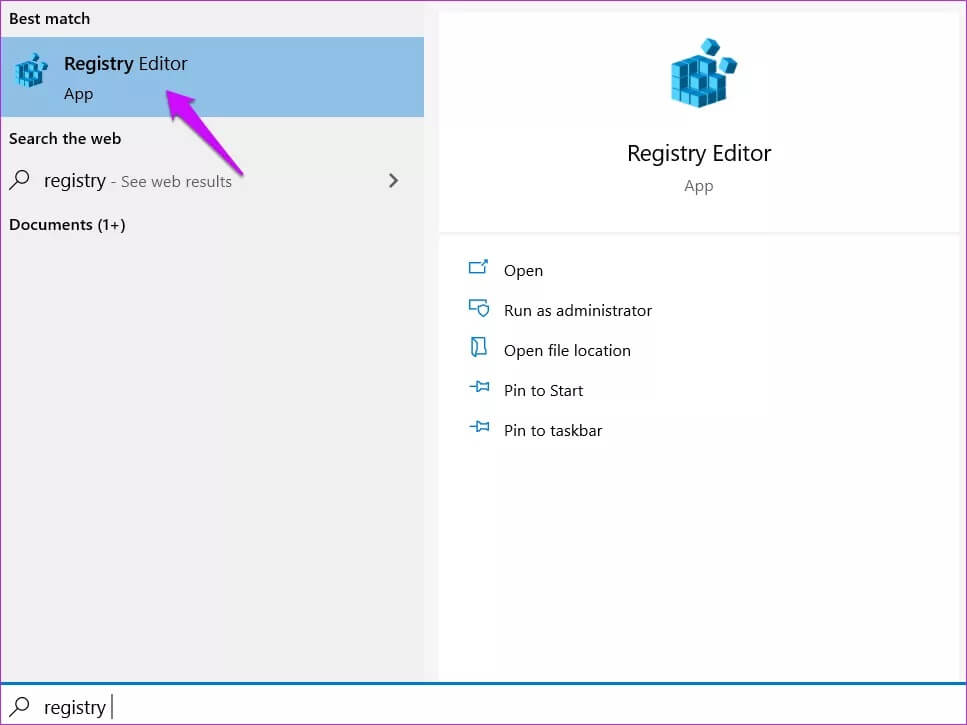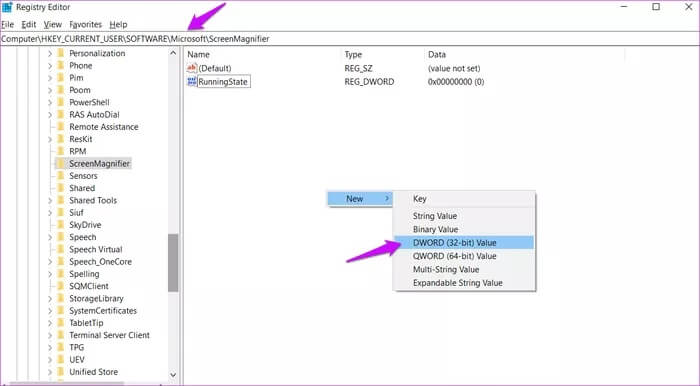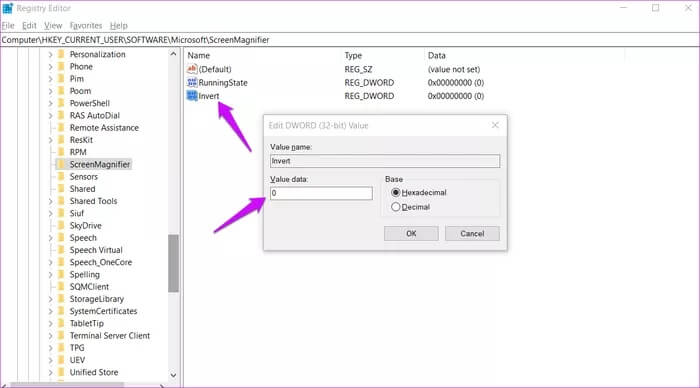Windows 9'da ters renkler sorununu düzeltmenin en iyi 10 yolu
Ortaya çıkmadan çok önce Karanlık mod Bir özellik, kullanıcıların ekrandaki renkleri yansıtmasına izin verdi. Ekranı karanlıkta izliyorsanız veya belirli görme bozukluğu biçimlerine sahipseniz kullanışlıdır. Geri kalanımıza şok edici ve göze yakın görünüyor. Ne yazık ki, birçok Windows 10 kullanıcısı, bilgisayarlarında ters renkler görüntülemek için uyandı. Bir hatadan mı yoksa bir programdan mı kaynaklanıyor olsa da, nedeni bilinmeyebilir, ancak düzeltebilirsiniz.
İlk önce bu seçeneği eski iPhone 4'lerimde fark ettiğimi hatırlıyorum. Denedim ve hepsi tuhaf görünüyordu. Bana göre, bir tür özel efekt gibi görünüyor. Adından da anlaşılacağı gibi, UI renklerini aydınlıktan karanlığa ve tersi yönde yansıtır. Ters renk özelliğinin Windows 10'da nasıl çalıştığı ve bunu nasıl düzeltebileceğiniz aşağıda açıklanmıştır.
Başlayalım.
1. Ters renkleri devre dışı bırakın
Adım 1: Bir tuşa basın Windows + I لفتح Ayarlar Ara ve aç Renkleri ters çevirin.
Adım 2: geçiş Renkleri ters çevirme seçeneği İşte göre Gereksinimlerinize. Aşağıdaki kolay kısayolu fark ettiniz mi?
Orada başka herhangi bir ayarı değiştirmenize gerek yok.
2. Yüksek kontrastı devre dışı bırakın
Kullanıcıların çoğu bunu bilmiyor, ancak Yüksek Karşıtlık özelliği olarak adlandırılan başka bir seçenek var.
Adım 1: aç Ayarlar Tekrar ve ara Renkleri ters çevirme seçeneği Yüksek Kontrast ile açın.
Adım 2: Bir seçeneği devre dışı bırakın Yüksek kontrastı açın.
3. Renk filtreleri
Adım 1: Şuraya dön: Ayarlar Ve ara Renk filtreleri ve açın.
Adım 2: Temsilcileri kapat Renk filtresi Renklerin hala Windows 10 PC'nizde yansıtılıp yansıtılmadığını tekrar kontrol edin.
4. Görsel bildirimleri kapatın
Bu, bilgisayar ekranlarını görüntülemekte sorun yaşayanlara yardımcı olmak için tasarlanmış başka bir erişim ayarıdır.
Adım 1: Ara Kontrol Paneli Başlat menüsünden açın.
Adım 2: Ara "Sesleri görsel ipuçlarıyla değiştirin" Arama çubuğunda açın.
Adım 3: Bir seçeneği kapatın "Sesler için görsel bildirimleri açın."
Unutma Değişikliklerinizi kaydedin.
5. Grafik kartını hazırlama
Tüm grafik kartlarının kendi ayarları vardır. Kontrol ettikleri şeylerden biri ekran ve her şeyin ekranda nasıl göründüğüdür. Grafik kartı ayarlarınızı açın ve orada ters renk veya yüksek kontrast seçeneği olup olmadığını kontrol edin. Açıksa açın. Seçenekler, kartın modeline ve modeline göre değişiklik gösterebilir.
6. Sürücüleri kontrol edin
Adım adım bir rehber yazdık Sürücülerin nasıl güncelleneceği hakkında Ve bunları kaldırıp yeniden yükleyin. Bu kılavuzu incelemenizi ve ekran bağdaştırıcısını ve grafik kartı sürücülerini güncelleyip yeniden yüklemeyi denemenizi tavsiye ederim.
7. Kayıt Defteri Düzenleyicisi
Kayıt Defteri Düzenleyicisi'ni kullanarak ekran rengi yansımasını kapatmaya zorlayabilirsiniz. Aslında onunla pek çok şey yapabilirsiniz. Gelişmiş ve çok güçlü bir araçtır.
Adım 1: Ara محرر التسجيل Başlat menüsünde ve açın.
Adım 2: Aşağıdaki klasör yapısına gidin.
HKEY_CURRENT_USER \ Software \ Microsoft \ ScreenMagnifier
'Ters Çevir' DWORD dosyasına çift tıklayın ve değeri 0 (sıfır) olarak ayarlayın. Dosya bulunamadı? Boş bir alanda herhangi bir yere sağ tıklayın ve Yeni altında DWORD (32-bit) Değeri'ni seçin.
Adım 3: Dosyayı Tersine Çevir ve Kaydet olarak adlandırın ve açmak için çift tıklayın. Şimdi verilen talimatları izleyin. 2. Adım Yukarıda ve değeri 0 olarak ayarlayın.
8. Güvenli Mod
Yapmanız gereken ilk şey yaratmaktır Geri yükleme noktası Verilerin kaybolmamasını sağlamak için. Şimdi bilgisayarı aç الوضع الآمن Ve bu soruna neden olan son yüklenen uygulamayı kontrol edin. Ayrıca, olası çakışmaları daha da daraltmaya yardımcı olacak Temiz Önyüklemeyi de deneyebilirsiniz.
9. Sistem Geri Yükleme
Bu kadar ileri gidersen, gerçekten senin yerini hiçbir şey tutamaz. Windows 10, her büyük sistem değişikliği algıladığında bir sistem geri yükleme noktası oluşturur. İşlem otomatiktir ve arka planda çalışır. Ancak, önceki noktada gördüğümüz gibi manuel olarak bir geri yükleme noktası oluşturabilirsiniz.
Bilgisayarınızı, her şeyin olması gerektiği gibi çalıştığı daha önceki bir noktaya nasıl geri yükleyeceğinizi öğrenmek için bu makaleyi tekrar gözden geçirin.
Baş aşağı dünya
Ters renk seçeneği, çeşitli koşullar altında bilgisayar ekranını görüntülemekte sorun yaşayanlar için bir erişilebilirlik özelliğidir. Bu bir avantaj, hata değil. Yukarıda paylaştığımız yöntemlerden birini kullanarak devre dışı bırakmanın bir yolunu bulmalısınız. Bu, sistem işlevlerini hiçbir şekilde bozmaz ve düzenli olarak bilgisayarınızda çalışmaya devam edebilirsiniz. Değişen tek şey, her şeyin ekranda nasıl göründüğüdür. Bunu istemeyenler için garip.
Pek çok geliştirici, gözleri üzerinde daha az stres yarattığı için kodları üzerinde çalışırken bunu kullanır. Yüksek kontrast ayarlarında renkleri kontrol etme seçeneği de vardır. Belki sende büyüyecek? Asla bilemezsin.