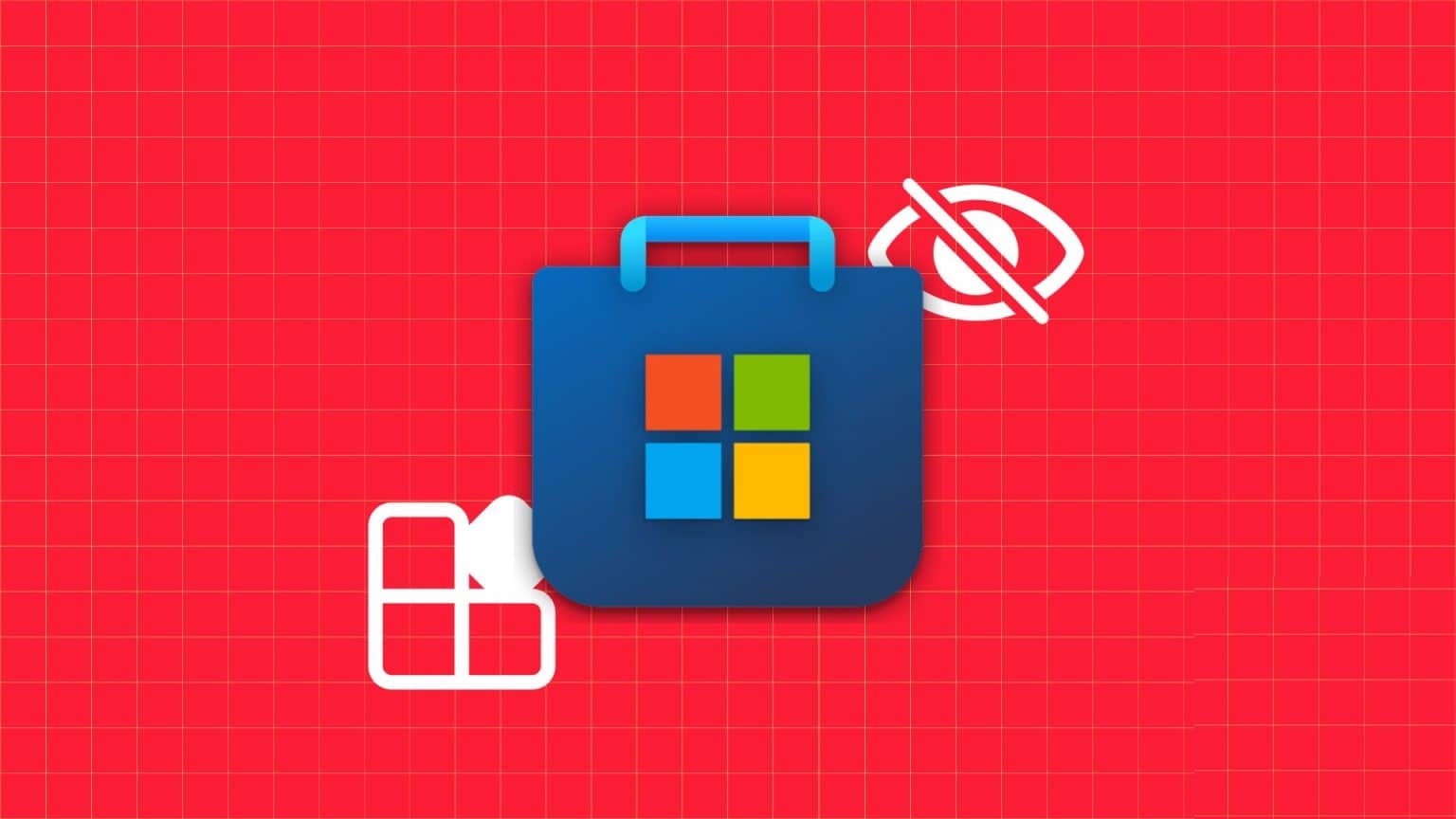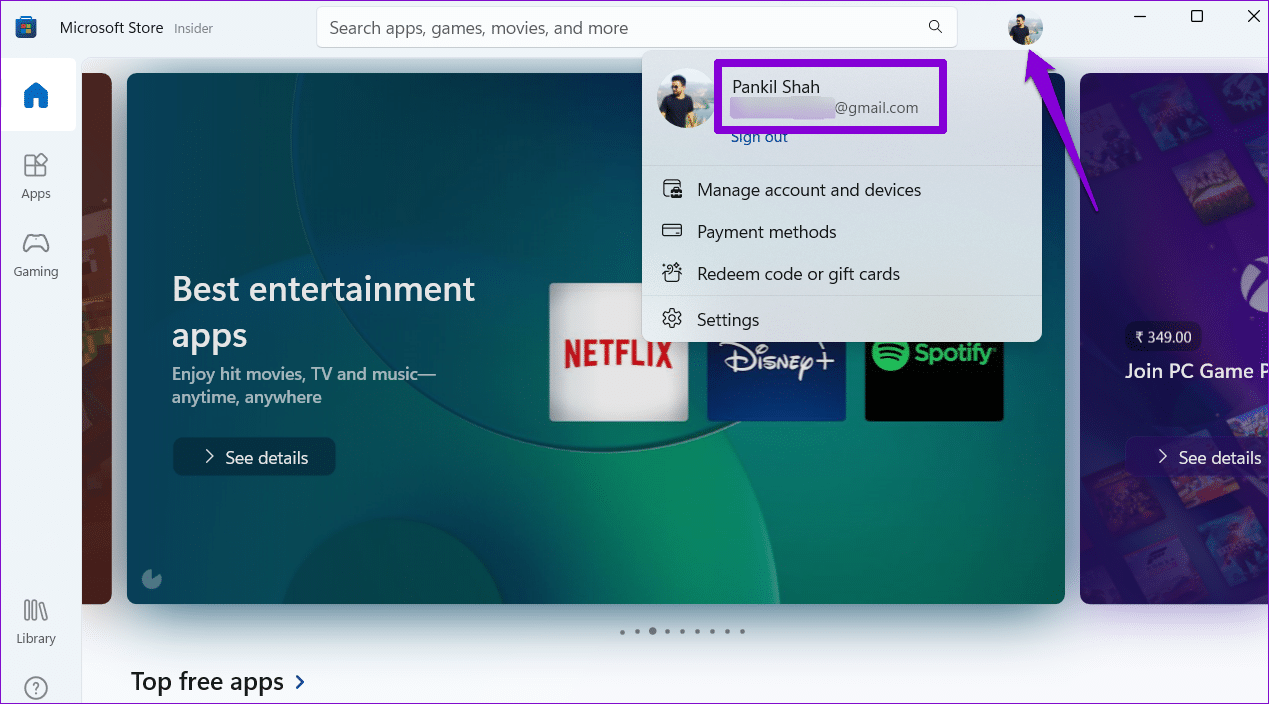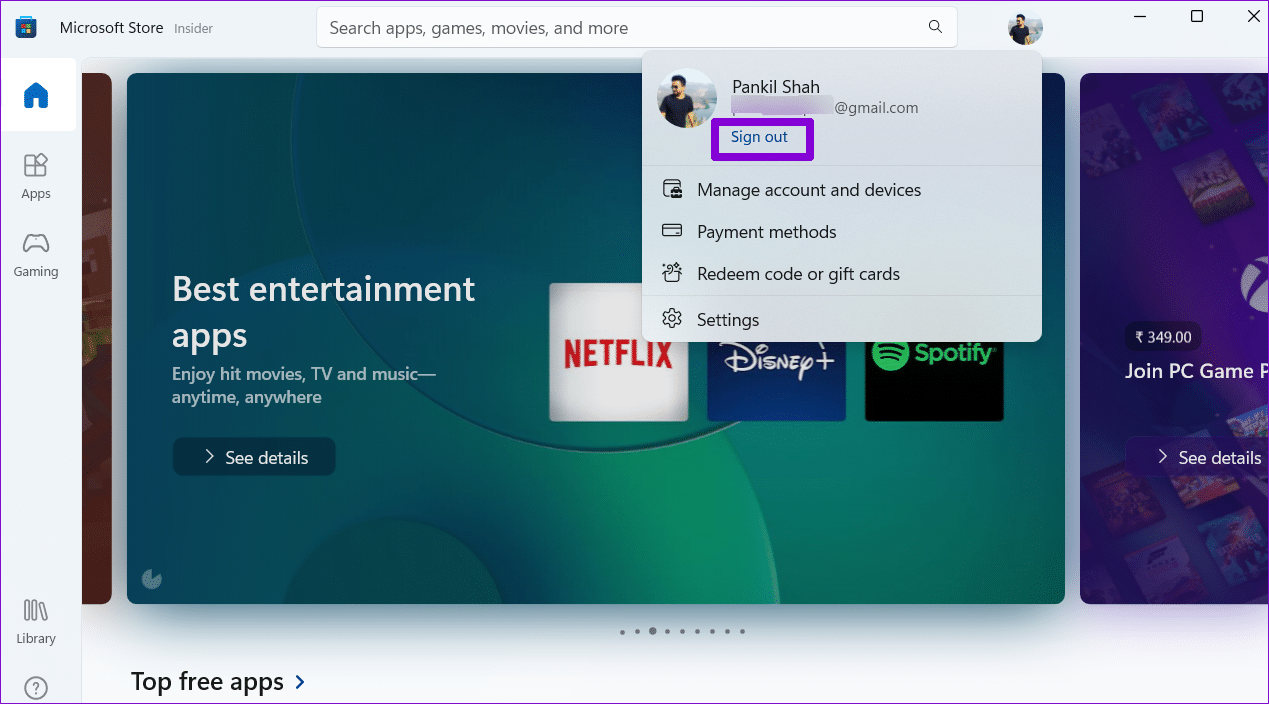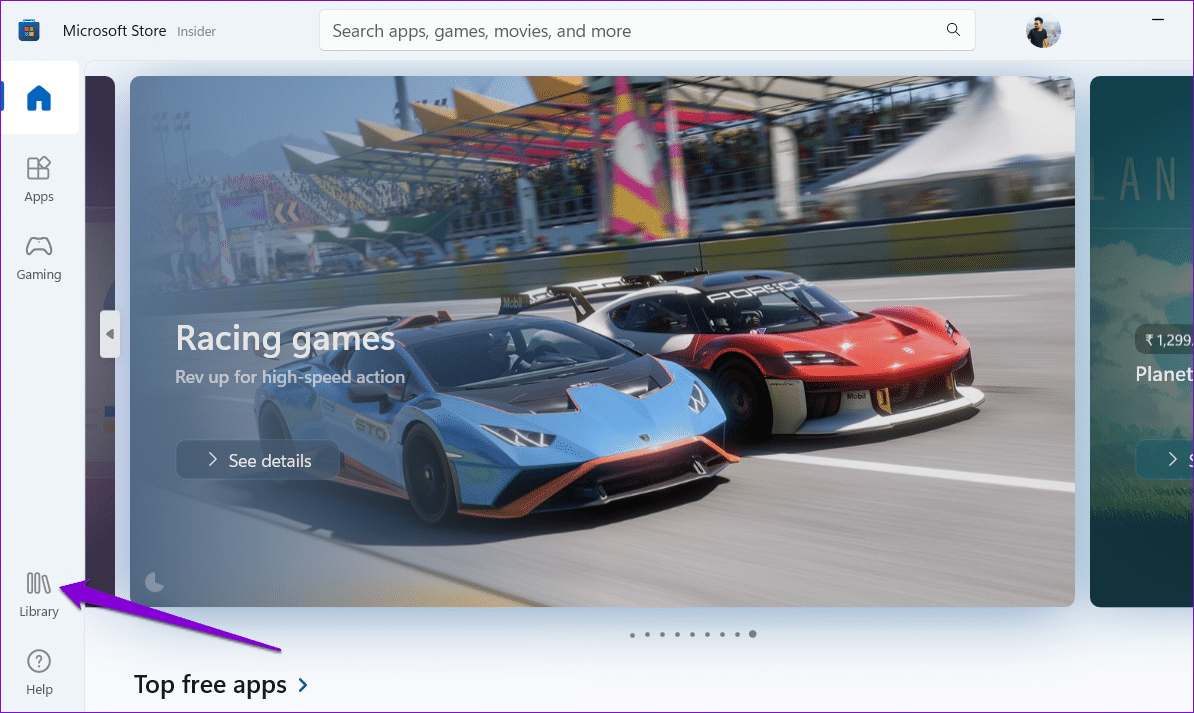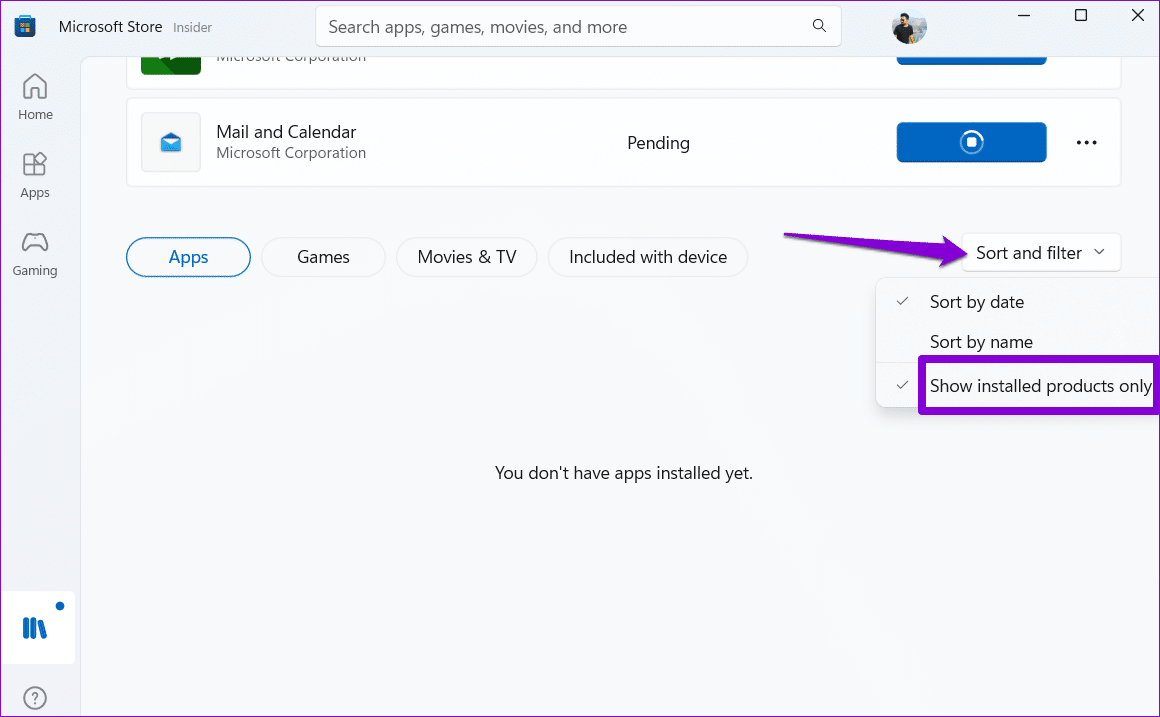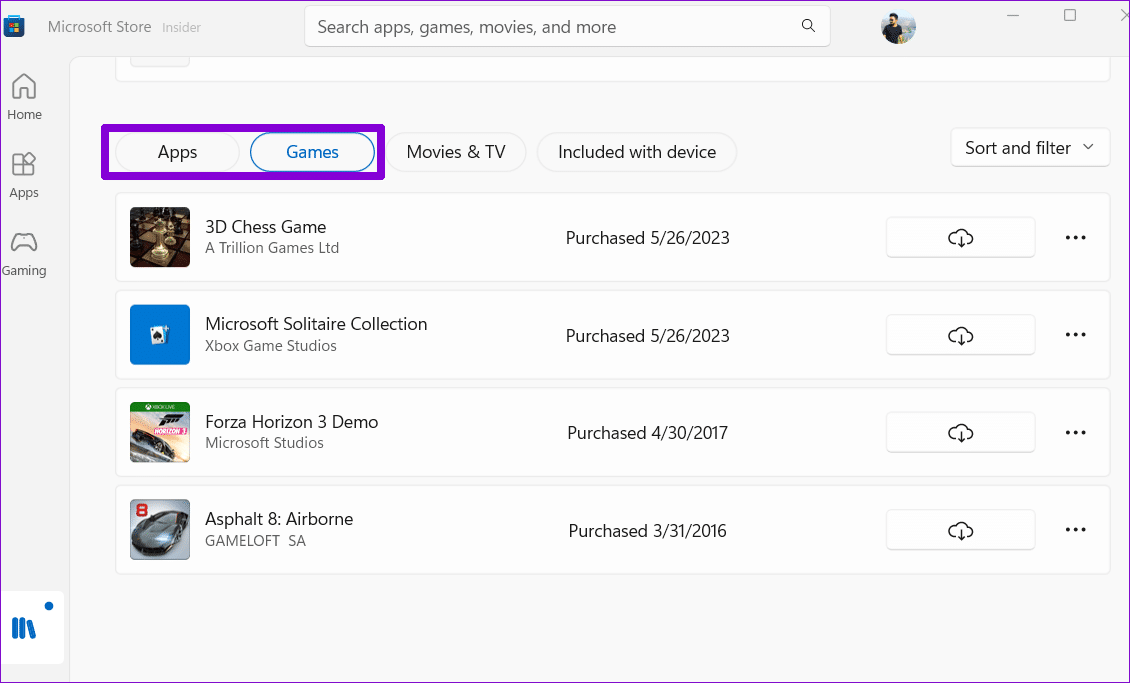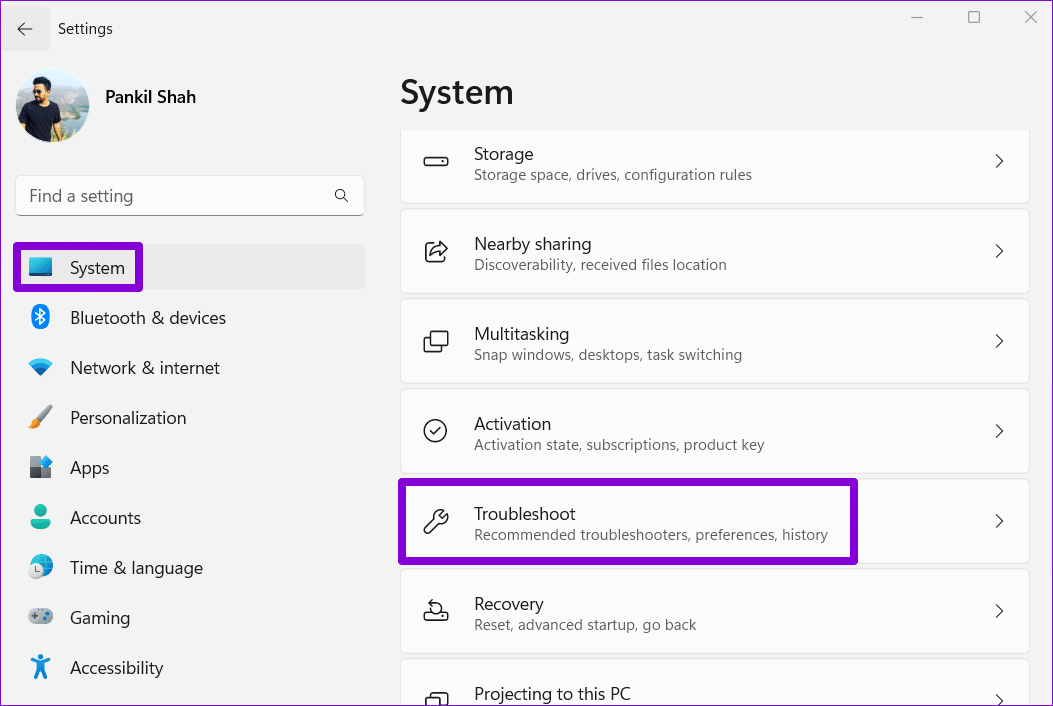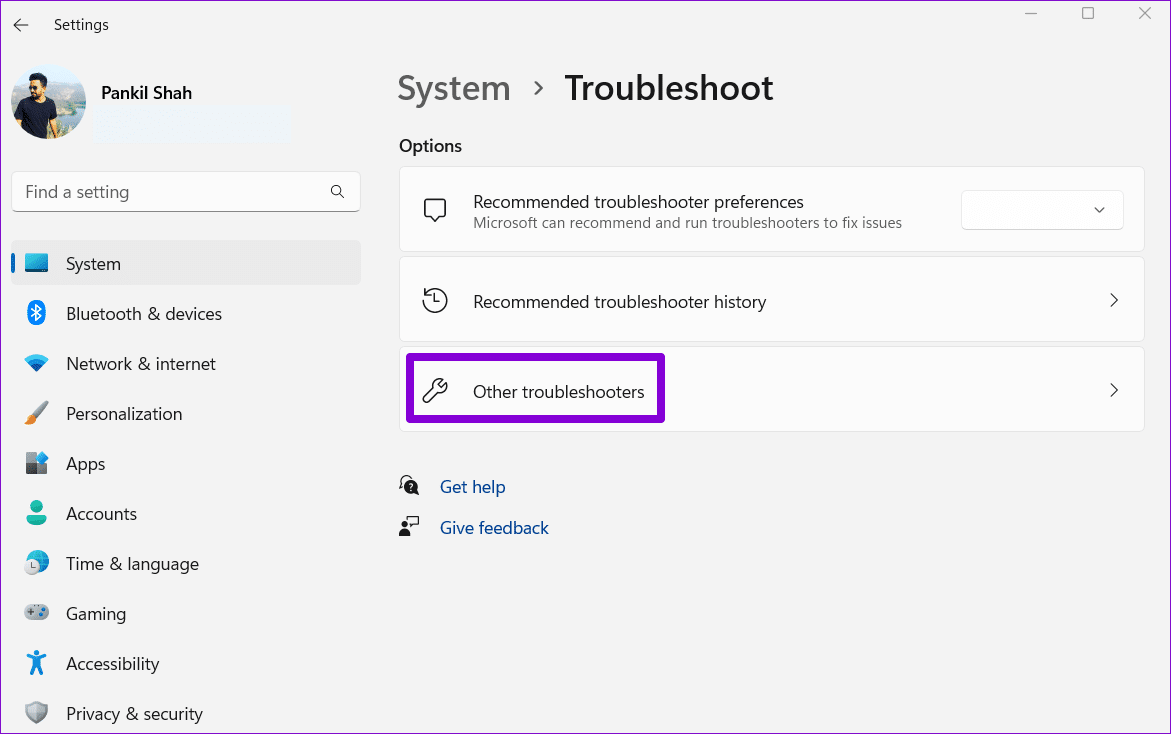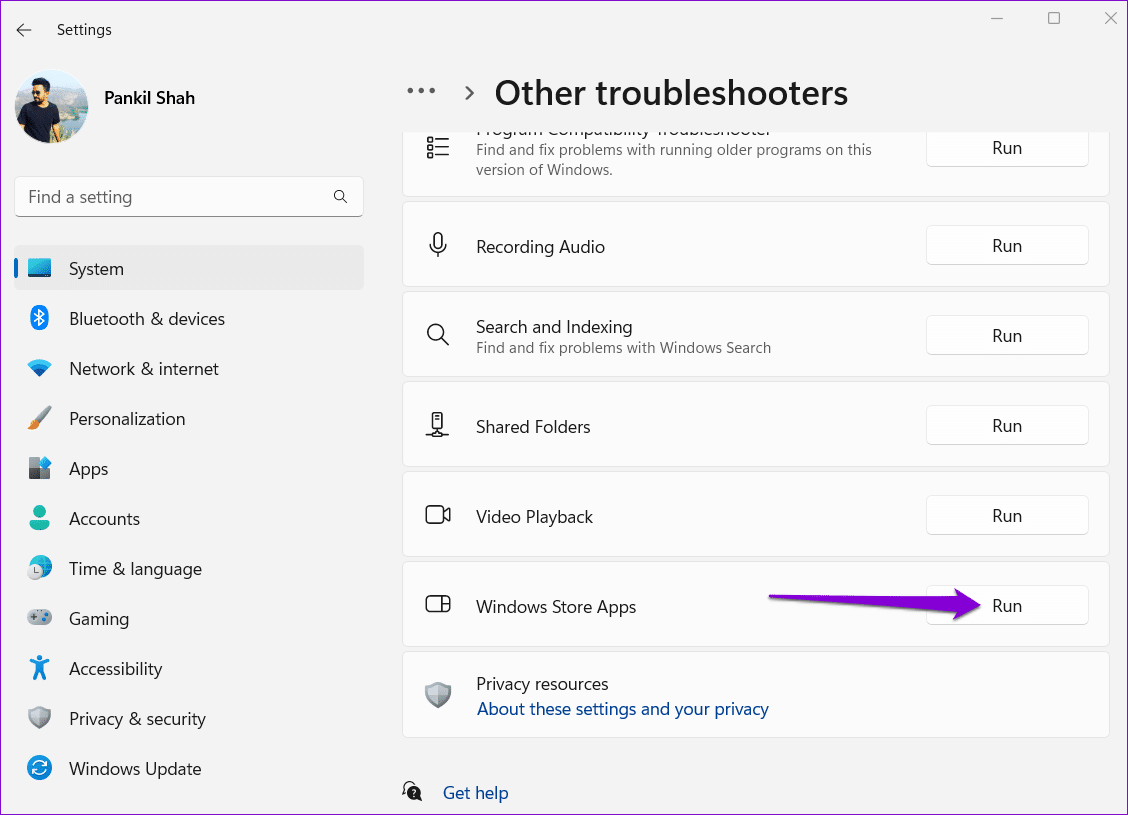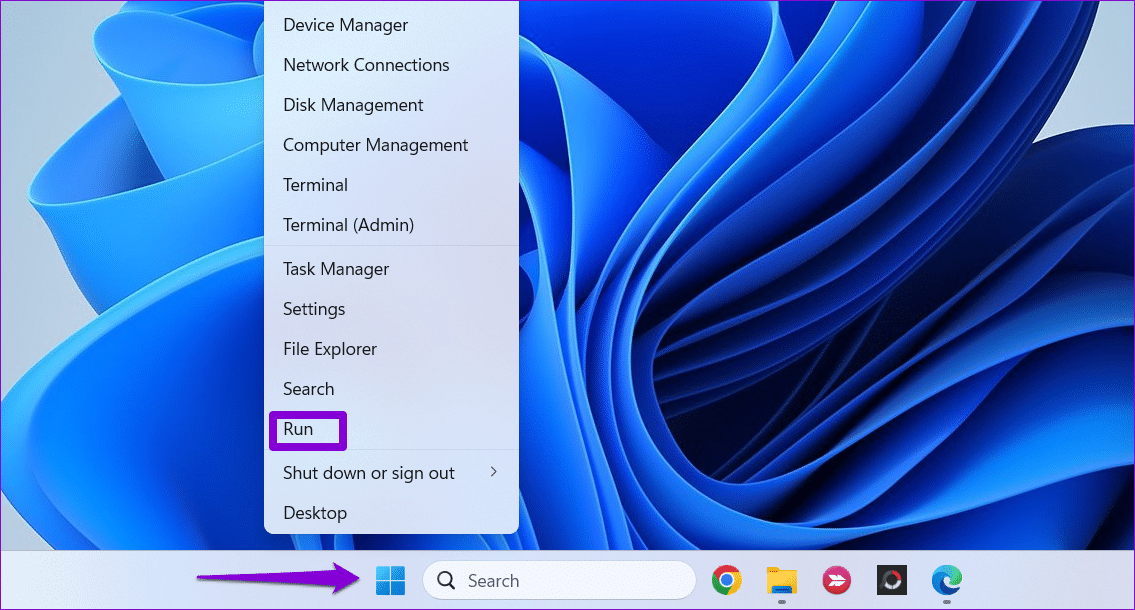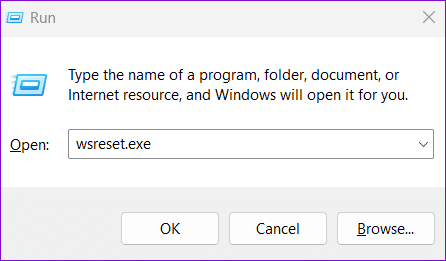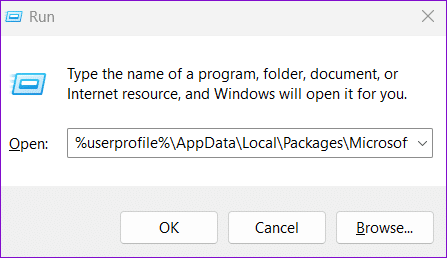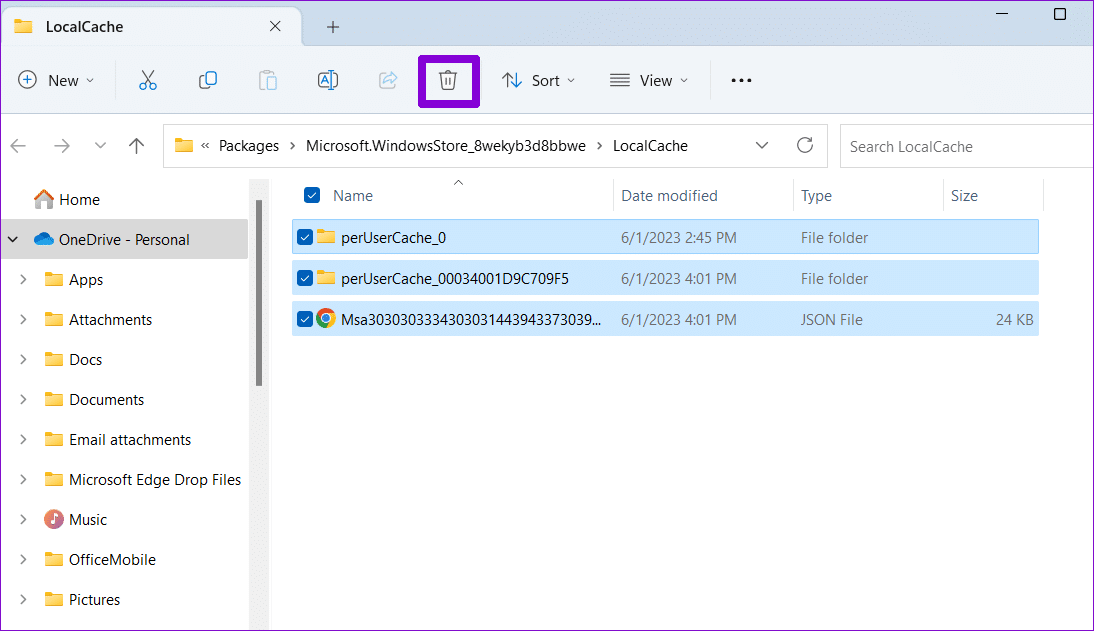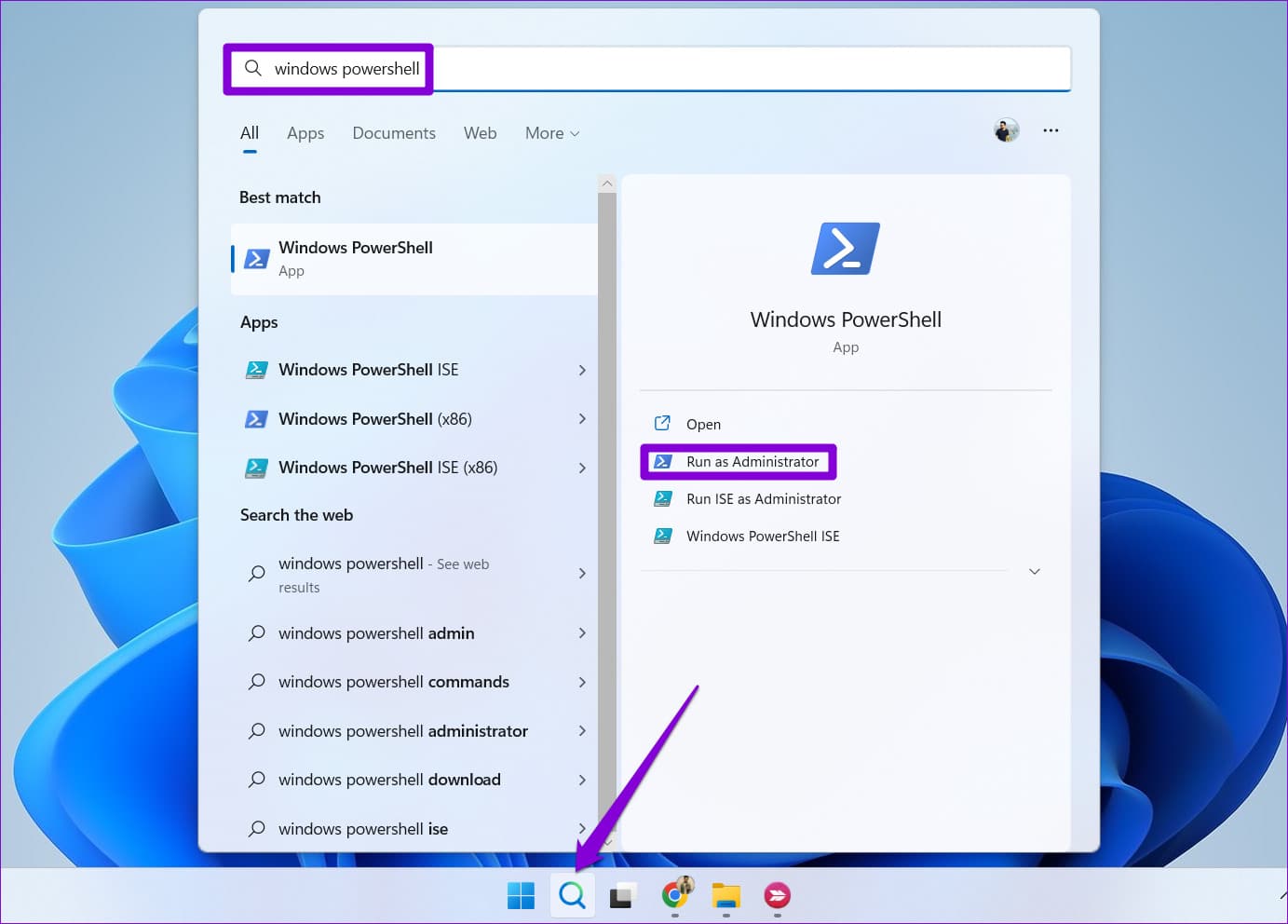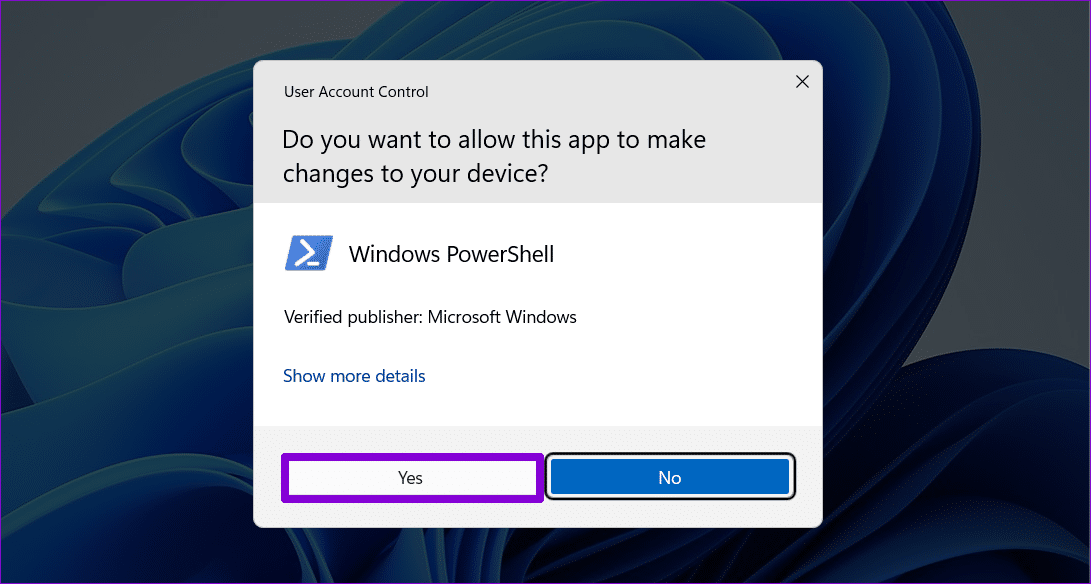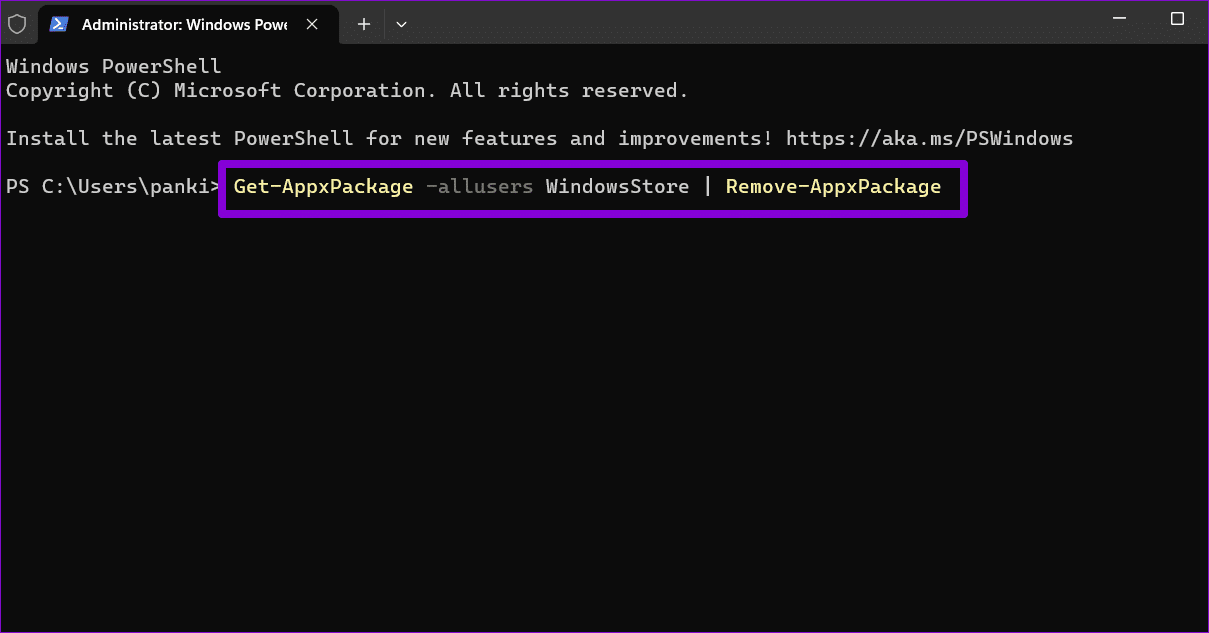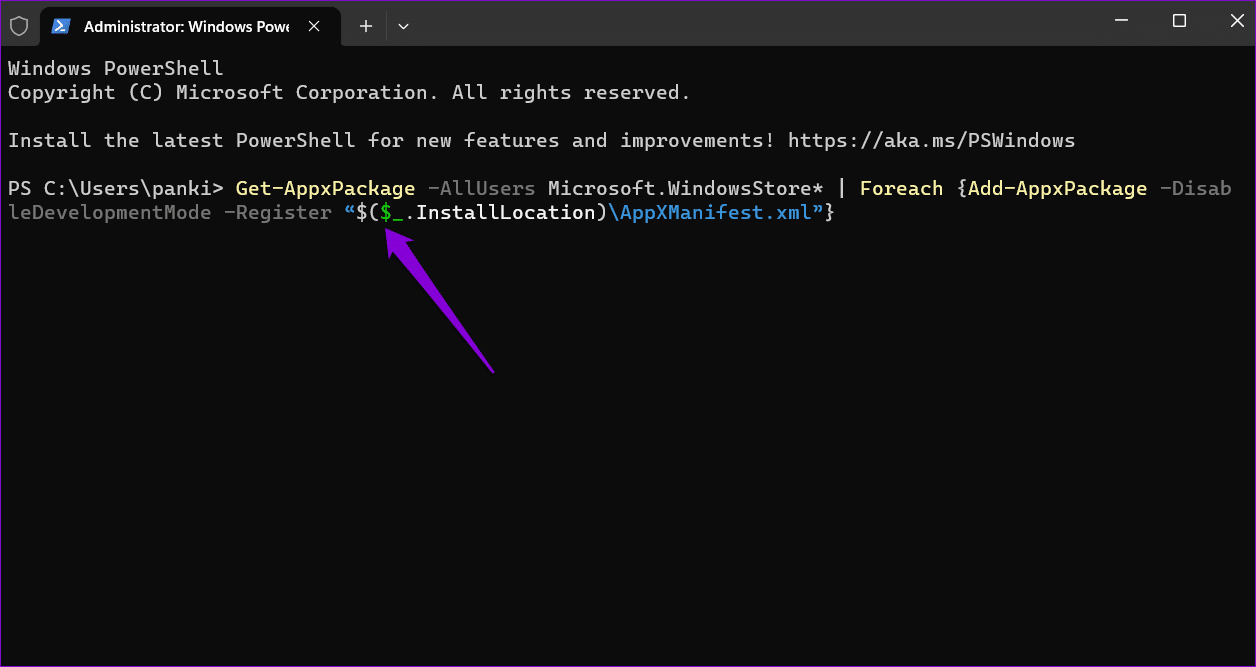Windows'ta Satın Alınan Uygulamaları Göstermeyen Microsoft Store için En Önemli 6 Düzeltme
Microsoft Mağazası, Windows PC'nizde uygulamaları indirmek ve yönetmek için güvenli bir platform sağlar. Ayrıca Microsoft hesabınızı kullanarak edindiğiniz uygulamaların ve oyunların bir listesini görüntüleyerek gerektiğinde bunları güncellemenize veya yeniden yüklemenize olanak tanır. Ancak, aşağıdaki durumlarda bunu yapamayabilirsiniz: Microsoft Mağazası herhangi bir uygulama ve oyunu görüntülemeyi durdurdu ilk etapta satın aldığınız.
Sorunu çözmek, doğru hesapla oturum açmak kadar basit olabilir veya Microsoft Store'un yeniden yüklenmesini gerektirebilir. Soruna neyin neden olduğunu bilmiyorsanız, sorunun altında yatan sorunu çözmek için aşağıdaki düzeltmelere göz atın.
1. Microsoft Store'da hesabı doğrulayın
Öncelikle, uygulama ve oyun satın almak için kullandığınız Microsoft hesabını kullandığınızı doğrulamanız gerekir. Bunu yapmak için Microsoft Store uygulamasını açın ve hesap ayrıntılarını görüntülemek için üst kısımdaki profil simgesine dokunun.
Uygulamaları farklı bir hesapla satın aldıysanız Oturumu kapat seçeneğine dokunun ve o hesapla tekrar oturum açın.
2. Kitaplık bölümündeki uygulamaları sıralayın ve filtreleyin
Satın alınan uygulamaları ve oyunları Kitaplık bölümünde görememenizin bir başka nedeni de Microsoft Store'u yalnızca yüklü ürünleri gösterecek şekilde yapılandırmış olmanızdır. İşte bunu nasıl değiştireceğiniz.
Adım 1: aç Microsoft Mağazası Ve sekmeyi tıklayın Kütüphane Sol alt köşede.
Adım 2: Açılır menüyü tıklayın "Sırala ve Filtrele" ve seçeneğin seçimini kaldırın Yalnızca yüklü ürünleri göster.
Bundan sonra, tüm satın alımlarınızı Uygulamalar ve Oyunlar sekmeleri altında göreceksiniz. Oradan, gerektiğinde uygulamalarınızı yeniden yükleyebilirsiniz.
3. SORUN GİDERMEK İÇİN WINDOWS STORE UYGULAMALARINI çalıştırın
Windows Mağazası Uygulama Sorun Gidericisi, Microsoft Mağazası da dahil olmak üzere UWP (Evrensel Windows Platformu) uygulamalarındaki sorunları otomatik olarak bulup giderebilen kullanışlı bir araçtır. Deneyebilirsin Öğrenmek için sorun gidericiyi çalıştırın Bunun, Microsoft Store'un satın aldığınız uygulamaları ve oyunları Windows'ta göstermesine neden olup olmadığı.
Adım 1: Klavye kısayoluna basın Windows + I Bir uygulama açmak için Ayarlar. sekmede Sistem , Click Giderme.
Adım 2: tık Diğer sorun gidericiler.
3. adıma geçin: “تشغيل“Yanında Windows Mağazası uygulamaları Bir süreci başlatmak için Giderme.
Sorun gidericinin sorunları düzeltmesine izin verin ve ardından sorunun hala devam edip etmediğini kontrol edin.
4. Microsoft Store önbelleğini sıfırlayın
Çoğu uygulama gibi, Microsoft Mağazası da performansı artırmak için bilgisayarınızdaki geçici dosyaları toplar. Sorun, bu veriler güncelliğini yitirdiğinde ortaya çıkar ve bu da uygulamanın işlevselliğini etkiler. Bu olduğunda, olabilir Microsoft Mağazası açılmıyor veya bilgisayarınıza indirin.
Bunun normale dönüp dönmediğini görmek için Microsoft Store önbelleğini sıfırlayabilirsiniz.
Adım 1: Simgeye sağ tıklayın hiç Ve seçin تشغيل Listeden.
Adım 2: tip wsreset.exe Alan içerisinde Açılış Ve basın Keşfet.
Önbelleği temizledikten sonra, Microsoft Mağazası bilgisayarınızda otomatik olarak açılacaktır. Ardından, uygulama içi satın alımlarınızı gösterip göstermediğini kontrol edin.
5. LOCALCACHE klasörünü temizleyin
Microsoft Store önbelleğini sıfırlamanın etkisiz olduğu ortaya çıkarsa, şunları yapabilirsiniz: Önbellek verilerini temizle manuel olarak yerel. Birkaç kullanıcı Microsoft forumlarında rapor verdi Sorunu bu şekilde çözme hakkında. Ayrıca deneyebilirsiniz.
Adım 1: Klavye kısayoluna basın Windows + R Diyaloğu açmak için Koşmak.
Adım 2: Aşağıdaki yolu alana yapıştırın Açılış Ve basın Keşfet.
%userprofile%\AppData\Local\Packages\Microsoft.WindowsStore_8wekyb3d8bbwe\LocalCache
3. adıma geçin: Bir pencerede dosya Gezgini Hangi açılır, seçin Tüm dosya ve klasörler Bir klasörün içinde Yerel Önbellek ve simgeye tıklayın Çöp kutusu silmek için en üstte
Microsoft Store'u yeniden açın ve satın aldığınız uygulama ve oyunların gösterilip gösterilmediğini kontrol edin.
6. Microsoft Store'u kaldırın ve yeniden yükleyin
Her şey başarısız olursa son çare olarak Microsoft Store'u kaldırıp yeniden yüklemeyi düşünün. Bu, Windows'u uygulamayla ilgili tüm dosyaları kaldırmaya ve yeni bir yükleme gerçekleştirmeye zorlayarak altta yatan sorunları çözecektir.
Adım 1: tık arama simgesi Görev çubuğuna şunu yazın PowerShell Ve seçin Yönetici olarak çalıştır.
Adım 2: set نعم Kullanıcı Hesabı Denetimi (UAC) istemi göründüğünde.
3. adıma geçin: Konsola aşağıdaki komutu yazın ve Microsoft Store'u kaldırmak için Enter tuşuna basın.
Paket-tüm kullanıcılar WindowsStore | Kaldır-AppxPackage
Yukarıdaki komutu yürüttükten sonra bilgisayarınızı yeniden başlatın. sonra , Yönetici ayrıcalıklarıyla PowerShell'i açın tekrar ve aşağıdaki komutu çalıştırın:
Get-AppxPackage -Tüm Kullanıcılar Microsoft.WindowsStore* | Foreach {Add-AppxPackage -DisableDevelopmentMode -Register “$($_.InstallLocation)\AppXManifest.xml”}
Ardından Microsoft Mağazası, Windows'ta satın aldığınız uygulamaları ve oyunları göstermelidir.
Uygulama paketinizi keşfedin
Yıllarca süren güncellemelere ve iyileştirmelere rağmen, Microsoft Store'da hala can sıkıcı sorunlar var. Düzeltmelerimizden birinin yardımcı olduğunu umarız ve Microsoft Store, satın aldığınız tüm uygulamaları ve oyunları eskisi gibi gösterir. Her zaman olduğu gibi, aşağıdaki yorumlarda hangi çözümün işe yaradığını bize bildirin.