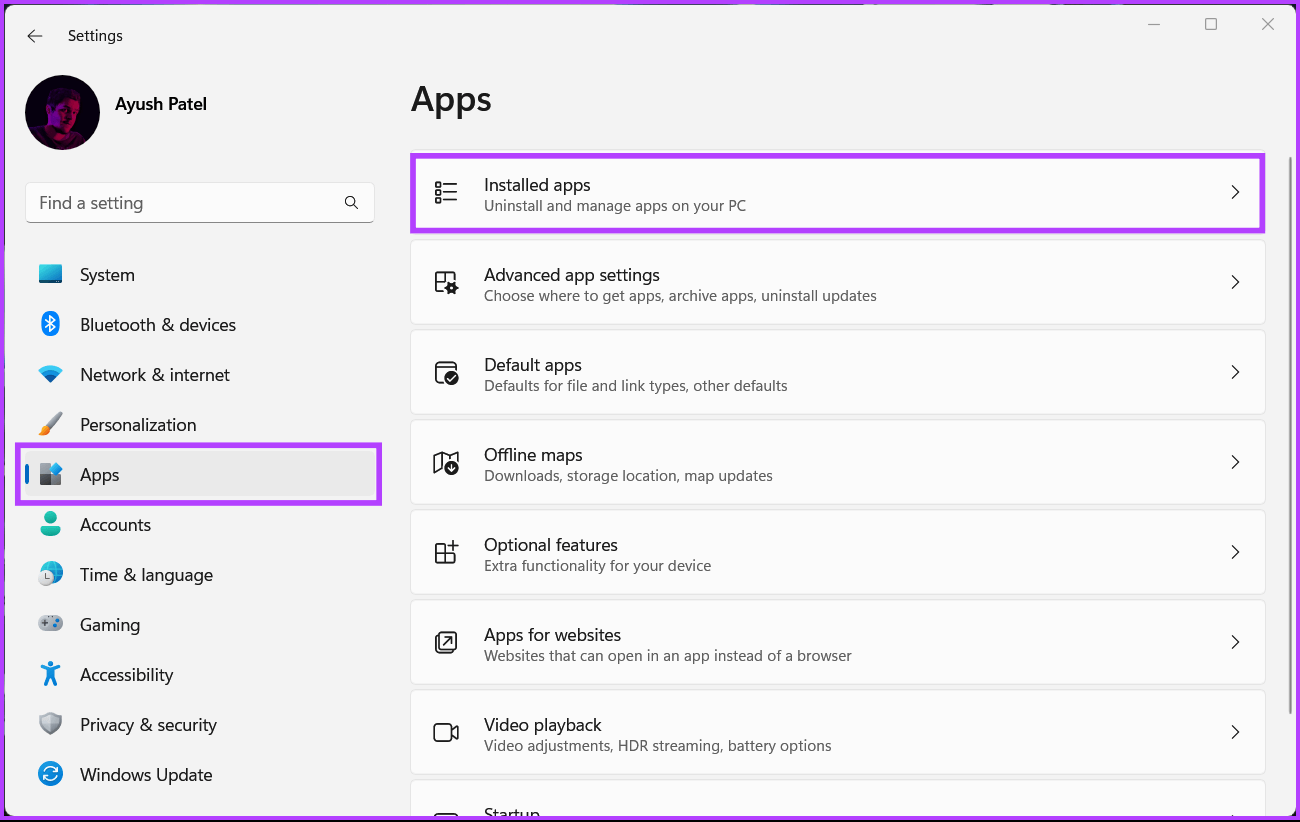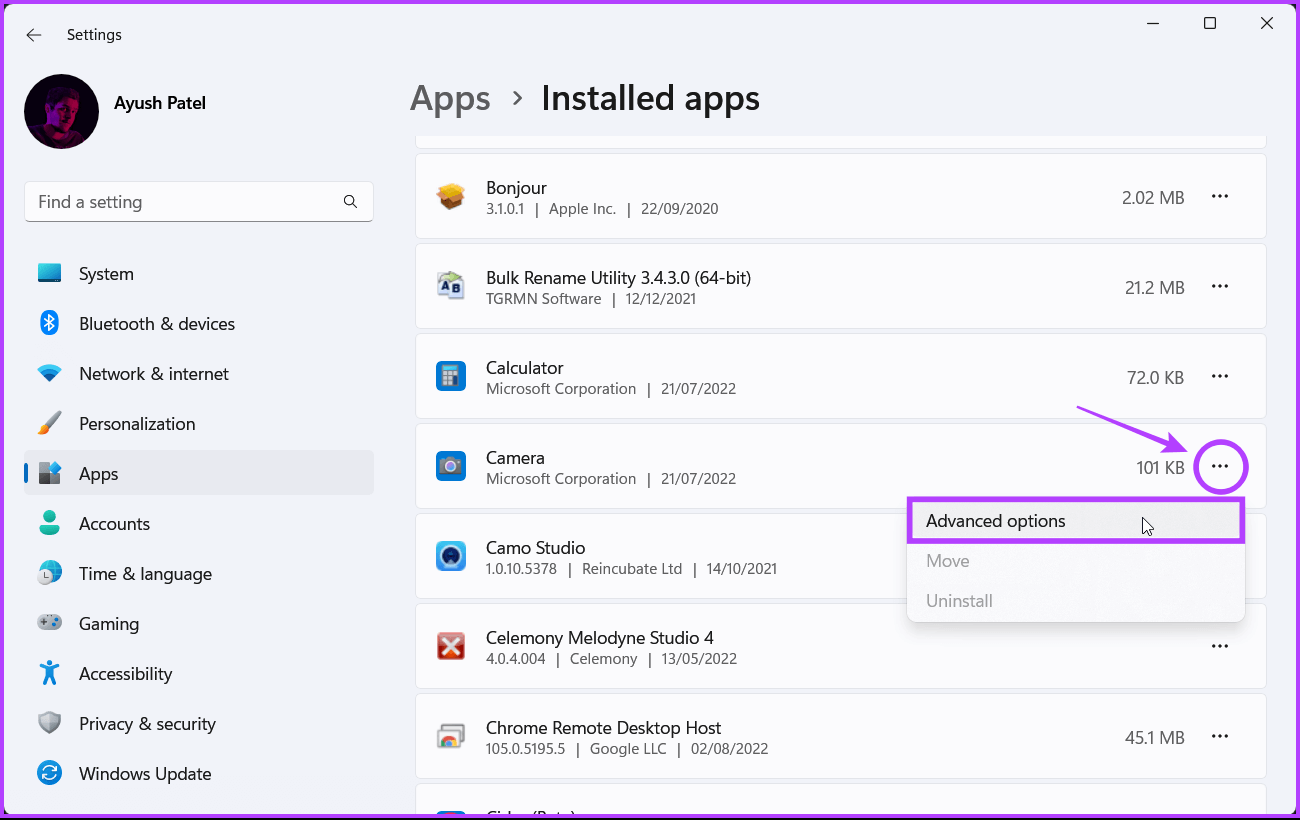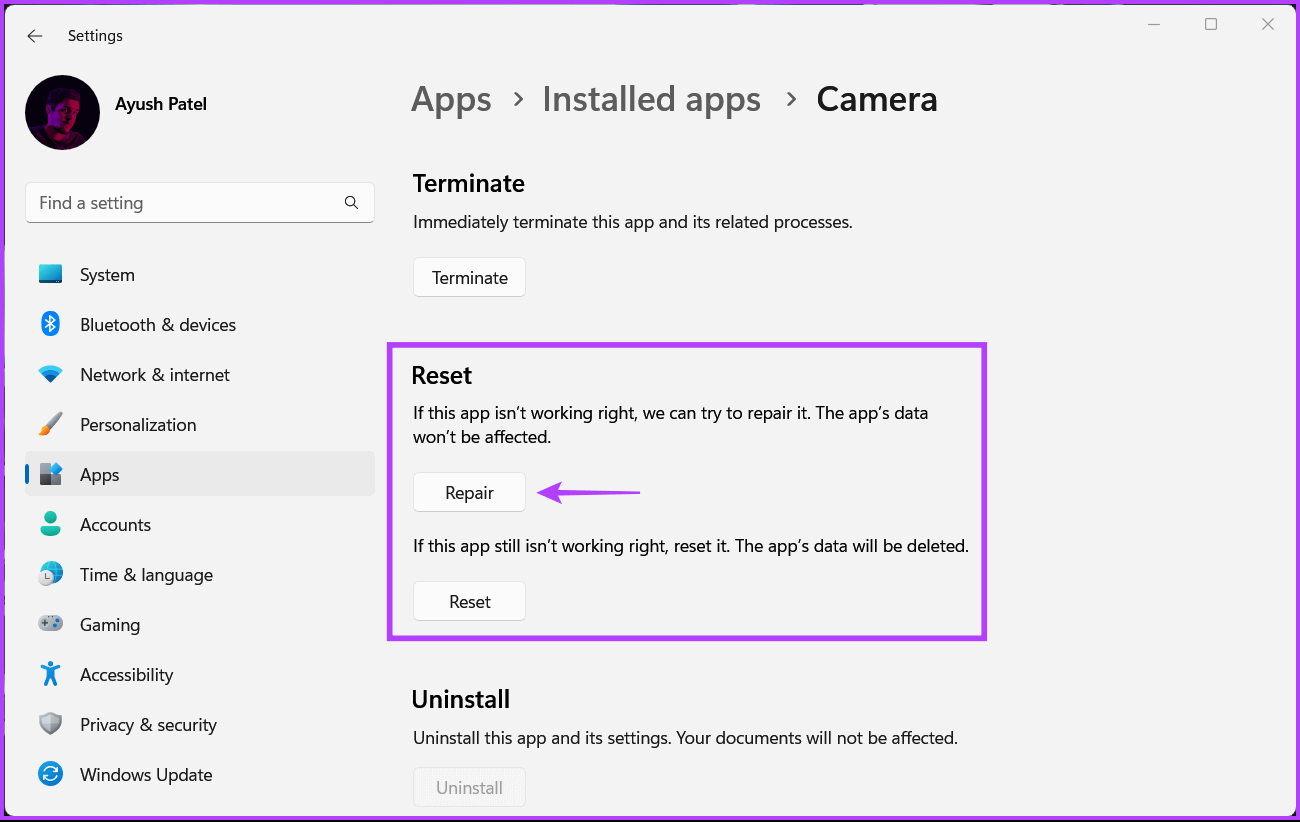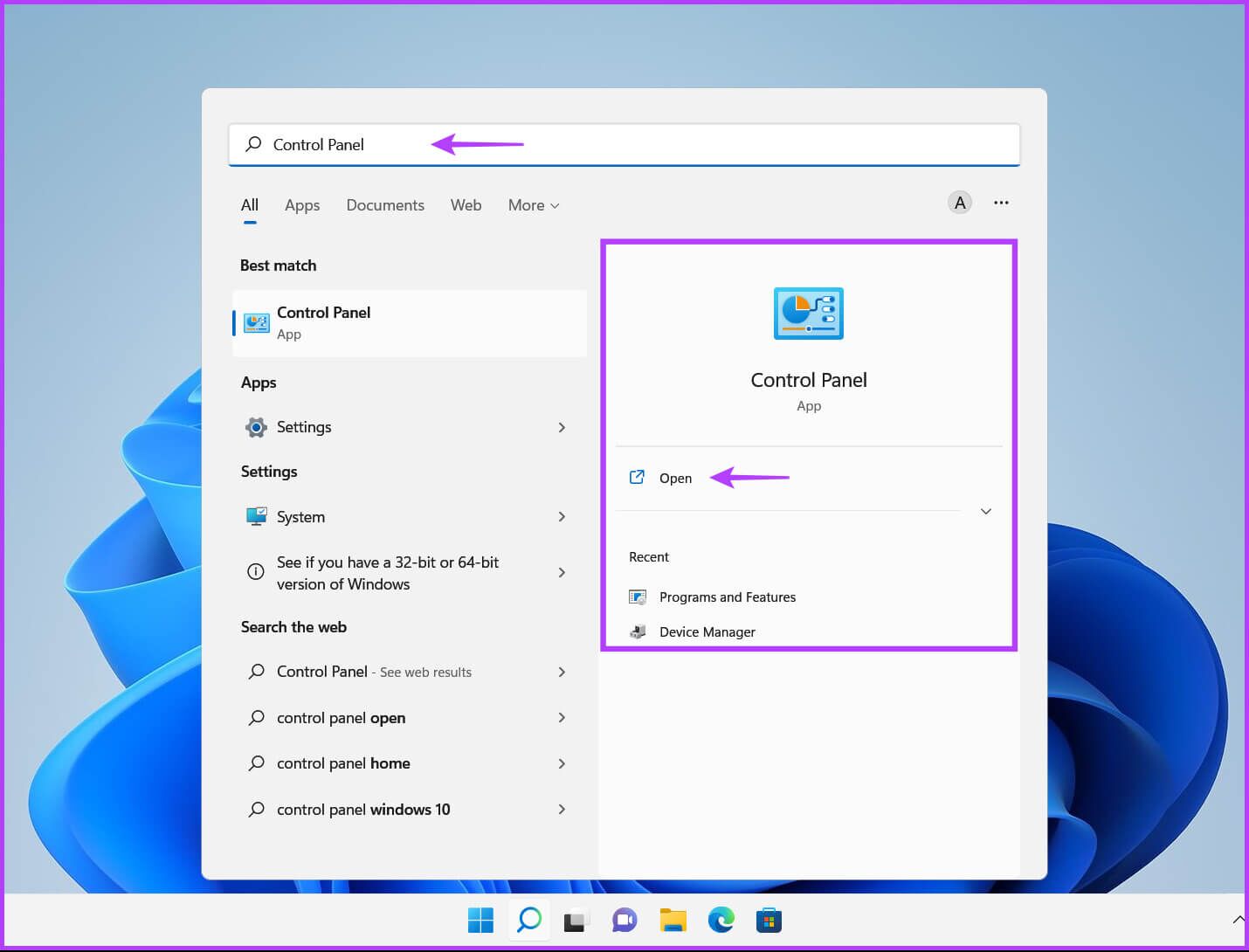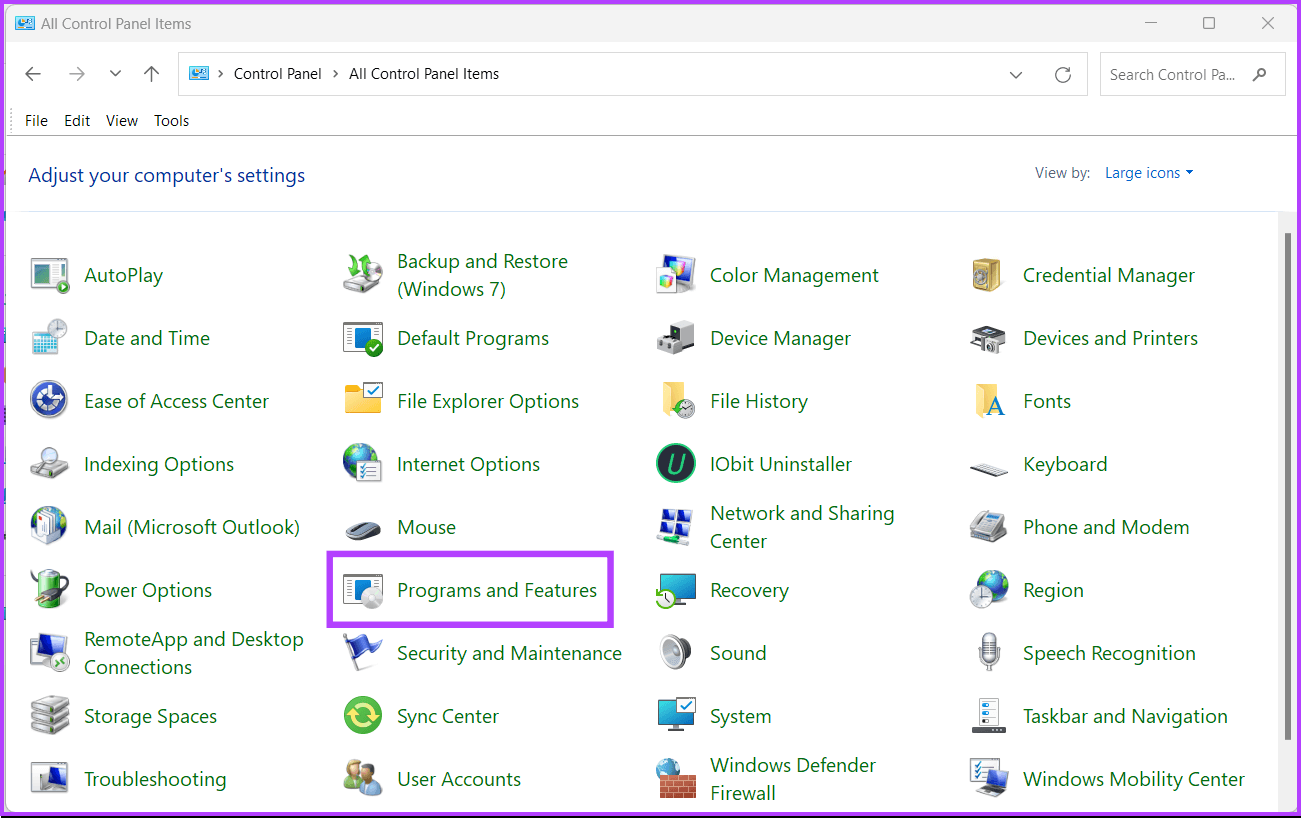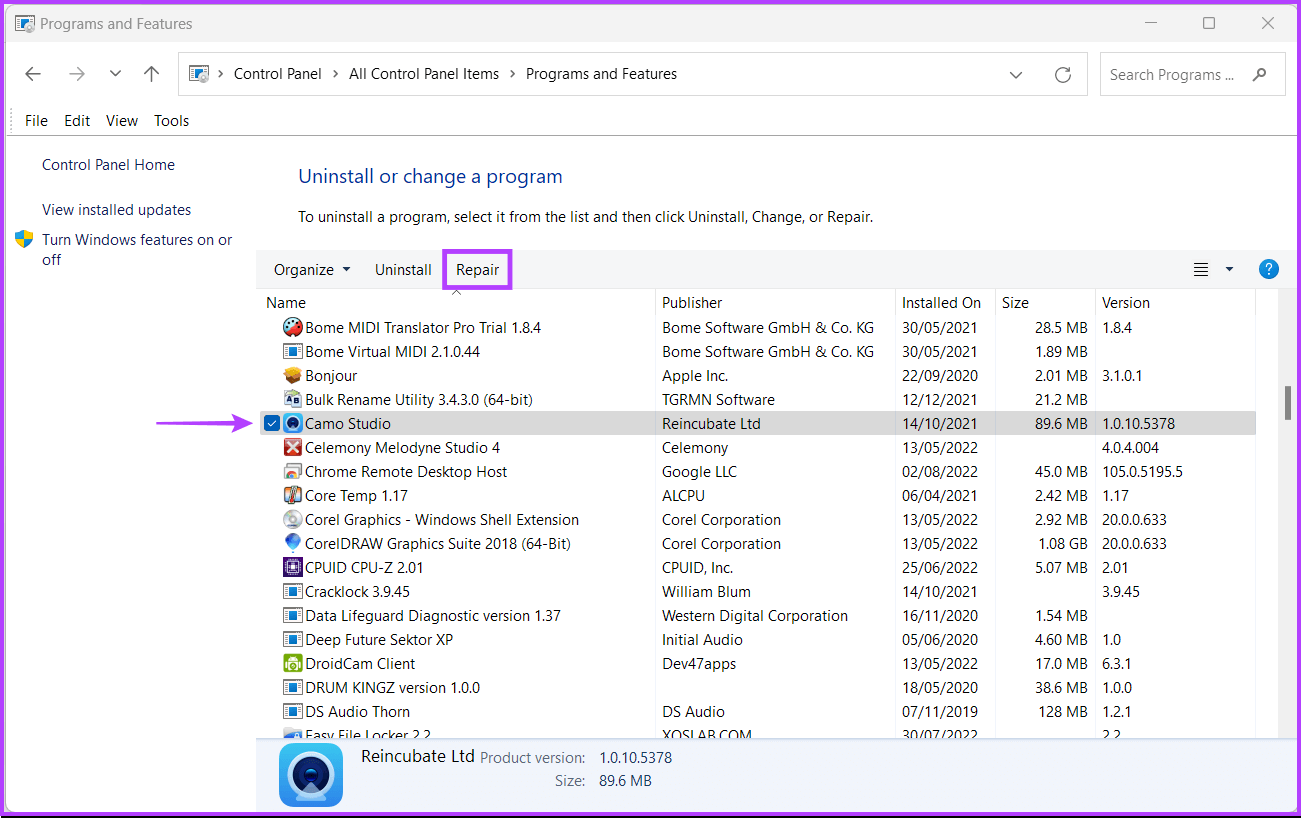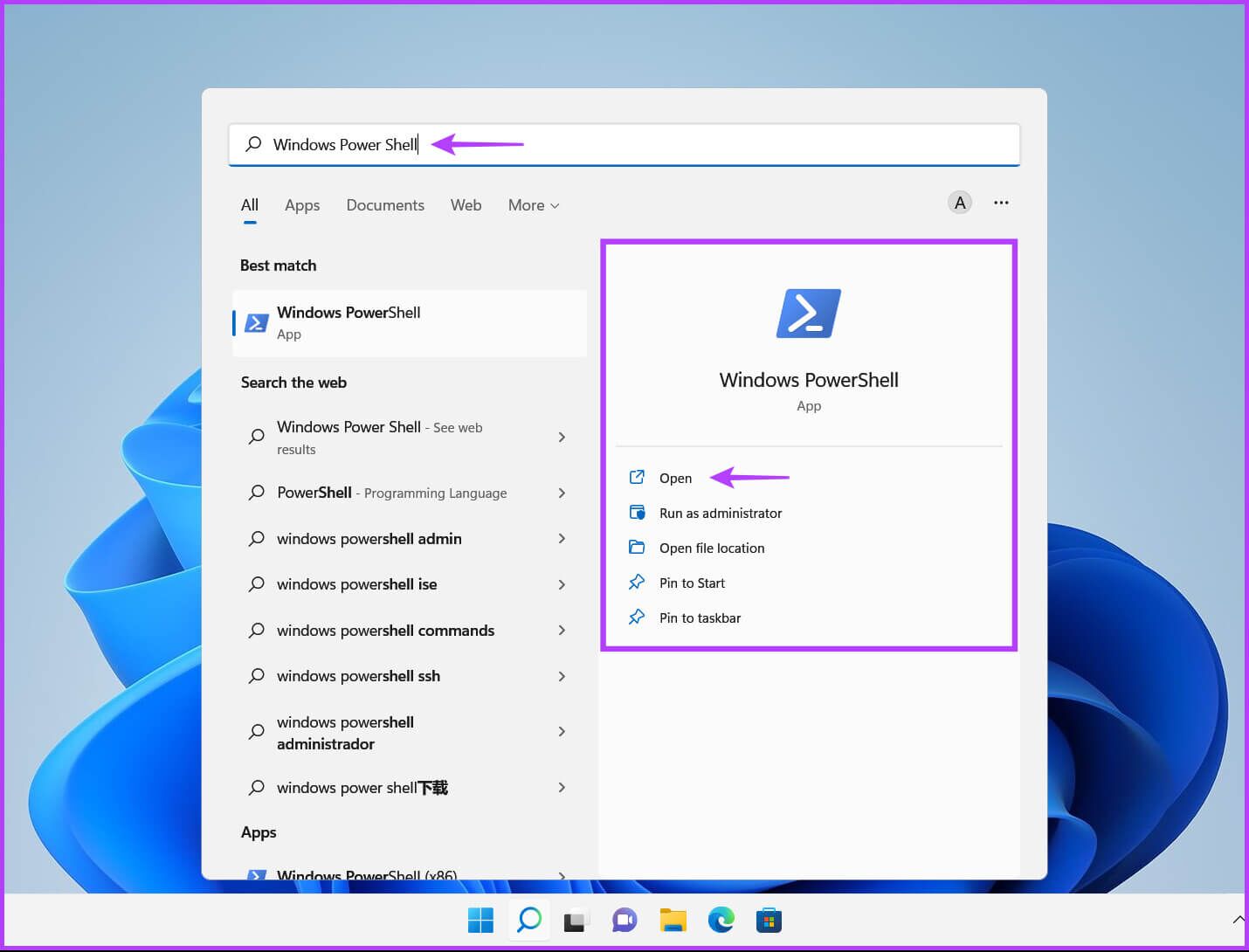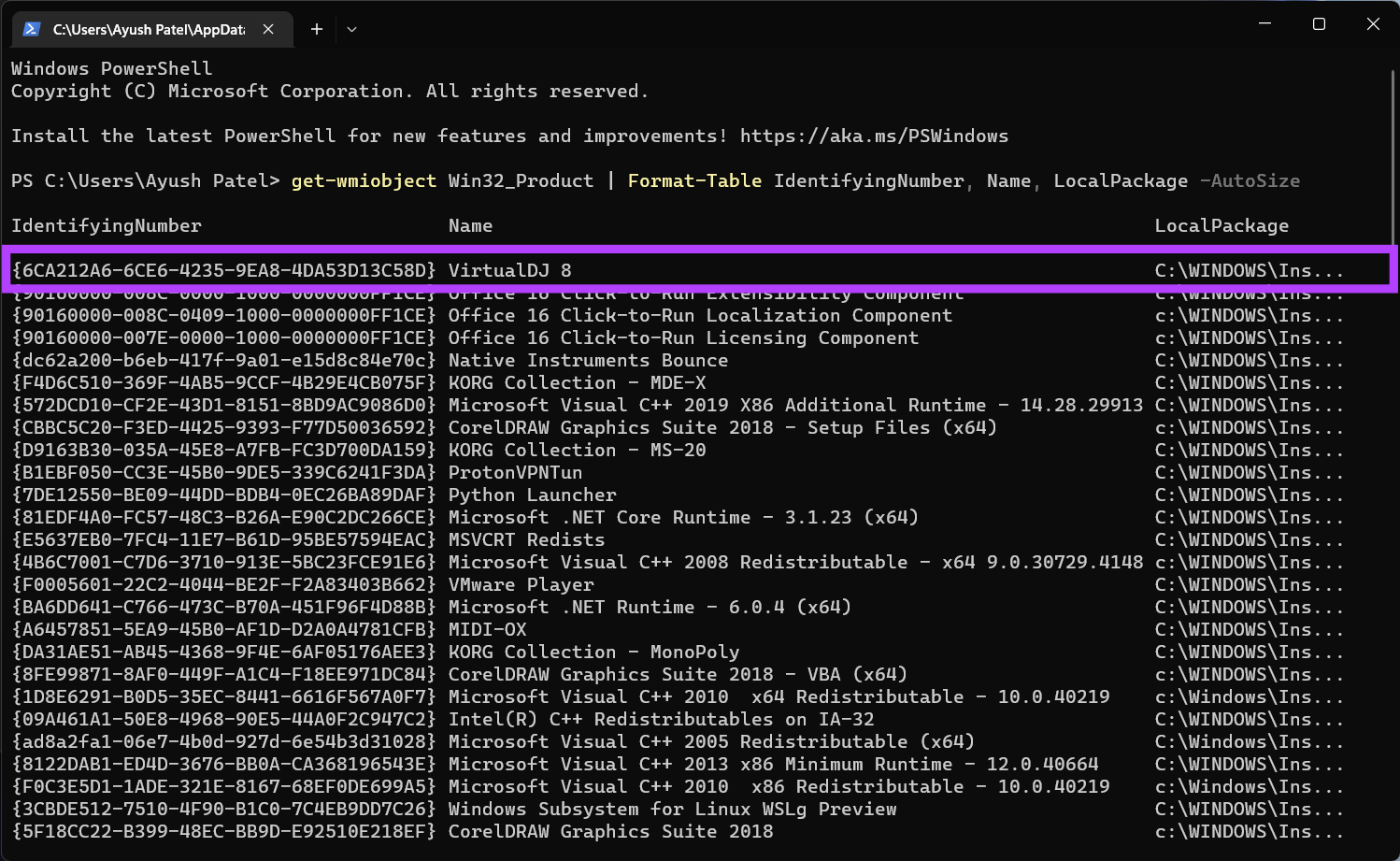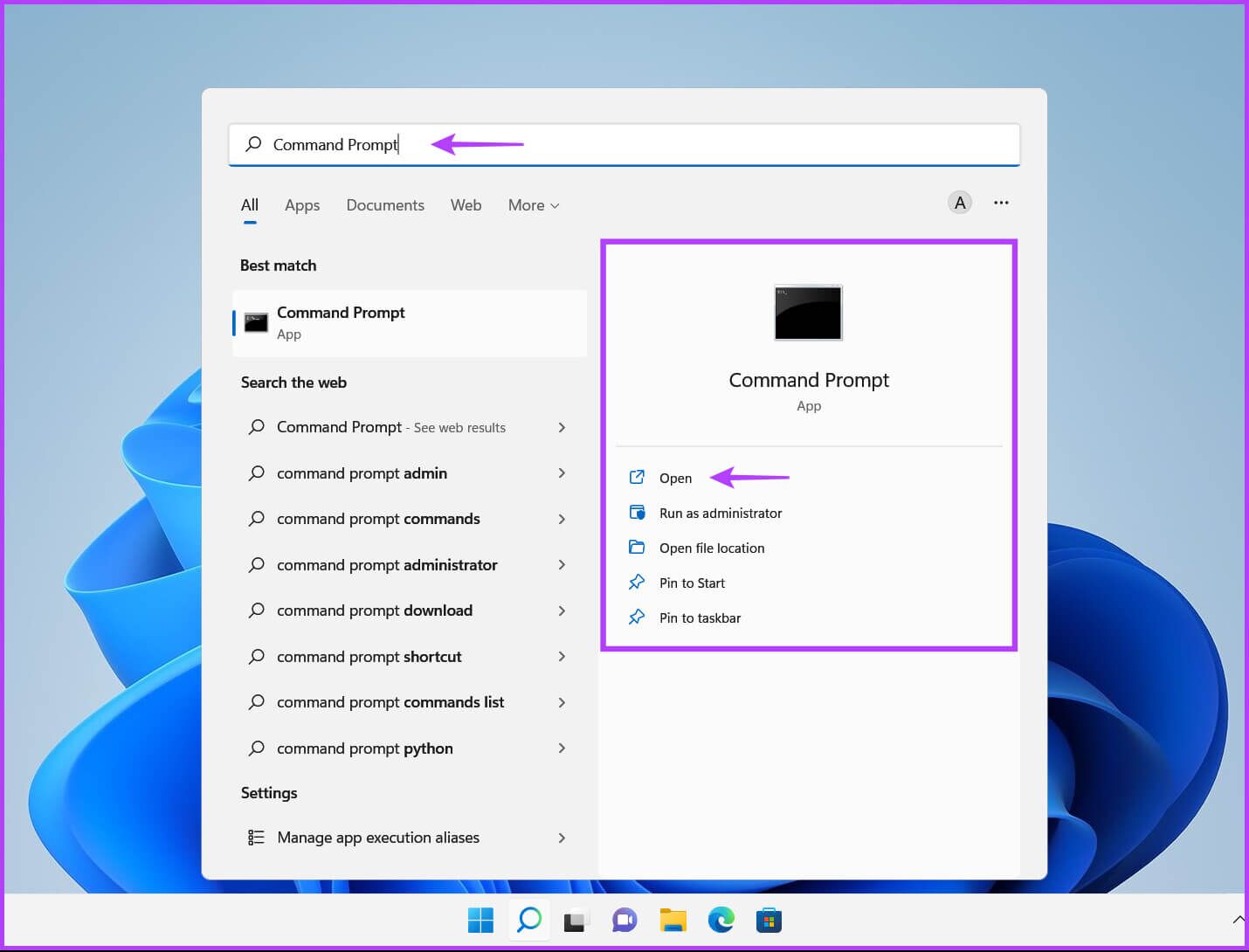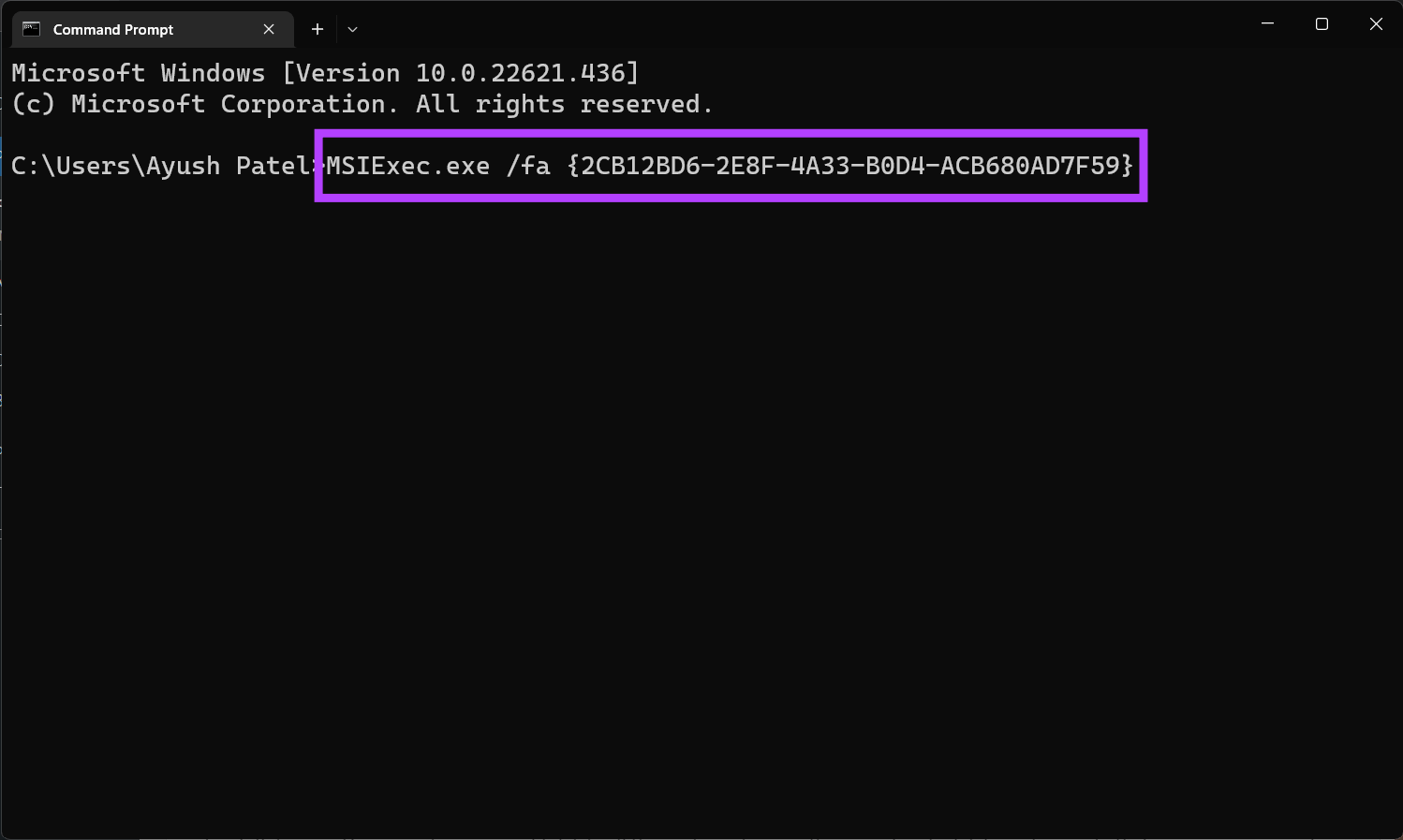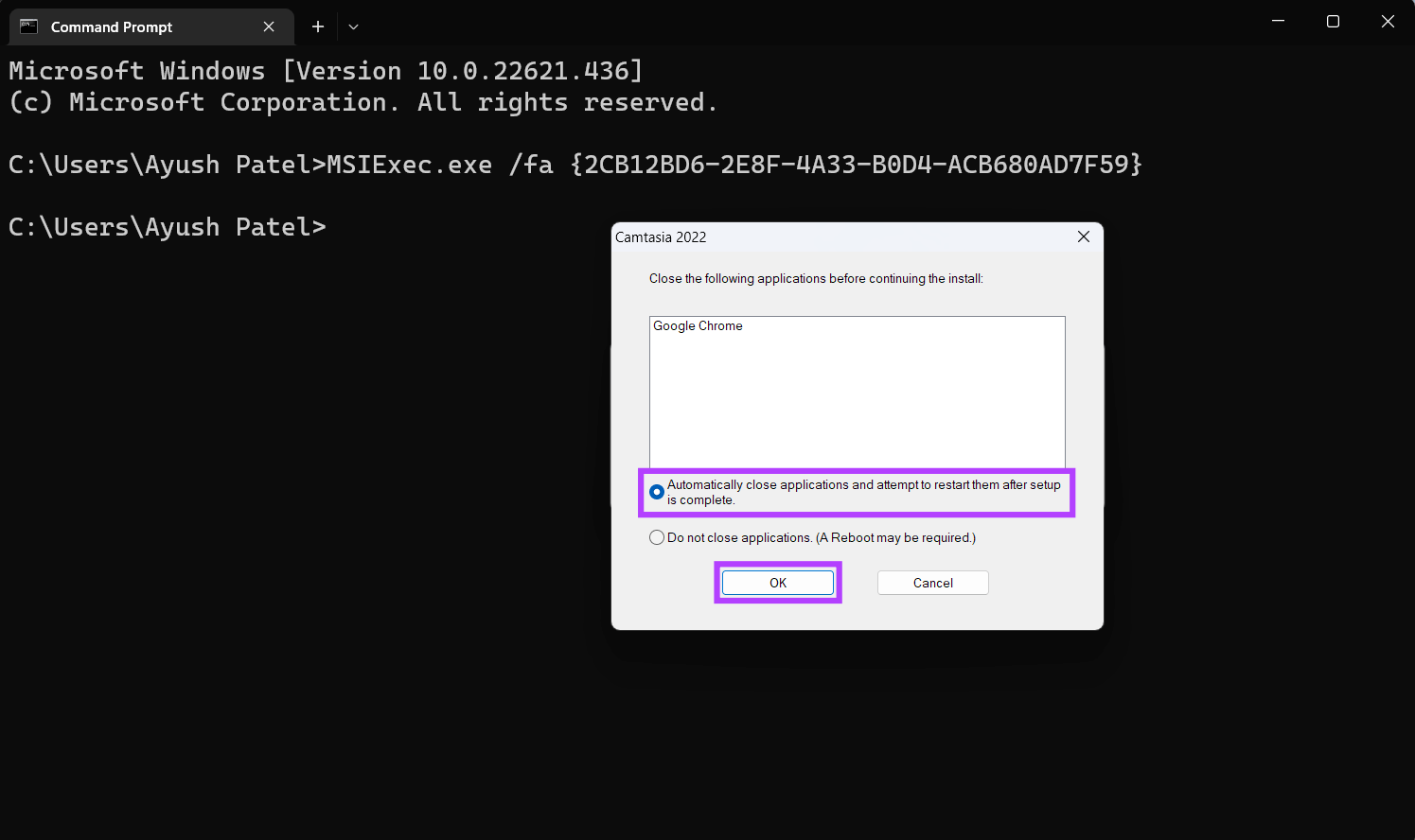Windows 3'de Devre Dışı Bırakılan Uygulamaları ve Yazılımları Düzeltmenin En İyi 11 Yolu
Birçok kişi Windows 11 PC'lerine çeşitli uygulamalar ve yazılımlar yüklemeyi sever.Bu genellikle PC'nizdeki bazı uygulamaların anormal davranışına yol açar. Uygulamayı indirip yeniden yüklemeyi deneyebilirsiniz, ancak sorun devam edebilir. Genellikle uygulamalar, bozuk dosyalar, eksik uygulama bileşenleri ve diğer uyumsuzluk sorunları nedeniyle çalışma eğilimindedir.
Tüm yazılım ve uygulamalarda olmasa da, olmayabilir. Bazı uygulamaları açın Bazıları beklendiği gibi çalışmayabilir. Windows 11 PC'nizde de aynı şeyle mi karşılaşıyorsunuz? Windows 11'inizdeki bozuk uygulamaları ve programları düzeltmenin veya düzeltmenin en iyi yolları burada.
1. UYGULAMALARI WINDOWS AYARLARINI KULLANARAK ONARIN
Yerel bir uygulama veya üçüncü taraf bir uygulama için ilk başlanacak yer Ayarlar uygulamasını kullanmaktır. Ancak, bu çoğunlukla Microsoft Store'daki UWP (Evrensel Windows Platformu) uygulamaları için çalışır. İster önceden yüklenmiş uygulamalar ister diğer uygulamalar olsun, sorunu hızlı bir şekilde nasıl düzelteceğiniz aşağıda açıklanmıştır:
Adım 1: Kısayol'u tıklayın Pencere + I Bir uygulama açmak için Ayarlar.
Adım 2: tık Uygulamalar Sol sütundan seçin ve Uygulamalar Sağ bölmeden yüklenir.
Adım 3: Onarım gerektiren uygulamaya gidin ve adının yanındaki üç yatay nokta menüsüne dokunun.
Adım 4: Bundan sonra, Gelişmiş seçenekler listeden. Uygulamayı düzeltmeye çalışacağız Kamera Bu kılavuz için Windows'ta.
Adım 5: seçimde Gelişmiş seçenekler Kamera uygulaması için aşağı kaydırın. Sıfırlayın ve Onar düğmesine tıklayın.
Windows daha sonra uygulamayı onarmaya çalışır ve işlem tamamlandığında Onar düğmesinin yanında bir onay işareti görürsünüz. Ne zaman rehberimize göz atın Ayarlar uygulaması açılmıyor veya çalışmıyor Windows 11 PC'de.
2. Denetim Masası'nı kullanarak uygulamaları onarın
Microsoft Store dışında indirdiğiniz ve doğrudan yüklediğiniz uygulama ve yazılımları yönetmek için Denetim Masası'nı kullanmanız gerekir. Windows 11 PC'nizdeki uygulamaları veya programları onarmak için Denetim Masası'nı nasıl kullanacağınız aşağıda açıklanmıştır:
1. Adım: Düğmeye bas hiç , Ve yazın Kontrol Paneli ve seçeneğe tıklayın açmak kontrol paneli sonucu.
Adım 2: seçenekler ne zaman Kontrol Paneli , Düğmesini tıklayın Görüntüleme Ölçütü sağ üst köşede ve "büyük simgeler” Açılır menüden.
Adım 3: Bir seçeneği tıklayın "programlar ve Özellikler".
Adım 4: Program listesinden onarmak istediğiniz programı seçin. Bundan sonra, Onar seçeneğine tıklayın.
Not: Tüm uygulamalar ve yazılımlar size bir onarım düğmesi sağlamaz. Bu nedenle, seçeneği görmüyorsanız, yeniden yüklemeniz gerekebilir.
Adım 5: Ardından, uygulamayı veya yazılımı onarmak için ekrandaki talimatları izleyin.
Ardından, ilgili uygulamayı kullanmayı deneyin. Rehberimize göz atın Bir aygıtta Denetim Masası'nı açamıyorsanız Windows bilgisayar.
3. Komut İstemi'ni kullanarak uygulamaları onarın
Bu çözüme yalnızca PowerShell ve Komut İstemi'ni rahatça kullanıyorsanız devam edebilirsiniz. Bu yöntem, bozulan uygulamanın GUID'sini (Evrensel Olarak Benzersiz Tanımlayıcı) not etmeyi ve ardından bunu düzeltmek için Windows Installer'ı (MSIExec) kullanmayı içerir. Ayrıca Windows Installer, bozulan uygulama veya programın tüm dosyalarını yeniden yükleyecek ve her şeyi sıfırlayacaktır. Bu, süreçteki özelleştirmelerinizi veya Ayarlarınızı kaybedebileceğiniz anlamına gelir.
Bu belirli riskler içerdiğinden, devam etmeyi kabul etmenizi öneririz. Başlamak için önce bozuk uygulamanın GUID'sini bilmeniz gerekir. Windows 11 PC'nizde Windows PowerShell kullanarak belirli bir uygulamanın GUID'sini nasıl bulacağınız aşağıda açıklanmıştır.
Adım 1: Windows 11 görev çubuğunda Ara'ya tıklayın, Windows PowerShell yazın ve ilk arama sonucunun altındaki Aç düğmesini seçin.
Adım 2: Aşağıda belirtilen komutu kopyalayıp Windows PowerShell'e yapıştırın:
get-wmiobject Win32_Product | Format-Tablo TanımlamaNumara, Ad, LocalPackage -AutoSize
Adım 3: basın Keşfet Komutu çalıştırmak için.
Bu komut, bilgisayarınızda yüklü olan tüm uygulamaların GUID'lerini ortaya çıkarır. Düzeltilmesi gereken bozuk uygulama(lar)ın GUID'sini bulmanız gerekecektir. GUID'ler, sol taraftaki "IdentifyingNumber" sütununun altında görünecektir. Kullanmak istediğiniz tüm uygulama GUID satırını (köşeli parantez içindeki değerler) seçin ve bir Not Defteri belgesine kopyalayın.
Komut isteminde Windows Installer'ı (MSIExec) nasıl kullanacağınız aşağıda açıklanmıştır:
Adım 1: Windows 11 görev çubuğunda Ara'ya tıklayın, komut istemi yazın ve ilk arama sonucunun altındaki Aç düğmesini seçin.
Adım 2: Komut İstemi penceresinde aşağıdaki komutu yazın ve Enter'a basın:
MSIExec.exe /fa {GUID}
Adım 3: Uygulama penceresi göründüğünde, “Uygulamaları otomatik olarak kapat ve kurulum tamamlandıktan sonra yeniden başlatmayı dene” seçeneğini seçin ve “Katılıyorum".
Onarım prosedürü bittiğinde, bilgisayarınızı yeniden başlatmanız istenecektir. Bilgisayarınızı yeniden başlatın ve normal çalışıp çalışmadığını kontrol etmek için önceden bozuk uygulamayı kullanmayı deneyin.
Artık bozuk uygulama yok
Bozuk bir uygulamayı veya yazılımı yukarıdaki yöntemlerden herhangi birini kullanarak düzeltemezseniz, en iyi seçeneğiniz onu kaldırıp yeniden yüklemektir. Ancak bu, uygulamanın yapılandırmalarını, ayarlarını ve önbelleğe alınmış verilerini temizleyecektir. Tekrar ayarlamanız gerekecek.
Yukarıdaki çözümler, Windows 11 PC'nizdeki tüm bozuk uygulamaları veya yazılımları düzeltmenize yardımcı olacaktır.Yorumlar bölümünde, dağınık uygulamaları düzeltmenize yardımcı olan yöntemi bize bildirin ve bunun için başka bir yol bulursanız paylaşın.