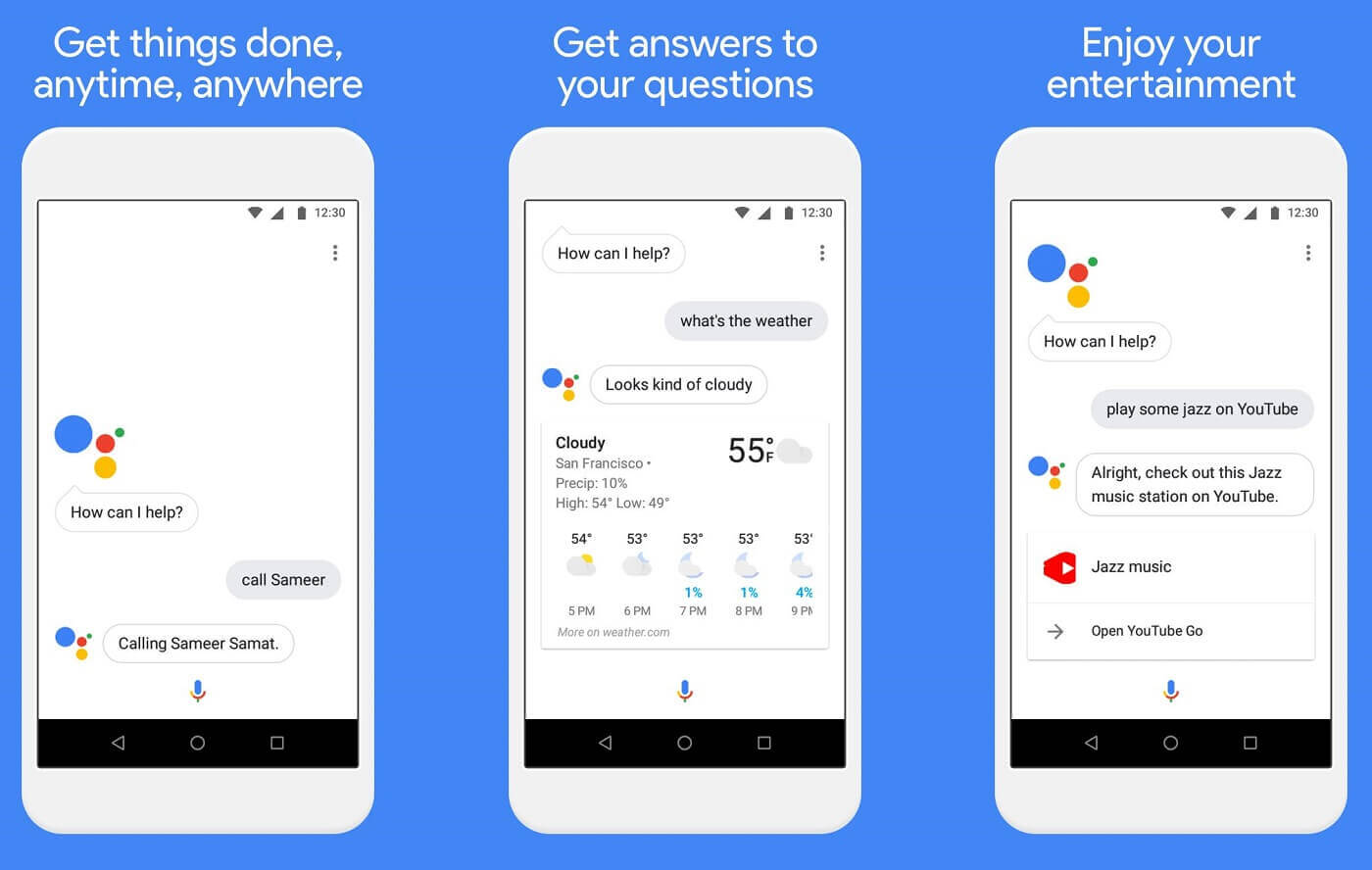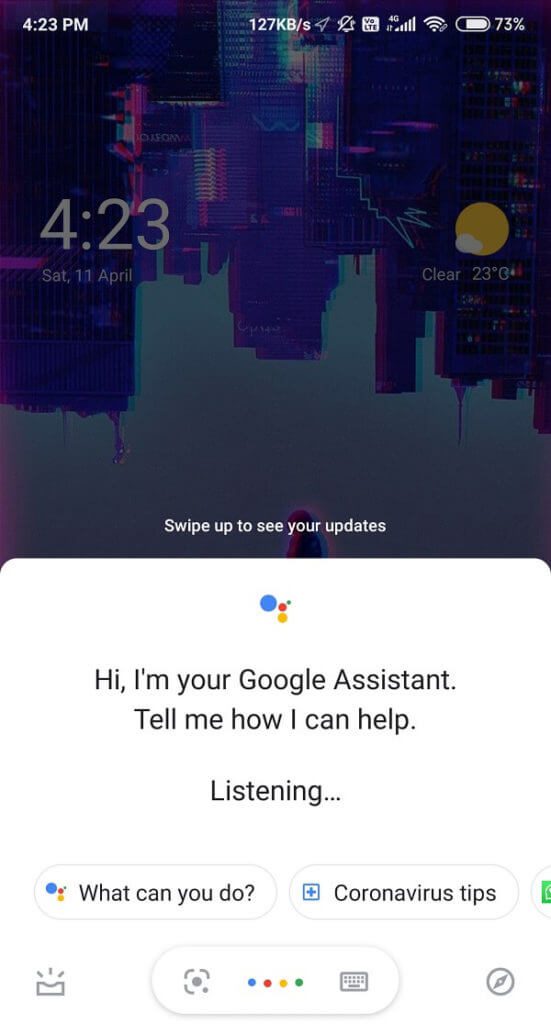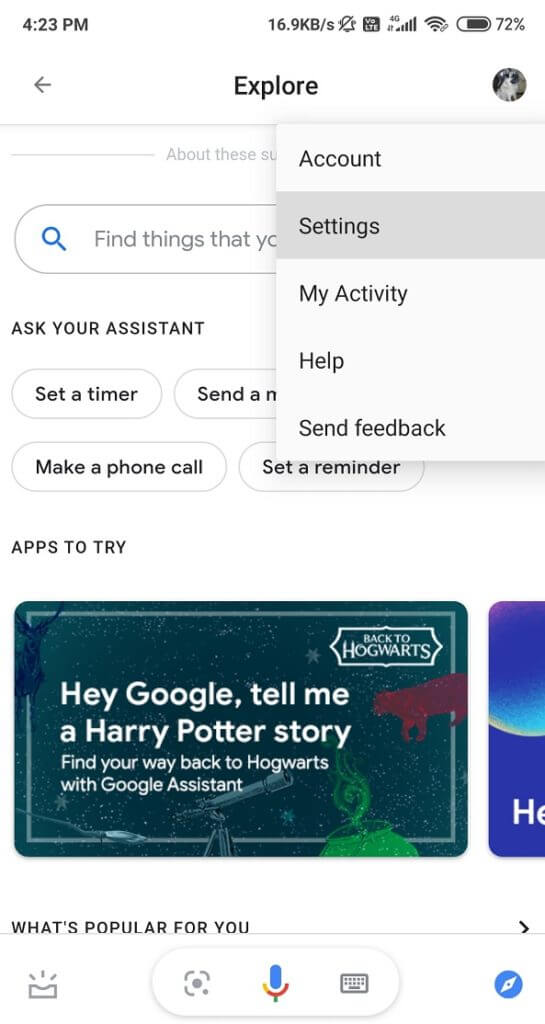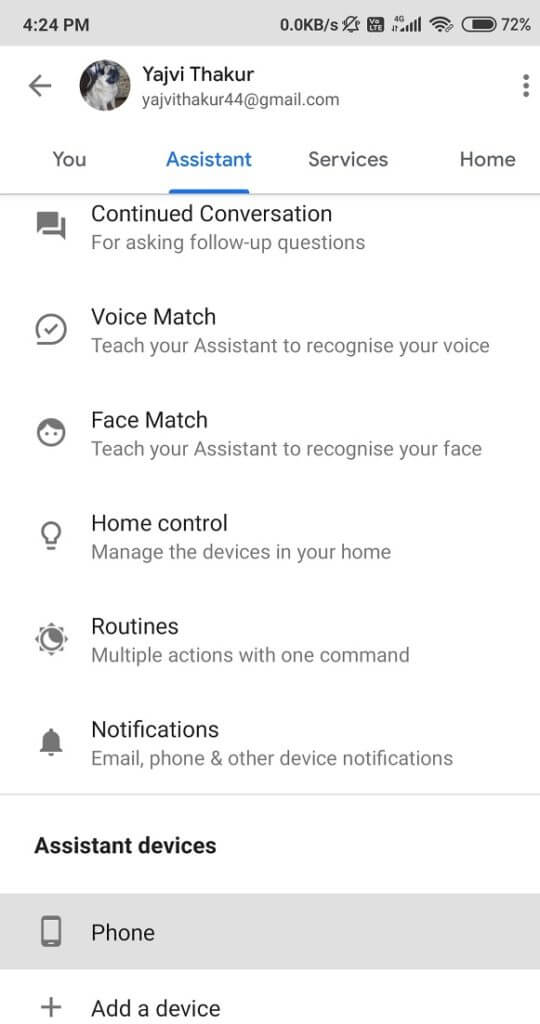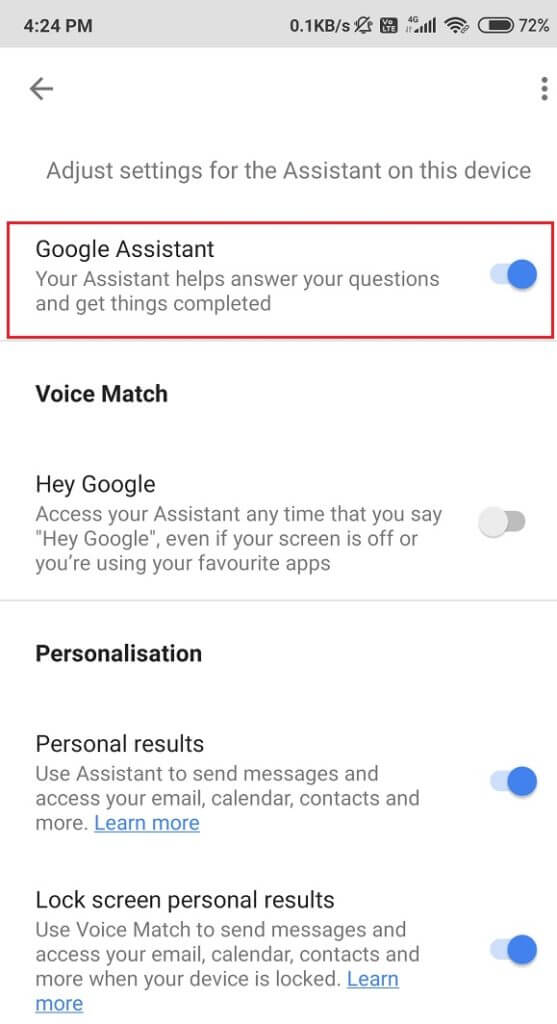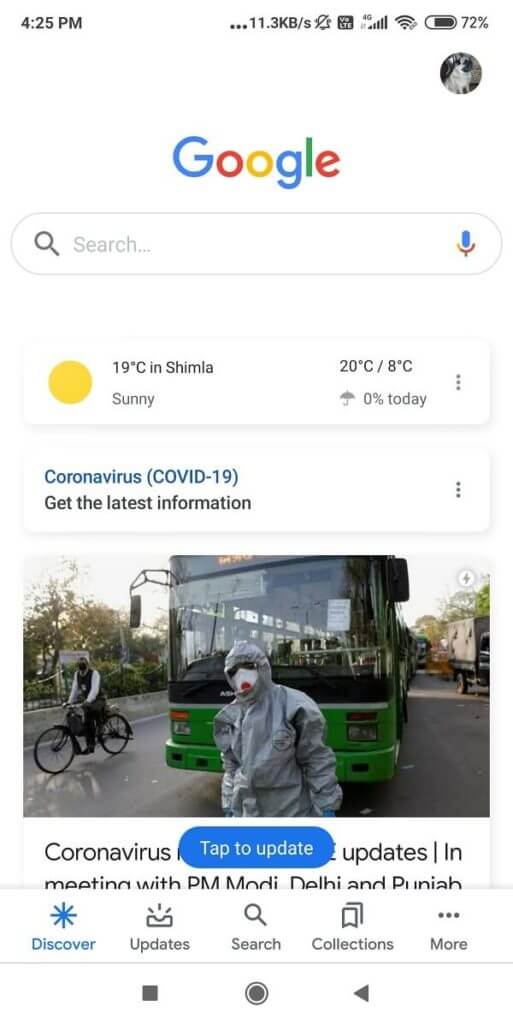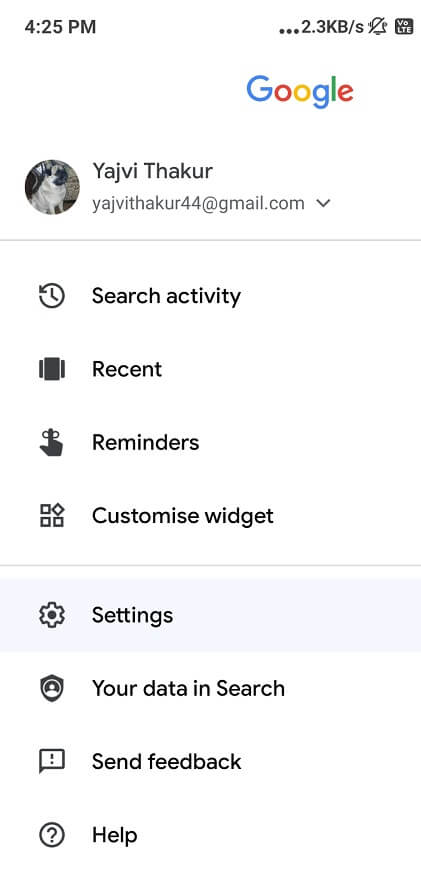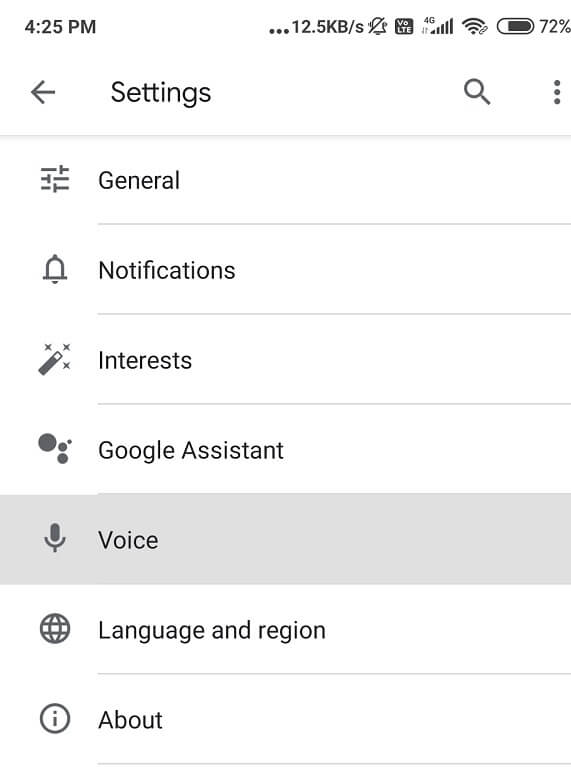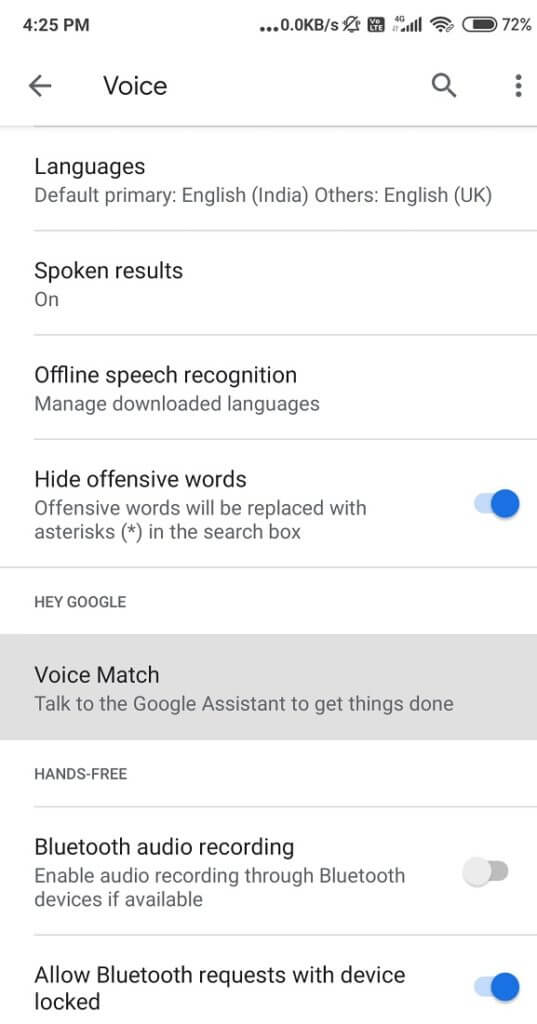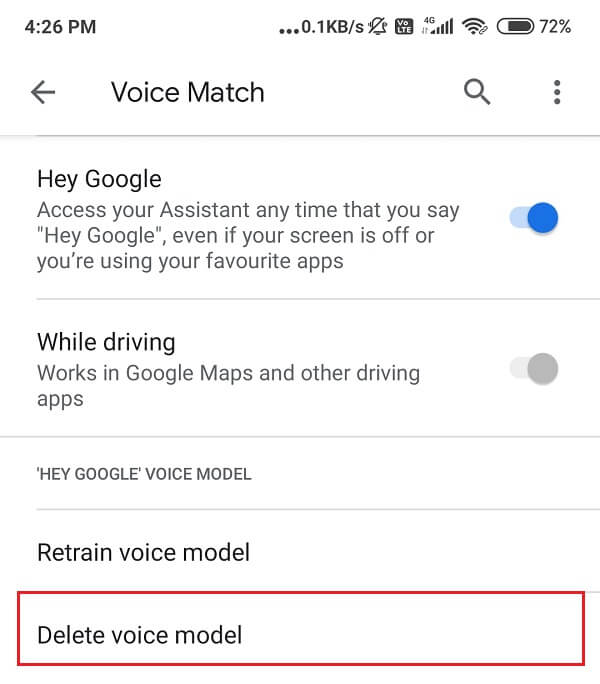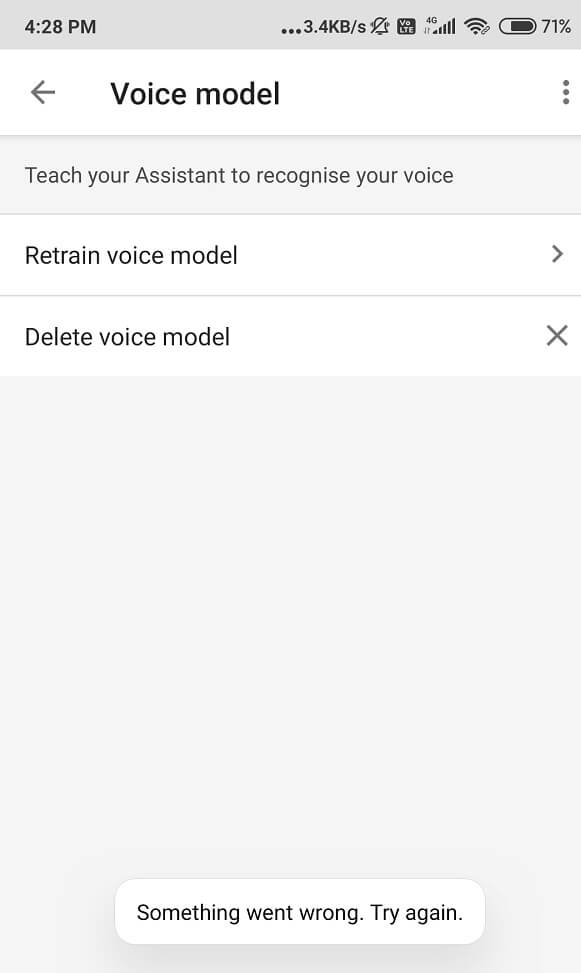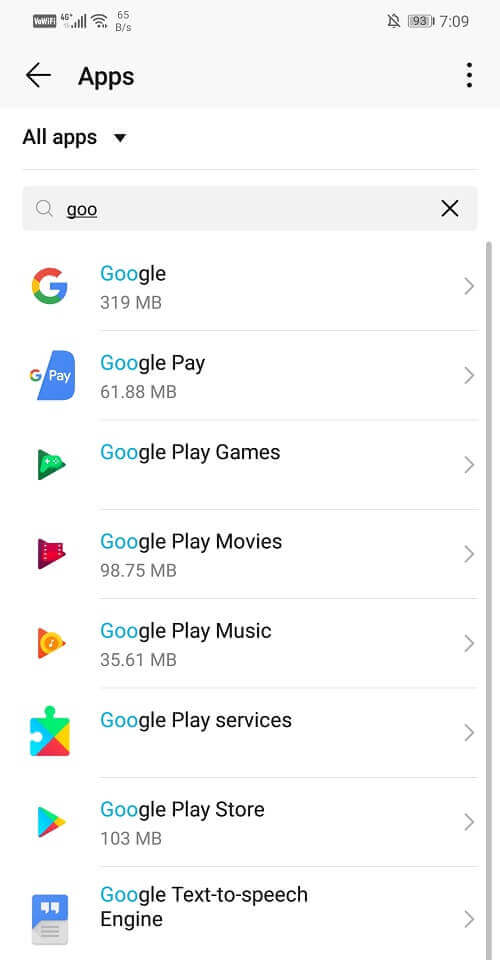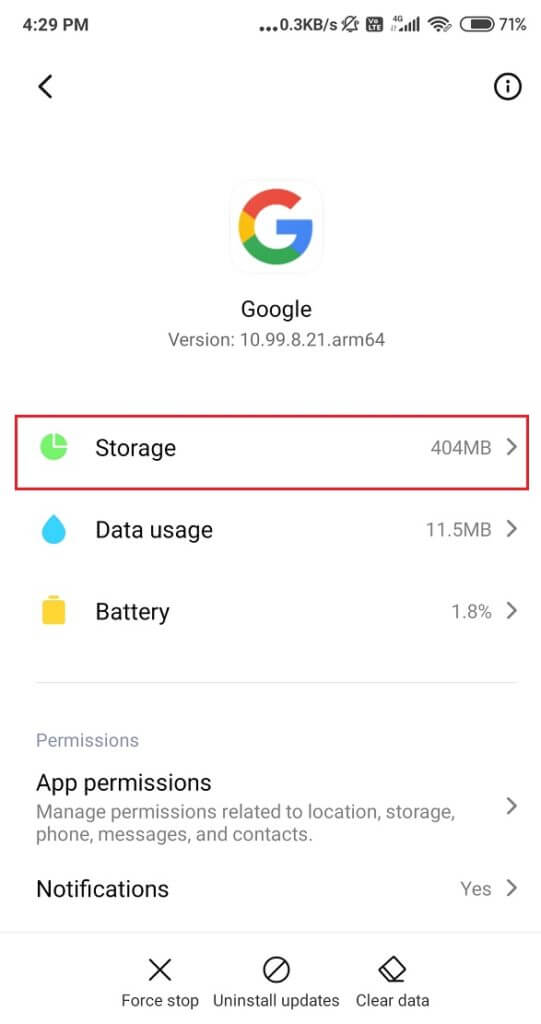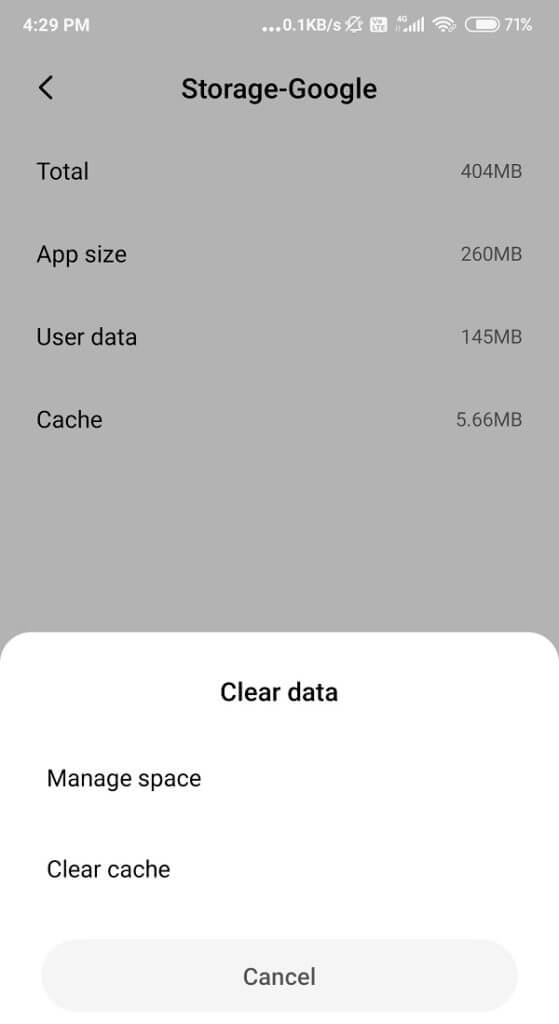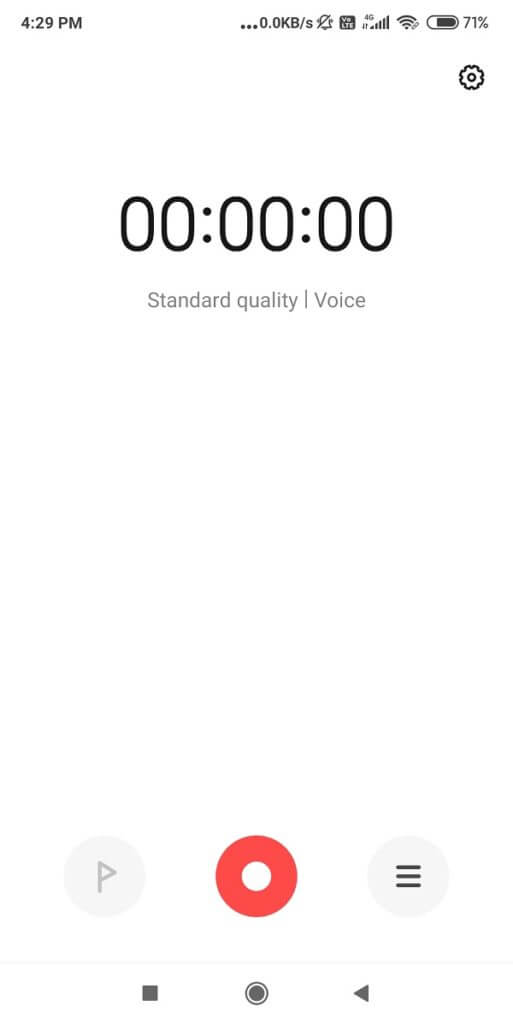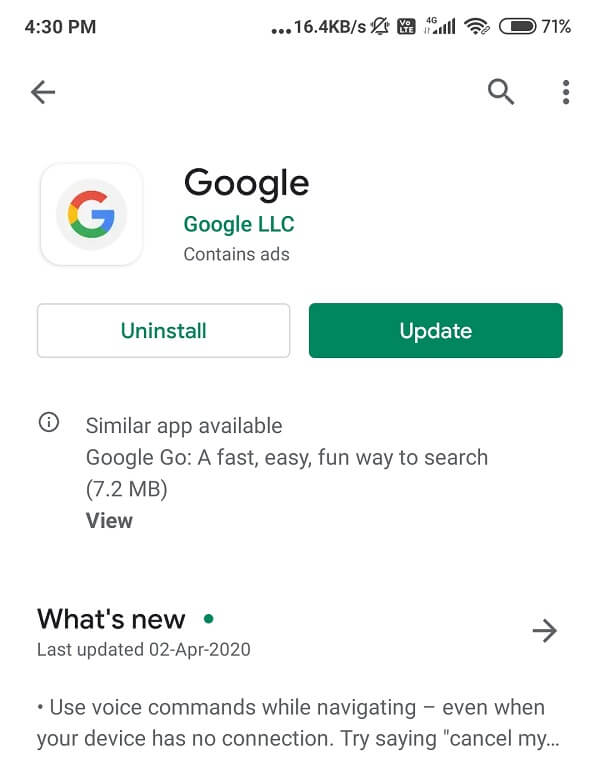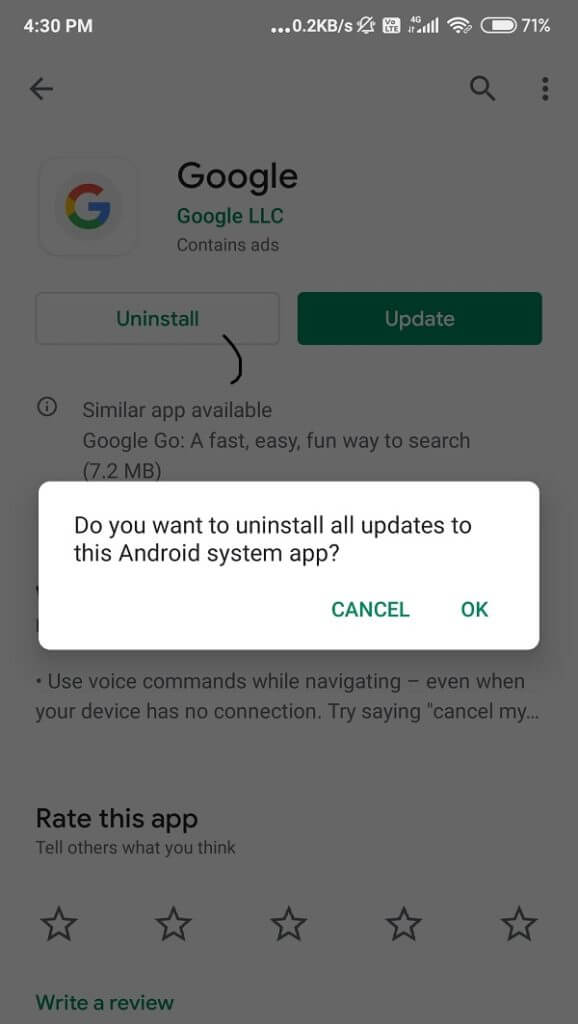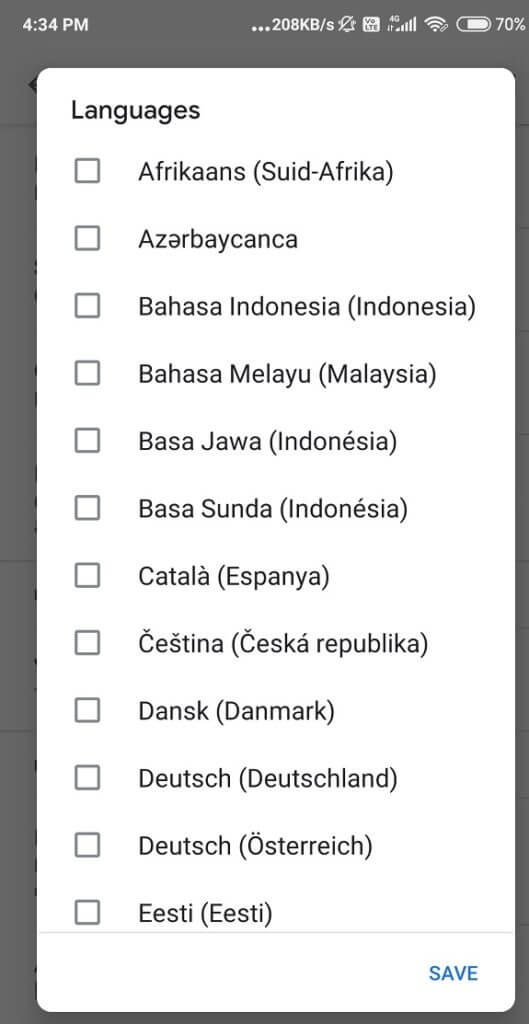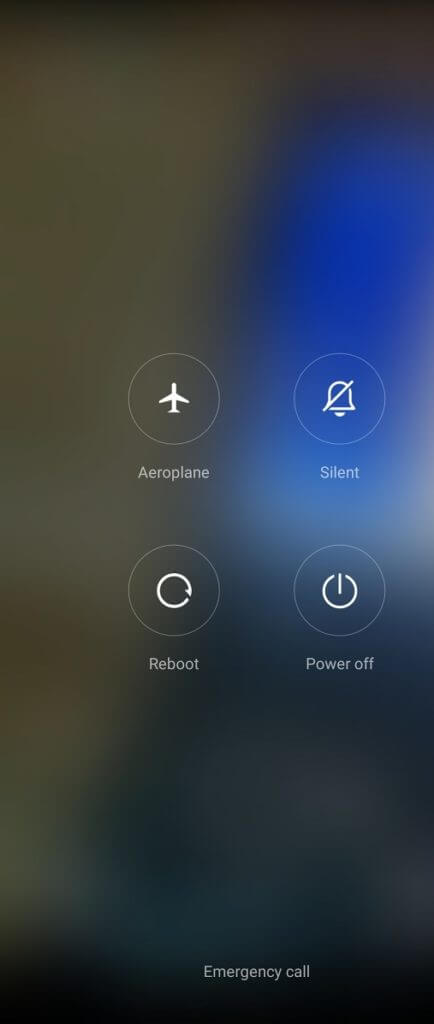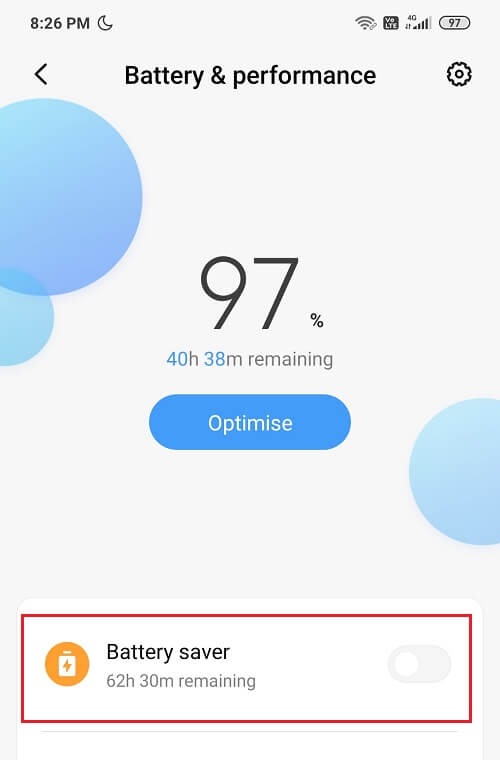Çalışmayan "OK Google" ı düzeltmenin 6 yolu
Google Voice Assistant'ınız çalışmadığında ne olur? Belki de, “OK Google” iyi değil. “OK Google” sesinizi çığlık attığında ve yanıt vermediğinde çok utanç verici olabileceğini biliyorum. “Tamam, Google” çok kullanışlı bir özellik. Sesinizi kolayca kontrol edebilir, günlük brifinglerinizi alabilir, yeni tarifler vb. Bulabilirsiniz. Ancak, çalışmadığında gerçekten sorunlu olabilir. Bu yüzden buradayız!
Ayarlarınız yanlışsa veya Google Asistan'ı açmazsanız, “OK Google” genellikle yanıt vermeyebilir. Bazen Google sesinizi tanıyamaz. Neyse ki, bu sorunu çözmek için özel teknik beceriler gerektirmez. "OK Google" ı düzeltmek için bir dizi yol listeledik.
“Ok Google” Düzeltmek için 6 Yol Çalışmıyor?
Bu sorundan kurtulmak için aşağıdaki adımları izleyin.
Yöntem XNUMX: Tamam Google komutunun etkin olduğundan emin olun
Ayarlar arızalı ise ufak bir sorun olabilir. İlk ve en önemli çözüm, OK Google komutunuzun çalıştığından emin olmaktır.
Bunu yapmak için, “OK Google” komutunu etkinleştirmek için şu adımları izleyin:
1. düğmesini basılı tutun Ana sayfa.
2. simgesini tıklayın pusula Ekranın sağ alt tarafında.
3. Şimdi tıklayın Profil resmin Veya üstteki ilk harfler.
4. Tıklayın Ayarlar , Sonra seçin Asistan.
5. Aşağı kaydırın ve Hardware Assistant bölümünü bulacaksınız, ardından cihazınıza gidin.
6. Google uygulaması sürümü 7.1 veya daha düşükse, istediğiniz zaman “OK Google” deme seçeneğini etkinleştirin.
7. Arayın Google Asistan Yanındaki anahtarı etkinleştirin.
8. Ses Eşleme bölümüne gidin ve Ses Eşleme modunu kullanarak erişimi açın.
Android cihazınız Google Asistan'ı desteklemiyorsa Tamam Google'ı açmak için şu adımları izleyin:
1. Git Google uygulaması.
2. Ekranın sağ alt kısmındaki daha seçeneğine tıklayın.
3. Şimdi, Ayarlar Sonra şuraya git Ses seçeneği.
4. Ekranda Ses Eşleşmesi'ne gidin, ardından Ses Eşleme ile Erişim modunu açın.
Bu kesinlikle Tamam Google Çalışmıyor sorununu düzeltmenize yardımcı olacaktır.
Yöntem 2: Tamam Google Voice Modelini yeniden eğitin
Bazen ses yardımcıları sesinizi tanımakta güçlük çekebilirler. Bu durumda, ses modelini yeniden eğitmeniz gerekecektir. Benzer şekilde, Google Asistan'ın sesinize yanıtını iyileştirmek için sesi yeniden eğitmesi gerekir.
Google Asistan ses modelinin nasıl yeniden eğitileceğini öğrenmek için şu talimatları izleyin:
1. düğmesini basılı tutun Ana sayfa.
2. Şimdi bir simge seçin pusula En sağda.
3. Bir resme tıklayın kişisel dosya Veya ekrandaki baş harfleri.
Google uygulama sürümünüz 7.1 ve altıysa:
1. “Tamam GoogleArdından Ses Modelini Sil'i seçin. Tamam'ı tıklayın.
2. Şimdi, “Tamam Google " Herhangi bir zamanda.
Sesinizi kaydetmek için şu adımları izleyin:
1. Bir seçeneğe gidin Ayarlar Ardından Asistan'a tıklayın.
2. Seçin Ses Eşleme.
3. Tıklama seçeneği Asistanınıza öğretmek Tekrar oy verin, ardından onaylamak için Yeniden eğit'e basın.
Android cihazınız Google Asistan'ı desteklemiyorsa ses modelini yeniden eğitme:
1. Git Google uygulaması.
2. Şimdi düğmesine basın nefes Ekranın sağ alt köşesinde.
3. Ayarlar'a ve ardından Ses'e tıklayın.
4. Ses Eşleme'yi tıklayın.
5. Sil'i seçin Ses modeli Ardından onaylamak için OK tuşuna basın.
6. Son olarak, Voice Match'i kullanarak erişim seçeneğini açın.
Yöntem XNUMX: Google uygulama önbelleğini temizleme
Önbelleğini ve verilerini temizlemek, cihazınızı gereksiz ve istenmeyen verilerden çıkarabilir. Bu yöntem yalnızca Google Voice Assistant'ın çalışmasını sağlamakla kalmayacak, aynı zamanda telefonunuzun performansını da artıracaktır. Ayarlar uygulaması bir cihazdan diğerine farklılık gösterebilir, ancak bu sorunu çözme adımları aynı kalır.
Önbelleğinizi ve Google uygulama verilerinizi temizlemek için aşağıdaki talimatları izleyin:
1. Git Ayarlar uygulaması Ve uygulamaları arayın.
2. Uygulama yönetimi'ne gidin ve Google uygulamasını arayın. Seçin.
3. Şimdi, Depolama seçeneği.
4. Tıklayın Önbellek seçeneğini temizle.
Artık cihazınızdaki Google hizmetleri önbelleğini başarıyla temizlediniz.
Yöntem XNUMX: Mikrofonu kontrol edin
Tamam Google, cihazınızın mikrofonuna büyük ölçüde güvenir, bu nedenle düzgün çalışıp çalışmadığını kontrol etmek en iyisidir. Arızalı mikrofon genellikle “Ok Google” komutunun bir Android cihazında çalışmamasının tek nedenidir.
Mikrofonu kontrol etmek için telefonunuzun varsayılan kayıt uygulamasına veya başka bir üçüncü taraf uygulamasına gidin ve sesinizi kaydedin. Kaydın olması gerektiği gibi olup olmadığını kontrol edin, cihazınızın mikrofonunu sabitleyin.
Yöntem XNUMX: Google uygulamasını yeniden yükleyin
Uygulamayı cihazınızdan silmek ve tekrar indirmek uygulamanın harikalarına neden olabilir. Önbelleğinizi ve verilerinizi temizlemezseniz Google uygulamasını yeniden yüklemeyi de deneyebilirsiniz. Kaldırma işlemi, karmaşık adımlar içermediğinden çok kolaydır.
Bunu aşağıdaki basit adımlarla kolayca yapabilirsiniz:
1. Google Play Store'a gidin ve Google uygulamasını arayın.
2. "Kaldır" seçeneğini tıklayın.
3. Tamamlandığında, cihazınızı yeniden başlatın.
4. Şimdi Google Play Store'a tekrar gidin ve Google uygulamasını arayın.
5. Cihazınıza kurun. Burada işiniz bitti.
Yöntem XNUMX: Dil ayarlarını kontrol edin
Bazen, yanlış dil ayarları yapılırken “OK Google” komutu yanıt vermez. Bunun olmadığından emin olun.
Kontrol etmek için şu adımları izleyin:
1. Google uygulamasını açın ve daha seçeneğini seçin.
2. Şimdi Ayarlar'a gidin ve Ses'e gidin.
3. Diller'e tıklayın ve bölgeniz için uygun dili seçin.
Umarım adımlar yardımcı olur ve çalışmayan "OK Google" sorununu çözebilirsiniz. Ancak hala sıkışmışsanız, bu sorunu düzeltmek için umut vermeden önce denemeniz gereken çeşitli onarımlar vardır.
Çeşitli düzeltmeler:
İnternet bağlantısı iyi
Google Voice Assistant'ı kullanmak için iyi bir İnternet bağlantınızın olması gerekir. Çalışması için sağlıklı bir mobil ağınızın veya Kablosuz bağlantınızın olduğundan emin olun.
Diğer sesli yardımcıları devre dışı bırak
Samsung kullanıcısıysanız, Bixby'yi devre dışı bıraktığınızdan emin olun, aksi takdirde “OK Google” komutunda bir soruna neden olabilir. Veya Alexa veya Cortana gibi başka bir ses yardımcı programı kullanıyorsanız, devre dışı bırakmak veya silmek isteyebilirsiniz.
Google Uygulama Güncellemesi
Hatalarla ilgili sorunları çözebileceği için Google uygulamasının en son sürümünü kullanın. Tüm yapman gereken:
1. Git Play Store veGoogle uygulamasını bulun.
2. Seçin Güncelleme seçeneği Güncellemelerin indirilip yüklenmesini bekleyin.
3. Şimdi uygulamayı tekrar kullanmayı deneyin.
Google uygulamasına tüm izinleri verdiğinizden emin olun. Uygulamanın uygun izne sahip olduğunu doğrulamak için:
1. Bir seçeneğe gidin Ayarlar Ve ara Uygulamalar.
2. Açılır menüden Google uygulamasına gidin ve izinleri değiştirin.
Cihazı yeniden başlatın
Bir Android cihazın yeniden başlatılması genellikle her sorunu çözer. Ona bir şans verin, cep telefonunuzu yeniden başlatın. Belki Google Voice Assistant çalışmaya başlayabilir.
1. Güç düğmesini basılı tutun.
2. Ekrandaki yeniden başlat / yeniden başlat düğmesine gidin ve seçin.
Pil Tasarrufu ve Uyarlanabilir Pil Modunu kapatın
“OK Google” komutunun, pil şarjının sağlanması ve açıksa pilin uyarlanabilir modundan dolayı soruna neden olma olasılığı yüksektir. Pil tasarrufu modu pil kullanımını azaltır ve ayrıca internet bağlantısını yavaşlatabilir. OK Google'ı kullanmadan önce kapattığınızdan emin olun.
1. Ayarlar uygulamasına gidin ve Pil seçeneğini bulun. Seçin.
2. Seçin Uyarlanabilir pil , Ve Uyarlanabilir Pil Kullanımı seçeneğini kapatın.
أو
3. Pil Tasarrufu Modu'nu tıklatın, ardından kapatın.
Google Voice Assistant'ın artık düzgün çalışacağını umuyoruz.
belli ki "Tamam Google”Google uygulamasının en iyi özelliklerinden biridir ve çalışmayı bıraktığınızda veya yanıt vermediğinizde tamamen can sıkıcı olabilir. Sorununuzu başarıyla çözdüğümüzü umuyoruz. Bize bu özellik hakkında en çok neyi seviyorsunuz? Bu atılımlarda size yardımcı olabilir miydik? Hangisi favorin?