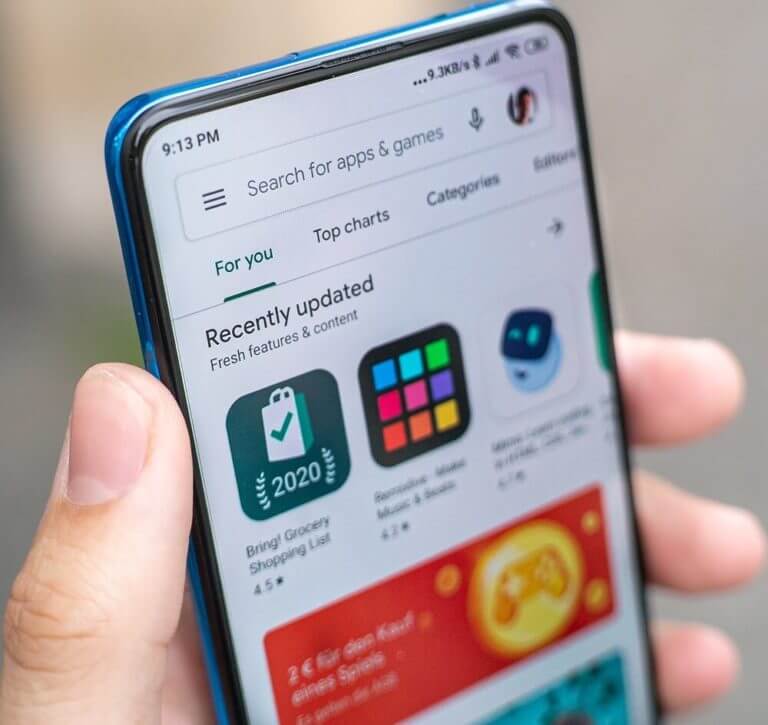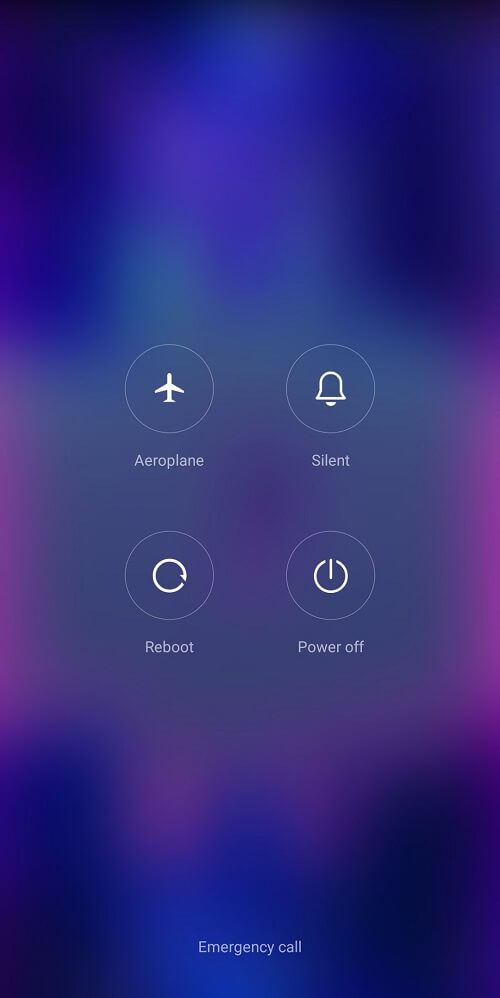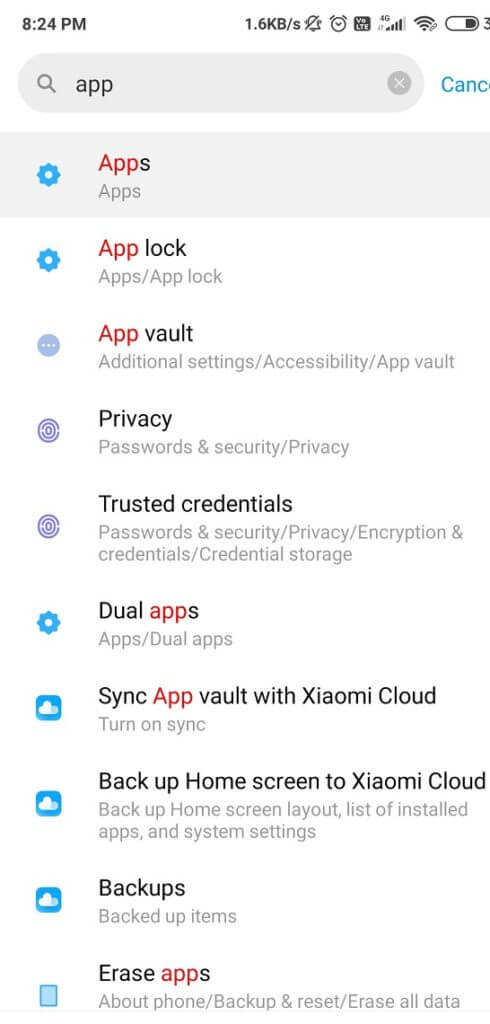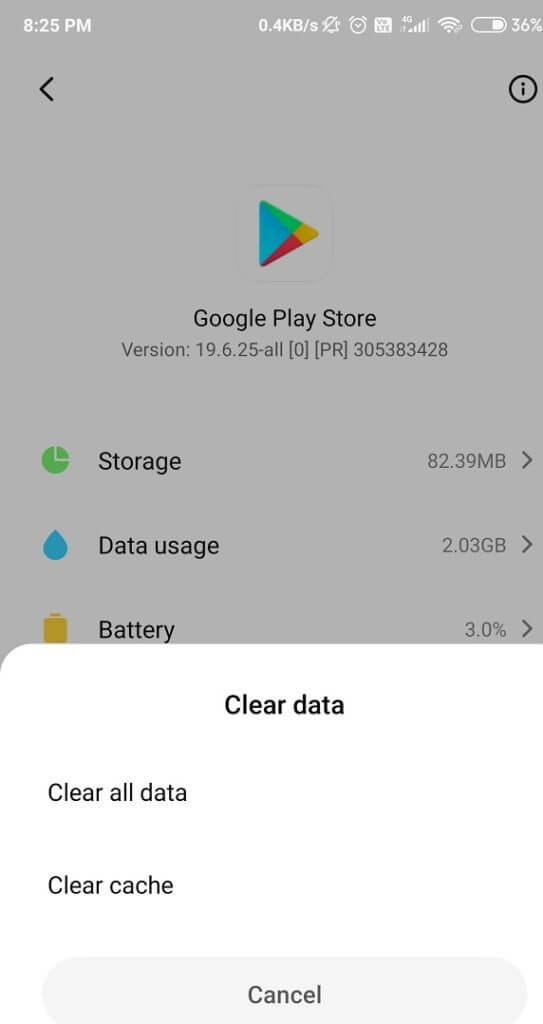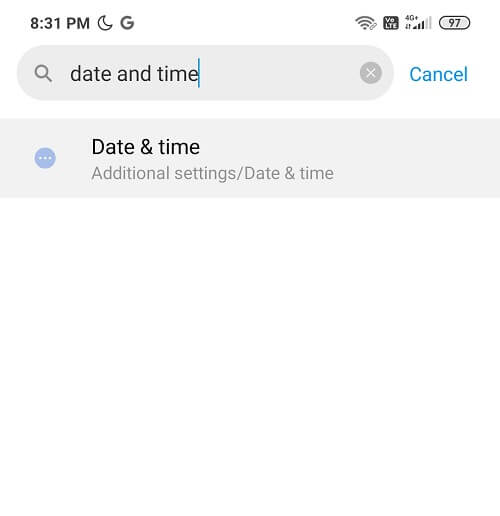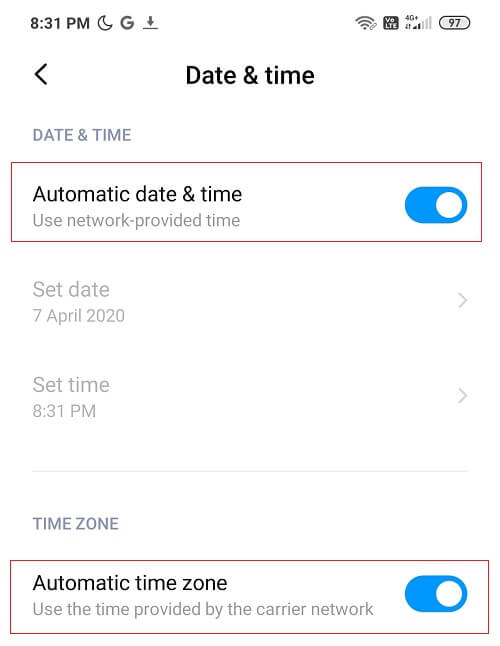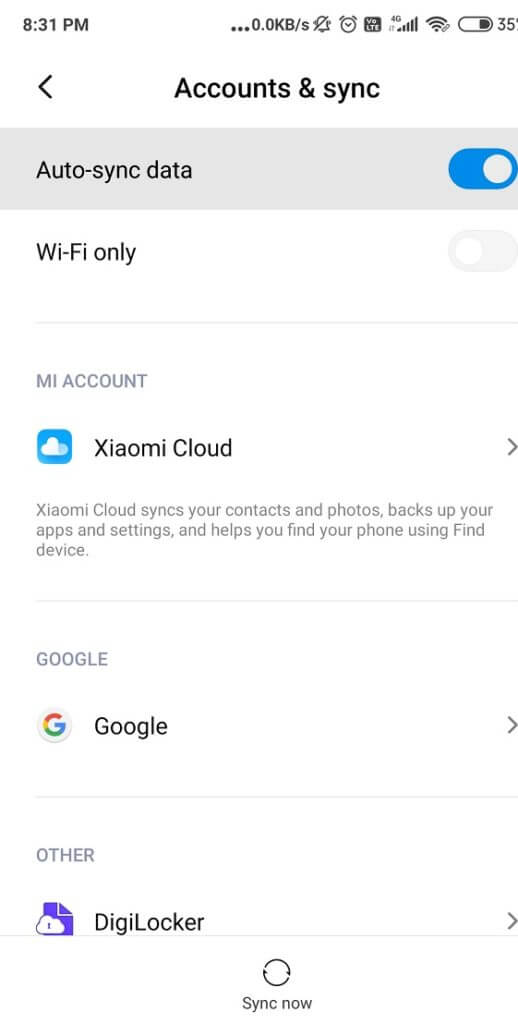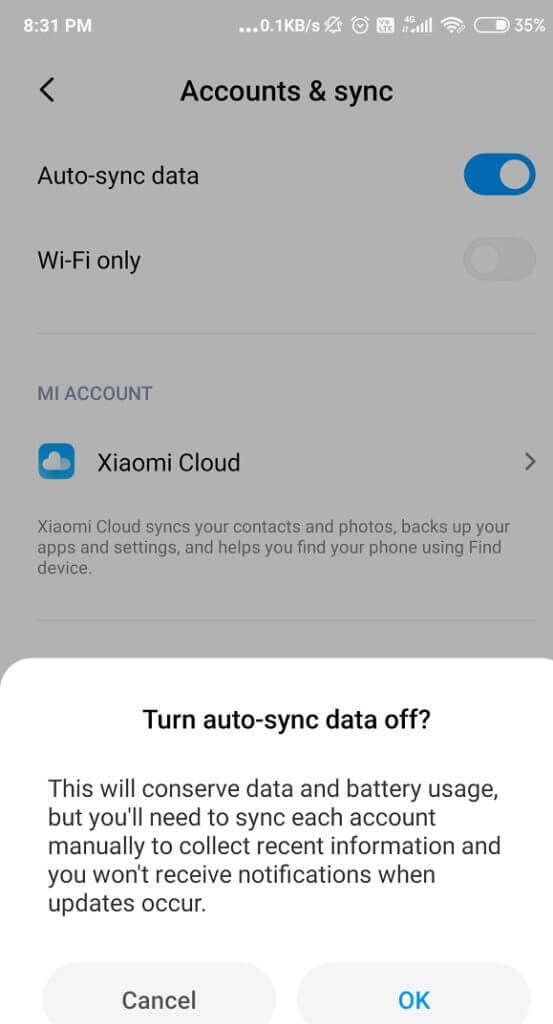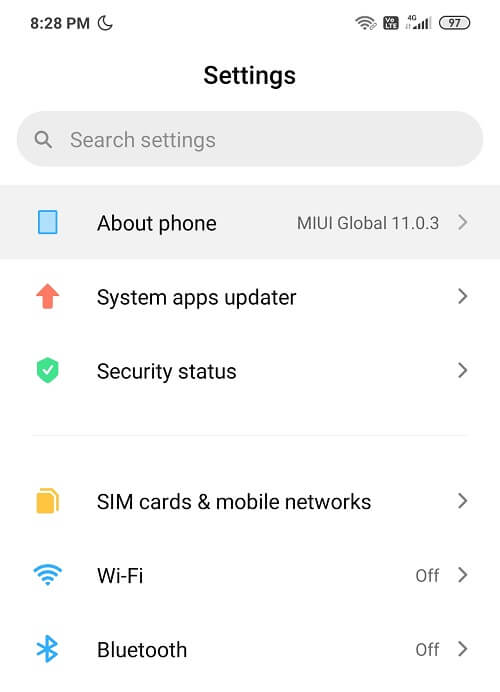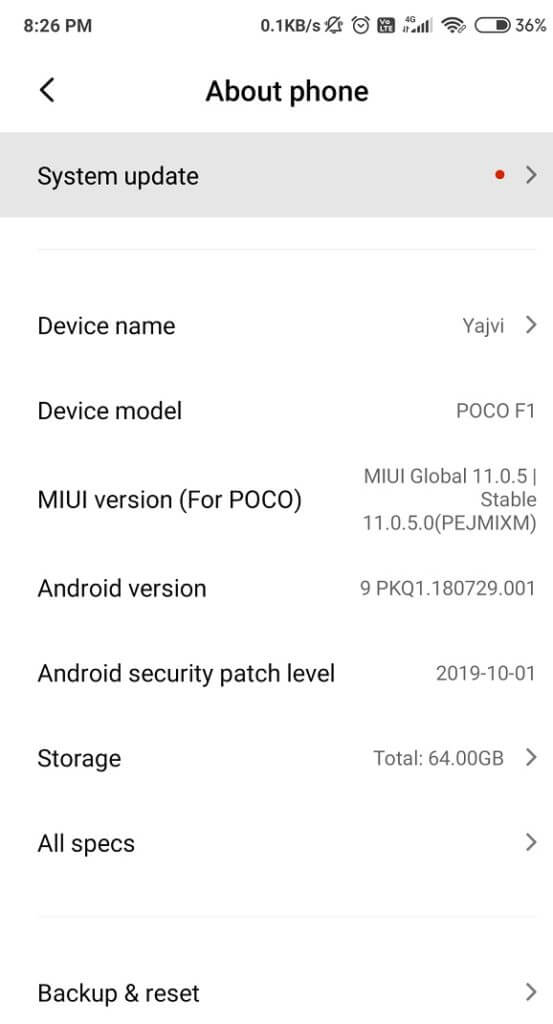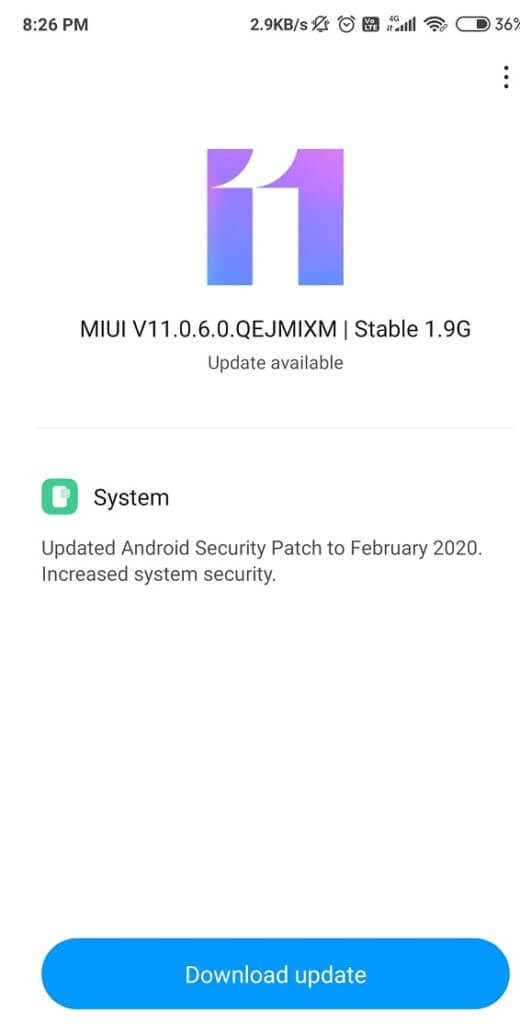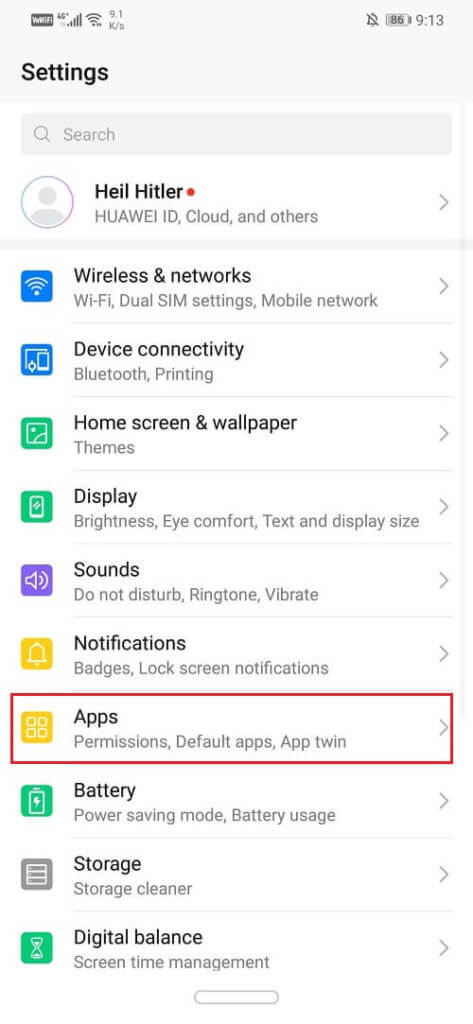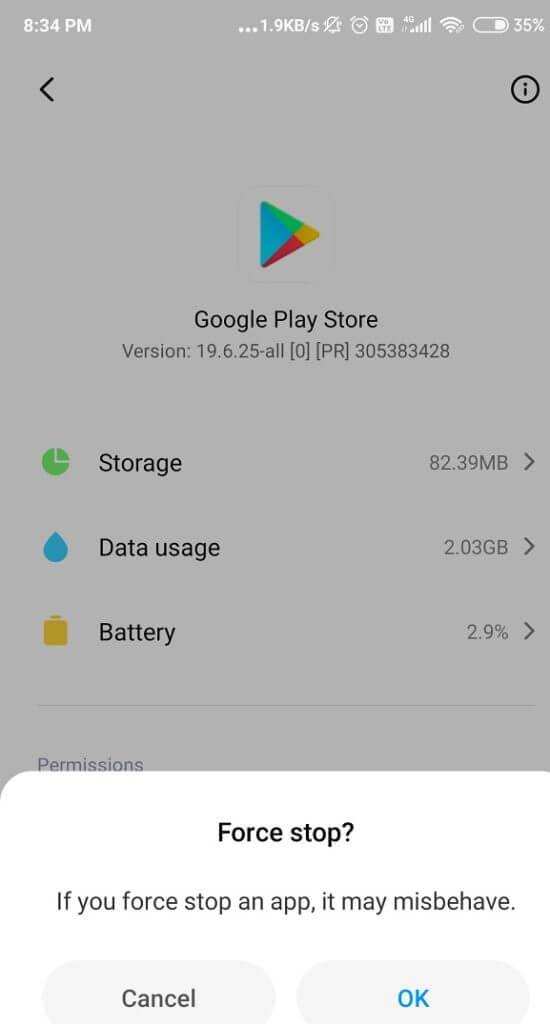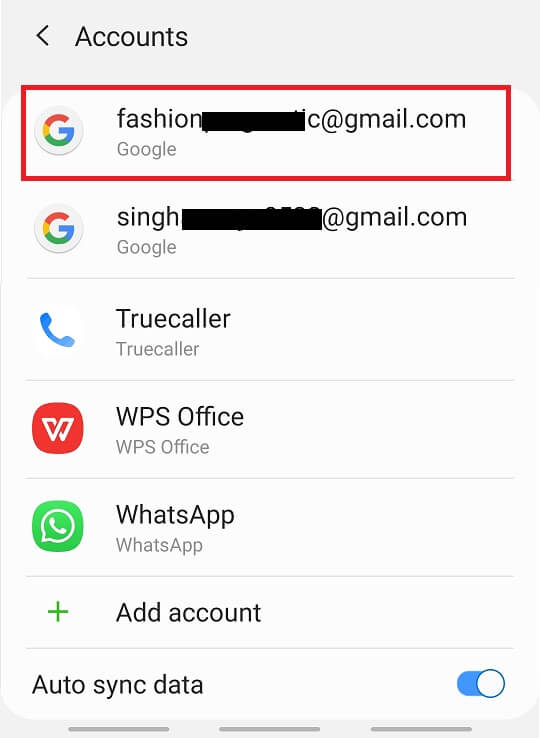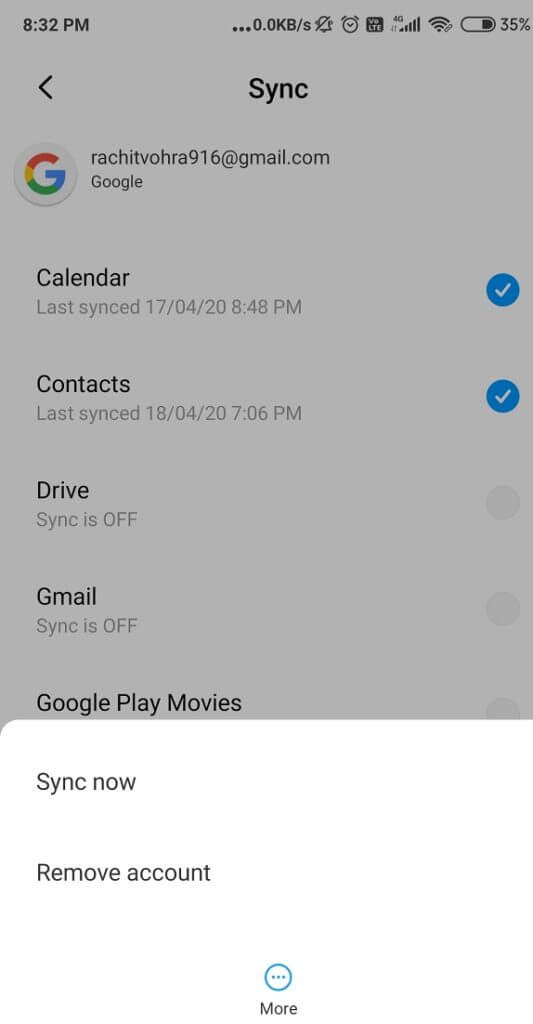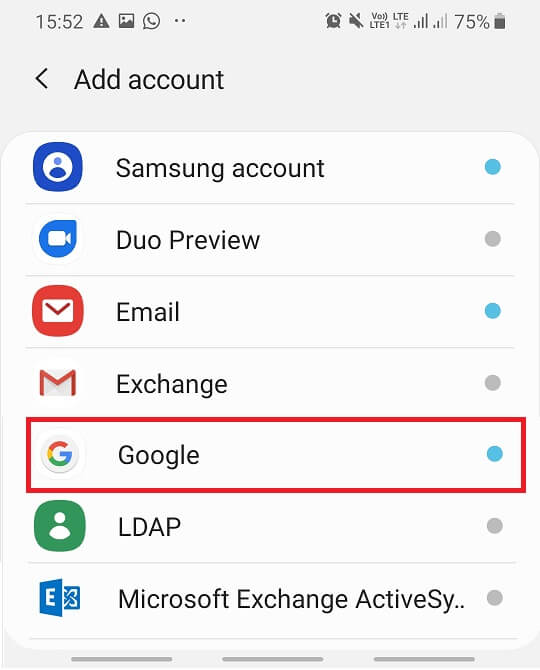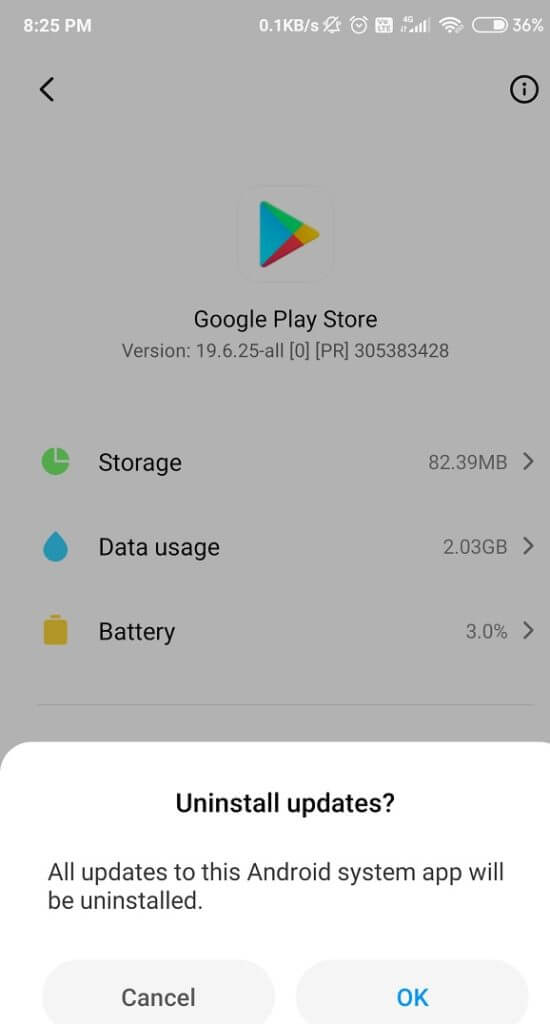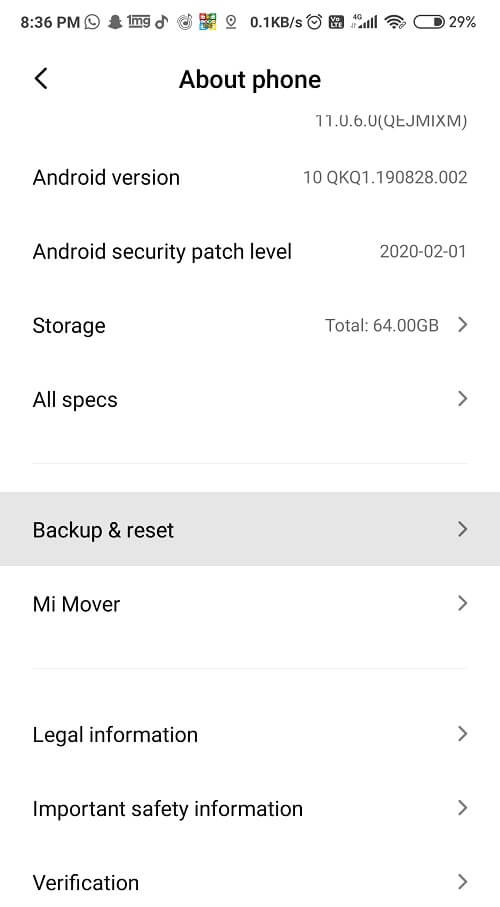Play Store Fix, Android cihazlara uygulama indirmiyor
Bir dakika ne? Google Play mağazanız uygulama indiriyor mu? Tamam endişelenme. Bunda yalnız olmadığımı. Dünya çapında birçok Android kullanıcısı bu sorundan şikayet ediyor.
Çoğu zaman, "indirilmeyi bekleyen" ifadesi ilerleme kaydetmek yerine sonsuza dek kalır. Bu gerçekten sinir bozucu ve sinir bozucu olabilir. En yeni oyunları ve uygulamaları kaçırmak istemiyorsunuz, değil mi?
Bu, dengesiz Wi-Fi bağlantısı veya zayıf mobil ağdan kaynaklanabilir. Nedeni ne olursa olsun, en yeni uygulamalardan vazgeçemez ve sabit bir hayat yaşayamazsınız.
İşte, bu sorundan kurtulmak için buradayız. Bu sorunu çözmenize ve Google Play Store'u tekrar işe almanıza yardımcı olabilecek bir dizi ipucu ve püf noktası ekledik.
Play Store Onarım uygulamaları Android cihazlara indirilmez
İlk yöntem: cihazınızı yeniden başlatın
Tüm cihazlarınız için belki de en basit çözüm olduğu için Android cihazınızı yeniden başlatarak başlayın. İnan bana, göründüğü kadar kolay ve telefonunuzdaki neredeyse tüm küçük sorunları düzeltir. Google Play Store uygulamaları indiremezse, cihazınızı ve Bingo'yu yeniden başlatın! Sorun çözüldü.
Telefonunuzu yeniden başlatma adımları şunlardır:
1. Adım: Güç düğmesine veya bazı durumlarda ses azaltma düğmesine + Android cihazınızın ana düğmesine uzun basın.
Adım 2: Açılır menüde Yeniden Başlat / Yeniden Başlat seçeneğini bulup dokunun.
İyi adamlar!
Yöntem 2: Google Play Store Önbelleğini Temizle
Diğer uygulamalar gibi, Play Store da verileri önbellekte saklar ve bunların çoğu gereksiz verilerdir. Bazen bu önbellek verileri bozulur ve bu nedenle Play Store'a erişemezsiniz. Bu nedenle, bu gereksiz önbellek verilerini temizlemek çok önemlidir.
Önbellek, verilerin yerel olarak depolanmasına yardımcı olur, yani telefon indirme süresini hızlandırabilir ve veri kullanımını azaltabilir. Ancak, bu toplanan veriler önemsiz ve gereksizdir. Önbellek geçmişinizi zaman zaman temizlemek en iyisidir, aksi takdirde bu blok cihazınızın performansını olumsuz etkileyebilir.
Önbelleği temizleme adımları şunlardır:
1. Ayarlar seçeneğine giderek ve ardından Uygulamalar/Uygulama Yöneticisi'ne tıklayarak önbelleği temizleyin.
2. Şimdi Uygulamaları Yönet'i tıklayın ve Google Play Store'a gidin. Ekranın altındaki menü çubuğunda bir "Önbelleği Temizle" düğmesi göreceksiniz.
Yöntem XNUMX: Google Play Store verilerini silme
Önbelleği temizlemek yeterli değilse Google Play Store verilerini silmeyi deneyin. Bunu sizin için kolaylaştırır. Google Play Store genellikle komik çalışır, ancak verilerin silinmesi Play Store'un tekrar normal çalışmasını sağlayabilir. Bu yüzden bir sonraki ipucu sizin için işe yarayacak.
Google Play Store verilerini silme adımları:
1. Ayarlar seçeneğine gidin ve önceki yöntemde olduğu gibi Uygulama / Uygulama Yöneticisini arayın.
2. Şimdi aşağı kaydırın ve Google Play Store'u bulun ve "Önbelleği temizle" yerine "Verileri Temizle" yi tıklayın.
3. Bu adım uygulama verilerini silecektir.
4. Son olarak, yalnızca kimlik bilgilerinizi girmeniz ve giriş yapmanız gerekir.
Yöntem XNUMX: Android cihazınızın tarih ve saatini senkronize tutun
Bazen telefonunuzun tarihi ve saati yanlıştır ve Play Store sunucusundaki çakışmaya neden olan tarih ve saatle eşleşmez ve Play Store'dan hiçbir şey indiremezsiniz. Bu nedenle, telefonunuzun tarih ve saatinin doğru olduğundan emin olmalısınız. Aşağıdaki adımları uygulayarak telefonunuzun tarihini ve saatini ayarlayabilirsiniz:
Bir Android cihazda tarih ve saati düzeltmek için adımlar şunlardır:
1. Telefonunuzda Ayarlar'ı açın ve üst arama çubuğundan “Tarih ve Saat” öğesini arayın.
2. Arama sonucundan tarih ve saati tıklayın.
3. Şimdi otomatik tarih ve saatin ve otomatik saat diliminin yanındaki değiştirme anahtarını açın.
4. Zaten etkinse, kapatın ve sonra tekrar açın.
5. Değişiklikleri kaydetmek için telefonunuzu yeniden başlatmanız gerekir.
Yöntem XNUMX: Kablosuz yerine mobil veri kullanma
Google Play Store çalışmıyorsa Kablosuz yerine mobil verilere geçmek isteyebilirsiniz. Bazen, Wi-Fi ağlarının Google Play Store'un zaten kullandığı 5228 numaralı bağlantı noktasını engellemesidir.
Ağlara geçmek için, cihazınızın bildirim çubuğunu aşağı sürükleyin ve kapatmak için Kablosuz simgesine hafifçe vurun. Mobil veri simgesine gidin, açın.
Şimdi Play Store'dan herhangi bir uygulamayı indirmeyi tekrar deneyin ve bu sefer uygulamayı sorunsuz bir şekilde indirebilirsiniz.
Yöntem 6: İndirme Yöneticisi'ni çalıştırın
İndirme Yöneticisi, tüm uygulamaları indirmeyi kolaylaştırır. Play Store üzerinden uygulama indirebilmeniz için çalıştığından emin olun. İndirme Yöneticisi özelliğinin açık olup olmadığını kontrol etmek istiyorsanız, aşağıdaki adımları izleyin:
1. App Drawer'dan Ayarlar seçeneğini bulun ve ardından Apps/Applications Manager'a gidin.
2. Ekranın üst kısmındaki menü çubuğundan sola veya sağa kaydırın ve Tümü yazan seçeneği bulun.
3. Menüdeki İndirme Yöneticisi'ne gidin ve etkinleştirilip etkinleştirilmediğini kontrol edin.
4. Devre dışı bırakılması gerekiyorsa, değiştirin ve istediğiniz uygulamaları indirin.
Yöntem 7: Veri eşitleme ayarlarını güncelleme
Cihazınızın veri senkronizasyonu özelliği veri senkronizasyonuna izin verir ve bu sorunu çözmenize kesinlikle yardımcı olabilir. Bu, sorunu Google Play Store ile çözmenin ve uygulama indirmemenin kolay bir yolu olabilir.
Veri senkronizasyonu ayarlarınızı güncelleme adımları şunlardır:
1. Telefonunuzda Ayarlar seçeneğini bulun.
2. Şimdi menü listesinde Hesaplar / Hesaplar ve Senkronizasyon'u bulun.
3. Kapatmak için Verileri Otomatik Senkronize Et seçeneğine tıklayın. 15-30 saniye bekleyin, ardından tekrar açın.
4. Bazı durumlarda, ekranın sağ üst köşesindeki üç noktayı tıklamanız gerekir.
5. Şimdi, açılır menü menüsünde, verileri kapatmak için Otomatik Eşitleme'yi tıklatın.
6. Tıpkı bir önceki adım gibi, 30 saniye daha bekleyin ve ardından yeniden başlatın.
7. İşiniz bittiğinde, Google Play Store'a gidin ve Play Store'u düzeltebildiğinize bakın, uygulamalar Android sorununa indirilmez.
Yöntem 8: Android işletim sisteminizi güncelleyin
Ürün yazılımınızı henüz güncellemediniz mi? Belki de bu sorunun nedeni budur. Android güncellemelerini güncel tutmak çok önemlidir çünkü yeni güncellemeler yeni özellikler getirme ve işletim sistemindeki birçok hatayı düzeltme eğilimindedir. Bazen belirli bir hata Google Play Store ile çakışmaya neden olabilir ve sorunu gidermek için Android telefondaki en son güncellemeyi kontrol etmeniz gerekir.
Telefonunuzu güncelleme adımları:
1. Ayarlar'a tıklayın ve Cihaz/Telefon Hakkında seçeneğini bulun.
2. “Telefon Hakkında” altındaki “Sistem Güncelleme” seçeneğine tıklayın.
3. Ardından, "Güncellemeleri kontrol et" veya "Güncellemeleri indir" seçeneğini tıklayın.
4. Güncellemeleri indirirken, Wi-Fi kullanarak internete bağlı olduğunuzdan emin olun.
5. Kurulumun tamamlanmasını bekleyin. İşiniz bittiğinde, değişiklikleri kaydetmek için cihazınızı yeniden başlatın.
Şimdi Google Play Store'dan bir uygulama indirmeyi deneyin.
Yöntem 9: Google Play Store'u durmaya zorla
Google Play mağazanız hala mücadele ediyor mu? Android'deki Play Store uygulamalarının indirilmemesi için Play Store durağını durdurmayı deneyin.
Google Play mağazanızı durmaya zorlamak için şu adımları izleyin:
1. Ayarlar'a gidin ve ardından Uygulamalar / Uygulamalar'a tıklayın.
2. Listeyi aşağı kaydırın ve Google Play Store'u bulun.
3. Google Play Store'u tıklayın, ardından Uygulama Bilgileri bölümünün altında zorla durdur düğmesini bulun ve tıklayın.
4. Şimdi Google Play Store'a tekrar gidin ve uygulamayı indirmeyi deneyin. Umarım çalışır.
Yöntem 10: Google hesabınızı sıfırlayın
Google Hesabı cihazınıza düzgün bir şekilde bağlanmazsa, Google Play Store'da bir arızaya neden olabilir. Google Hesabınızı ayırarak ve tekrar takarak sorununuz çözülebilir.
Not: Google Hesabınızı sıfırlarsanız, hesabınız telefonunuzdan tamamen silinir ve ardından yeniden eklenir. Google Hesabınızı kaldırmadan önce kullanıcı adınızı ve şifrenizi kaydettiğinizden emin olun çünkü kimlik bilgilerinizi tekrar girip tekrar giriş yapmanız gerekecektir. Google Hesabınız için cihazınıza bağlı kimlik bilgileriniz olması gerekir, aksi takdirde tüm veriler kaybolur.
Google Hesabınızın bağlantısını kesmek ve yeniden bağlamak için şu adımları izleyin:
1. Ayarlar'a gidin ve ardından Hesaplar veya Hesaplar ve eşitleme üzerine dokunun (cihazdan cihaza değişir).
2. Google'ı tıklayın ve sahip olduğunuz hesap sayısını kontrol edin. Kaldırmak istediğiniz kişiyi seçin.
3. Şimdi ekranın alt kısmında daha yazan bir seçenek göreceksiniz. Seçin.
4. Hesabı kaldır'a tıklayın ve tamamen kurtulmak için Tamam'a basın.
Birden fazla Google Hesabınız varsa, bunları da kaldırın. İşiniz bittiğinde, tekrar eklemeye başlayın. Tüm hesaplar için kimlik bilgilerine sahip olduğunuzdan emin olun.
Google Hesabı eklemeye ilişkin adımlar şunlardır:
1. Ayarlar simgesine tıklayın ve tekrar Hesap / Hesaplar ve Senkronizasyon seçeneğine gidin.
2. Google seçeneğini tıklayın veya "Hesap ekle" yi tıklayın.
3. Şimdi giriş kimliği ve şifre gibi tüm temel bilgileri girin.
4. Cihazınıza başarıyla hesaplar ekledikten sonra Google Play Store'a gidin ve bir uygulama indirmeyi deneyin.
Umarım bu, Android'de uygulama indirmeyen Play Store sorununu çözecektir.
Yöntem 11: Google Play Store güncellemelerini kaldırın
Bazen son güncellemeler birçok soruna neden olabilir ve yama serbest kalana kadar sorun çözülmez. Google Play Store ile ilgili bir sorun olabilir. Bu nedenle, Play Store ve Play Hizmetleri'ni yakın zamanda güncellediyseniz, bu güncellemelerin kaldırılması size yardımcı olabilir. hatırlamak; Güncelleme ile birlikte bazı diğer özellikler ve yükseltmeler kaybolabilir.
Google Play Store güncellemelerini kaldırma adımları şunlardır:
1. Android telefonunuzda Ayarlar'ı açın ve Uygulama / Uygulama Yöneticisi'ni seçin.
2. Şimdi Google Play Store'u bulun ve dokunun.
3. Güncelleştirmeleri kaldır yazan seçeneğe gidin ve seçin.
4. Onaylamak için "Tamam" düğmesine basın; kurulumu iptal etmek 4 ila 5 saniye sürebilir.
5. Bu yöntem yalnızca hem Play Store hem de Play hizmetleri için güncellemeleri kaldırdığınızda etkilidir.
6. Tamamlandığında, cihazınızı yeniden başlatın.
Şimdi Google Play Store'a gidin ve en sevdiğiniz uygulamaları indirmeye başlayın.
Yöntem 12: Android cihazınız için fabrika ayarlarına sıfırlama
Yukarıdaki yöntemlerden hiçbiri işe yaramazsa, telefonunuzu fabrika ayarlarına sıfırlamayı düşünün. Belki de bu son çare olmalı. Unutmayın, bu işlem telefonunuzdaki tüm verileri silecektir. Bunu yapmadan önce, daha sonra geri yükleyebilmek için önemli dosyalarınızı ve verilerinizi Google Drive'a veya herhangi bir Cloud Storage uygulamasına yedekleyin.
Cihazınızı fabrika ayarlarına sıfırlamak için şu talimatları izleyin:
1. Cihazınızı fabrika ayarlarına sıfırlamak için, önce tüm medya dosyalarını ve verilerini Google Drive'a veya başka bir bulut depolama alanına veya harici SD karta kaydedin veya yedekleyin.
2. Şimdi telefonunuzda Ayarlar'ı açın ve ardından “Telefon Hakkında” üzerine dokunun.
3. Yedekleme ve sıfırlama seçeneğini seçin.
4. Şimdi Kişisel veriler bölümündeki Tüm verileri temizle'ye tıklayın.
5. Son olarak, telefonu sıfırlama seçeneğini tıklatın ve tüm dosyaları kaldırmak için ekrandaki talimatları izleyin.
5. Son olarak, telefonu yeniden başlatmanız veya yeniden başlatmanız istenir.
Her şey tamamlandıktan sonra verilerinizi ve dosyalarınızı Google Drive'dan veya harici SD karttan geri yükleyin.
Önerilen: Android için WhatsApp'ta Memoji Çıkartmaları Nasıl Kullanılır
Uygulama indirmeyen Google Play Store en kötü kabusunuz olabilir. Ama güven bana, bir irade olduğunda, bir yol vardır. Umarım başarılı bir gösteriydık ve bu sorundan bize yardımcı olduk. Aşağıdaki yorumlarda bize en çok hangi kopuşu beğendiğinizi söyleyin!