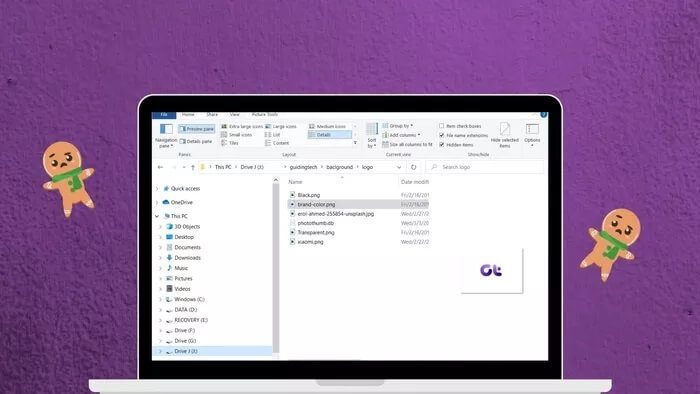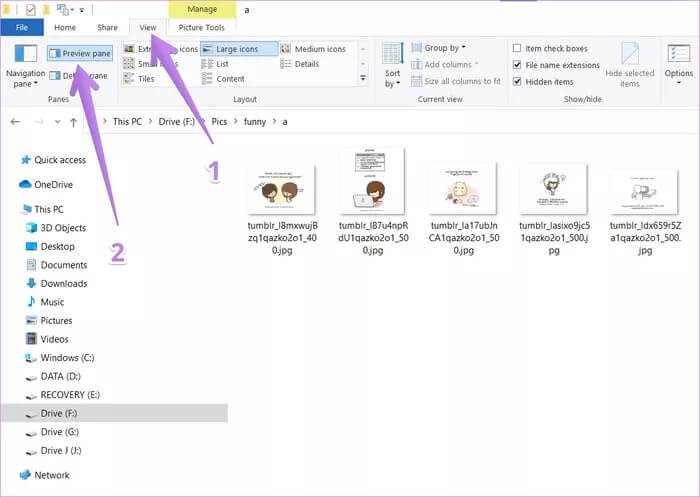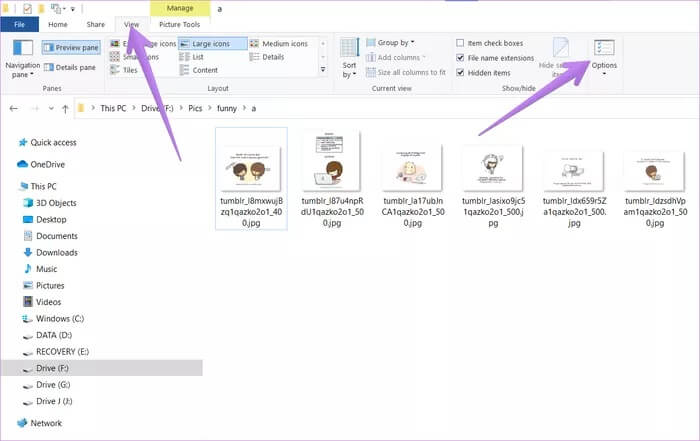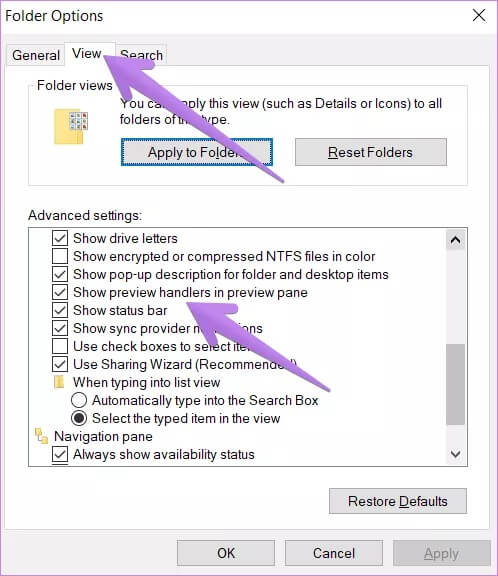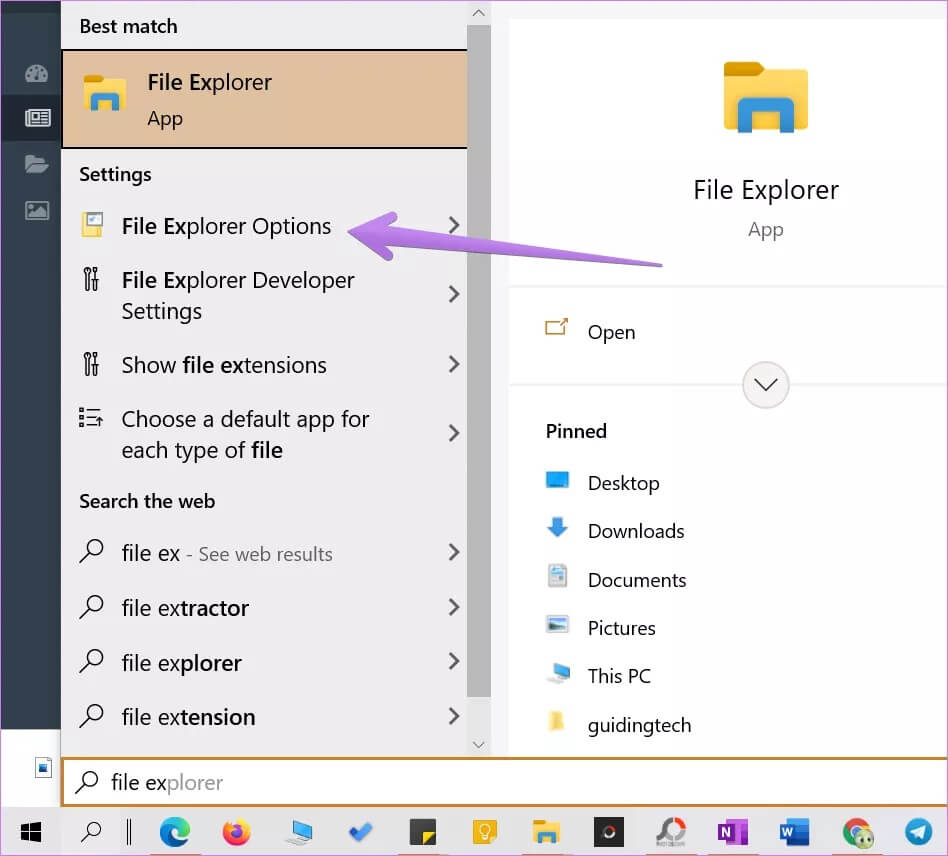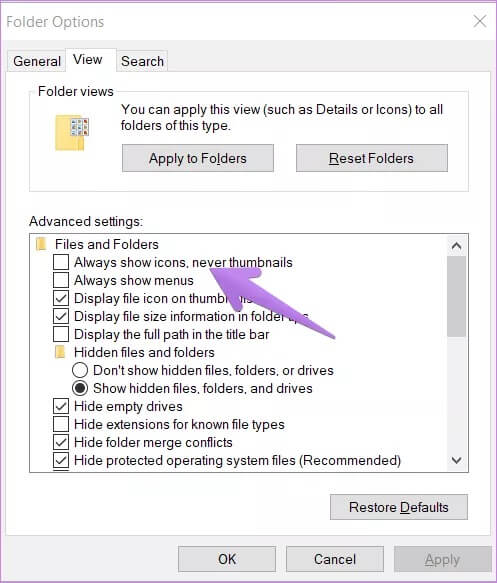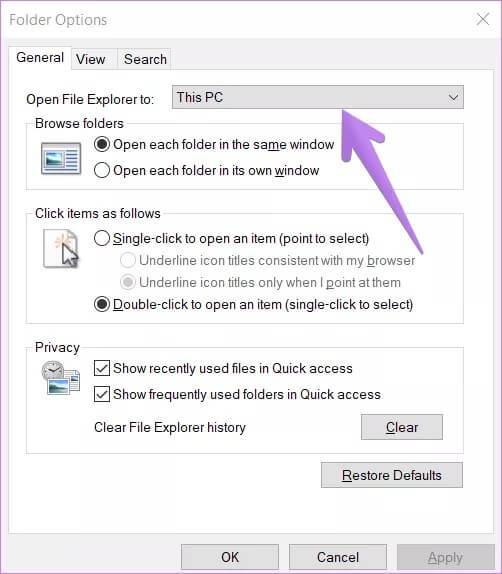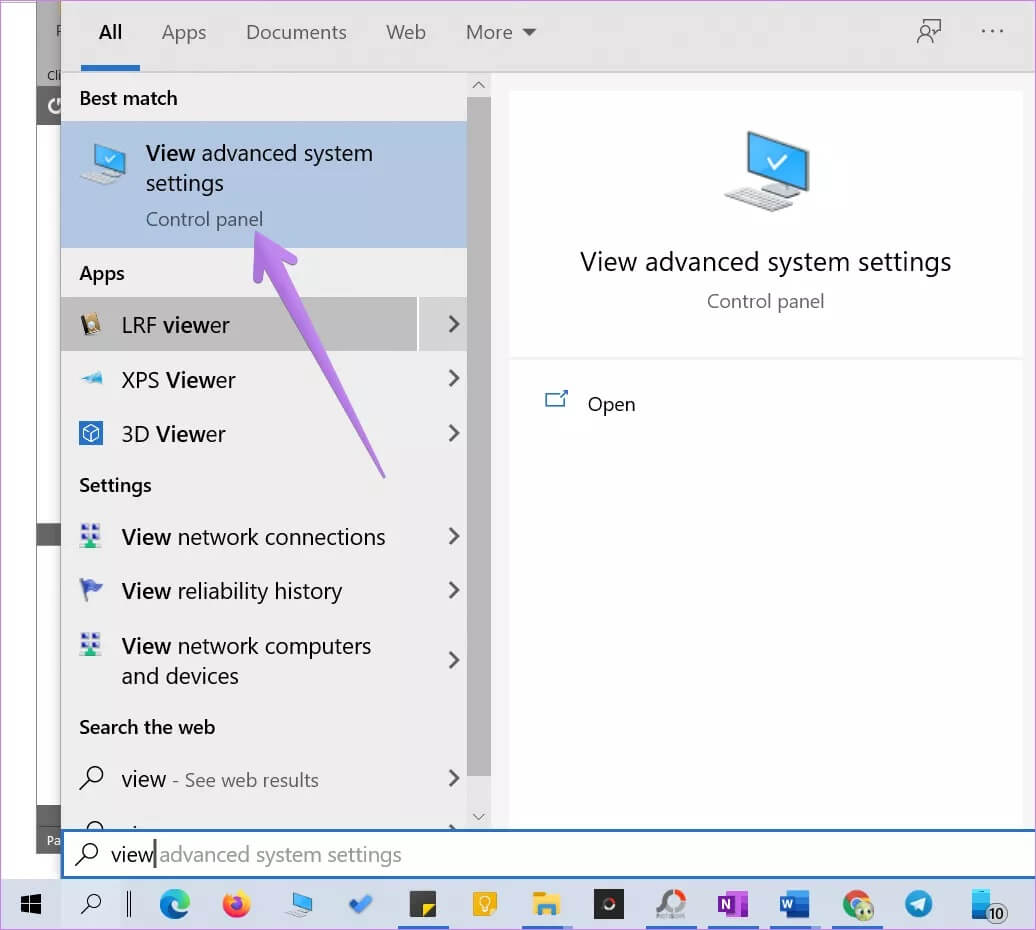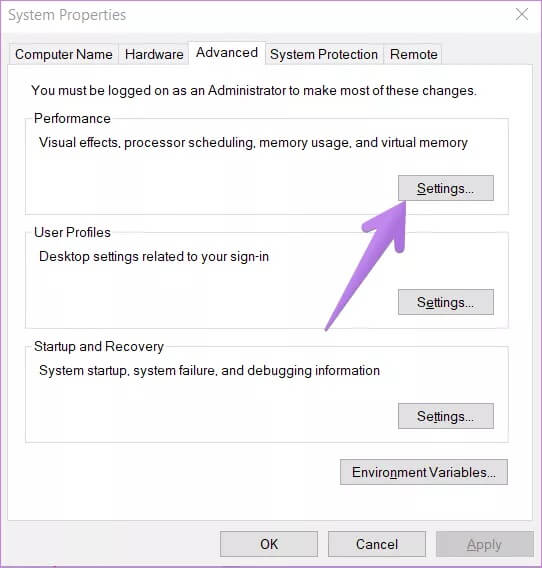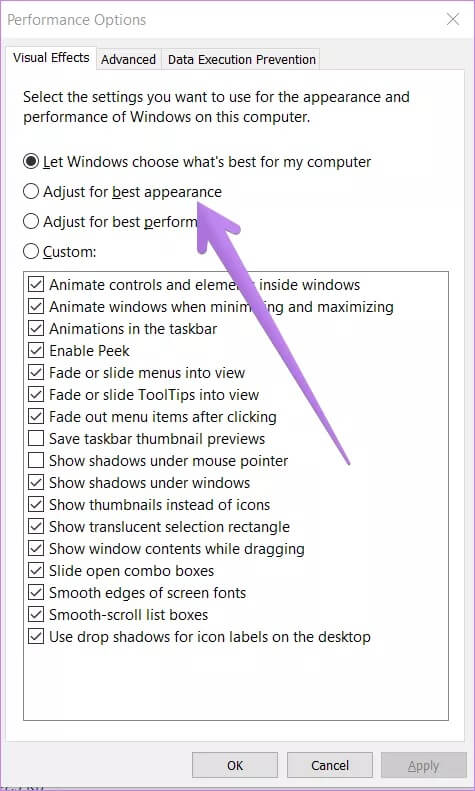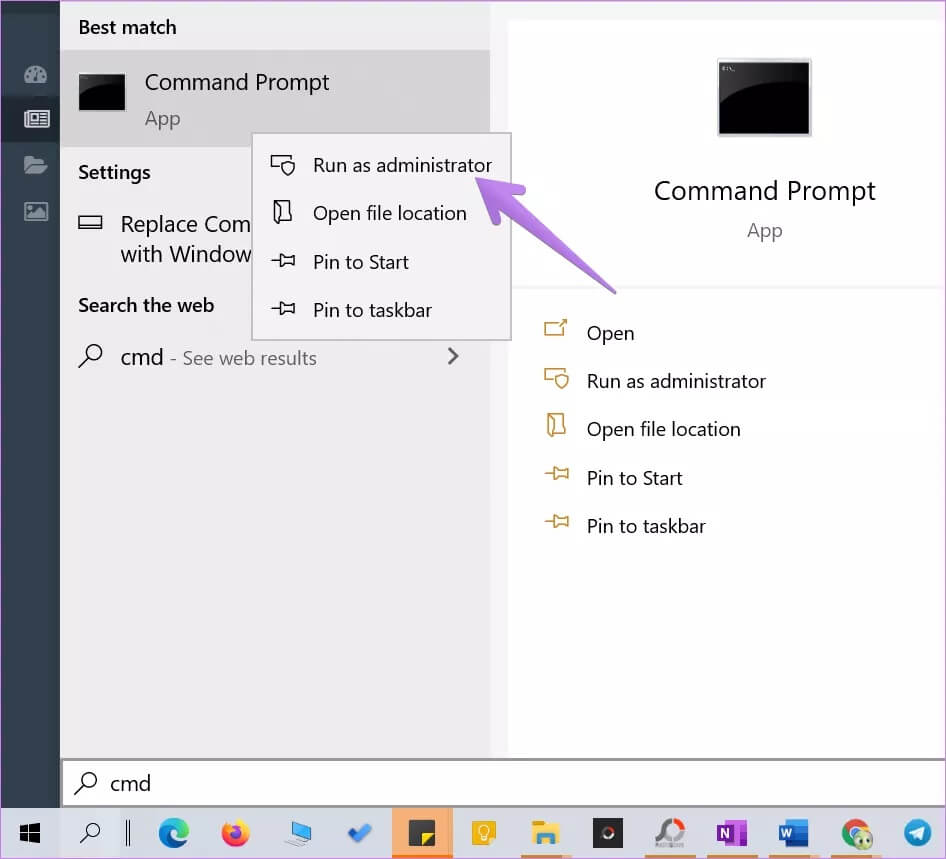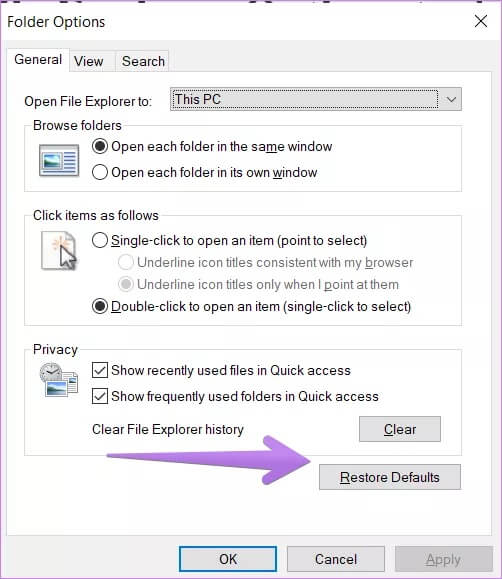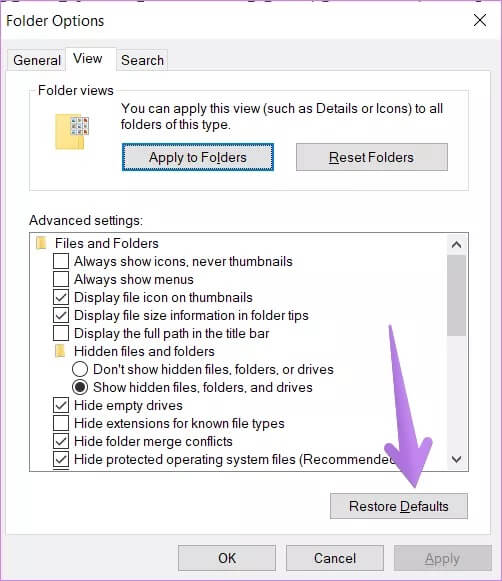Windows 8'da Önizlemenin Çalışmayan Kısmına Yönelik En İyi 10 Düzeltme
Microsoft Windows Gezgini, önizleme bölmesindeki bir dosyaya göz atmanıza izin verir. Bu şekilde, gerçekten açmadan dosyanın içeriğinin bir önizlemesini alabilirsiniz. Explorer, Microsoft Office ile ilgili görüntüler, metinler, PDF'ler, videolar ve belgeler için önizleme sunar. ve bununla , Bazı Windows 10 kullanıcıları dosyalarının önizlemesini göremiyor Explorer'da. Onlar için Önizleme bölmesi seçeneği ya gri renkte görünür ya da belirli dosyalar için bir önizleme göstermez.
Önizleme bölmesi Windows PC'nizdeki Explorer'da çalışmıyorsa, aşağıdaki çözümleri deneyin. Hadi başlayalım.
1. Önizleme panelini etkinleştirin
Dosya Gezgini'ndeki önizleme bölmesini yanlışlıkla kapatmış olabilirsiniz. Kontrol etmeniz ve etkinleştirmeniz gerekir. Bu nedenle, Windows tuşu + E klavye kısayoluyla Dosya Gezgini'ni açın ve tam ekran olacak şekilde büyütün.
En üstteki Görünüm sekmesine tıklayın. Önizleme Bölmesi seçeneğinin etkinleştirildiğinden emin olmak için vurgulanmış olup olmadığını kontrol edin. Değilse, etkinleştirmek için Önizleme Bölmesi seçeneğine dokunun. Başlattıktan sonra, Dosya Gezgini'nin sağ tarafında önizleme bölmesini görmelisiniz.
Önizleme bölmesinin düzgün çalışıp çalışmadığını kontrol etmek için, Windows Gezgini'ni büyütülmüş modda kullanın veya en üstteki ekran çubuğundaki seçenekleri görebilecek kadar geniş olduğundan emin olun.
2. Ekran önizleme tutamaçlarını etkinleştirin
Önizleme bölmesinin düzgün çalışması için klasör seçeneklerinden "Önizleme bölmesinde önizleme sihirbazlarını göster" ayarını etkinleştirmeniz gerekir. Öyleyse, şu adımları izleyin:
Adım 1: aç dosya Gezgini Ve sekmeyi tıklayın göstermek. tık Seçenekler.
Adım 2: Seçenekler penceresi açılacaktır hacim. Sekmeye git görüntüle.
Adım 3: içinde Gelişmiş ayarlar , "Önizleme bölmesinde önizleme işleyicilerini gösterin.
4. Adım: “تطبيق"Bunu takiben"Katılıyorum".
Adım 5: restorasyon Dosya Gezgini'ni çalıştırın. Önizleme bölmesi size ilgili dosyaların bir önizlemesini göstermelidir.
3. Simgeleri her zaman göster ayarını devre dışı bırakın
Klasör Seçenekleri'nde "Simgeleri her zaman göster, asla küçük resim gösterme" ayarını bulacaksınız. Bu etkinleştirilirse, önizleme bölmesi hiçbir şey görüntülemez. Önizleme bölmesinin içeriği göstermesi için onu devre dışı bırakmanız gerekir. İşte bunu nasıl yapacağınız:
Adım 1: aç Dosya Gezgini. tık En üstteki sekmeyi görüntüle , Sonra simgeye dokunun Seçenekler Kasetin sonunda. Bunun yerine seçenekleri arayın dosya Gezgini Windows aramasında.
Adım 2: Açarken Seçenekler Klasör, sekmeyi tıklayın görüntüle.
Adım 3: Yanındaki kutunun işaretini kaldırın "Simgeleri her zaman göster, küçük resimleri asla gösterme".
Adım 4: “تطبيق"Değişiklikleri kaydetmek için. Dosya Gezgini'ni yeniden başlatın.
Sorun şimdi çözülmeli.
4. Dosya Gezgini başlangıç modunu değiştirin
Kimse önermiyor Microsoft Forum'daki çözümler Önizleme bölmesindeki sorunları düzeltmek için hızlı erişim yerine bu bilgisayarda Dosya Gezgini'ni açık tutun.
Bu nedenle, Dosya Gezgini Seçenekleri penceresini Dosya Gezgini'nden veya yukarıda yaptığımız gibi aramayı kullanarak açın. Klasör Seçenekleri penceresi açıldığında, "Dosya Gezgini'ni açın“Sekmede”yıl".
Bu PC'yi seçin. Değişiklikleri kaydetmek için "Uygula" yı tıklayın.
5. Performans modunu değiştirme
Kullanıcılara yardımcı olan diğer bir çözüm, performans modunu "Windows bilgisayarım için en iyisini seçsin" den "En iyi görünüm için ayarla" olarak değiştirmektir. İşte bunu başarmanın adımları:
Adım 1: aç Windows Arama Bilgisayarınızda. Bir anahtar kullanabilirsin Aramayı açmak için Windows + S klavye kısayolu.
Adım 2: Bir teklif yaz Sistem ayarları Gelişmiş. Üstüne tıkla.
İpucu: Gelişmiş sistem ayarlarını Ayarlar > Sistem > Hakkında bölümünden açabilirsiniz. İlgili Ayarlar altında, Gelişmiş sistem ayarları'na tıklayın.
Adım 3: Gelişmiş sekmesinde, simgesine dokunun. Ayarlar Gösterinin yanında.
Adım 4: “En iyi görünümü elde etmek için ayarlayın".
Adım 5: “تطبيق".
6. SFC SCAN'ı çalıştırın
Bazen sistem dosyaları bozulursa Windows 10 ile ilgili sorunlar ortaya çıkabilir. Bir prosedür uygulayarak kolayca düzeltebilirsiniz SFC analizi. İşte aynı adımlar:
Adım 1: Bilgisayarınızda Komut İstemi'ni açın. Bunun için Windows Arama'da CMD veya Komut İstemi yazın. Komut İstemi simgesine sağ tıklayın ve Yönetici olarak çalıştır'ı seçin.
Adım 2: Komut İstemi penceresine sfc / scannow yazın ve tuşuna basın Keşfet. Windows şimdi bilgisayarınızı tarayacak ve bozuk dosyaları onaracaktır.
Not: Taramanın tamamlanması en az 15 dakika sürebilir. Lütfen sabırlı olun ve pencereyi kapatmayın.
Adım 3: Tarama bittikten sonra bilgisayarınızı yeniden başlatın.
7. Dosya Gezgini'ni sıfırlayın
Hiçbir şey yardımcı olmazsa, Dosya Gezgini ayarlarını Ayarlar varsayılanlarına sıfırlamayı denemelisiniz. Bunu nasıl yapacağınız aşağıda açıklanmıştır:
Adım 1: Yukarıda gösterildiği gibi Dosya Gezgini seçeneklerini açın.
Adım 2: “Varsayılan Ayarları geri yükleyin“Sekmede”yıl".
Adım 3: “görüntüle"Ve tıklayın "Ayarlar'ın Sanal Geri Yüklemesi".
Adım 4: Kaydetmek için uygula'ya basın التغييرات.
İpucu: Dosya Gezgini'ni sıfırlamak, Dosya Gezgini yavaş yükleniyorsa da yararlıdır.
8. Üçüncü taraf bir uygulama kullanın
Önizlemeler yardımcı olabilir
Bazı dosyaların önizleme bölmesinde görünmesi biraz daha uzun sürer. Özellikle eski bir bilgisayar kullanıyorsanız, önizleme bölmesindeki güvenlik açıklarını yakalamadan önce birkaç saniye beklemelisiniz.