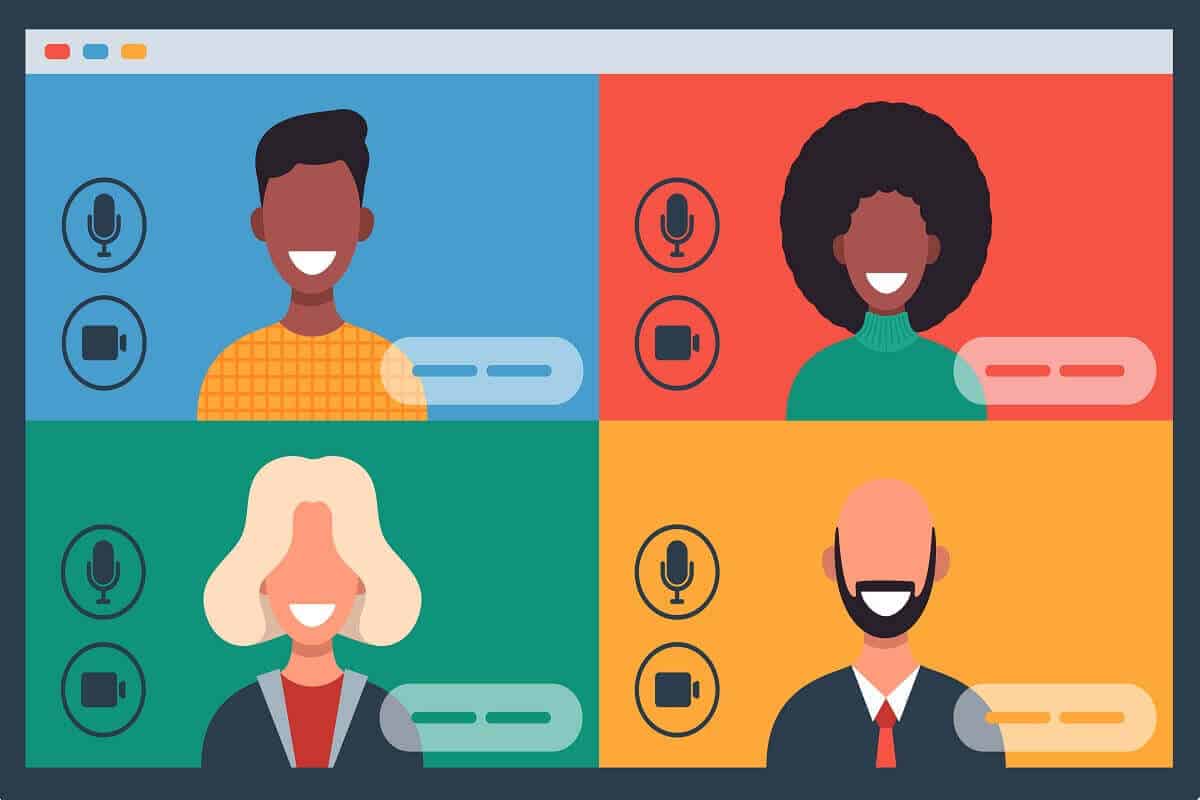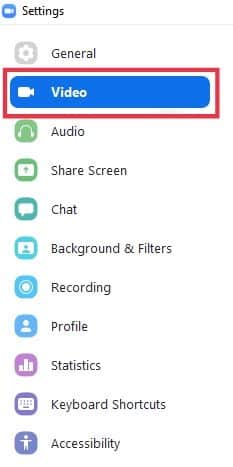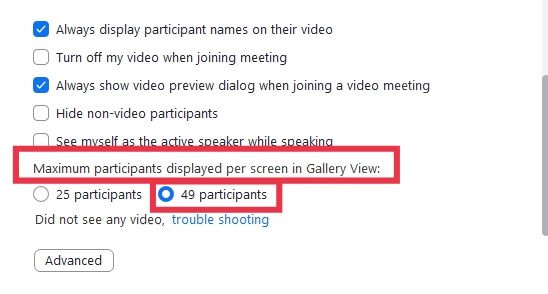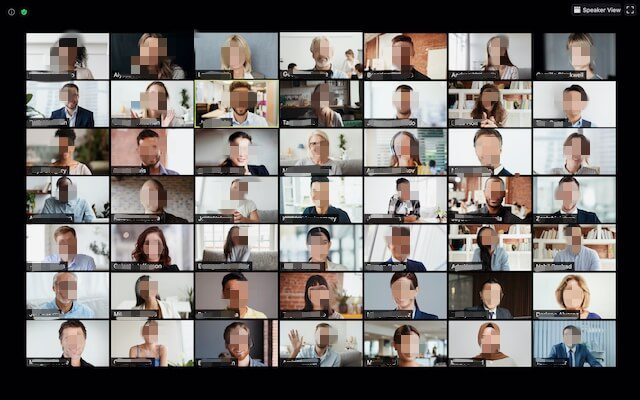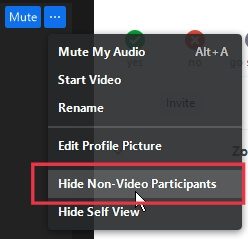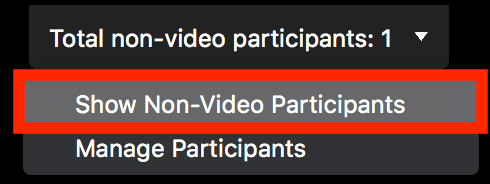Zoom'da herkesi nasıl görüyorsunuz
Zoom, çoğunuzun farkına varması gerektiği gibi, dünya çapında Coronavirüs pandemisinin başlamasından bu yana yeni bir “normal” haline gelen bir görüntülü telefon programı. Örgütler, okullar, kolejler, her türlü profesyonel ve sıradan insan; Herkes bu uygulamayı çeşitli nedenlerle en az bir kez kullandı. Zoom odaları, premium hesaplar için 1000 saatlik bir süre ile 30 katılımcıya kadar izin verir. Ama aynı zamanda ücretsiz hesap sahiplerine 100 dakikalık bir zaman kısıtlamasıyla 40 üyeli odalar da sunuyor. Kilitlenme sırasında bu kadar popüler olmasının nedeni budur.
Aktif bir Zoom kullanıcısıysanız, Zoom odasındaki tüm katılımcıları tanımanın ve kimin ne dediğini anlamanın ne kadar önemli olduğunu anlamalısınız. Toplantıda yalnızca üç veya dört üye olduğunda, Zoom'un odaklanma yöntemini kullanabildiğiniz için işler sorunsuz ilerler.
Peki ya bir odada çok sayıda insan varsa?
Bu gibi durumlarda, yakınlaştırma çağrısı sırasında farklı küçük resimler arasında sürekli geçiş yapmanız gerekmeyeceğinden, "Yakınlaştırmada tüm katılımcıları nasıl göreceğinizi" bilmek yararlı olacaktır. Sinir bozucu ve yorucu bir süreç. Böylece, tüm katılımcıları aynı anda nasıl göreceğinizi bilmek, işinizin verimliliğini artırırken size çok fazla zaman ve enerji tasarrufu sağlayacaktır.
Neyse ki hepimiz için, Zoom, tüm Zoom katılımcılarını kolayca görüntüleyebileceğiniz "Galeri Görünümü" adlı yerleşik bir özellik sunar. Aktif hoparlör ekranınızı "Galeri görünümü" ile değiştirerek etkinleştirmek çok kolaydır. Bu kılavuzda, Galeri Görünümü hakkında bilmeniz gereken her şeyi ve onu etkinleştirme adımlarını açıklayacağız.
Zoom'da herkesi nasıl görüyorsunuz
Yakınlaştırmada Galeri Görünümü nasıl?
Galeri görünümü, kullanıcıların birden çok ağ katılımcısının küçük resimlerini görüntülemesine olanak tanıyan bir Zoom görüntüleme özelliğidir. Izgaranın boyutu tamamen yakınlaştırma odasındaki katılımcı sayısına ve bunun için kullandığınız cihaza bağlıdır. Bu ağ, bir katılımcı katıldığında yeni bir video beslemesi ekleyerek veya birisi ayrıldığında onu silerek galerinin kendisini güncelleyerek görüntülemeye devam ediyor.
- Masaüstü Galeri görünümü: Modern standart masaüstü bilgisayarlar için, Yakınlaştırma Galerisi özelliği tek bir ağda 49 adede kadar katılımcının görüntülenmesine izin verir. Katılımcı sayısı bu sınırı aştığında, kalan katılımcılara uyacak şekilde otomatik olarak yeni bir sayfa oluşturur. Bu sayfalardaki "sol ve sağ ok düğmelerini" kullanarak bu sayfalar arasında kolayca geçiş yapabilirsiniz. En çok 500 küçük resim görüntüleyebilirsiniz.
- Akıllı telefon galerisini görüntüleyinGörünüm: Modern Android akıllı telefonlar ve iPhone'lar için Zoom View, tek bir ekranda maksimum 4 katılımcının görüntülenmesini sağlar.
- IPad Galeri Görünümü: İPad kullanıcısıysanız, tek bir ekranda aynı anda 9 katılımcı görüntüleyebilirsiniz.
Galeri görünümünü neden bilgisayarımda bulamıyorum?
Zoom'un yalnızca konuşan katılımcıya odaklandığı ve neden tüm katılımcıları görmediğinizi merak ettiği 'Aktif Konuşmacı' modunda takılı kalırsanız; Seni korudu. Bunun tek nedeni, "Galeri Görünümü" nü etkinleştirmemiş olmanızdır.
Ancak, Galeri görünümünü etkinleştirdikten sonra bile tek bir ekranda 49 üyeye kadar görüntüleyemezsiniz; O zaman bu, cihazınızın (PC / Mac) Zoom'un bu görüntüleme özelliği için minimum sistem gereksinimlerini karşılamadığı anlamına gelir.
Bir dizüstü / masaüstü bilgisayarın bir "sergi ekranını" desteklemesi için minimum gereksinimler şunlardır:
- Intel i7 veya eşdeğer CPU
- üfürükçü
- Tek ekran kurulumu için: çift çekirdekli işlemci
- Çift ekran kurulumu için: Dört çekirdekli işlemci
- Zoom 4.1.x.0122 istemci veya üstü, Windows veya Mac için
Not: Çift ekran ayarlarında, Galeri Görünümü yalnızca birincil ekranınızda kullanılabilir olacaktır; Masaüstü istemciyle kullansanız bile.
Zoom'da herkesi nasıl görüyorsunuz?
Masaüstü kullanıcıları için
1. İlk olarak, bir uygulama açın yakınlaştırma Bir bilgisayarın veya cihazın masaüstü için Mac Ve gidin “Ayarlar". Bunun için "vitesEkranın sağ üst köşesinde bulunur.
2. Pencere "Ayarlar"Click"فيديوSol kenar çubuğunda.
3. Burada, "Galeri görünümünde her ekranda gösterilen maksimum katılımcı sayısını" bulacaksınız. Bu seçeneğin altında seçin "49 katılımcı."
Not: Bu seçenek sizin için mevcut değilse, minimum sistem gereksinimlerinizi kontrol edin.
4. Şimdi kapatın.Ayarlar". "Başlayın veya katılın" Yakınlaştırılmış yeni bir toplantıya.
5. Yakınlaştırma toplantısına katıldıktan sonra, "Galeriyi görüntüleSayfa başına 49 katılımcı görmek için sağ üst köşedeki ”düğmesine basın.
Katılımcı sayısı 49'dan fazlaysa, tüm toplantı katılımcılarını görmek için sayfaları "sol ve sağ ok düğmeleri" ile kaydırmanız gerekir.
Akıllı telefon kullanıcıları için
Varsayılan olarak, Zoom mobil uygulaması "Aktif hoparlör".
"Galeriyi görüntüle".
Akıllı telefonunuzda bir Zoom toplantısında herkesi nasıl göreceğinizi görmek için verilen adımları izleyin:
- Zoom uygulamasını iOS veya Android akıllı telefonunuzda çalıştırın.
- Başlayın veya bir Yakınlaştırma toplantısına katılın.
- Şimdi, "Aktif hoparlör"Görüntü modunu değiştirmek" içinGaleriyi Göster ”.
- İsterseniz, "Aktif Hoparlör" moduna dönmek için sağa kaydırın.
Not: Birden fazla toplantı katılımcınız olana kadar sola kaydıramazsınız.
Bir Zoom aramasındaki tüm katılımcılar görüntülendiğinde başka ne yapabilirsiniz?
Video uygulamanızı özelleştirin
Galeri görünümü etkinleştirildikten sonra, Zoom, kullanıcılarının tercihlerine göre bir sipariş oluşturmak için videoları tıklayıp sürüklemelerine de izin verir. Sıralamanın önemli olduğu bazı aktiviteler yaptığınızda en yararlı olduğunu kanıtlar. Karşılık gelen ağlar farklı katılımcılarla yeniden düzenlendiğinde, bazı değişiklikler tekrar gerçekleşene kadar yerinde kalacaklardır.
Toplantıya yeni bir kullanıcı girerse, sayfanın sağ alt alanına eklenir.
Konferansta birden fazla sayfa varsa, Zoom yeni kullanıcıyı son sayfaya ekleyecektir.
Video olmayan bir üye videosunu etkinleştirirse, bu yeni bir video besleme ağı olarak değerlendirilir ve son sayfanın sağ alt kısmına eklenir.
Not: Bu istek, yalnızca yeniden istekte bulunan kullanıcıyla sınırlı olacaktır.
Ev sahibi tüm katılımcılar için aynı düzenlemeyi yansıtmak istiyorsa, takip et 'Özel düzenleme"Tüm katılımcılara.
1. Önce bir Yakınlaştırma toplantısına ev sahipliği yapın veya toplantıya katılın.
2. Herhangi bir üyenin video beslemesine tıklayın ve istediğiniz "konuma" sürükleyin. Tüm katılımcıları olmasını istediğiniz sırayla görene kadar bunu yapmaya devam edin.
Şimdi aşağıdakilerden herhangi birini yapabilirsiniz:
- Toplantı sahibinin video düzenlemesini takip edin: Bu seçeneği etkinleştirerek tüm toplantı üyelerini "özel bir video düzenlemesi" görüntülemeye zorlayabilirsiniz. Özel düzenleme, masaüstü ve mobil kullanıcılar için "Aktif Hoparlör" ekranı ve "Galeri görünümü" için geçerlidir.
- Ücretsiz özel video düzenlemesi: Bu özelliği etkinleştirerek, özel kadranı düzenleyebilir ve "varsayılan yakınlaştırma sırasına" geri dönebilirsiniz.
Yakınlaştırılmış Video Katılımcılarını Gizle
Kullanıcı videosunu etkinleştirmezse veya telefon üzerinden katılmazsa, küçük resmini ağda gizleyebilirsiniz. Bu şekilde, Zoom toplantılarında birden çok sayfa oluşturmaktan da kaçınabilirsiniz. Bunu yapmak için şu adımları izleyin:
1. "Galeriyi görüntüle"Bir toplantı için. Videonuzu durduran katılımcının küçük resmine gidin ve katılımcı tablosunun sağ üst köşesindeki üç noktayı tıklayın.
2. Ardından, “Videoda katılımcı olmayanları gizle.
3. Video olmayan katılımcıları tekrar göstermek istiyorsanız, sağ üst köşedeki "Görüntüle" düğmesini tıklayın. Bundan sonra, "Videoda katılımcı olmayanları göster".
Sık sorulan sorular (SSS)
S1. Tüm Yakınlaştırma katılımcılarını nasıl görebilirim?
Zoom tarafından sunulan "galeriyi görüntüle" özelliğini kullanarak tüm katılımcıların video beslemelerini ızgaralarda görüntüleyebilirsiniz. Tek yapmanız gereken onu etkinleştirmek.
S2. Ekranımı paylaşırken Zoom'daki herkesi nasıl görebilirim?
Ayarlar'a gidin ve ardından Ekran Paylaşımı sekmesine tıklayın. Şimdi "Yan Yana" modunu seçin. Bunu yaptıktan sonra, ekranınızı paylaştığınızda Zoom size otomatik olarak katılımcıları gösterecektir.
S3: Zoom'da kaç katılımcı görebiliyorsunuz?
Masaüstü kullanıcıları için Zoom, tek bir sayfada 49 katılımcıya kadar izin verir. Toplantının 49'dan fazla üyesi varsa, Zoom kalan katılımcılara uyacak ek sayfalar oluşturur. Toplantıdaki tüm kişileri görüntülemek için ileri geri kaydırabilirsiniz.
Akıllı telefon kullanıcıları için Zoom, sayfa başına 4 katılımcıya izin verir ve bilgisayar kullanıcıları gibi, toplantıdaki tüm video akışlarını görüntülemek için sola ve sağa kaydırabilirsiniz.
Bu kılavuzun yardımcı olduğunu ve Zoom'da tüm katılımcıları görüntüleyebildiğinizi, ızgara isteyebildiğinizi ve video olmayan katılımcıları gizleyebildiğinizi / gösterebildiğinizi umuyoruz. Bu makaleyle ilgili hala sorularınız varsa, bunları yorum bölümünde sormaktan çekinmeyin.