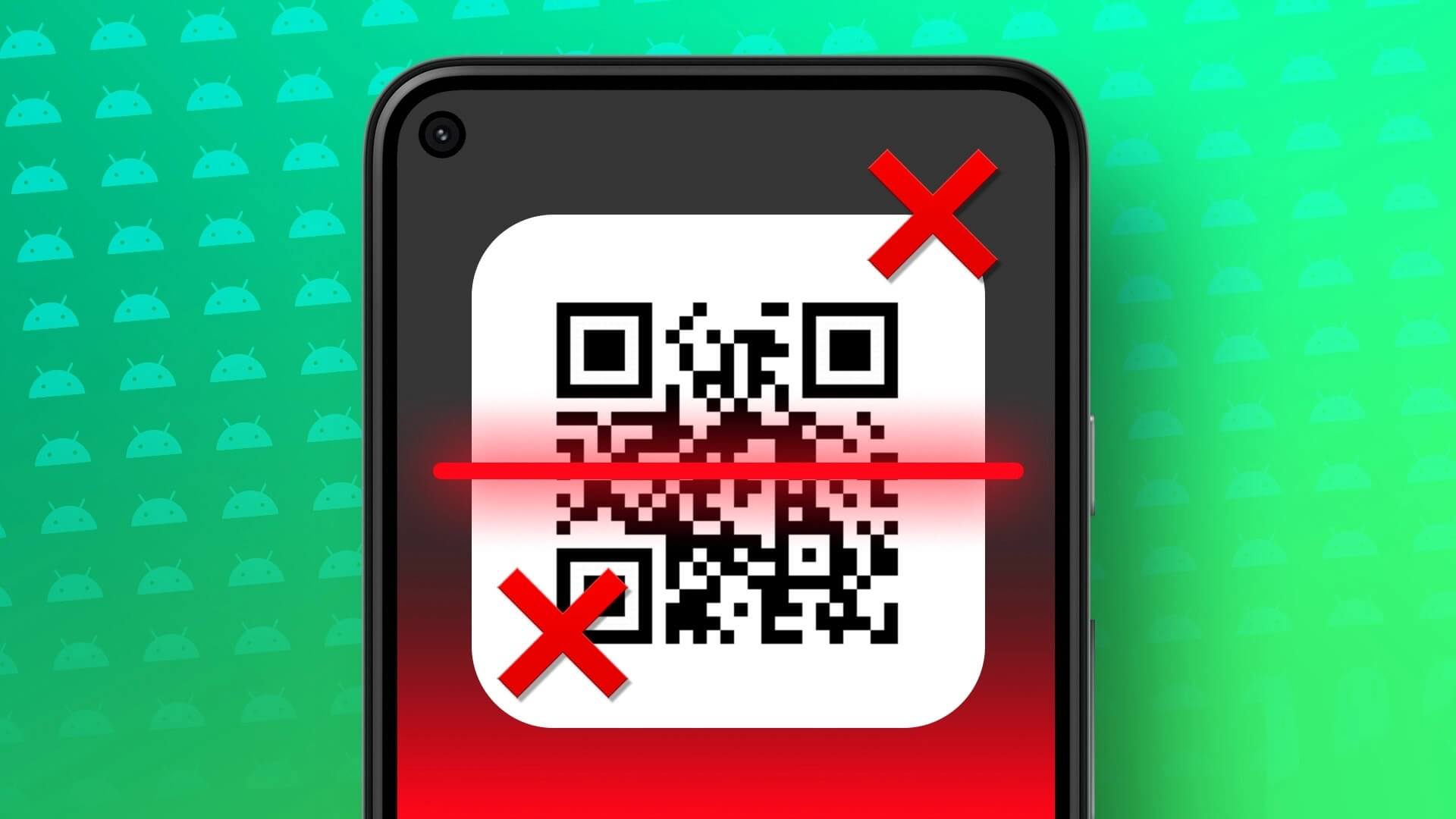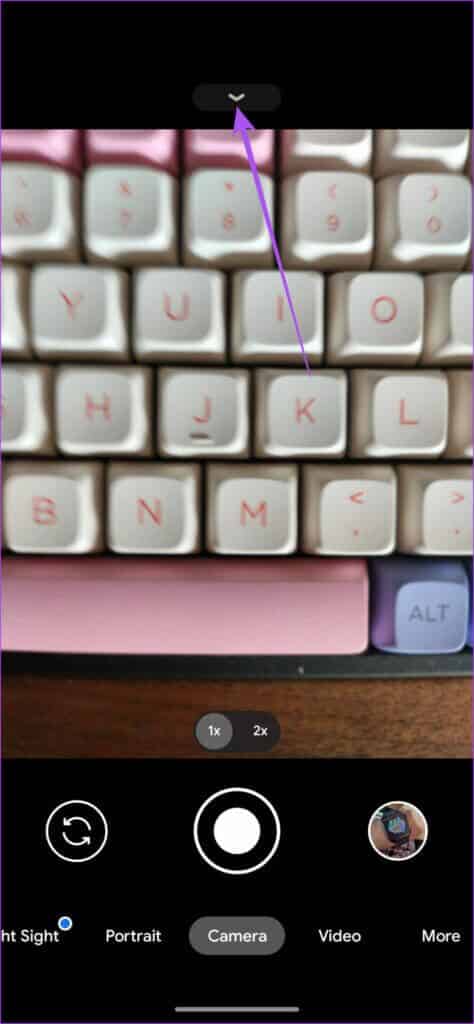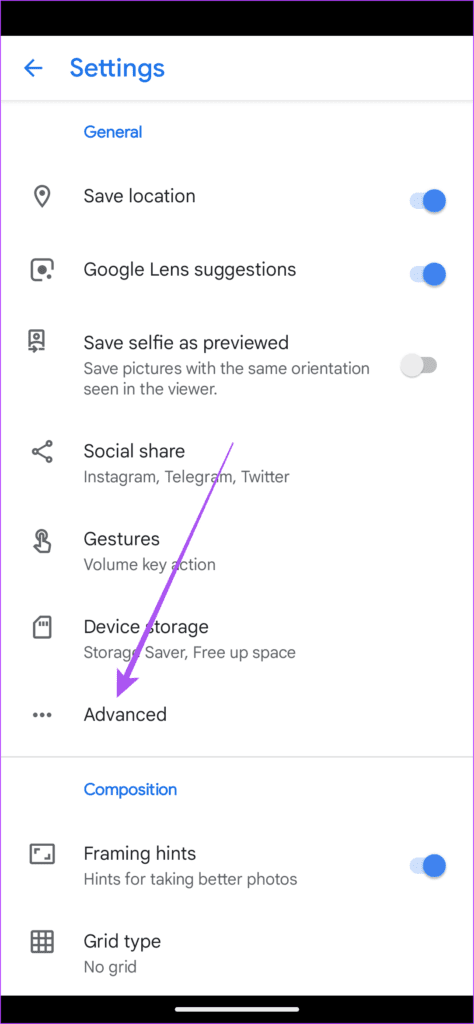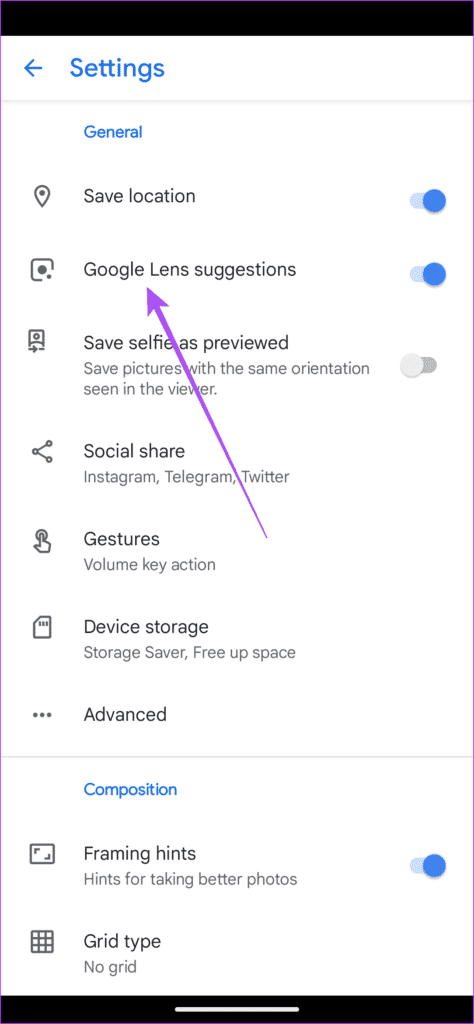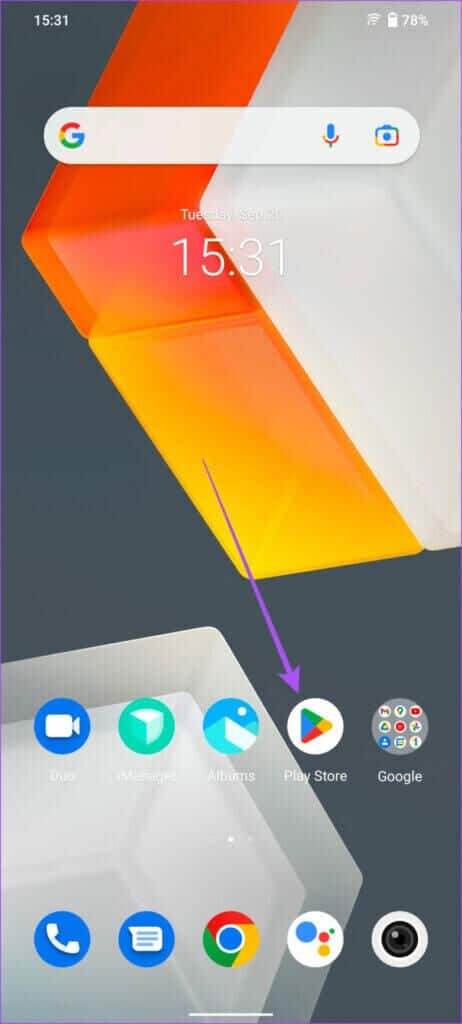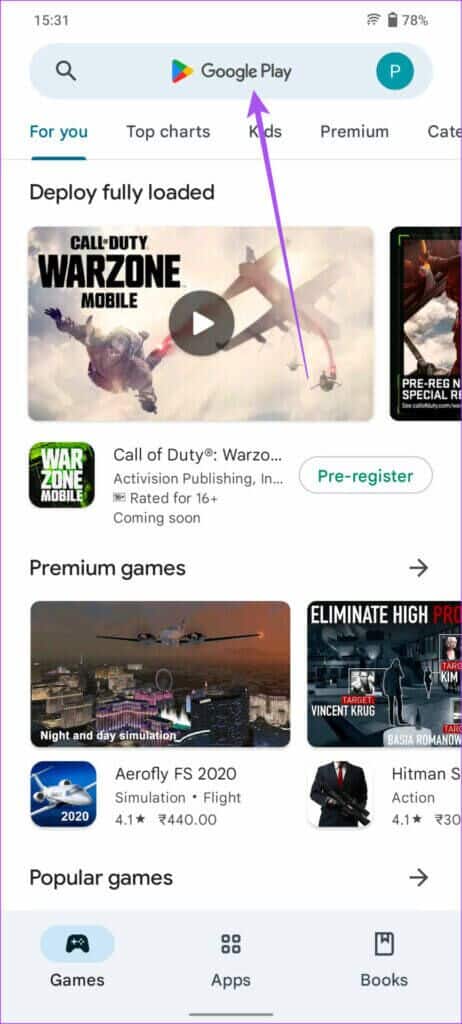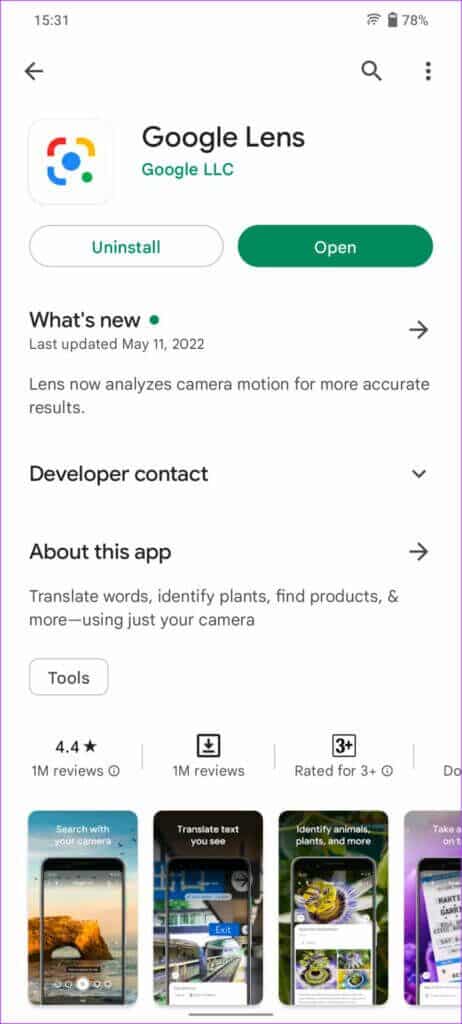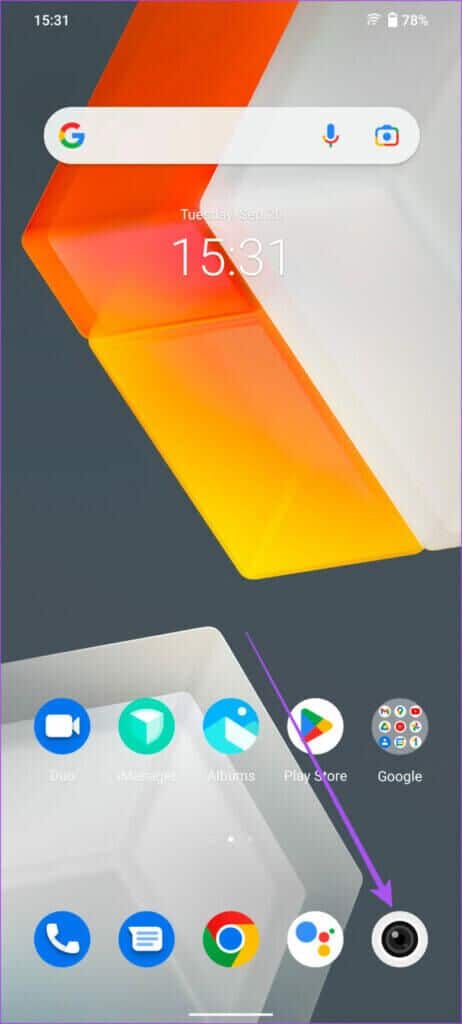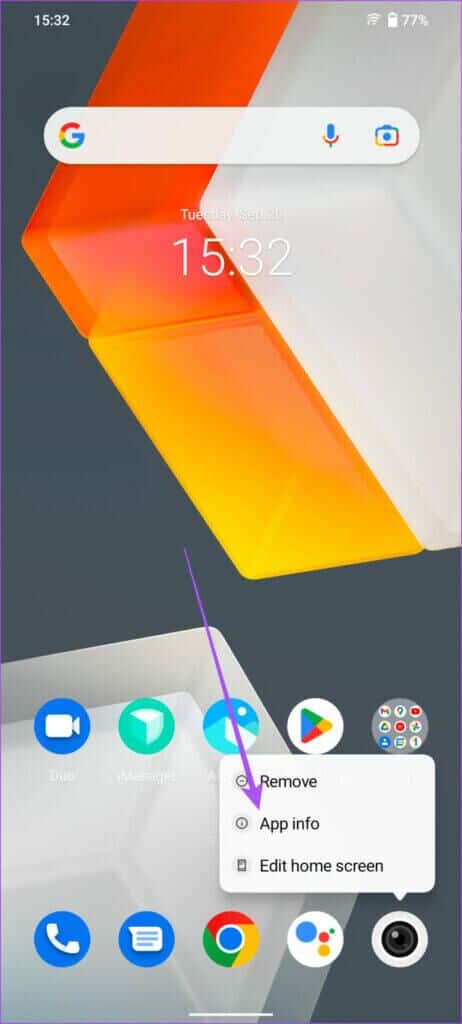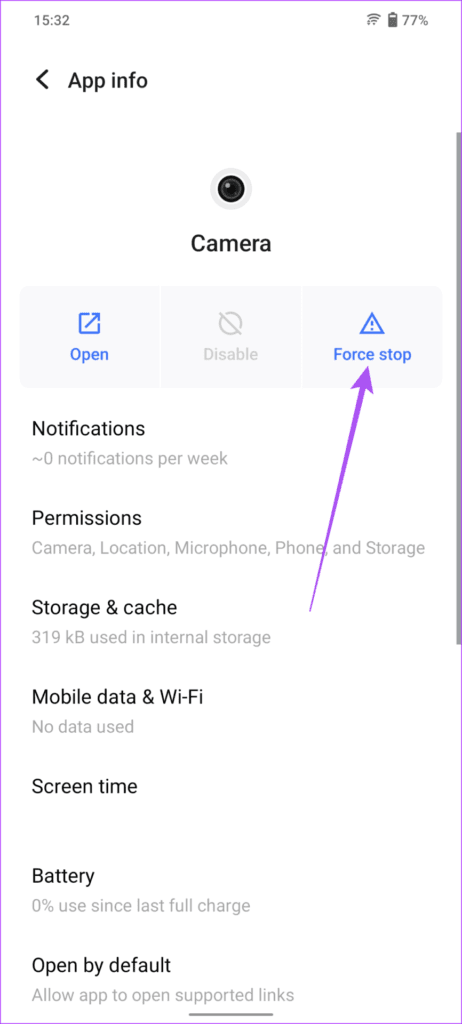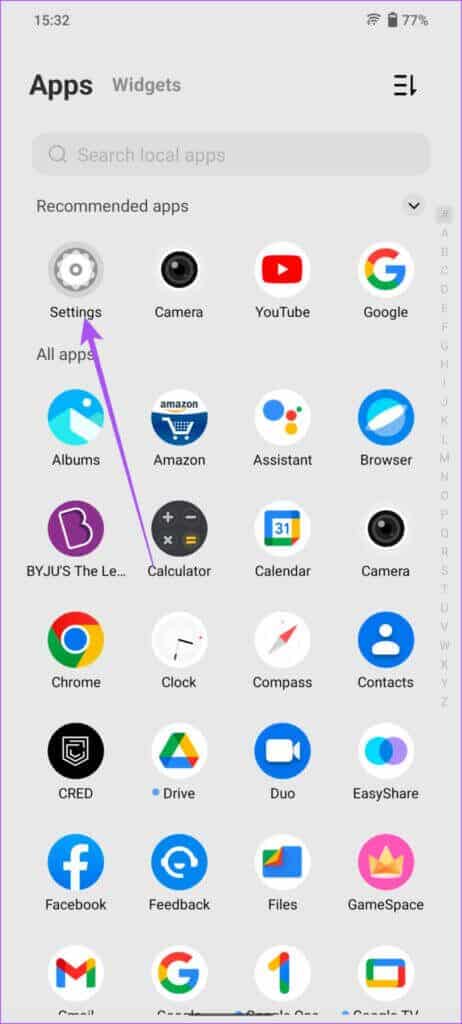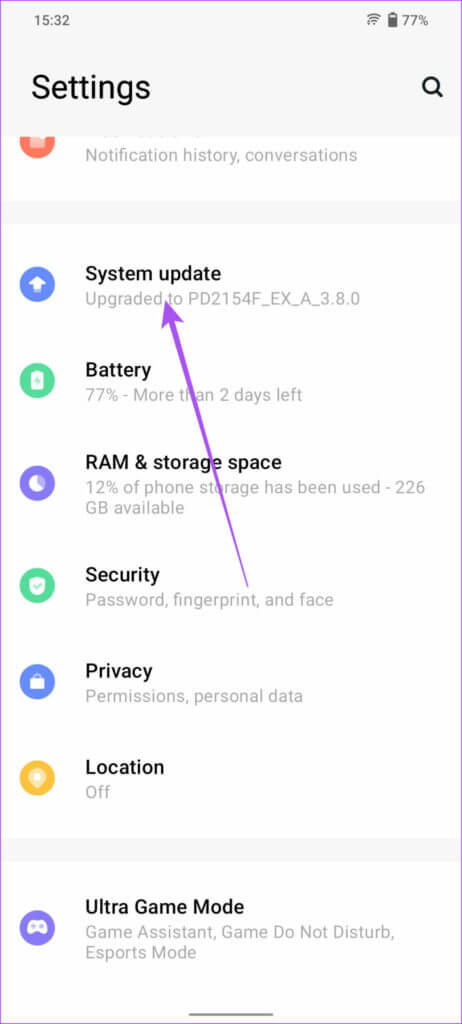QR Kod Tarayıcının Android'de Çalışmamasını Düzeltmenin En İyi 6 Yolu
Android 13 güncellemesi ile artık Android telefonunuzda QR kodlarını kolayca tarayın senin. Web sayfalarını açmak ve aşağıdaki gibi hesaplara giriş yapmak için QR kodlarını taramak gerekli hale geldi. WhatsApp Web Ve Instagram profil bilgilerinizi paylaşın. QR kodları alışveriş ihtiyaçlarınız için de kullanışlıdır.
Ancak QR kod tarayıcı, bir web sayfası açma veya sosyal hesabınıza giriş yapma açısından Android telefonunuzda çalışmaya başlayabilir. Ayrıca bazı sorunlarla da karşılaşıyorsanız, bu gönderi, QR kod tarayıcının Android'de çalışmamasını düzeltmenin en iyi yollarını listeleyecektir.
1. Kamera merceğini temizleme
Android telefonunuz QR kodlarını düzgün şekilde tarayamıyorsa vizörü temizleyerek başlayalım. Zamanla Android telefonunuzun kamera lensinde kir birikebilir. Lensleri temizlemek için tüy bırakmayan bir bez kullanabilirsiniz. Android telefonunuzun kamerası için Kirli Lens Uyarısını açmanızı öneririz. İşte nasıl yapılacağı.
Adım 1: Bir uygulama açın Kamera Android telefonunuzda.
Adım 2: basın ikon Yukarı ok aşağı.
Adım 3: basın ayarlar simgesi.
Adım 4: Listeden Gelişmiş'i seçin Seçenekler.
Adım 5: basın şalter Gösterinin yanında Kirli lens uyarısı özelliği etkinleştirmek için.
Bu özellik, vizör kirlendiğinde sizden vizörü temizlemenizi ister ve QR kodunu tarayamazsınız. Bu özellik Android telefonunuzda mevcut değilse, kamera merceğini temizlemek işe yarar.
2. Çevrenizdeki aydınlatmayı kontrol edin
Kameranızdan harika görünen fotoğraflar elde etmek için iyi bir ışık kaynağına ihtiyacınız var. Aynısı, QR kodlarının sorunsuz taranması için de geçerlidir. Kameranın QR kodunu doğru görüntülemesi için yeterli parlak ışık yoksa kamera kodu algılamayacaktır.
3. Google Lens Önerileri özelliğinin etkin olup olmadığını kontrol edin
Android telefonunuzun kamerasını QR koduna doğrulttuktan sonra, kodu taramak ve ilgili web sayfası bağlantısını ortaya çıkarmak için Google Lens'i etkinleştirmeniz gerekir. Tüm bu süreç Özellik tarafından halledilir Google Lens Önerileri Bir uygulamada Kamera. QR kod tarayıcı Android telefonunuzda çalışmıyorsa, özelliğin etkin olup olmadığını nasıl kontrol edeceğiniz aşağıda açıklanmıştır.
Adım 1: aç Kamera uygulaması Android telefonunuzda.
Adım 2: basın Ok simgesi aşağı yukarı.
Adım 3: basın ayarlar simgesi.
Adım 4: Bir listede Ayarlar Google Lens Önerileri özelliğinin şurada olup olmadığını kontrol edin. Modu etkinleştirin veya etkinleştirmeyin.
Değilse, etkinleştirmek için geçiş düğmesine dokunun.
Adım 5: Şuraya dön: Kamera uygulaması Ve kontrol et Problemi çöz.
Size bu adımları göstermek için bir Google Pixel kullandık. Ancak bu özelliğe Android telefonunuzdan Kamera uygulamasındaki Ayarlar menüsüne girerek erişebilirsiniz.
4. GOOGLE LENS'inizi güncelleyin
etkinleştirdikten sonra Google Lens öneri özelliği Ayrıca Google Lens uygulamasının en son sürümünü kullanıp kullanmadığınızı kontrol etmenizi öneririz.
Adım 1: aç Google Play Store Android telefonunuzda.
Adım 2: Ara Google Lens'i.
Adım 3: halinde Müsaitliği güncelle , Yapmak İndirin ve kurun.
Play Store'u kapatın ve Tarayıcı QR kodu için çalışıyor veya çalışmıyor.
5. Kamera uygulamasından çıkın ve yeniden başlatın
Android telefonunuzda hala QR kodlarını tarayamıyorsanız, yeni bir başlangıç yapmak için kamera uygulamasını kapatmanızı ve yeniden başlatmanızı öneririz. İşte nasıl yapılacağı.
Adım 1: Üzerine uzun basın Kamera uygulaması simgesi.
Adım 2: basın Başvuru bilgisi Açılır menüden.
Adım 3: Bir sayfada Başvuru bilgisi, basın zorla tutuklama Sağ üst köşede.
Uygulama bilgi menüsünü kapatın, kamera uygulamasını yeniden açın ve QR kod tarayıcının çalışıp çalışmadığını kontrol edin.
6. Android sürümünü güncelleyin
Önerdiğimiz son çözüm, telefonunuzdaki Android sürümünün güncellenip güncellenmediğini kontrol etmektir. QR kod tarayıcıyla ilgili bu sorun, kamera uygulamasındaki bir hata veya aksaklıktan kaynaklanıyor olabilir. Ayrıca, bir süredir yapmadıysanız, cihazınızın Android sürümünü güncellemelisiniz.
Adım 1: Bir uygulama açın Ayarlar Bir Android cihazda.
Adım 2: Aşağı kaydırın ve sistem güncellemesi.
Adım 3: Eğer Android güncellemesi mevcut , indirin ve kurun.
Adım 4: Kurulum tamamlandıktan sonra Kamera uygulamasını açın ve sorunun çözülüp çözülmediğini kontrol edin.
ANDROID'DE QR KODLARINI TARAMA
Bu çözümler, Android cihazınızdaki QR kodu tarama sorunlarını çözmenize yardımcı olacaktır. hakkındaki yazımıza bakın Fotoğraflardan QR kodları nasıl taranır başka bir cihaza göndermeden ve akıllı telefonunuzla taramadan. Kamera uygulaması normal çalışmıyorsa, aşağıdaki kılavuzumuza bakın. Android'de kamera gecikmesini düzeltin.