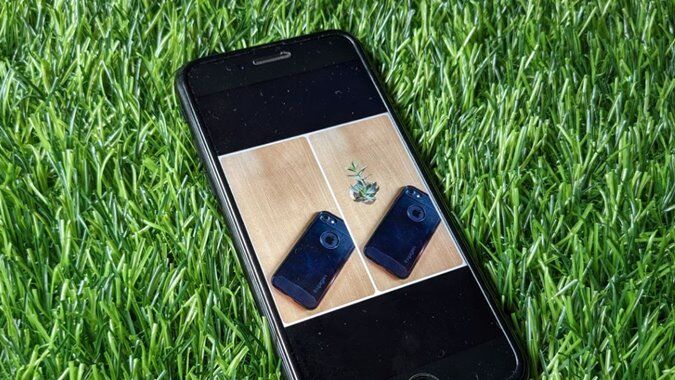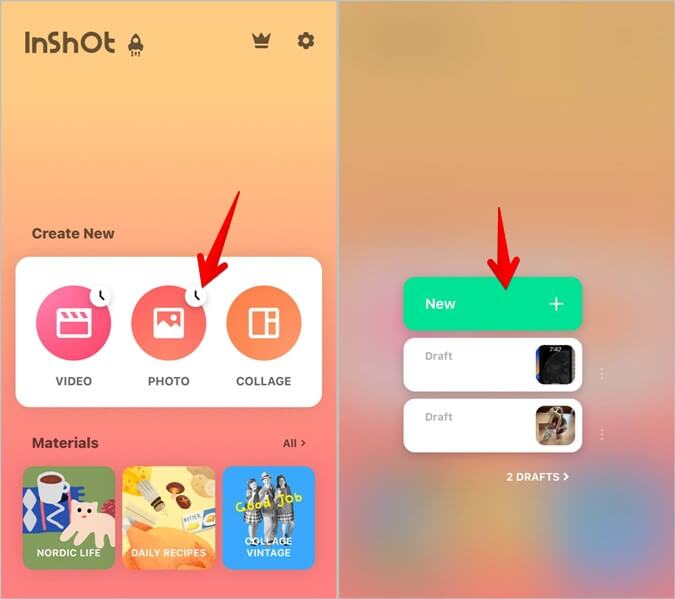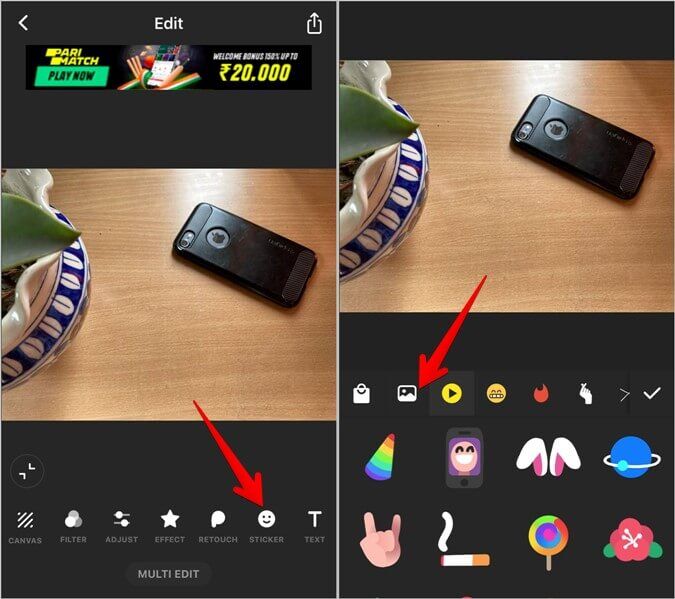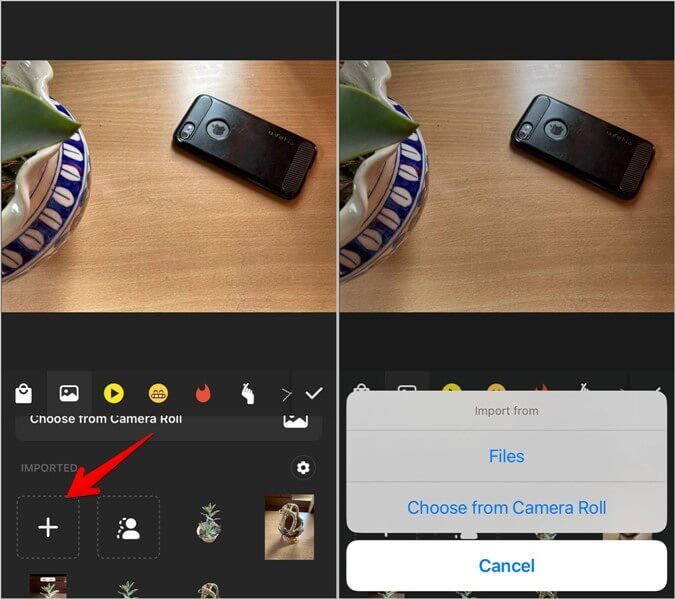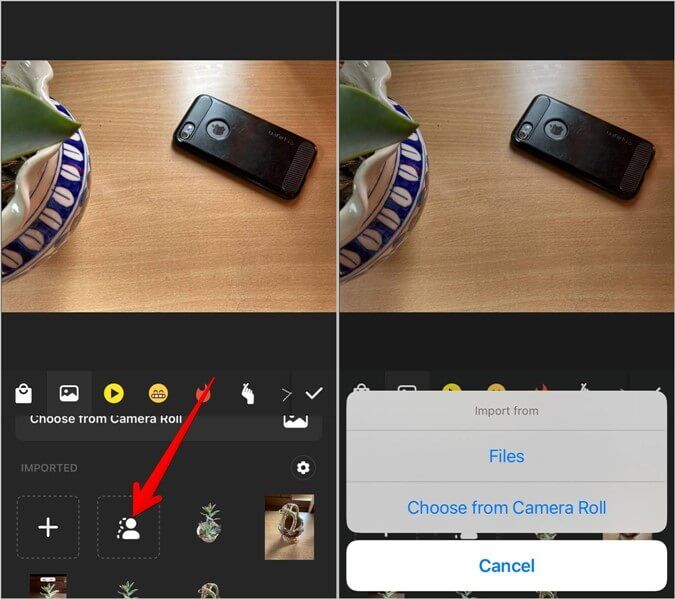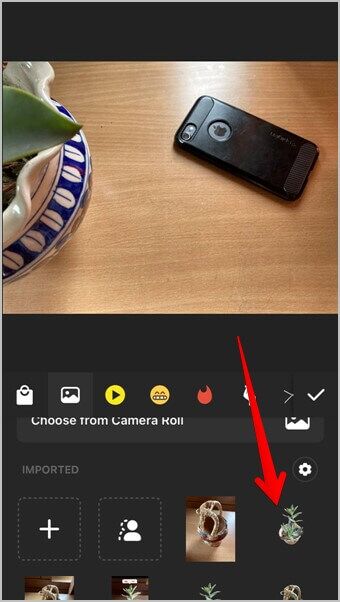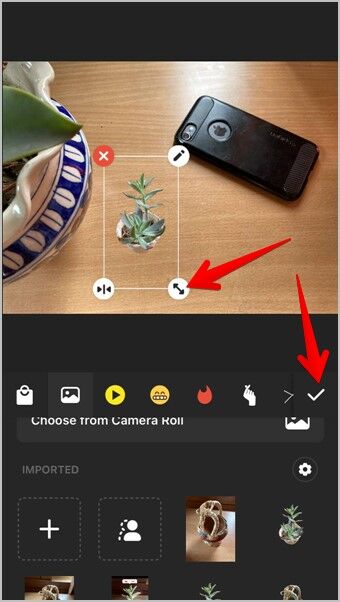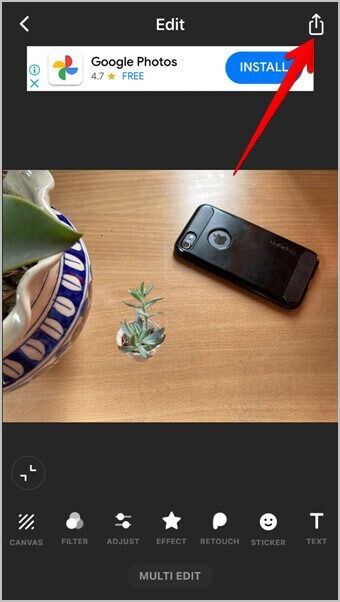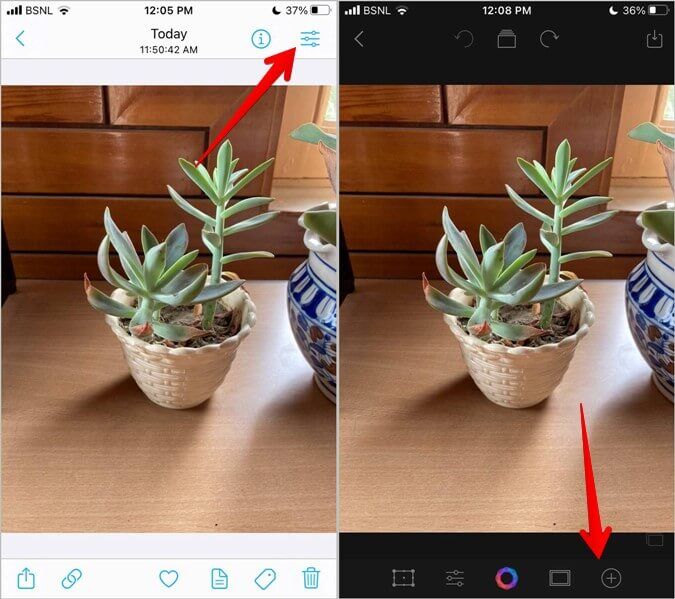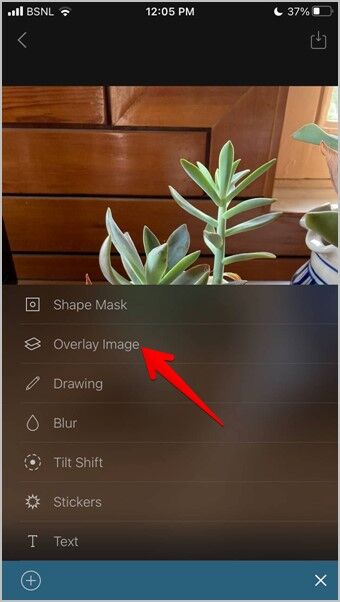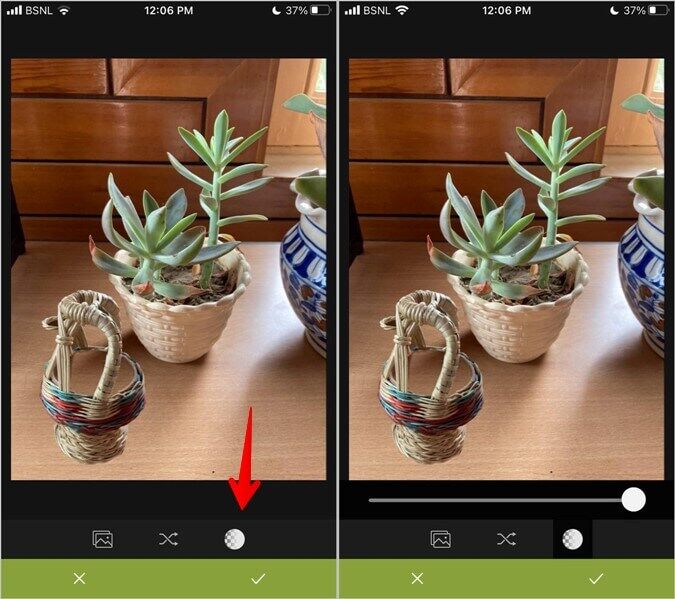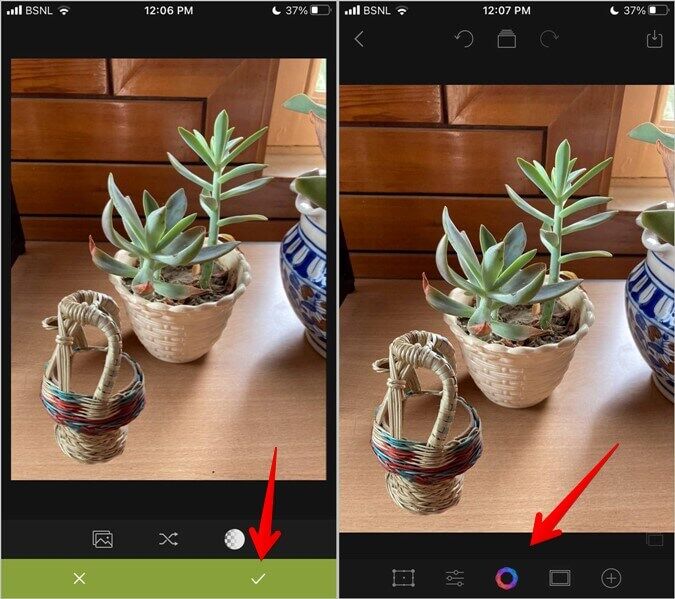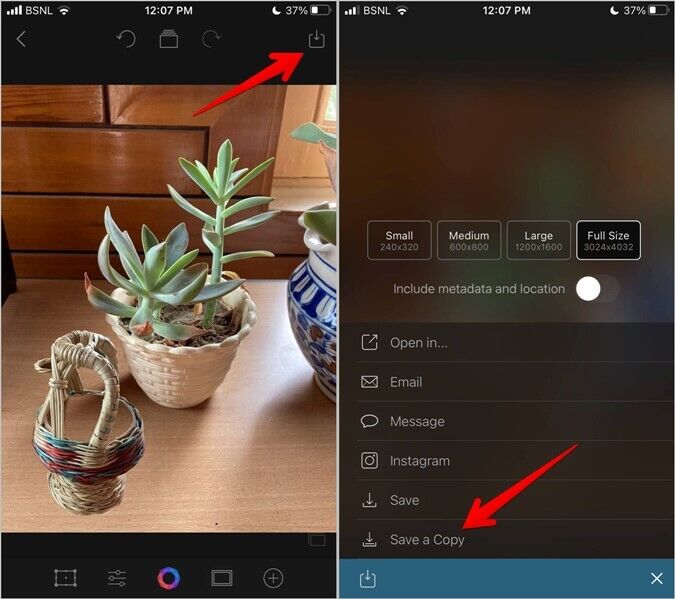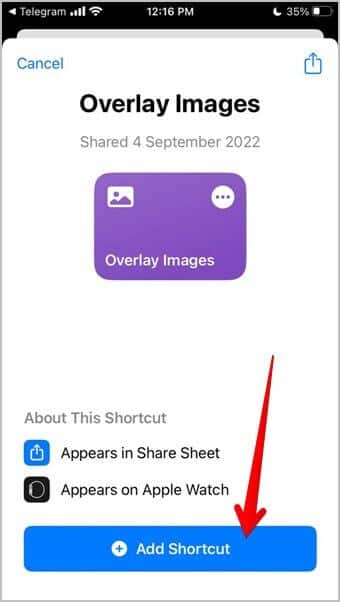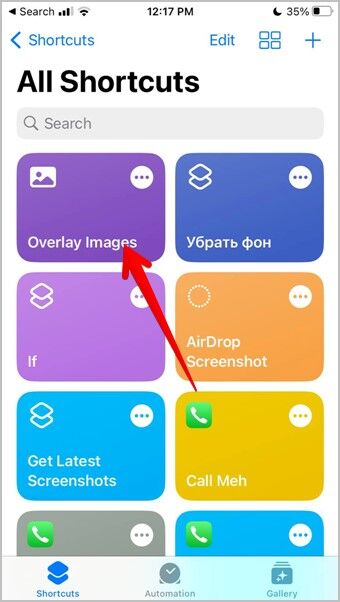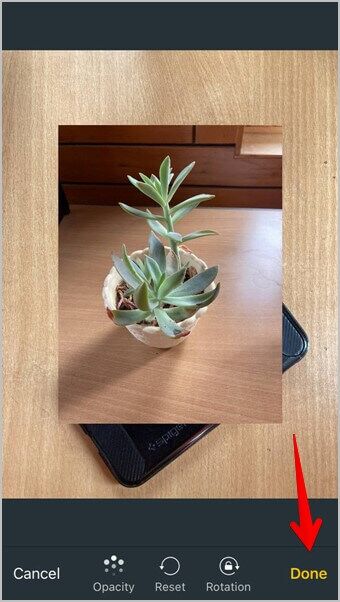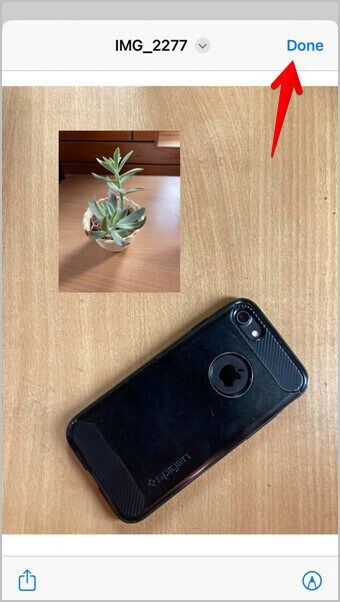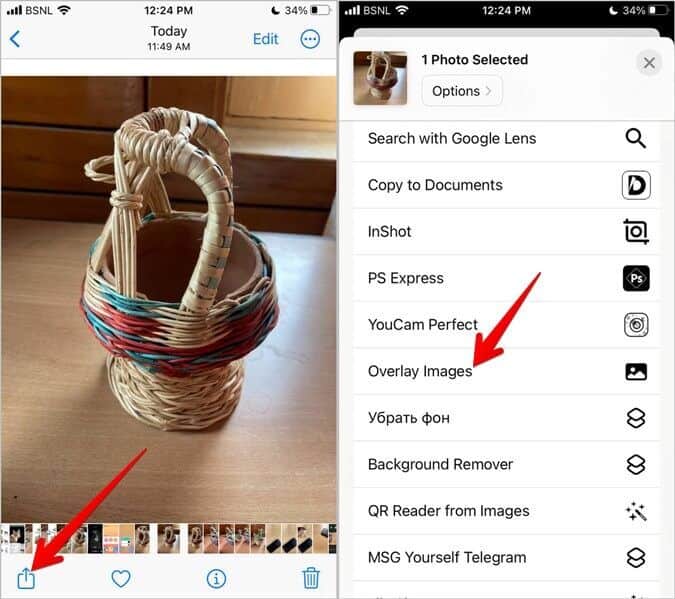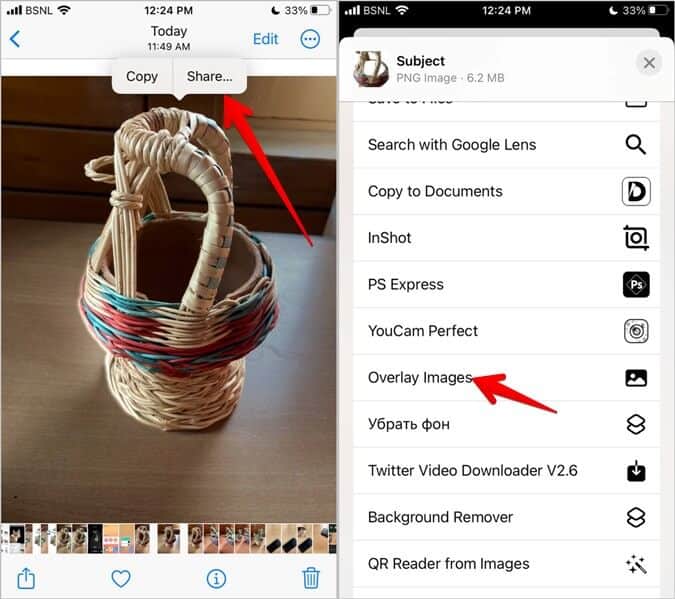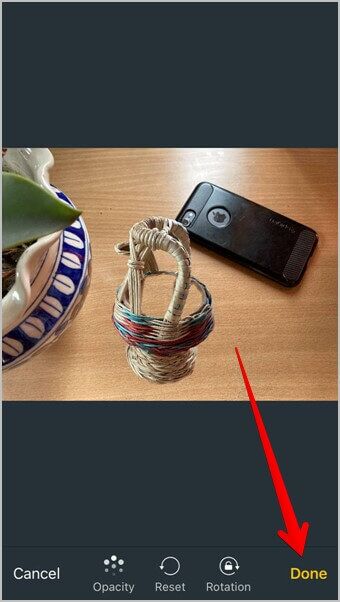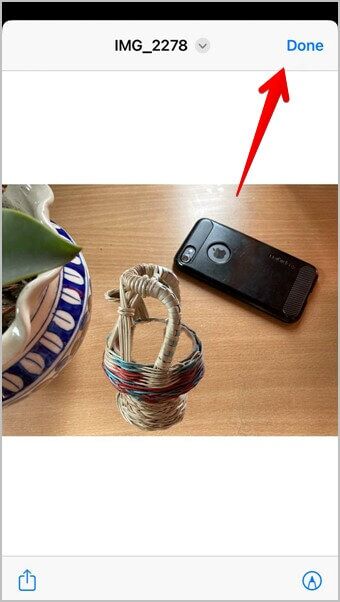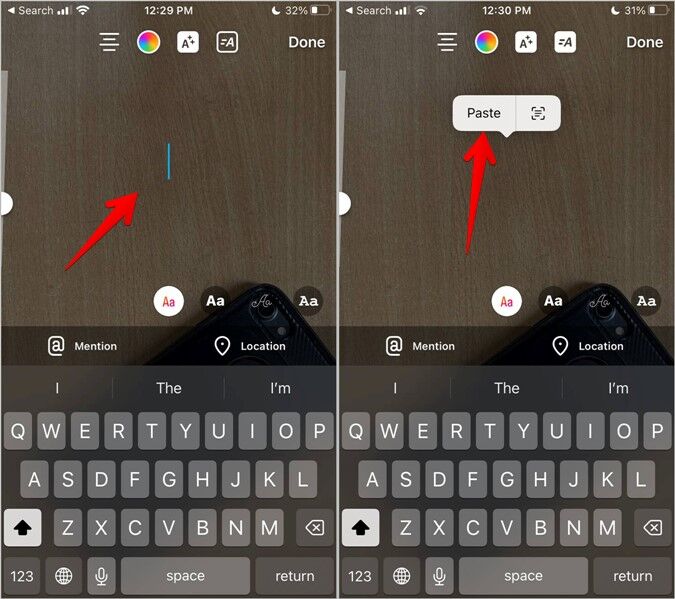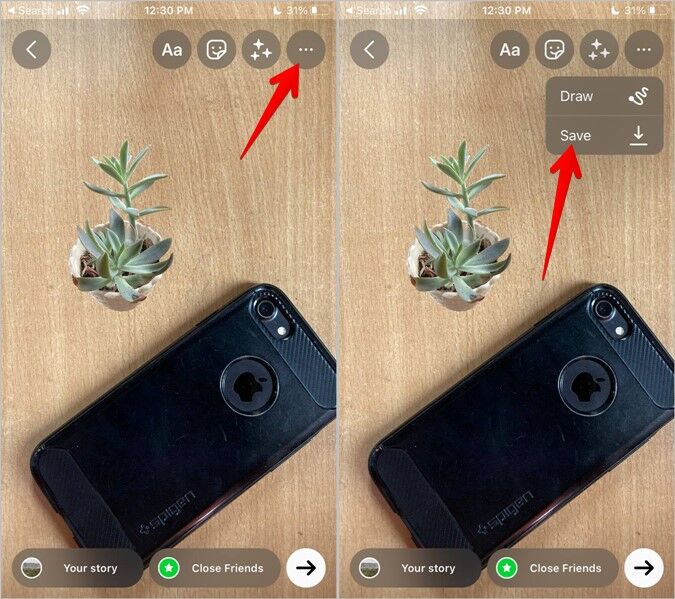iPhone'da başka bir resmin üzerine resim koymanın 4 yolu
Fotoğraf filigranı eklemek, fotoğrafınızı başka bir fotoğrafla birleştirmek veya iOS 16'da kırpılmış bir fotoğrafı başka bir fotoğrafa yapıştırmak istiyorsanız, iPhone'da başka bir fotoğrafın üstüne fotoğraf eklemek çok kolaydır. Apple Fotoğraflar uygulaması bu işlevi sağlamasa da, bunu başarmak için ücretsiz üçüncü taraf fotoğraf düzenleme uygulamalarını veya Siri kısayolunu kullanabilirsiniz. İPhone'da başka bir resmin üzerine resim koymanın dört yolunu inceleyelim.
1. InShot Uygulamasını Kullanma
InShot, herhangi bir görüntüyü başka bir görüntünün üzerine eklemenize olanak tanır. Sadece bu değil, aynı zamanda herhangi bir görüntüden arka planı otomatik olarak kaldırma ve başka bir görüntüye yerleştirme işlevi de sunar. Bunun için InShot uygulamasındaki orijinal fotoğraf kırpma işlevini kullanmanız gerekecek.
1. Yükleyin veaçmak InShot Uygulaması İPhone'unuzda.
2. Tıklayın fotoğraf düğmesi Yeni Oluştur bölümünün altında ve ardından bir sonraki ekranda Yeni.
3. Seçin arka plan görüntüsü.
Not: Fotoğrafı ekledikten sonra, InShot'ın fotoğrafınıza bir çerçeve veya tuval eklediğini fark ederseniz, alttaki Kanvas'a dokunun ve Çerçeve yok'u seçin. Onay işareti simgesine tıklayın.
4. Ardından Posterler Ve simgeye tıklayın sergi.
5. Şimdi, Normal bir fotoğraf ekle أو Kesilmiş bir görüntü oluşturun Uygulama ön plan görüntüsünün arka planını otomatik olarak kaldıracağından.
Tam boyutlu bir resim eklemek için simgesine dokunun + (ekleyin) bölümünün altına ithalat Ve seçin Dosyalar Veya kaydettiğiniz yere göre kamera listesinden seçim yapın senin resmin.
Ardından eklemek istediğiniz fotoğrafa tıklayın. Eklenecek İthalat bölümü. Adıma git 7 Bu resmi eklemek isterseniz.
6. Bunun yerine, duvar kağıdını kaldırmak istiyorum Ön plan resmi ve sticker olarak ekleyin, resmi kes butonuna tıklayın. Ardından dosyalardan fotoğraf saklama konumunu seçin veya film rulosundan seçin. Resmi seçin ve içe aktarma bölümünde görünecektir.
Profesyonel ipucu: Görüntü arka planını kaldırma özelliği, iOS 15'teki InShot uygulamasında da çalışır.
7. Bir Kez Görüntünün veya görüntünün klibinin görünümü Bölümde ithalat , Click Resim Arka plan resminin üstüne eklemek için gereklidir.
8. Yeniden boyutlandırmak için görüntüdeki çift taraflı oku kullanın veya yeniden konumlandırmak için görüntüyü sürükleyin. Ardından, basın ikon Alttaki onay işareti.
9. Son olarak, Paylaş simgesi Başka bir fotoğrafla üst üste bindirilmiş fotoğrafı kaydetmek için Yeni fotoğrafı Fotoğraflar uygulamasında bulacaksınız.
İpucu: InShot uygulamasını nasıl kullanacağınızı öğrenin iPhone'da videoları düzenleyin Özgür.
2. HashPhotos'u Kullanma
InShot uygulamasını beğenmediyseniz, iOS'ta bir görüntüyü diğerinin üzerine bindirmek için HashPhotos olarak bilinen başka bir ücretsiz uygulamayı kullanabilirsiniz.
1. Kaydolun HashPhotos uygulamasını yükleyin İPhone'unuzda.
2. Uygulamayı açın Ve izin ver fotoğraflarınıza erişin.
3. Seçin Arka plan görüntüsü üzerine başka bir resim eklemek istediğiniz
4. Tıklayın Üç çubuk simgesi üstte ve basın + Simge (Ek) aşağıda.
5. Bir resme tıklayın Kaplama Listeden ilk görüntüye monte etmek istediğiniz görüntüyü seçin.
not: bende görüntü arka planını kaldır iOS 16'da kırpma fotoğrafları özelliğini kullanma.
6. Kullanım içe doğru sıkıştırma hareketi ve ön plan görüntüsünü yeniden boyutlandırmak için veya görüntüyü farklı bir konuma taşımak için sürükleyin.
7. En alttaki saydamlık simgesine dokunun ve eklediğiniz görüntünün opaklığını ayarlamak için kaydırıcıyı kullanın.
8. Son olarak, alttaki onay işareti simgesine dokunun. Ardından, kırpma, çevirme, filtreler, aydınlatma araçları vb. gibi mevcut araçlarla düzenlenen fotoğrafı değiştirebilirsiniz.
9. İşiniz bittiğinde, üstteki indirme simgesine dokunun. Boyutu seçin ve yeni fotoğrafı iPhone'unuza kaydetmek için Bir kopyasını kaydet'e basın. Kaydet'e basmayın, aksi takdirde orijinal görüntünün üzerine değiştirilmiş olanı yazacaktır.
Profesyonel ipucu: Ayrıca kullanabilirsiniz Snapseed uygulaması Başka bir görüntüye görüntü eklemek için. Bu nedenle, uygulamaya ilk fotoğrafı ekleyin, ardından Araçlar > Çift Pozlama'ya gidin. Alttaki resim ekle simgesine tıklayın ve ikinci resmi seçin.
3. Kısayolu kullanma
inşa etmek Reddit kullanıcısı iPhone'da başka bir görüntünün üstüne görüntü ekleyen harika bir kısayol. Bunu, iOS 16'da kırpılmış bir görüntüyü başka bir görüntünün üzerine yapıştırmak için de kullanabilirsiniz.
Bu kısayolu kullanma adımları şunlardır:
1. Yükleyin veaçmak elma kısayolu İPhone'unuzda.
2. Bundan sonra, Bindirme Resimleri Kısayol Bağlantısını Aç iPhone'unuzda ve .düğmesine tıklayın Bir kısayol ekleyin.
3. Yer paylaşımlı fotoğraf kısayolu, Apple Kısayolları uygulamasında görünecektir. Şimdi, bu kısayolu kullanmanın iki yolu var. Kısayolu Kısayol uygulamasından başlatabilir veya görüntüyü Kaplama görüntüsü kısayolunda paylaşarak herhangi bir uygulamadan başlatabilirsiniz.
Yöntem 1: Kısayol uygulamasından Görüntü Bindirme Kısayolunu çalıştırın
1. Aç Elma Kısayolları Ve tıklayın Bindirme görüntüleri kısayolu.
2. Seçin ön resim İlk olarak, arka plan resminin üstüne eklemek istediğiniz resmi. Ardından arka plan resmini seçin.
3. Taşı Resim أو yeniden boyutlandırmak Normal hareketleri kullanarak veya düğmesine basın karartma Ön plan görüntüsünün şeffaflığını ayarlar. Son olarak, Bitti'yi tıklayın.
4. Ardından tekrar Bitti'yi tıklayın. Son görüntüyü kaydetmek için iPhone'unuzda veya fotoğrafı göndermek için Paylaş simgesine dokunun.
Yöntem 2: Paylaşım Sayfasından Görüntü Bindirme Kısayolunu Çalıştırın
Fotoğraflarınıza Apple Fotoğraflar, Dosyalar vb. gibi bir uygulamada göz atıyorsanız, bu uygulamalardan başka birinin üzerine de fotoğraf ekleyebilirsiniz.
1. Koş Apple Fotoğraflar uygulaması Bir cihazda iPhone senin.
2. Şimdi açın ön resim. Paylaş simgesine tıklayarak ve ardından paylaşım sayfasından görüntü bindirmesini seçerek olduğu gibi ekleyebilirsiniz. Sonra şuraya git Adım 3.
Veya önce iOS 16'daki görüntü kırpma özelliğini kullanarak görüntünün arka planını kaldırabilirsiniz. Bu nedenle, görüntünün üzerinde beyaz bir parıltı görünene kadar görüntünün saklamak istediğiniz kısmına dokunun ve basılı tutun. Ardından, paylaş simgesine dokunun ve Görüntü Yerleşimi'ni seçin.
3. Çalışmaya başlayacak kısaltma. Bundan sonra, Arka plan görüntüsü İstediğin Fotoğraf ekle 2. adımda tanımlanır.
4. Değiştir Ön plan görüntüsünü yeniden boyutlandırın veya yeniden konumlandırın Ve bir düğmeye basın Bitti.
5. Resmi iPhone'unuza kaydetmek için Bitti'ye dokunun veya resmin üzerine çizim yapmak için İşaretleme aracını kullanın.
İpucu: göz atın Uzman kullanıcılar için diğer harika kısayollar.
4. Instagram'ı kullanın
Hevesli bir Instagram kullanıcısıysanız, Instagram hikayeleri oluştururken başka bir fotoğrafa fotoğraf ekleyebilirsiniz.
Bunu yapmak için önce görüntüye eklemek istediğiniz görüntüyü kopyalayın. iOS 16'da fotoğraf arka planını kaldırarak, fotoğraflara kesikli kısımları bile kopyalayabilirsiniz.
Ardından, Instagram hikaye oluşturma ekranına gidin. Arka plan resmini seçin. Ardından, metin seçenekleri görünene kadar görüntünün herhangi bir yerine dokunun ve basılı tutun. Yazma alanına tekrar dokunup basılı tutun ve menüden Yapıştır'ı seçin. Kopyalanan görüntü, mevcut görüntünün üzerine yapıştırılacaktır.
basın Üç nokta simgesi Ve görüntüyü telefonunuza indirmek için menüden Kaydet'i seçin.
İpucu: Nasıl yapacağınızı öğrenin Instagram hikaye arka planınızı değiştirin.
Fotoğrafları iPhone'da düzenleyin
Bunlar, iPhone'daki başka bir fotoğrafa fotoğraf eklemenin farklı yollarıydı. Bunun dışında iPhone'da iki fotoğrafı yan yana koymayı öğrenin. Ayrıca, iOS'ta birden çok görüntüyü bir PDF'de nasıl birleştireceğinizi öğrenin.