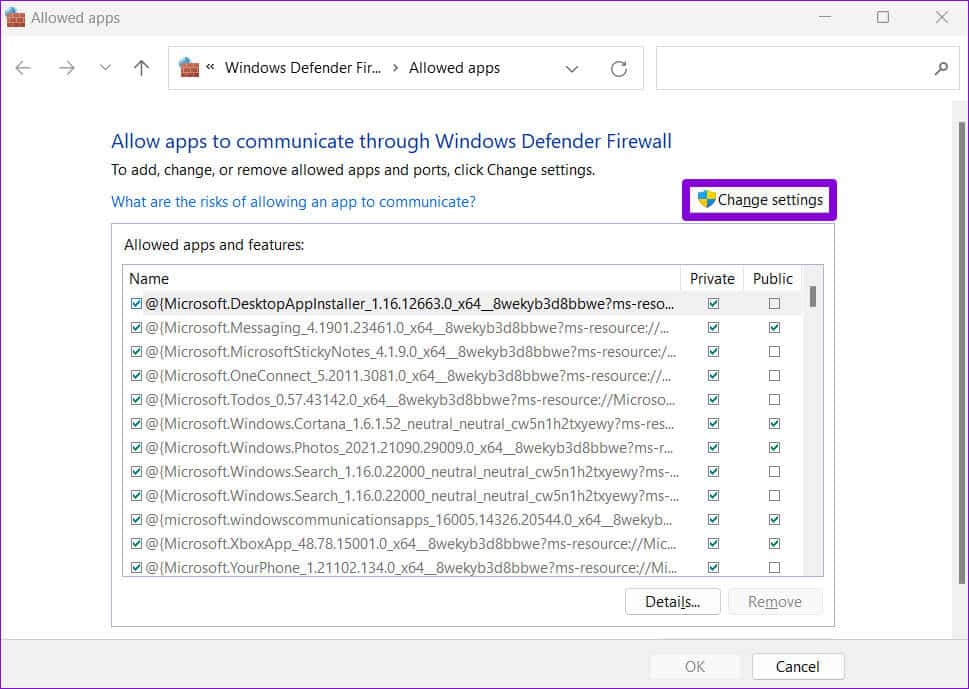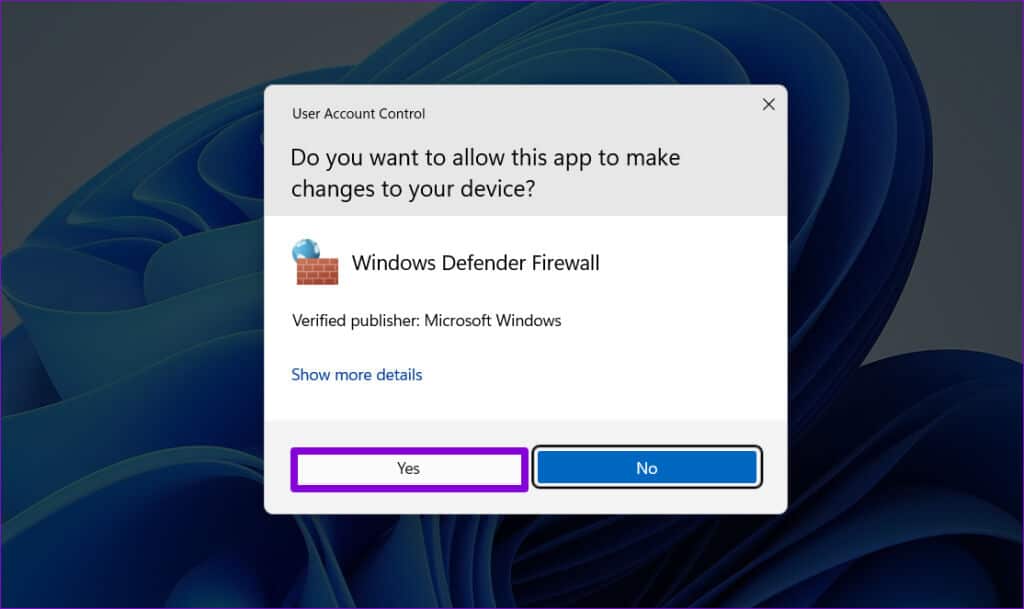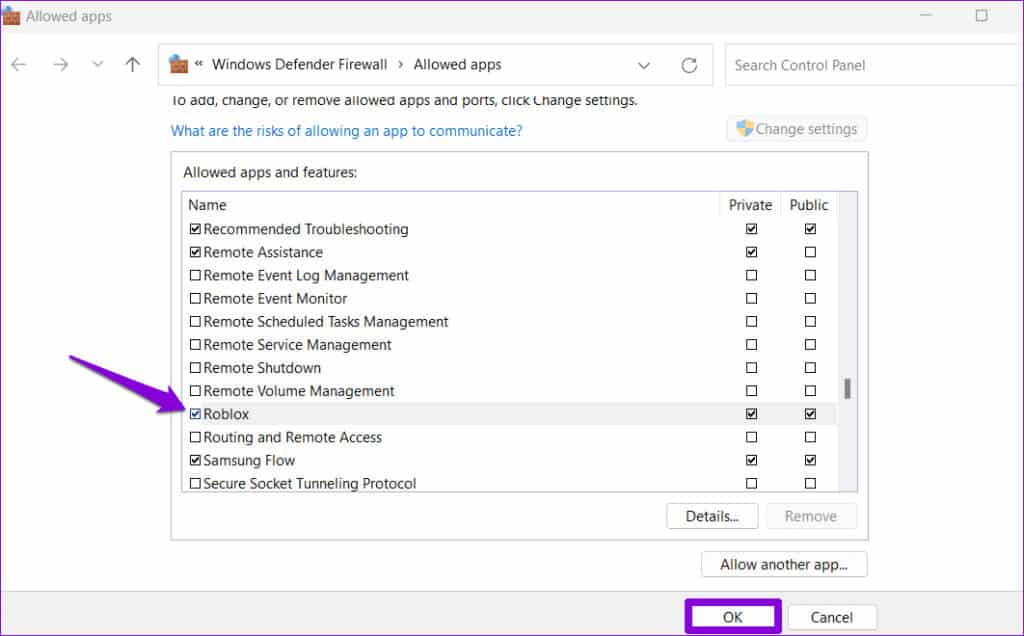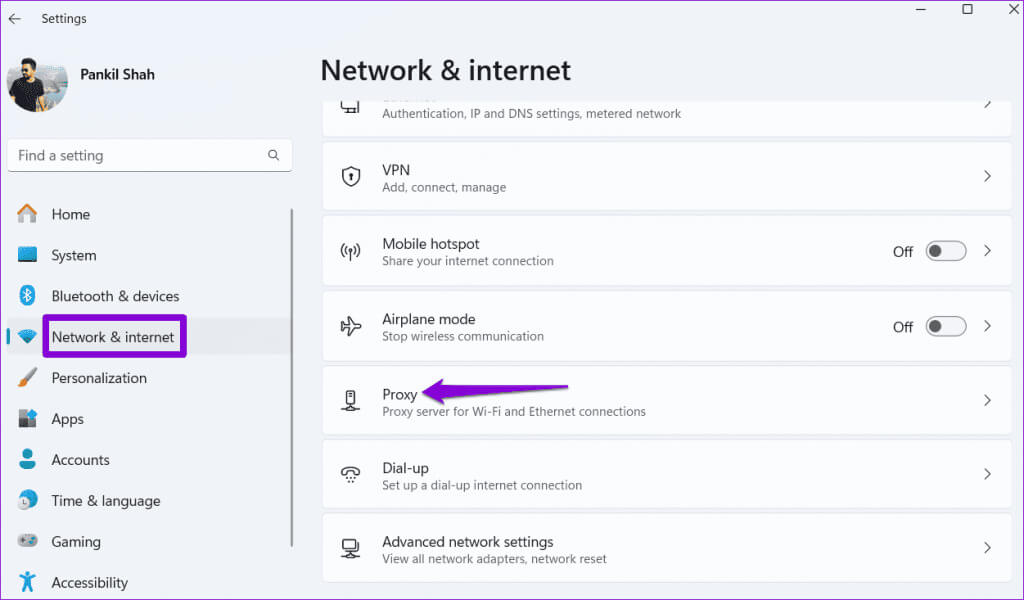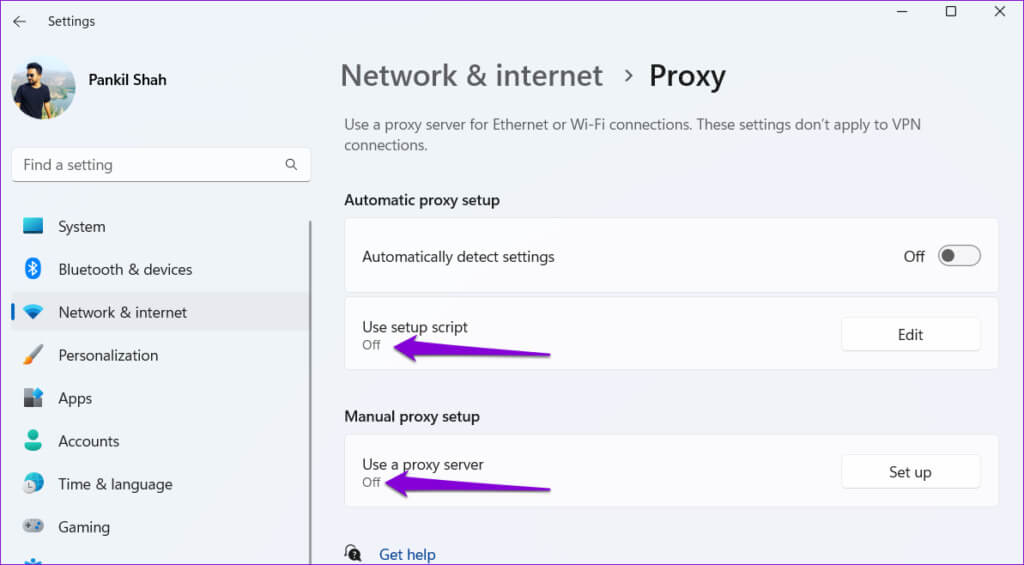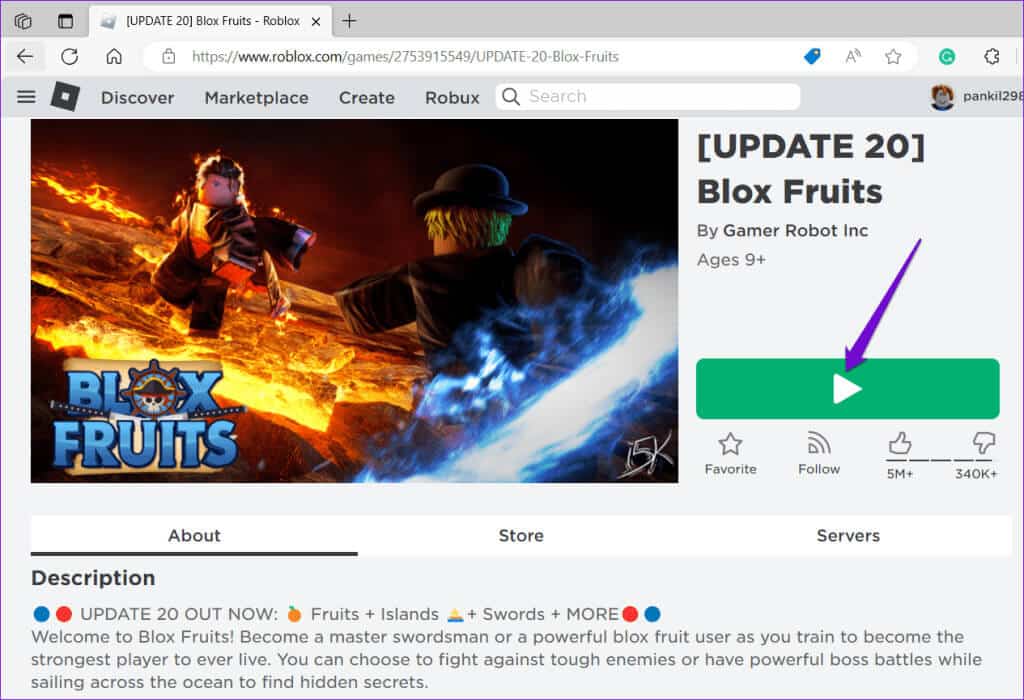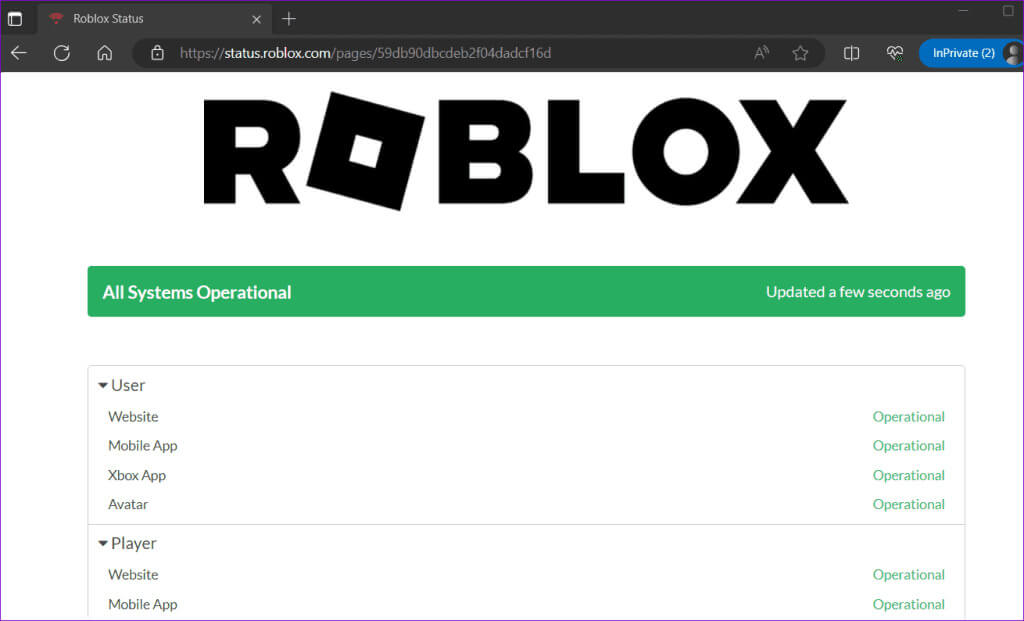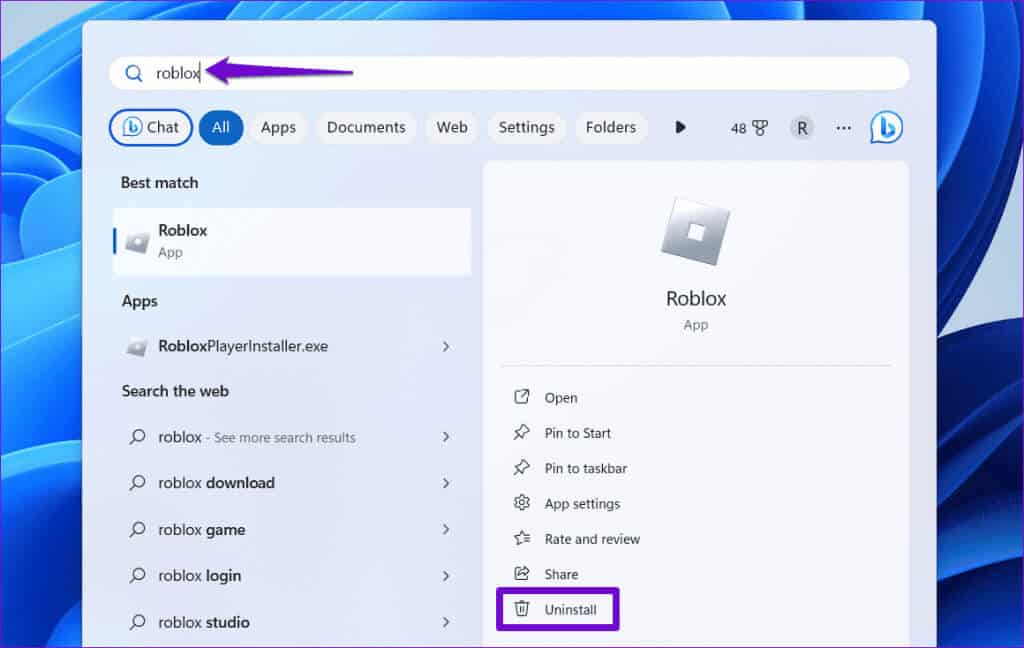Roblox'un Windows'ta Güncellenmemesi için En İyi 7 Düzeltme
Uygulamalarınızı ve oyunlarınızı güncellemek her zaman iyi bir fikirdir. Roblox bir istisna değildir. Düzenli güncellemeler mümkün olan en iyi deneyimi sağlar ve en yeni özellikleri ve oyunları kullanmanıza olanak tanır. Bu nedenle, ne zaman sinir bozucu olabilir ... Roblox, Windows 10 veya 11 PC'nizde güncellenmiyor Ve size hatalar veriyor.
Neyse ki bu sorunu çözebilirsiniz ve Roblox oynamak için Android veya iPhone'unuza geçmenize gerek yoktur. Windows PC'nizdeki Roblox güncelleme sorunlarını gidermenize yardımcı olacak bazı etkili ipuçlarını burada bulabilirsiniz.
1. İnternet bağlantınızdaki sorunları ortadan kaldırın
Roblox genellikle güncellemeleri kontrol eder ve açtığınızda otomatik olarak yükler. Ancak zayıf veya dengesiz bir internet bağlantısı, güncellemeleri kontrol ederken Roblox'un kilitlenmesine neden olabilir. Bu nedenle yapmanız gereken ilk şey İnternet hız testi çalıştırarak ağ bağlantınızı kontrol edin.
İnternetiniz iyi görünüyorsa aşağıdaki düzeltmelere devam edin.
2. Windows Güvenlik Duvarı üzerinden ROBLOX'a izin verin
Windows Güvenlik Duvarı bağlantısını engelliyorsa Roblox bilgisayarınızda güncelleme yapamayabilir. Bu, aktif bir internet bağlantınız olsa bile Windows bilgisayarınızın güvenlik duvarının Roblox'un bunu kullanmasına izin vermediği anlamına gelir. Bunu düzeltmek için Roblox'un bilgisayarınızdaki Windows Güvenlik Duvarı üzerinden çalışmasına izin vermeniz gerekir. İşte bunu nasıl yapacağınız.
Adım 1: Arama menüsüne erişmek için Windows + S klavye kısayoluna basın. Yazmak Bir uygulamaya izin ver Windows Güvenlik Duvarı aracılığıyla ve tuşuna basın Girin.
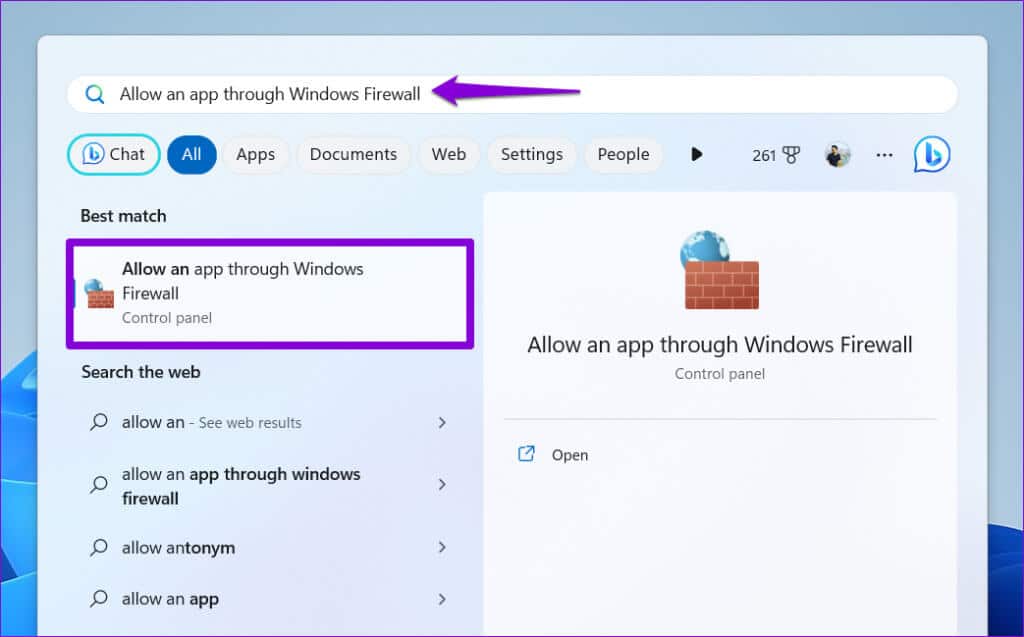
Aşama 3: set نعم Kullanıcı Hesabı Denetimi (UAC) istemi göründüğünde.
3. Proxy sunucusunu kapatın
Proxy sunucusu veya VPN hizmeti kullanmak gizliliği korumak için harika olsa da bazen Roblox'un sunucularıyla bağlantısına müdahale edebilir. Sonuç olarak Roblox, Windows bilgisayarınıza güncellemeleri yükleyemeyebilir. Bu olasılığı kontrol etmek için bilgisayarınızdaki herhangi bir proxy sunucusunu kapatmayı deneyin.
Windows'ta proxy sunucusunu kapatmak için aşağıdaki adımları kullanın:
Adım 1: Bir uygulamayı başlatmak için Windows Tuşu + I tuşlarına basın ayarlar. Sekmeye geç Ağ ve İnternet Ve seçin ajan.
Adım 2: ayarladığınızdan emin olun vekil sunucu Ayarları açık kapalı.
4. Windows Mağazası uygulamaları sorun gidericisini çalıştırın
Windows Mağazası Uygulama Sorun Gidericisi bilgisayarınızda çalışabilir Tüm Microsoft Store uygulamalarıyla ilgili sorunları otomatik olarak tanımlar ve çözerRoblox dahil. Roblox'un Windows 10 veya 11 PC'nizde güncellenmesini engelleyebilecek yaygın sorunları gidermek için sorun gidericiyi çalıştırmayı deneyebilirsiniz.
Adım 1: Simgeyi tıklayın البحث Görev çubuğuna şunu yazın: Ayarları sorun giderme, Ardından Girin.
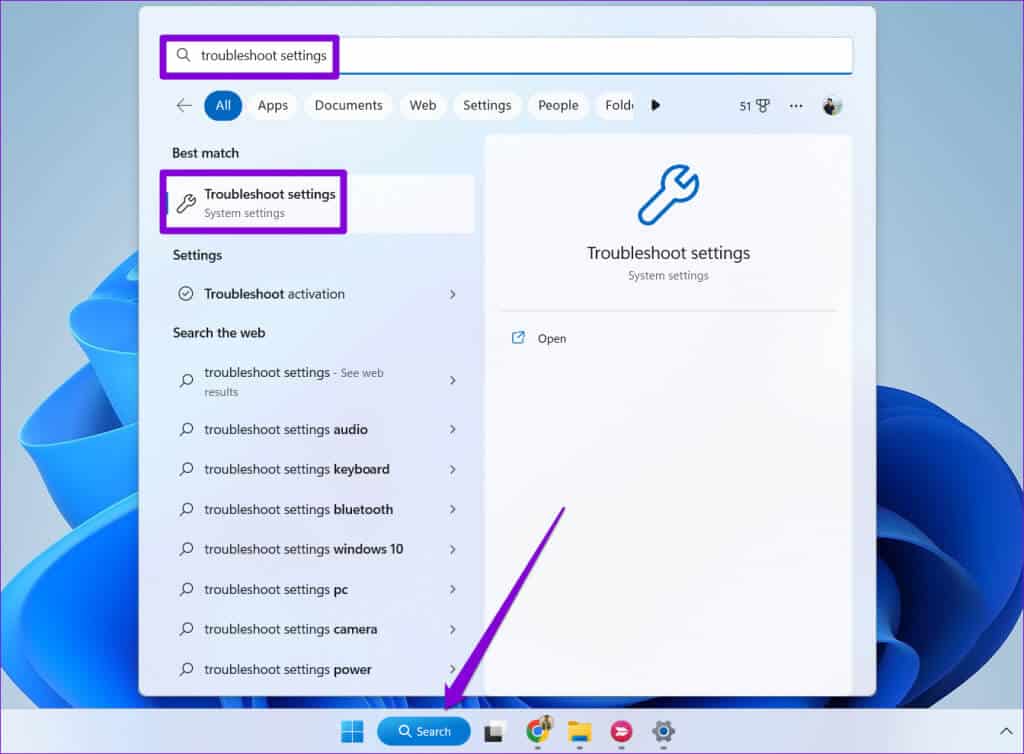
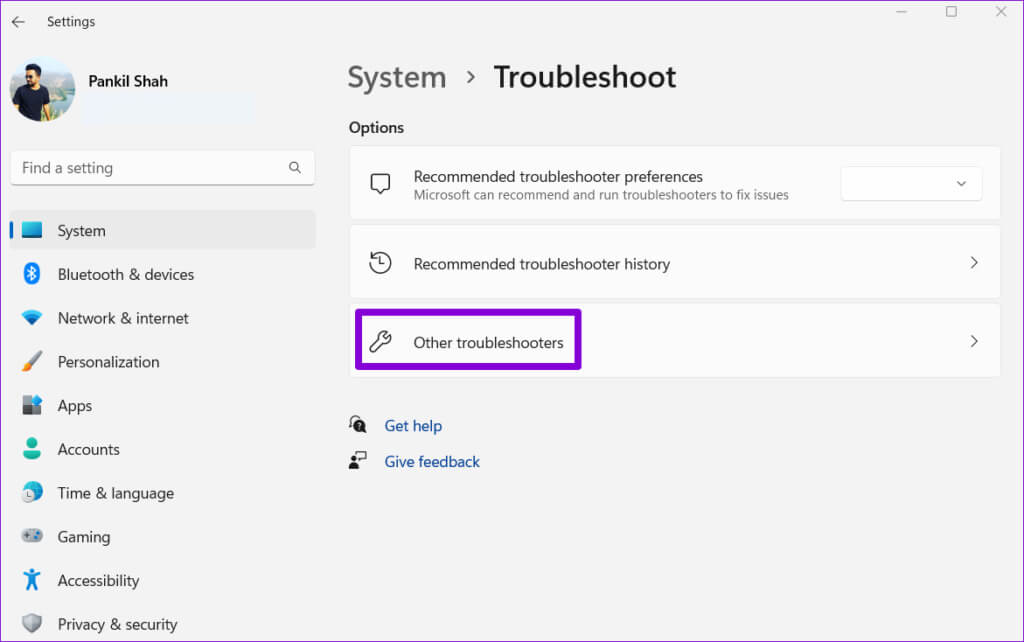
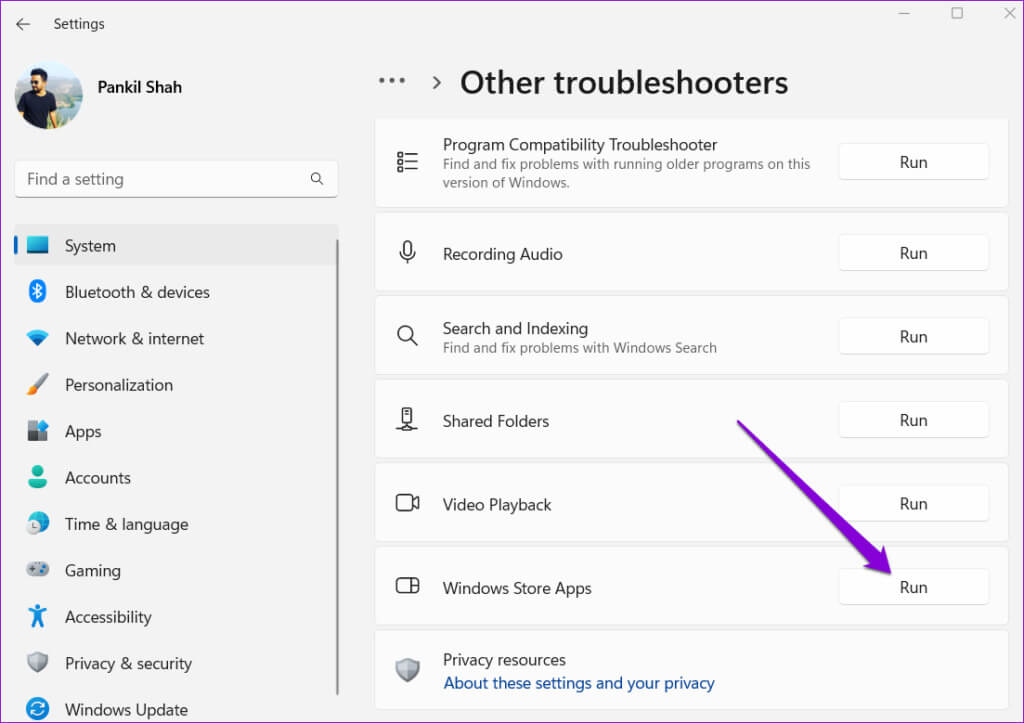
5. Roblox'u tarayıcıdan çalıştırmayı deneyin
Roblox'u bilgisayarınızda hâlâ güncelleyemiyorsanız, onu bir web tarayıcısından çalıştırmayı deneyebilir ve bunun sorunu çözüp çözmediğini görebilirsiniz. Aşağıda aynı adımlar verilmiştir.
Adım 1: aç Roblox web sitesi Bir web tarayıcısında. Henüz yapmadıysanız, hesabınıza giriş yapın. Herhangi birini seçin لعبة Ana Sayfa sekmesinden.
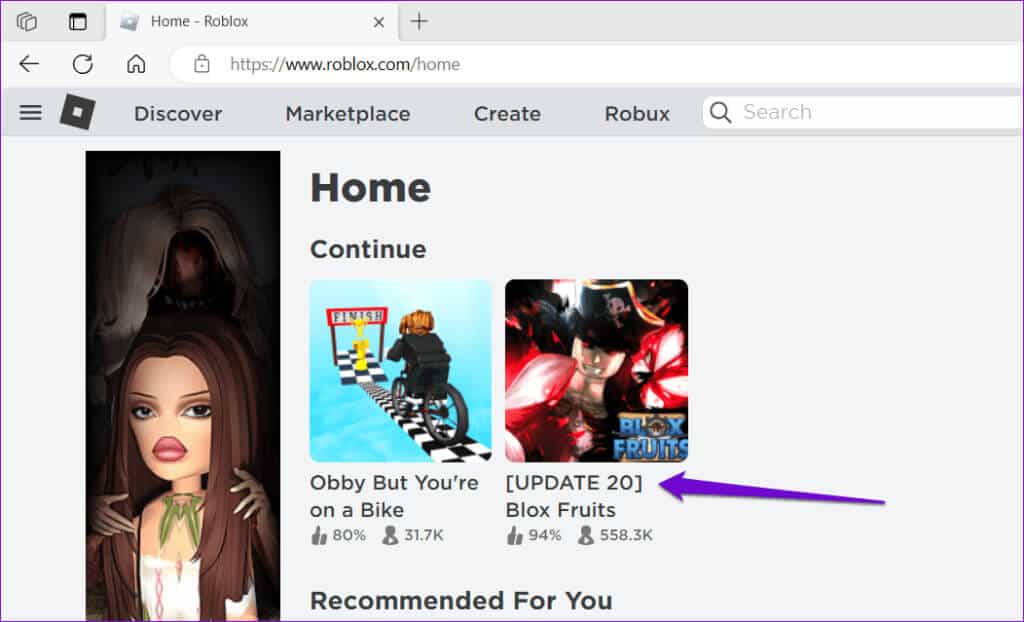
6. ROBLOX'un kapalı olup olmadığını kontrol edin
Bazen sunucuyla ilgili sorunlar, Robox'un Windows PC'nizde çalışmasını veya güncellenmesini engelleyebilir. Öyleyse, herhangi bir sunucu kesintisi hakkında gerçek zamanlı bilgileri kontrol etmek için Roblox Hizmet Durumu sayfasını ziyaret edin.
Roblox hizmetinin durumunu kontrol edin
Kesinti olması durumunda Roblox güncelleme yapmayacak ve size hata verecektir. Roblox sorunu çözene kadar beklemeniz gerekiyor. Bundan sonra güncellemede herhangi bir sorun yaşamayacaksınız.
7. Roblox'u sıfırlayın veya yeniden yükleyin
Son olarak hiçbir şey işe yaramazsa bilgisayarınızdaki Roblox uygulamasını sıfırlayabilirsiniz. Bu, sorunlu tüm kullanıcı verilerini siler ve sorununuzu çözebilir.
Adım 1: Bir menüyü açmak için Windows Tuşu + S klavye kısayoluna basın Ara. tip Roblox Ve seçin Uygulama ayarları.
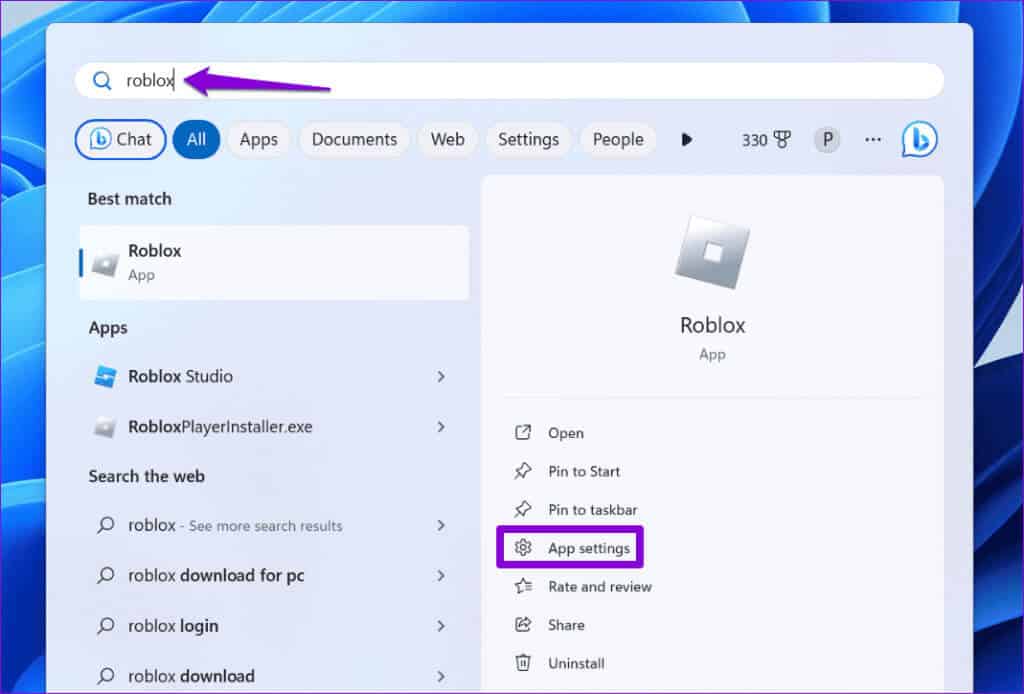
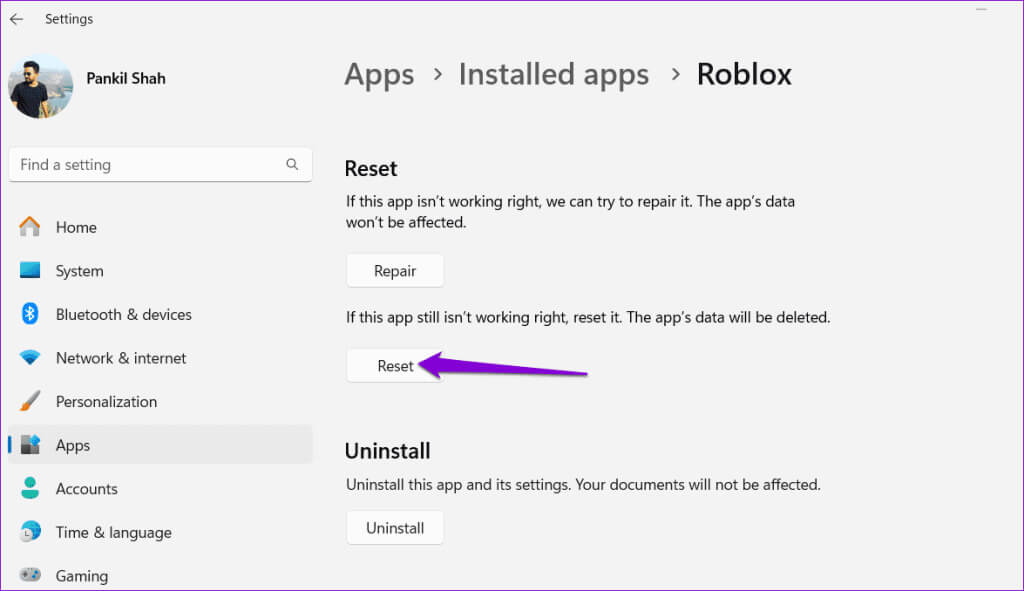
Ardından Roblox'u tekrar indirip yüklemek için Microsoft Mağazasına gidin.
Roblox dünyanızı güncelleyin
Windows PC'nizde Roblox'un eski bir sürümünü kullanmak, heyecan verici yeni özellikleri ve iyileştirmeleri kaçırabilir. Yukarıdaki çözümlerin sorununuzu çözdüğünü ve bilgisayarınızda Roblox'u güncellediğinizi umuyoruz. Her zaman olduğu gibi, aşağıdaki yorumlarda hangi çözümün sizin için işe yaradığını bize bildirin.